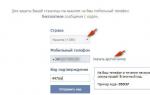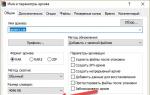Настройка домашней локальной сети в Windows7. Как создать локальную сеть между двумя компьютерами? Настроить локальную сеть между компьютерами windows 7
Рано или поздно вам понадобится подключить свой компьютер к сети или объединить между собой домашние устройства. Во-первых, это необходимо сделать для того, чтобы обеспечить выход во всемирную паутину. Во-вторых, когда в одной квартире или доме имеется несколько компьютеров, очень полезно их объединить между собой. К необходимым данным будет доступ с любой машины, а также будут доступны Для того чтобы это сделать, необходимо ввести соответствующие параметры. Какие именно - вы сейчас узнаете.
Настройка Windows 7 осуществляется с помощью данной операционной системы. Она дает возможность сконфигурировать имеющееся подключение, а также присоединиться к необходимой сети, которая может быть как домашней, так и всемирной. В системе Windows 7 подключение по локальной сети практически не отличается от такой же процедуры в предыдущей Виндовс. Основные отличия заключаются только в интерфейсе.
Обращаю ваше внимание на то, что к протоколу IPv4 добавился IPv6. Это дало возможность значительно расширить диапазон применяемых IP-адресов. Правда, такое подключение по локальной сети Windows 7 не используется пока. Да и провайдеры к этому не особо стремятся.

Итак, приступаем к настройке. Нажимайте привычную кнопку «Пуск», которая откроет главное меню. Находим там «Панель управления» и запускаем. Когда откроется окно настроек, выберите способ просмотра содержания, который называется "Категория". Найдите раздел «Сеть и интернет», в котором вам нужно будет выбрать вкладку просмотра и состояния сети и задач. Это даст возможность компьютеру отобразить центр, отвечающий за управление вашими сетями, а также общим доступом. В нем находятся необходимые сведения об имеющихся подключениях. И благодаря ему вы можете создать свое собственное.
В самой вершине этого окна находится карта имеющегося подключения. Для того чтобы создать новое подключение по локальной сети Windows 7, вам нужно в окне центра выбрать изменение параметров адаптера. После этой процедуры откроется окно, где вам необходимо будет правой кнопкой вашего манипулятора щелкнуть на иконке подключения. Когда увидите контекстное меню, вы должны выбрать свойства.
После того, как вы это сделаете, появится окошко «подключение по локальной сети Windows 7». Вновь вызываем свойства, где нужно поставить галочку напротив TCP/IPv4. Затем выбираем «Свойства» и заполняем поля значениями, которые указаны в договоре с провайдером или службой ай-ти. Но эти параметры можно и не вводить. В таком случае вы их получите автоматически.
После всего этого подтверждаете свои установки, нажимая на клавишу «Ок». Далее нам нужно удостовериться, что наше подключение правильно настроено и функционирует. Для этого мы открываем Когда они открылись, правой кнопкой манипулятора щелкаем по иконке, имя которой «Подключение по локальной сети Windows 7» - и в вы переходите к пункту «Состояние».

В появившемся окне обратите внимание на его нижнюю половину. Там будет находиться две группы значений под надписями «Отправлено» и «Принято». Ваше соединение функционирует нормально в том случае, когда эти значения практически постоянно изменяются. Если же они стоят на месте или изменяется только одно из них - это говорит о том, что что-то сделано неправильно. Вернитесь к самому первому пункту и перепроверьте все свои действия. Скорее всего, где-то допущена ошибка, которую необходимо исправить.
Теперь вы знаете, как подключить свое устройство к новой сети, а также создать вашу собственную.
Сегодня рассмотрим, как осуществляется настройка домашней локальной сети на устройствах с операционной системой Windows 7. Домашняя локальная сеть – это объединение нескольких устройств, как правило, компьютеров, ноутбуков и принтеров, с целью беспрепятственного обмена данными, организации игровой зоны, получения общего доступа до интернета и общих устройств (принтеров). Создание домашней сети в последние годы – неотъемлемая часть времяпрепровождения пользователей в сети интернет, которые имеют более одного устройства, позволяющего использовать компьютерную паутину (ноутбук, смартфон, компьютер, телевизор). Подобные процедуры выполнить легко, даже если человек — не мастер компьютерного оборудования.
Типы домашних сетей
В зависимости от используемого интерфейса для создания локальной сети, они разделяются на беспроводные и проводные.
Проводная сеть
При форматировании проводной домашней сети используется кабель в качестве интерфейса передачи данных без каких-либо посредников – компьютеры соединяются витой парой. Ввиду множества недостатков и ограниченности такой локальной сети (невозможность организовать общий доступ до интернета без наличия дополнительной сетевой карты, можно подключать только два девайса) такой метод формирования подключения практически не используется.
Более распространенным является использования коммутатора (свитча) в качестве посредника. Преимуществом локальной сети является возможность подключения более двух компьютеров и организация общего доступа к сетевым устройствам и глобальной паутины. Но настройки и указания IP-адресов в Windows 7 осуществляется вручную, что не очень удобно, особенно при наличии значительного числа девайсов.
Беспроводная сеть
Самым популярным методом формирования домашней сети является использование роутера (маршрутизатора) в качестве связующего устройства. Преимуществом перед остальными вариантами является поддержка беспроводных интерфейсов передачи данных (по радиоканалу, поддержка значительного числа компьютеров, простота настройки).
Процесс конфигурации
В первую очередь необходимо соединить два или более устройства, например, посредством сетевого кабеля витая пара (на этом примере и рассмотрим конфигурацию локальной сети).
- Заходим в настройки локальной домашней паутины на всех компьютерах с Windows. Делается это через «Панель управления» или поисковую строку «Пуска».
- Открываем «Панель управления» и вызываем отвечающую за конфигурацию сетевого соединения опцию, как на скриншоте.
- Вводим «центр» в поисковую строку «Пуска» и выбираем все тот же вариант в результат поиска.

- После этого отобразится показанное ниже окно.

- Для настройки домашней сети кликаем по «Изменение параметров адаптера», расположенной в левом фрейме открывшегося окна.

- Выполняем двойной клик по требуемому соединению (зачастую оно единственное и обозначенное, как неопознанное).
- В открывшемся диалоге «Состояние подключения…» жмем по кнопке «Свойства» для конфигурации сетевого подключения.

- Выполняем двойной клик по протоколу (TCP/IPv4) или выделяем наименование пункта и кликаем «Свойства», дабы приступить к ручной настройке сетевого подключения.

- Переводим первый триггерный переключатель в «Использовать следующий IP».
- Вводим IP-адрес компьютера и маску подсети, как на скриншоте.

- Остальные поля оставляем нетронутыми, так как они не нужны для подключения во время формирования домашней локальной сети, и жмем «ОК».
- В первый раз придется указать тип сетевого размещения, от которого зависят настройки файрвола и безопасности подключения, рекомендуемые Windows 7 по умолчанию.

Всего Microsoft предлагает три разновидности сетевого размещения:
Домашняя сеть – используется для создания локальной сети, куда входят известные вам устройства, коим можно доверять. Для такого подключения активизируется функция сетевого обнаружения, что позволяет видеть иные устройства, подключаться к ним и использовать файлы, открытые для общего использования с указанными привилегиями.
Рабочая – применима для небольшого офиса, конторы, компьютерного класса или клуба. Как и с домашней группой, между компьютерами с Windows активно обнаружение, общий доступ к файлам и устройствам.
Публичная – используется в общественных местах. Настройки такой паутины скрывают компьютеры, подключенные к ней, в целях повышения безопасности и уменьшения вероятности стать жертвой хакеров.
- Проверяем, все ли девайсы являются элементами домашней сети, имеют различные имена и IP-адреса.
- Имена компьютеров проверяются и, при необходимости, изменяются, зайдя в меню конфигурации Windows. Вызываем контекстное меню «Мой компьютер» и выбираем «Свойства» или кликаем по пункту «Система», расположенному в «Панели управления».
- В поле «Компьютер» проверяем имена, ниже, в «Рабочая группа», смотрим принадлежность к одной локальной сети. Помните, что имена устройств с Windows 7 совпадать не должны, но обязательно подключение к одной сети.

- При необходимости изменить имя ПК кликаем по «Изменить параметры».
Как видите, создание нового подключения между компьютерами – процесс несложный, и можно вполне обойтись без мастера.
Проверяем работоспособность созданной паутины
Тестируется активность и работоспособность сетевого соединения в Windows вводом единственной короткой команды с командную строку.
- Запускаем ее, как и ранее, посредством ввода «cmd» в поисковую строку.

- Вводим команду ping с параметрами в виде IP-адреса другого устройства: «ping168.0.1».

При правильных настройках увидите время задержки и число отправленных пакетов, равняющееся 4-м без потерь.
(Visited 34 031 times, 4 visits today)
В этом руководстве подробно рассмотрим, как создать локальную сеть между компьютерами с любой из последних версий ОС Windows, включая Windows 10 и 8, а также открыть доступ к файлам и папкам по локальной сети.
Отмечу, что сегодня, когда Wi-Fi роутер (беспроводный маршрутизатор) есть почти в каждой квартире, создание локальной сети не требует дополнительного оборудования (так как все устройства и так соединены через маршрутизатор по кабелю или Wi-Fi) и позволит вам не только передавать файлы между компьютерами, но, например, просматривать видео и слушать музыку, хранящееся на жестком диске компьютера на планшете или совместимом телевизоре, не скидывая его предварительно на флешку (это только один из примеров).

Для того, чтобы предоставить общий доступ к папке Windows в локальной сети, кликните правой кнопкой мыши по этой папке и выберите пункт «Свойства» и перейдите к вкладке «Доступ», на ней нажмите кнопку «Расширенная настройка».

Установите отметку «Открыть общий доступ к этой папке», после чего нажмите «Разрешения».

Отметьте те разрешения, которые необходимы для этой папки. Если требуется возможность только чтения, можете оставить значения по умолчанию. Примените сделанные настройки.
После этого, в свойствах папки откройте вкладку «Безопасность» и нажмите кнопку «Изменить», а в следующем окне - «Добавить».

Укажите имя пользователя (группы) «Все» (без кавычек), добавьте его, после чего, установите те же разрешения, что устанавливали в предыдущий раз. Сохраните сделанные изменения.
На всякий случай, после всех проделанных манипуляций, имеет смысл перезагрузить компьютер.

Доступ к папкам в локальной сети с другого компьютера
На этом настройка завершена: теперь, с других компьютеров вы можете получить доступ к папке по локальной сети - зайдите в «Проводник», откройте пункт «Сеть», ну а дальше, думаю, все будет очевидно - открывайте и делайте с содержимым папки все, что было установлено в разрешениях. Для более удобного доступа к сетевой папке, можете создать ее ярлык в удобном месте. Также может оказаться полезным: (например, для воспроизведения фильмов с компьютера на телевизоре).
Комментарии (102) к Настройка локальной сети LAN между компьютерами Windows 10, 8 и 7
- локальные;
- глобальные.
- Создатель сети получает в свое распоряжение единую политику безопасности. Простыми словами администратор уже не полагается на совесть и осторожность клиентов ЛВС, а единолично контролирует, фиксирует и ограничивает действия отдельных пользователей;
- Оперативность обмена информацией и файлами. Отпадает необходимость в использовании внешних накопителей (флешек, дискет, USB-жестких дисков, компакт-дисков и т.п.) для передачи данных с одного ПК на другой;
- При использовании ЛВС в офисах, обеспечивается совместная работа без отрыва сотрудника от рабочего стола, а также внедрение электронного делопроизводства;
- Одновременная работа нескольких пользователей в едином файле без дублирования информации в каждом отдельном ПК;
- Использование сетевой оргтехники. Не требуется к каждому ПК покупать и подключать свой принтер, плоттер, сканер и другую подобную технику.
В этой статье будет показано, как расшарить файлы между двумя компьютерами с Windows 7. Для этого мы настроим сеть между двумя компьютерами с помощью LAN подключения и откроем доступ для файлов и папок. Для этих целей вам понадобится кросс овер кабель (crossover) и два компьютера с Windows 7.
1. Включите "Общий доступ" в Windows 7
Вам нужно включить "Общий доступ и сетевое обнаружение" на обоих компьютерах с Windows 7. Для этого зайдите в "Панель управления " > "Сеть и Интернет " > "Центр управления сетями и общим доступом " > "Изменить доп. параметры общего доступа ". В открывшемся окне по изменению параметров общего доступа включите следующие пункты:
Сетевое обнаружение
Общий доступ к файлам
Общий доступ к общим папкам

2. Назовите компьютер и создайте рабочую группу
Нажмите Пуск, правой кнопкой кликните на Комьютер, выберите Свойства.
- в разделе "Имя компьютера, имя домена и параметры рабочей группы" кликните "Изменить параметры"
- нажмите кнопку "Изменить"
- введите имя копьютера (имена компьютеров должны быть разные)
 - введите название рабочей группы, например "Home Network" (названия рабочих групп для обоих компьютеров должны быть одинаковыми)
- после применения всех параметров, вас спросят перезагрузить компьютер. Нажмите OK для перезагрузки.
- введите название рабочей группы, например "Home Network" (названия рабочих групп для обоих компьютеров должны быть одинаковыми)
- после применения всех параметров, вас спросят перезагрузить компьютер. Нажмите OK для перезагрузки.
3. Назначьте IP адреса компьютерам
Откройте Панель управления > Сеть и Интернет > Центр управления сетями и общим доступом
- Откройте "Свойства подключения по локальной сети" и выберите "Протокол Интернета версии 4 (TCP/IPv4)"
 - клините Свойства, затем выберите "Использовать следующий IP-адрес" и введите, например 192.168.0.1. После того, как введен IP адрес, кликните на пустое поле Маска подсети, и она должна прописаться автоматически.
- клините Свойства, затем выберите "Использовать следующий IP-адрес" и введите, например 192.168.0.1. После того, как введен IP адрес, кликните на пустое поле Маска подсети, и она должна прописаться автоматически.
 - введите IP адрес для второго комьютера, например 192.168.0.2 (IP адреса обязательно должны отличаться)
- введите IP адрес для второго комьютера, например 192.168.0.2 (IP адреса обязательно должны отличаться)
4. Соедините два комьютера кросс-овер кабелем
После подключения, вы должны увидеть компьютеры в "Центре управления сетями и общим доступом". Теперь у вас все готово передачи файлов между двумя комьютерами.
Дополнения
Чтобы зайти на компьютер по его IP адресу (например 192.168.0.2), необходимо в адресной строке проводника ввести \\192.168.0.2 и нажать Enter. (тоже самое можно вводить при нажатии Win+R).
 Чтобы проверить есть ли соединение между компьютерами, запускаем cmd.exe и вводим команду ping 192.168.0.2 (на компьютере с адресом 192.168.0.1). Если будут идти сообщения типа: "Reply from 192.168.0.2...." - значит соединение установлено, а если "Request timed out." - то скорее всего соединения между компьютерами нет.
Если на компьютере не установлен пароль (т.е. пустой), то при попытке зайти по сети вы можете получить сообщение об ошибке:
Чтобы проверить есть ли соединение между компьютерами, запускаем cmd.exe и вводим команду ping 192.168.0.2 (на компьютере с адресом 192.168.0.1). Если будут идти сообщения типа: "Reply from 192.168.0.2...." - значит соединение установлено, а если "Request timed out." - то скорее всего соединения между компьютерами нет.
Если на компьютере не установлен пароль (т.е. пустой), то при попытке зайти по сети вы можете получить сообщение об ошибке:
\\COMPUTER is not accessible. You might not have permission to use this network resource. Contact the administrator of this server to find out if you have access permissions.
Logon failure: user account restriction. Possible reasons are blank passwords not allowed, logon hour restrictions, or a policy restriction has been enforced.
Поэтому при настройке сети в Windows 7 не забудьте также поставить не пустой пароль на вашем компьютере.
Если у кого то просит пароль при входе на другой комп то нужно:
Включить "Общий доступ и сетевое обнаружение" на обоих компьютерах с Windows 7.
Для этого зайдите в "Панель управления" > "Сеть и Интернет" > "Центр управления сетями и общим доступом" > "Изменить доп. параметры общего доступа".
В самом низу "Отключить общий доступ с парольной защитой"
На этом все. Спасибо, что прочитали статью. Надеюсь, она была Вам полезна.
Еще недавно большинство пользователей имели дома всего один компьютер, но времена быстро изменились, и в каждой квартире имеется не только стационарный ПК, но и ноутбук или даже несколько нетбуков и прочей компьютерной техники.
Не говоря уже о принтерах, сканерах, планшетных компьютерах, смартфонах и т.п. Это предвосхитило вопрос пользователей о необходимости создания дома ЛВС.
Ниже представлено руководство по настройке ЛВС на примере операционной системы Windows 7, но принцип создания одинаков и приведенные инструкции подойдут для владельцев ПК на Windows ХР, 8 и 10.
Что такое ЛВС?
Это объединенные между собой в единую сеть ПК, оргтехника и другое подобное оборудование для накопления и обмена информацией.
 Их разделяют на две категории:
Их разделяют на две категории:
Первые – создаются в рамках конкретного пространства (квартира, учреждение, населенный пункт и т.п.);
Вторые позволяют устройствам выходить в глобалку и пользоваться информацией мировых сетей.
 «ЛВС» или для продвинутых пользователей привычнее использовать аббревиатуру «LAN» (Local Area Network), что на русском языке означает «Локальная вычислительная сеть» – объединенные между собой в единую сеть ПК, оргтехника и другое подобное оборудование для накопления и обмена данными.
«ЛВС» или для продвинутых пользователей привычнее использовать аббревиатуру «LAN» (Local Area Network), что на русском языке означает «Локальная вычислительная сеть» – объединенные между собой в единую сеть ПК, оргтехника и другое подобное оборудование для накопления и обмена данными.
 Для нормальной работоспособности, кроме перечисленных устройств, требуется и дополнительное оборудование. Например, сетевые адаптеры, маршрутизаторы, коммутаторы и т.д. Они связаны между собой кабельными и беспроводными соединениями.
Для нормальной работоспособности, кроме перечисленных устройств, требуется и дополнительное оборудование. Например, сетевые адаптеры, маршрутизаторы, коммутаторы и т.д. Они связаны между собой кабельными и беспроводными соединениями.
Необходимо отметить немаловажность использования для работы ЛВС программного обеспечения, то есть ОС и специальных протоколов для обмена данными.
В ЛВС пространственно ПК не удалены друг от друга, так как использование, к примеру, витой пары приводит к затуханию сигнала по мере увеличения протяженности.
При необходимости объединения в одну «LAN» нескольких сетей, которые территориально расположены далеко (пусть даже на разных концах света, в десятках тысячах километров друг от друга), применяется VPN – технология виртуальных частных сетей.
Благодаря развитию беспроводных технологий передачи информации и использованию защищенных радиоканалов отпадает надобность в монтаже кабелей к устройствам сети.
Используя wi-fi роутеры, организуются смешанные системы с использованием в ЛВС проводных и беспроводных способов передачи информации.
Способы передачи данных
В «LAN» они делятся на проводные и беспроводные.
Проводные
Из наименования уже сразу становится ясно, что для передачи информации применяется провод.
ПК можно соединить между собой только кабелем без использования дополнительного промежуточного оборудования, но так как при этом требуется в компьютеры оснащать сразу двумя сетевыми картами (одна для приема, вторая для передачи), а также учитывая невозможность обеспечения общего выхода в глобалку, этот способ используется крайне редко.
Целесообразно применять коммутатор между ПК. Этот свич позволяет создавать сеть из нескольких ПК, а те только из 2-х, как в вышеописанном способе. И главное, каждый ПК при этом имеет доступ в интернет и к сетевой оргтехнике.
К недостатку этого способа следует отнести обязательную ручную настройку с вводом IP адресов в Windows 7. Если ПК в сети множество, то процесс, несмотря на простоту выполнения, трудоемок и требует затрат времени.
Беспроводные
С головокружительной скоростью набирает популярность способ создания локальной сети с использованием беспроводных маршрутизаторов. Современные роутеры способны связать в ЛВС десятки девайсов и компьютеров. Необходимо отметить, что настроить такую сеть быстро может даже начинающий пользователь.
Используемые устройства
Как было отмечено выше, целесообразно использовать подключение промежуточных устройств, при создании ЛВС. Далее рассмотрим популярное оборудование для реализации поставленной цели.
Хаб
По-русски это устройство называется «Повторителем», но, как это часто случается в нашей стране, привычным для пользователя остается англоязычное наименование «HUB». На разговорном звучит как «хаб».
 Все, что подключено к этой маленькой коробочке – повторяется. Повторителю присваивается один IP-адрес и он связывает между собой подключенные ПК. Хаб получает данные в один из портов и передает их через остальные порты.
Все, что подключено к этой маленькой коробочке – повторяется. Повторителю присваивается один IP-адрес и он связывает между собой подключенные ПК. Хаб получает данные в один из портов и передает их через остальные порты.
 Существует прямая взаимосвязь увеличения нагрузки на сеть от числа подключенный к хабу клиентов, поэтому эта технология постепенно вытесняется более совершенными. Ведь всем нужна стабильная и высокая скорость приема-передачи данных вне зависимости от числа оборудования в ЛВС.
Существует прямая взаимосвязь увеличения нагрузки на сеть от числа подключенный к хабу клиентов, поэтому эта технология постепенно вытесняется более совершенными. Ведь всем нужна стабильная и высокая скорость приема-передачи данных вне зависимости от числа оборудования в ЛВС.
 Однако из-за ценовой доступности такой техники оно продолжает применяться некоторыми пользователями для связи незначительного количества ПК. Иногда в документации можно встретить название этого устройства как «концентратор».
Однако из-за ценовой доступности такой техники оно продолжает применяться некоторыми пользователями для связи незначительного количества ПК. Иногда в документации можно встретить название этого устройства как «концентратор».
Коммутатор (свич)
«Switch» уже более современное оборудование по сравнению с «HUB». Он лишен минусов хаба. Каждое устройство, которое соединено со «Switch» имеет свой «IP».
Если работа в хабом похожа на разговор по параллельно подключенным телефонам, то подключенный ПК к «Свич» получает информацию, которая остается недоступной остальным участникам ЛВС. При этом уменьшается нагрузка на сеть.
 Однако, если провайдер не может обеспечить необходимым количеством IP-адресов, то сразу возникают проблемы. Поэтому и этот способ постепенно уходит в прошлое. В зависимости от размера создаваемой ЛВС выпускаются свичи различных моделей.
Однако, если провайдер не может обеспечить необходимым количеством IP-адресов, то сразу возникают проблемы. Поэтому и этот способ постепенно уходит в прошлое. В зависимости от размера создаваемой ЛВС выпускаются свичи различных моделей.
 Функционально они оборудуются специальными портами, например, для принтеров и другой оргтехники.
Функционально они оборудуются специальными портами, например, для принтеров и другой оргтехники.
Хабы и свичи не могут делить скорость для доступа в глобальную сеть между ПК, в связи с этим распространение получили роутеры.
В этом устройстве уже отсутствуют недостатки всех описанных выше приборов. Существуют различные модификации роутеров, что позволяет каждому пользователю подобрать подходящий для своих целей маршрутизатор.
 Часто маршрутизаторы оборудуются внутренними или наружными антеннами для трансляции беспроводного сигнала на девайсы, оснащенные модулями Wi-Fi.
Часто маршрутизаторы оборудуются внутренними или наружными антеннами для трансляции беспроводного сигнала на девайсы, оснащенные модулями Wi-Fi.
 Дорогие модели снабжаются USB-портами, к которым можно подключать сетевые принтеры и USB-модемы.
Дорогие модели снабжаются USB-портами, к которым можно подключать сетевые принтеры и USB-модемы.
Настройка прибора осуществляется посредством установленной в нем программы (прошивки). Собственный интерфейс обеспечивает удобный ввод параметров сети. В web-конфигураторе роутера предусмотрен контроль и безопасная работа в подсетях.
В настоящее время маршрутизаторы применяются не только коммерческими компаниями, но и часто их можно встретить в домашнем использовании. Через них организуется выход во всемирную сеть любого из компонентов ЛВС.
Точка доступа
Отличается от роутера тем, что представляет собой подобие удлинителя сигнала (проводного или беспроводного). «Точка доступа» (ТД) или «Access Point» (АР) не имеет таких широких возможностей, как роутер. Не создает подсетей.
 «АР» можно приобрести в виде отдельного оборудования, но необходимо отметить, что любой маршрутизатор способен функционировать в режиме ТД, а также подключенные к интернету компьютеры или мобильные девайсы, имеющие wi-fi-модуль, можно использовать, как ТД.
«АР» можно приобрести в виде отдельного оборудования, но необходимо отметить, что любой маршрутизатор способен функционировать в режиме ТД, а также подключенные к интернету компьютеры или мобильные девайсы, имеющие wi-fi-модуль, можно использовать, как ТД.
Процесс настройки
Во всех Windows процесс настройки почти одинаков. Ниже приведен пример основанный на операционной системе от Майкрософт седьмого поколения.
Настраиваем сетевые параметры Windows
Необходимо выполнить следующие действия:

Примечание: В адресе IP на месте последней цифры может быть любое число от единицы до 255, главное, чтобы во всех компьютерах ЛВС были прописаны различные ай-пи.


Конфигурация роутера при его наличии
При имеющемся дома маршрутизаторе через него можно создать ЛВС. Фактически в случае применения роутера для связи с глобальной сетью всех домашних девайсов можно констатировать факт, что эти гаджеты уже находятся в общей сети.
Нет никакой разницы, какие из девайсов подключены к маршрутизатору проводным соединением, а какие через WI-FI. Они уже связаны сетью. Ее конфигурация имеет вид «Звезды».
 Базовый элемент здесь роутер, к которому кабелями или через беспроводной сигнал подсоединены: ПК, мобильные гаджеты, нетбуки, приставки и т.д.
Базовый элемент здесь роутер, к которому кабелями или через беспроводной сигнал подсоединены: ПК, мобильные гаджеты, нетбуки, приставки и т.д.
Маршрутизатор подключается в сети провайдера, благодаря чему каждый из клиентов сети получает возможность входа во всемирную паутину.
Через web-интерфейс роутера устанавливается пароль доступа к сети. Вход в интерфейс обычно производится через любой интернет-обозреватель, вводом адреса, к примеру, «192.167.0.1».
В сопроводительной документации к маршрутизатору, указывается адрес для входа в его настройки и код доступа с именем для авторизации.
В связи с большим разнообразием производителей моделей роутеров и использованием в них разных модификаций программного обеспечения требуется использовать индивидуальные инструкции для настроек конфигурации сети, создаваемых приборами.
Как проверить работу сети?