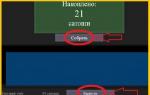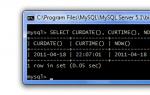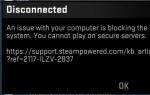Dmde восстановление разделов. Восстановление данных с DMDE
DMDE (DM Disk Editor and Data Recovery Software) — мощная профессиональная утилита, выполняющая поиск, редактирование и восстановление информации на наиболее распространенных типах файловых систем FAT и NTFS.


Позволяет выполнять работу с дисками, недоступными для операционной системы Windows. DMDE имеет бесплатную версию, которая обладает тем же основным функционалом, что и платные аналогичные версии программ.
Поскольку обладает более обширными параметрами настройки чем другие известные аналоги, а также возможностью редактирования, подойдет скорее продвинутым пользователям компьютера.
Возможности free-версии:
- дисковый редактор;
- управление разделами;
- работа с дисками;
- управление RAID;
- восстановление информации (ограничено 4 тысячами документов из текущей директории одной командой).
DMDE портативна и не потребует инсталляции на компьютер пользователя. Необходимо просто скачать, распаковать и запустить ее. В ответ появится интерфейс для выбора используемого языка. После будет предложено ознакомится и согласиться с условиями лицензии. Необходимо поставить галочку в помеченном месте и нажать «Принять».
Запустится главное окно приложения, для восстановления данных в котором необходимо отметить пункт «Физические устройства». Далее нужно выбрать устройство, с которым предстоит работа. После нужно выбрать раздел, на котором находятся искомые потерянные документы, и нажать кнопку «Открыть том». В левой части окна находим строку Все найденные+реконструкция и двойным щелчком по данной строчке запускаем поиск удаленных данных. Необходимо указать параметры виртуальной реконструкции и нажать «ОК».
Скачать DMDE бесплатно возможно в сборке русская версия с официального сайта по ссылке ниже для операционных систем Windows 10, 8 и 7.
Поскольку в использовании бесплатная версия DMDE, восстановить сразу всю папку с файлами или несколько папок не получится. Для восстановления информации придется входить в каждую папку и отмечать каждый файл «птичкой» по отдельности, не стоит так же забывать о лимите в 4000 документов. По окончании выбора, кликом правой клавиши мышки открываем подменю и выбираем пункт «Восстановить файлы». В появившемся окне определяемся с местом хранения восстановленных документов и ждем окончания процесса с помощью появившейся шкалы индикатора.
Благодаря особому методу анализа DMDE способна восстановить файлы и в сложных случаях, таких как частичная перезапись поверх нужной информации, форматирование и т.п, и в простых — быстро и без углубленного поиска. DMDE умеет работать и с образами дисков, и выполнить просмотр, редактирование и перемещение по различным дисковым структурам на восстанавливаемом носителе данных.
Поскольку в программе много функционала, не рассчитанного на рядового пользователя, при возникших затруднениях лучше обратиться к инструкции, благо она на русском языке. Создателем программы указана поддержка ОС Windows 7, 8 и 10. Последним выступил русский программист Дмитрий Сидоров.
всем привет в этом видео попробуем восстановить данные с отформатированной флешки в программе dmde программа платная но при этом ограничения бесплатной версии не такие существенные то есть большинство ваших фотографий документов видео удастся восстановить и в бесплатной версии без оплаты лицензии скачать программу dmde можно с официального сайта dmde.ru в этом и в остальных видео по восстановлению данных будет использоваться одна и та же флешка в формате fat32 содержащия 50 различных файлов фотографий, видео и прочих которая из формата fat32 будет отформатирована в NTFS после чего будет произведена попытка восстановления данных у меня программа уже скачана запускаем dmde.exe программа не требует установки на компьютер просто распаковываем архив и запускаем открывается такое окно здесь выбираем физические устройства и накопитель с которого нужно восстановить данные после форматирования после удаления либо после возможно испорченной файловой системы удаленного раздела и так далее нажимаем ok и первым делом мы видим следующее окно здесь вы можете увидеть не так как у меня конкретный какой-то раздел выделеный обычным цветом, а полупрозрачный раздел. это говорит о том что это какой-то потерянный недавно удаленный раздел которые можно восстановить сразу нажав кнопку восстановить которая здесь будет находиться и если удаленный раздел то он будет помечен красным крестиком точно также можно будет его быстро восстановить не выполняя полное сканирование а сначала открыв посмотрев что там находятся ваши файлы и после этого восстановив прямо на тот самый накопитель с которого он был потерян. в моем случае такие разделы не видны поэтому выбираю полное сканирование. при полном сканировании выбирайте желательно само физическое устройство то есть в моем случае Drive 2 это моя флешка нажимаем полное сканирование здесь выбираем параметры сканирования в моем случае я знаю что у меня файлы хранились на разделе fat32 поэтому NTFS снимаю RAW рекомендую оставить это позволяет искать файлы по типам то есть программа выполняет дополнительный поиск по типам файлов также в рамках этого видео я сниму эти отметки для ускорения записи видео потому что без расчета томов сканирование происходит значительно быстрее результат не слишком отличается и неохота просто три часа записывать видео. нажимаем сканировать и ждем в результате мы видим что он нашел ни одного основного результата для файловых таблиц fat если вдруг у вас найдет то желательно обращать внимание в первую очередь на них нашел файлы по сингнатурам jpeg и psd то есть photoshop-овские файлы нашел дополнительные результаты с файловой системой FAT если у вас нашлись основные результаты то выбираете раздел там тот который вероятно соответствует разделу вашему потерянному удаленному, отформатированному в моем случае этого нет поэтому выбираем раздел 1 из этого списка нажимая открыть том. он вам предлагают сохранить журнал сканирования для того чтобы в дальнейшем можно было не пересканировать а продолжать открытие томов и работу с ними рекомендую сохранить сохраняется текстовый файл журнала. здесь оставляем реконструкцию по умолчанию можно выбрать пересканировать текущую файловую систему для актуализации результатов по окончании сканирования обратите внимание на панель слева здесь папка Root обозначает корень того раздела который был найден обратите внимание есть ли в корне раздела что-то из того что вы искали то есть например папка, имя здесь в данном случае не восстанавливается у папки и видим набор каких-то jpeg файлов в моем случае это фотографии которые действительно были потеряны чего-то дополнительного из того что было на флешке как видим не найдено если нам нужно восстановить эти файлы то мы сталкиваемся с одним из ограничений бесплатной версии dmde ограничение такое: восстановить можно за раз только те файлы которые находятся в правой панели именно файлы, не папки то есть например нам нужно восстановить все вот эти jpeg файлы для этого поступаем следующим образом выбираем слева папку которая содержит все эти файлы, правый клик восстановить объект и выбираем файлы в текущей панели то есть только файлы в текущей панели можно восстановить. здесь указываем путь куда их нужно сохранить нажимаем ok. в итоге смотрим что у нас получилось. как видим есть набор файлов мои фотографии но при этом обратите внимание файлов у меня было куда больше чем вот этот набор файлов который обнаружился в рамках этого раздела. в левой панели мы также можем заглянуть в раздел RAW где файлы выстроены по типам и увидеть что он нашел тридцать два графических файла на самом деле, и восстановить их точно таким же образом. здесь к сожалению не восстанавливаются имена файлов. тем не менее само восстановление будет работать. сейчас секунду, я удалю файлы которые он уже нашел и таким же образом восстанавливаем файлы в текущей панели и из папки RAW восстанавливаю свои JPEG-и и смотрим, что в этот раз найдется 31 файл. Проверяем вот они все на месте плюс появились дополнительные файлы то есть картинки с роботами помимо фотографий с камеры. и так что по результатам. по результатам найден один файл photoshop из двух которые были на флешке найден 31 файл JPG из 35 которые были на флешке причем странным образом вчера когда я тестировал то же самое на совсем другой флешке но с тем же самым содержимым и таким же форматированием, он у меня нашел еще два видеофайла и также их восстановил, причем использовались те же самые параметры. не знаю с чем это связано. вот в общем то и все еще вернемся к ограничениям бесплатной версии: она позволяет восстановить до 4000 файлов из правой панели. то есть если их там больше восстановить не получится. во всяком случае так говорит официальная справка сам я не пробовал. вообще программа работает и достаточно качественно, отзывы исключительно положительные, причем я показал достаточно такие базовые вещи на самом деле куда больше возможностей. на этом всё, спасибо за внимание. Удачи!
Программа DMDE предназначена для проведения восстановления файлов, хранящихся на картах памяти, Flash-накопителях и т.д. В этой статье рассмотрим, как восстанавливать данные после проведения форматирования с помощью DMDE.
- Для использования утилиты рекомендуется покупка лицензионного ключа. Бесплатная версия содержит ряд ограничений, хотя их нельзя назвать существенными.
2. Перед началом работы необходимо учесть, что восстанавливать данные нужно на другой накопитель.
3. Лог-файлы рекомендуется сохранять, чтобы в дальнейшем не терять время на выполнение аналогичной задачи. Далее вы сможете выполнить реконструкцию или повторить сканирование текущей файловой системы. Вторая опция пригодится, если вы хотите получить более подробные результаты, однако требует больше времени в сравнении с первой процедурой сканирования. Реконструкция в найденном разделе не рекомендуется, так как не дает должного эффекта – данные оказываются неизбежно повреждены. Результаты покажут файлы, найденные по сигнатурам и папку Root . В ней появятся данные, подлежащие восстановлению.
4. DMDE не дает идеального результата, особенно если вы хотите снять расчет томов, чтобы ускорить процесс сканирования. Однако данное программное обеспечение часто выручает в тех случаях, когда другие утилиты не могут восстановить данные после форматирования. В бесплатной версии можно восстанавливать файлы единоразово. Поэтому в ряде случаев придется повторять процедуру сканирования несколько раз.
Видео: Восстановление данных после форматирования в DMDE
Одна из проблем с которой сталкиваются пользователи Windows 10, 8 и Windows 7 - жесткий диск (HDD и SSD) или раздел диска с файловой системой RAW. Этому обычно сопутствуют сообщения «Чтобы использовать диск сначала отформатируйте его» и «Файловая система тома не распознана», а при попытке проверки такого диска стандартными средствами Windows вы увидите сообщение «CHKDSK недопустим для дисков RAW».
Формат диска RAW - это своего рода «отсутствие формата», а точнее файловой системы на диске: так бывает с новыми или неисправными жесткими дисками, а в ситуациях, когда ни с того ни с сего диск стал RAW формата - чаще из-за системных сбоев, неправильного выключения компьютера или проблем с электропитанием, при этом в последнем случае информация на диске обычно остается в сохранности.
В этой инструкции - подробно о том, как исправить диск с файловой системой RAW в разных ситуациях: когда на нем есть данные, система и требуется восстановить прежнюю файловую систему из RAW, или, когда какие-либо важные данные на HDD или SSD отсутствуют и форматирование диска не является проблемой.

Проверка диска на ошибки и исправление ошибок файловой системы
Этот вариант - первое что стоит попробовать во всех случаях появления раздела или диска RAW. Он далеко не всегда срабатывает, но безопасен и применим как в тех случаях, когда проблема возникла с диском или разделом с данными, так и в случае если диск RAW - это системный диск с Windows и ОС не загружается.
В случае, если операционная система работает, просто выполните следующие действия
- Запустите командную строку от имени администратора (в Windows 10 и 8 это проще всего сделать через меню Win+X, которое также можно вызывать правым кликом по кнопке Пуск).
- Введите команду chkdsk d: /f и нажмите Enter (в данной команде d: - это буква диска RAW, который нужно исправить).
После этого возможны два варианта развития событий: если диск стал RAW из-за простого сбоя файловой системы, начнется проверка и с большой вероятностью вы увидите свой диск в нужном формате (обычно NTFS) по ее окончании. Если же дело серьезнее, то команда выдаст «CHKDSK недопустим для дисков RAW». Это означает, что данный способ вам не подходит для восстановления диска.

В тех ситуациях, когда операционная система не запускается, вы можете использовать диск восстановления Windows 10, 8 или Windows 7 или дистрибутив с операционной системой, например, загрузочную флешку (приведу пример для второго случая):
- Загружаемся с дистрибутива (его разрядность должна совпадать с разрядностью установленной ОС).
- Далее либо на экране после выбора языка внизу слева выбираем «Восстановление системы», а затем открываем командную строку, либо просто нажимаем Shift+F10, чтобы открыть ее (на некоторых ноутбуках Shift+Fn+F10).
- В командной строке по порядку используем команды
- diskpart
- list volume (в результате выполнения этой команды смотрим, под какой буквой в настоящий момент находится проблемный диск, или, точнее, раздел, так как эта буква может отличаться от той, что была в рабочей системе).
- exit
- chkdsk d: /f (где d: - буква проблемного диска, которую мы узнали в пункте 5).
Тут возможные сценарии те же, что были описаны ранее: либо все будет исправлено и после перезагрузки система запустится обычным образом, либо вы увидите сообщение о том, что нельзя использовать chkdsk с диском RAW, тогда смотрим следующие способы.
Простое форматирование диска или раздела RAW при отсутствии важных данных на нем
Первый случай самый простой: он подойдет в тех ситуациях, когда файловую систему RAW вы наблюдаете на только что купленном диске (это нормально) или если уже имеющийся диск или раздел на нем имеет данную файловую систему, но не имеет важных данных, то есть восстанавливать предыдущий формат диска не требуется.
В таком сценарии мы можем просто отформатировать этот диск или раздел стандартными средствами Windows (по сути, можно просто согласиться на предложение форматирования в проводнике «Чтобы использовать диск, сначала отформатируйте его)
Если по какой-то причине не удается форматировать диск таким образом, попробуйте также, путем правого клика по разделу (диску) RAW сначала «Удалить том», а потом кликнуть по области диска, которая не распределена и «Создать простой том». Мастер создания томов предложит вам задать букву диска и отформатировать его в желаемой файловой системе.
Примечание: во всех способах восстановления раздела или диска RAW используется структура разделов, изображенная на скриншоте ниже: системный диск GPT с Windows 10, загрузочным EFI разделом, средой восстановления, системным разделом и разделом E:, который определяется как имеющий файловую систему RAW (эта информация, предполагаю, поможет лучше понять шаги, изложенные далее).
Восстановление NTFS раздела из RAW в DMDE
Куда неприятнее, если на диске, который стал RAW, были важные данные и требуется не просто отформатировать, а вернуть раздел с этими данными.
В этой ситуации для начала рекомендую попробовать бесплатную программу для восстановления данных и потерянных разделов (и не только для этого) DMDE, официальный сайт которой - dmde.ru (в данном руководстве используется версия программы GUI для Windows).
Процесс восстановления раздела из RAW в программе в общем случае будет состоять из следующих шагов:
Примечание: в моих экспериментах, при исправлении диска RAW в Windows 10 (UEFI + GPT) с помощью DMDE, сразу после процедуры система сообщала об ошибках диска (причем проблемный диск был доступным и содержал все данные, бывшие на нем до этого) и предлагала перезагрузить компьютер для их устранения. После перезагрузки все работало исправно.
В случае, если вы используете DMDE для исправления системного диска (например, подключив его к другому компьютеру), учитывайте, что в результате возможен следующий сценарий: диск RAW вернет изначальную файловую систему, но при подключении его к «родному» компьютеру или ноутбуку, ОС не будет загружаться.
Восстановление диска RAW в TestDisk
Еще один способ эффективного поиска и восстановления раздела диска из RAW - бесплатная программа TestDisk. Она сложнее в использовании, чем предыдущий вариант, но иногда оказывается более эффективной.
Внимание: беритесь за то, что описано ниже только если понимаете, что делаете и даже в этом случае будьте готовы к тому, что что-то пойдет не так. Сохраните важные данные на физический диск, отличный от того, на котором производятся действия. Также запаситесь диском восстановления Windows или дистрибутивом с ОС (возможно, потребуется восстановление загрузчика, инструкции для чего я приводил выше, особенно если диск GPT, даже в тех случаях, когда восстанавливается не системный раздел).
В случае если все прошло успешно, правильная структура разделов будет записана, а после перезагрузки компьютера диск будет доступен, как и прежде. Однако, как упоминалось выше, может потребоваться восстановление загрузчика, в Windows 10 исправно работает автоматическое восстановление при загрузке в среде восстановления.
Файловая система RAW на системном разделе Windows
В тех случаях, когда проблема с файловой системой возникла на разделе с Windows 10, 8 или Windows 7, а простой chkdsk в среде восстановления не работает, вы можете либо подключить этот диск к другому компьютеру с работающей системой и исправить проблему на нем, либо использовать LiveCD со средствами для восстановления разделов на дисках.
- Список LiveCD, содержащих TestDisk доступен здесь: http://www.cgsecurity.org/wiki/TestDisk_Livecd
- Для восстановления из RAW с помощью DMDE вы можете извлечь файлы программы на загрузочную флешку на базе WinPE и, загрузившись с нее, запустить исполняемый файл программы. На официальном сайте программы также есть инструкции по созданию загрузочных накопителей DOS.
Также есть сторонние LiveCD, специально предназначенные для восстановления разделов. Однако, в моих тестах работоспособным применительно к разделам RAW оказался лишь платный Active Partition Recovery Boot Disk, все остальные позволяют лишь восстанавливать файлы, либо находят лишь те разделы, что были удалены (нераспределенное пространство на диске), игнорируя разделы RAW (так работает функция Partition Recovery в загрузочной версии Minitool Partition Wizard).

При этом, загрузочный диск Active Partition Recovery (если решите воспользоваться), может работать с некоторыми особенностями:
- Иногда показывает диск RAW как обычный NTFS, отображая все файлы на нем, и отказывается восстанавливать его (пункт меню Recover), сообщая, что раздел и так присутствует на диске.
- Если не происходит описанного в первом пункте, то после восстановления с помощью указанного пункта меню, диск отображается как NTFS в Partition Recovery, но остается RAW в Windows.
Решает проблему другой пункт меню - Fix Boot Sector, даже если речь идет не о системном разделе (в следующем окне после выбора данного пункта обычно не требуется выполнять какие-либо действия). При этом файловая система раздела начинает восприниматься ОС, но возможны проблемы с загрузчиком (решаемые стандартными средствами восстановления Windows), а также принудительный запуск проверки диска системой при первом старте.
Ну и наконец, если случилось так, что ни один из способов не смог вам помочь, или предложенные варианты кажутся пугающе сложными, почти всегда удается просто восстановить важные данные с разделов и дисков RAW, тут помогут бесплатные программы для восстановления данных.
Здравствуй, дорогой посетитель нашего сайта. На днях мы задались вопросом - какая бесплатная программа лучше всех восстанавливает удаленные данные с карты памяти microSD? Вопрос в нынешнее время весьма актуален, ибо число людей, желающих вернуть доступ к файлам на картах данного формата очень велико. Взвесив все "за" и "против" мы решили проверить, достоин ли этого звания бесплатный софт под названием DMDE (DM Disk Editor and Data Recovery).
Программное обеспечение dmde 2.4 было создано для совершения операций по восстановлению информации с самых разных типов носителей данных, начиная от карт памяти и заканчивая RAID-массивами. Большой список поддерживаемых платформ связан с возможностью утилиты работать с основными видами файловых систем (NTFS, FAT12, FAT16, FAT32). Это означает, что программе по силам восстановить удаленные файлы со всех современных типов флеш карт памяти, USB-накопителей и жестких дисков ПК. DMDE способен вести работу над любым дисковым устройством, которое имеет вышеперечисленный тип файловой технологии.
У вас есть возможность программу dmde скачать на нашем сайте без регистрации и совершенно бесплатно. Соответствующие ссылки указаны в данном материале. После скачивания программы необходимо пройти все стандартные процедуры, такие как установка ПО, подключение восстанавливаемого диска к персональному компьютеру и запуск утилиты. Первое, что нужно сделать - это выбрать исходное устройство/диск. Для облегчения выбора нашего дискового устройства мы переключим схему показа всех подключенных дисков с физических устройств на логические диски/тома. Это существенно облегчит наш труд. Обозначаем нашу карту памяти microSD и нажимаем "OK".
Дальнейшая стадия восстановления удаленных файлов - выбор раздела (виртуального тома) нашего диска. Мы с вами сейчас восстанавливаем флешку microSD, поэтому не трудно догадаться, что у нее имеется только один виртуальный раздел. Нажимаем на соответствующий диск и обозначаем его раздел. Теперь осталось лишь открыть том карты памяти.

Мы видим, что утилита смогла распознать файловую систему нашего диска, это FAT16. Помимо этого, из следующего диалогового окна вы сможете узнать и другую полезную информацию об виртуальной разделе восстанавливаемого диска. Наиболее интересный пункт - поиск потерянных директорий. Ставим рядом с ним галку и открываем том нашей microSD карты. Для завершения процесса открытия раздела диска вам потребуется подождать несколько минут. Конечно, же все зависит от размера сканируемого диска.

Наконец то мы перешли к работе с главным окном программы dmde. Стандартное расположение элементов позволяет на уровне интуиции понять план дальнейших действий. Слева мы видим древовидное расположение всех найденных на диске папок и директорий. В центральном блоке находится файловая панель. Именно там вам необходимо выбрать сначала папку, а затем находящийся внутри него электронный файл. Бесплатная версия dmde дает нам возможность восстанавливать файлы только одиночным методом, т.е. по одному. Ставим галочку напротив удаленного файла (обозначается красным крестиком) и нажимаем в верхнем меню кнопку "Восстановить". Эту же операцию можно проделать с помощью контекстного меню. После небольшого ожидания программа выполнит сохранение файла в выбранную вами директорию жесткого диска ПК. Поздравляем, восстановление файлов с карты памяти завершено!


Программа dmde действительно хороша. В ней реализованы все необходимые инструменты, которые помогут восстановить данные самыми разными алгоритмами. Данная бесплатная версия утилиты поможет вам вернуть ценную информацию, утраченную по тем или иным причинам. DMDE умеет работать и с образами дисков. Благодаря этому теперь можно без проблем сделать копию диска на винчестер своего компьютера. Еще одно новшество программы - поиск разделов на восстанавливаемом носителе данных. Единственным минусом dmde 2.4 можно назвать отсутствие возможности группового сохранения восстановленных файлов.
Удачного восстановления данных!
Разработчик программы: dmde.ru
ПОХОЖИЕ ПРОГРАММЫ