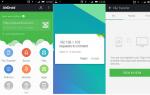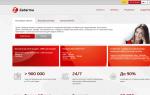Как создать свой серв в майнкрафт. Создание и настройка "Майнкрафт" сервера: пошаговая инструкция
Некоторые пользователи рано или поздно задаются вопросом: "Как создать свой сервер?" Причин тому может быть множество. Это и потребности в размещении сайта, и необходимость создания локальной сети компьютеров. Также может быть простое желание поиграть с друзьями по сети, например, в "Контр-Страйк". Сервера в наши дни выполняют довольно широкие функции. Превратить в сервер можно любой компьютер, будь то ноутбук или даже нетбук. По сути, это постоянно работающий обычный компьютер, к которому можно подключиться по FTP. На один ноутбук средней конфигурации возможно установить 40-50 постоянно работающих сайтов. При этом они будут нормально функционировать. Далее вы узнаете, как сделать свой хостинг на домашнем компьютере и залить на него движок сайта.
Программное обеспечение
Для создания веб-сервера нам понадобится программа Open Server. Это бесплатный дистрибутив, находящийся в свободном доступе. Скачать его можно с сайта производителя. После скачивания этой программы на компьютере необходимо создать папку и установить туда Open Server. Ничего сложного. Для этого не нужно знать каких-либо языков программирования. Мы создаем папку "Сервер" на рабочем столе и устанавливаем туда этот дистрибутив.
После окончания установки заходим в папку и запускаем.exe файл. При этом справа внизу экрана в панели запуска появляется флажок. Кликаем по нему правой кнопкой мыши и выбираем "Запустить". При этом флажок должен стать зеленым. Далее проверяем его работу. Кликнув правой кнопкой мыши, выбираем пункт "Мои сайты". В нем находится стандартная папка localhost. Если кликнуть по этому пункту, то нас перебросит в окно браузера со стандартной страницей.
Движок сайта или CMS
Теперь нам нужно залить движок сайта на этот сервер. Возьмём для примера систему управления торрент-трекера. Она тоже бесплатная и распространяется по открытой лицензии. Нам нужно скопировать все файлы этой системы и установить их в папку "Сервер".

В ней мы открываем каталог domains. В нем находится папка localhost. Создаем рядом новую и называем, например, utorrent. Открываем ее и копируем туда файлы нашей CMS. Все, движок сайта залит.
Создание базы данных
Теперь необходимо создать базу данных для сайта. Кликаем по флажку и из списка выбираем "Дополнительно". В выпадающем меню нажимаем на PhpMyAdmin. В открывшемся окне выбираем логин пользователя root, поле пароля оставляем пустым. Нажимаем на ОК. В появившемся окне переходим во вкладку "Пользователи" и нажимаем на "Добавить пользователя". В открывшемся окне заполняем поля. Имя пользователя напишем utorrent, хост не заполняем, пароль пишем любой. Главное, его запомнить, а лучше записать. Ниже, в поле "База данных для пользователя", ставим точку напротив второго предложения "Создать базу данных..." и в "Глобальных привилегиях" отмечаем все галочками. Далее нажимаем ОК. После этого закрываем окно и перезапускаем наш сервер.
Установка CMS
Теперь в меню открываем "Мои сайты" и нажимаем на utorrent. Далее происходит инсталляция нашего торрент-трекера. Выполняем все шаги. Поля "Имя сервера" и "Порт сервера" оставляем пустыми. Заполняем название базы данных - utorrent, имя пользователя и пароль. Если все выполнено правильно, то после завершения всех действий должна появиться надпись: "Успешное подключение". Дальше необходимо прописать настройки администратора. Их вы придумываете сами. Например, admin, затем пароль и ваш email. В дополнительных параметрах ничего не меняем и идем дальше. Нажимаем на "Вход". Если теперь мы нажмем в основном меню на вкладке "Мои сайт" на utorrent, то окажемся на главной странице сайта.

Теперь осталось удалить папку install, которая находится в папке utorrent в нашем каталоге "Сервер" на рабочем столе. Это делается из соображений безопасности. Вот мы и узнали, как создать свой сервер. Теперь нам осталось только открыть доступ в Интернет. Для этого нам нужно настроить наш сервер и открыть определенный порт в настройках роутера.
Доступ в Интернет
Кликаем по нашему флажку и в выпавшем меню выбираем пункт "Настройки". Заходим во вкладку "Сервер" и в поле "IP-адрес сервера" вписываем звездочку. Это означает, что нашему серверу будет открыт доступ в Интернет. Теперь нам надо узнать наш внешний IP-адрес. Для этого достаточно в поисковой строке браузера Яндекс вписать слово IP. В результатах поисковой выдачи, вверху страницы, будет написано слово: "ваш IP-адрес". Это и будут нужные нам цифры. Мы их выделяем и копируем в буфер обмена.

Далее заходим в "Настройки" во вкладку "Алиасы" и вставляем наш IP-адрес в поле "Исходный домен". В поле "Конечный домен" выбираем наш utorrent. Нажимаем на "Добавить" и "Сохранить". После этого перезапускаем веб-сервер. При нажатии в окне "Мои сайты" на utorrent мы попадаем на наш сайт.
Открытие порта
Как создать свой сервер, мы узнали, как залить на него движок и задать IP-адрес - тоже. Теперь нам осталось лишь открыть порт для нашего сайта. Перед этим нужно проверить, закрыт ли он. Заходим на сайт 2ip.ru и выбираем пункт "Проверка порта". В поле вводим 80 и нажимаем "Проверить". Если он закрыт, то у нас появится соответствующее сообщение. Для его открытия нужно выключить антивирус или поставить исключение для 80-го порта. Выключаем наш брандмауэр или ставим исключение для 80-го порта. Если вы используете роутер, то нужно открыть на нем порт.

Это делается в его настройках. Они разные в зависимости от производителя. Также необходимо отключить файервол. После внесенных изменений опять проверяем порт. Если появляется сообщение "Порт открыт", то все в порядке. Теперь, если вписать наш внешний IP-адрес, то мы попадем на наш сайт. Все работает. Таким образом, мы узнали, как создать свой сервер.
Рано или поздно к каждому игроку в Minecraft приходит идея создать свой собственный сервер. Причины для этого могут быть совершенно разные: кто-то банально устал играть один, а кому-то, наоборот, хочется сузить круг общения и обезопасить свои творения от неадекватных игроков. В данной статье будет подробно расписано, как запустить сервер Minecraft, настроить его для комфортной игры, а также дан ряд советов для тех, у кого возникнут проблемы с запуском. Вся нижеприведённая информация актуальна только для компьютеров под управлением Windows.
Первым делом следует установить файлы сервера, для этого надо зайти на официальный сайт игры и перейти по ссылке «загрузки/downloads», где расположены дистрибутивы игры и сервера. Скачанный исполнительный файл с расширением «exe» нужно поместить в отдельную папку (её название может быть каким угодно). После чего запускать установочный файл и ждать пару минут. В это время будут распакованы необходимые файлы, и создан файл конфигурации сервера - позже рассмотрим, как настроить сервер Minecraft при помощи него. После первого запуска сервера в папке World будет сгенерирован случайный мир для игры. Если вы хотите играть с друзьями в уже созданном мире, то удалите содержимое этой папки и перенесите в неё свои сохранения из одиночной игры (как правило, сохранения расположены по пути users/AppData\roaming\.minecraft\saves).
После вышеописанных действий вам не потребуется выполнять каких-либо операций, кроме как запустить сервер. Minecraft при этом использует настройки, установленные по умолчанию. Что делать, если вы хотите играть в нестандартном режиме или снять некоторые ограничения? Поступите следующим образом: до того как запустить сервер Minecraft, измените настойки вручную. Для этого следует остановить сервер и открыть папку, в которой хранятся его файлы. Операции будут производиться с файлом server.properties (не забудьте сделать резервную копию), который открывается любым например стандартным блокнотом.

Перечислять все переменные нет смысла, поэтому остановимся на самых важных и часто используемых: имя сервера вводится в строку level-name, строка gamemode меняет режим игры (0 - выживание, 1 - креатив). По желанию можно отключить нанесение урона игроками друг другу (pvp=false). В случае если вы собираетесь в строке online-mode смените параметр на false. Теперь не остаётся ничего, кроме как запустить сервер Minecraft и проверить правильность его работы.

Если после выполнения необходимых действий у вас не запускается сервер Minecraft, есть несколько способов исправить положение. Во-первых, удалите все моды из папки с сервером и проверьте стабильность чистого сервера. Если запустится, то вам останется подключить моды по очереди и выяснить, какой из них нарушает работоспособность сервера. Если не запускается чистый сервер, то следует на компьютере. Очень часто именно отключение автообновления Java приводит к невозможности запуска сервера. Не помешает проверить и антивирус на случай, если сервер блокируется из соображений системной безопасности. Если не поможет и это, попробуйте удалить сервер с игрой и переустановить их заново. Теперь, когда вы знаете, как запустить сервер Minecraft, можно наслаждаться игрой в кругу друзей, устанавливая свои правила игры.
Прежде, чем начать рассказывать о технических деталях, хочу прояснить ситуацию на счет создания «живого и посещаемого» сервера. Делятся эти этапы на три части:
- Создание сервера;
- Настройка и установка плагинов;
- Привлечение игроков.
Если на первый пункт, нужно 30 минут, на второй - можно потратить целый день (за счет плагинов, можно сделать свой, уникальный «мир» майнкрафта), а третий - занятие на неопределенное время.
Создать свой сервер, пригласить на него друзей, поиграть пару вечеров - дело не трудное, но что бы ваш сервер стал известным и посещаемым - нужно будет много потрудиться, и труд этот будет далек от игры - покупка выделенного IP, создание сайта-сервера, его реклама, раскрутка, покупка выделенного сервера для игры и т.д.
В этой статье я расскажу лишь о первом, самом простом пункте - созданию своего сервера на личном компьютере, без выделенного IP.
Виды серверов
Существует несколько «пакетов» серверов - оригинальные, так сказать «чистые», и сразу с некоторым пакетом модов. Инструкция идет на примере установки официальной версии. Разберетесь с ней - разберетесь и с другими.
Инструкция
1. Заходим на страницу http://www.minecraft.net/download.jsp
Скачиваем Minecraft_Server.exe. На официальном сайте всегда находится самая последняя версия сервера.
Примечание: на сегодняшний день (5 ноября 2011), на официальном сервере лежит версия сервера 1.8.1, в то время как у большинства игроков уже . Скачать серверную часть для 1.9.5: (cкачиваний: 32767)
2. Скаченный файл Minecraft_Server.exe (либо minecraft_server.jar) переносим в папку, в которой у вас будет лежать сервер (не запускайте на рабочем столе).
3. Если у вас открыт порт 25565, то вы увидите следующее окно:
Подождите пока процесс дойдет до конца. После чего закройте окно .
Если же порт закрыт, или работу Minecraft_Server.exe или Java что-то блокирует, будет такое сообщение:

Что делать, если ничего не получается?
Я сам намучался, когда делал сервер первый раз (особенно с этим портом 25565), и постарался все выводы написать в этой инструкции. Но если у вас все равно что-то не получается, то заходите на наш форум в раздел minecraft (не пугайтесь что там пока пусто - только открыли раздел), и создайте тему , где в подробностях напишите : вашу операционную систему, антивирус/фаервол который стоит на компьютере, что делаете, и какие ошибки возникают, желательно со скриншотами.
И мы с каждым будем разбираться отдельно (определять в чем причина ошибка, и как исправить), а потом дополнять эту инструкцию новыми выводами. Писать в комментариях о ошибках бесполезно - т.к. комментируют многие, а нужно разбираться с каждым индивидуально.
В комментариях к этой инструкции лучше писать не о проблемах, а о том как вы решили какую-либо проблему. В этом случае комментарии будут полезными.
Предложениям зайти в скайп или подключиться по TeamViewer и там «все решить» - я отклоняю, т.к. во первых, я могу уехать/быть занят, а на форуме вам могут помочь и другие участники, а во вторых - потому что моя задача - написать инструкцию так, что бы запустить сервер смогли именно вы.
Каждый игрок в Майнкрафт хочет поиграть со своими друзьями на серверах, но найти достойный сервер очень трудно, да и хочется быть самому админом, поэтому можно создать свой сервер Minecraft. Мы написали данную статью и отсняли видео, в котором разложили по полочкам всё, что относится к серверу и после её, вы вряд ли заходитесь вопросом как создать сервера Майнкрафт на Windows .
Видео инструкция:
Существует множество ядер серверов Майнкрафт, о четырёх самых популярных мы расскажем.

Vanilla - официальное ядро от разработчиков. Плюсы: Выходит сразу после релиза новой версии; Минусы: Не так много плагинов; Низкая оптимизация использования ресурсов; Придётся устанавливать отдельно Forge, если необходимы моды.

Bukkit - Ядро, основанное на Vanilla. Плюсы: Высокая оптимизация по сравнению со стандартным ядром; Множество написанных плагинов от сторонних разработчиков. Минусы: Придётся устанавливать отдельно Forge, если необходимы моды; Проект был полностью закрыт на версии 1.6.4, на официальном сайте поддержки нет. Существует теперь вместе со Spigot.

Spigot - Более оптимизированное ядро, основанное на Bukkit. Плюсы: Множество улучшений по сравнению с баккит; Все плагины, написанные на баккит спокойно работают и на данном ядре. Минусы: Для новичка, установка может показаться сложной; Придётся устанавливать отдельно Forge, если необходимы моды.

Cauldron (ранее MCPC+ ) - Ядро, основанное на Spigot, которое включает предустановленные Forge. Плюсы: Так как Forge уже предустановленным, если захочется установить модов, не нужно самому его устанавливать; Все плагины, написанные на баккит спокойно работают и на данном ядре. Минусы: На новые версии Майнкрафт приходится ждать сборку довольно долго, так как сначала разработчики ждут выхода обновлённого Spigot.
Теперь вам нужно решить для каких целей вам нужен сервер и отталкиваясь от этого, выбрать ядро на котором будете разрабатывать сервер. Мы же, покажем создание сервера на примере каждого ядра.
1) Для начала скачиваем сам сервер нужной вам версии:
(cкачиваний: 10461)
(cкачиваний: 7965)
(cкачиваний: 35397)
(cкачиваний: 276)
(cкачиваний: 20322)
(cкачиваний: 14496)
(cкачиваний: 851)
(cкачиваний: 16790)
(cкачиваний: 225)
(cкачиваний: 705)
(cкачиваний: 355)
(cкачиваний: 102)
(cкачиваний: 201)
(cкачиваний: 109)
(cкачиваний: 9527)
(cкачиваний: 7708)
(cкачиваний: 12017)
(cкачиваний: 322)
(cкачиваний: 178)
(cкачиваний: 165)
(cкачиваний: 171)
(cкачиваний: 515)
(cкачиваний: 208)
(cкачиваний: 478)
(cкачиваний: 4091)
(cкачиваний: 4770)
(cкачиваний: 223)
(cкачиваний: 272)
(cкачиваний: 232)
(cкачиваний: 1362)
(cкачиваний: 989)
(cкачиваний: 236)
(cкачиваний: 161)
(cкачиваний: 1620)
2) Создаём для сервера отдельную папку и копируем скаченный файл.

3) Запускаем файл сервера (для файла с расширением *.jar, нужно нажать правой кнопкой на файл -> Открыть с помощью -> Java) и сразу окно консоли будет закрыто (* для версия выше 1.6), eula.txt false на true . Сохраняем изменённый файл.

4) Снова запускаем сервер, ждём несколько секунд и видим что в папке появилось много файлов, включая папку с миром, значит сервер нормально запустился. Но зайти пока вы не сможете (Конечно если у вас не лицензия), чтобы зайти с пиратки открываем файл "server.properties " и находим параметр "online-mode= " и меняем значение с true на false .

5) Можете заходить в игру, в сетевую игру, добавляем новый сервер, можно использовать IP "127.0.0.1" (Без ковычек) или "localhost".

1) Скачиваем сервер нужной вам версии:
(cкачиваний: 43376)
(cкачиваний: 264)
(cкачиваний: 18382)
(cкачиваний: 13977)
(cкачиваний: 740)
(cкачиваний: 1353)
(cкачиваний: 14912)
(cкачиваний: 582)
(cкачиваний: 225)
(cкачиваний: 8430)
(cкачиваний: 6947)
(cкачиваний: 388)
(cкачиваний: 176)
(cкачиваний: 388)
(cкачиваний: 182)
(cкачиваний: 250)
(cкачиваний: 6622)
(cкачиваний: 6442)
(cкачиваний: 232)
(cкачиваний: 354)
(cкачиваний: 1778)
(cкачиваний: 1580)
(cкачиваний: 146)
(cкачиваний: 1710)
(cкачиваний: 309)
(cкачиваний: 261)
2) Создаём отдельную папку для сервера и копируем туда скаченный файл. Создаём файл start.bat (Простой.txt файл нужно переименовать с расширением в start.bat) со следующим содержимым:
@echo off
java -jar spigot.jar
pause
Скачать данный файл, если не поняли как именно создавать:
(cкачиваний: 97194)
2.1) Далее скопируйте этот файл в папку с сервером.
Внимание: Обязательно замените в файле строку spigot.jar
на своё название сервера, например spigot-1.8.8-R0.1-SNAPSHOT-latest.jar
!
Чтобы отредактировать файл start.bat
, необходимо: нажать правой кнопкой -> "Изменить".

3) Запускаем наш "start.bat ", вы должны увидеть следующее (* для сервера выше 1.6 версии):

В папке с сервером появилось пару новых файлов, нас интересует "eula.txt ", который нужно открыть и поменять значение false на true . Сохраняем изменённый файл.
Что это за файл такой? Это пользовательское соглашение между Mojang и вами, устанавливая значение в true вы соглашаетесь со всеми условиями данного соглашения.

Но зайти пока вы не сможете (Конечно если у вас не лицензия), чтобы зайти с пиратки открываем файл "server.properties " и находим параметр "online-mode= " и меняем значение с true на false.

Что это за параметр такой online-mode? Он отвечает за проверку лицензии игрока пытающегося подключится к серверу, если игрок заходит с пиратского клиента, то сервер его не пропустит.
5) Заходим в игру, в сетевую, добавляем новый сервер, вводя в качестве IP - "localhost " (Не используя кавычки).
1) Скачиваем версию сервера на которой вы хотите играть:
(cкачиваний: 216415)
2) Распаковываем скаченный архив в отдельную папку.
3) Запускаем файл start.bat и вы увидите следующее (* для версия выше 1.6):

В папке с сервером появилось пару новых файлов, нас интересует "eula.txt ", который нужно открыть и поменять значение false на true . Сохраняем изменённый файл.
Что это за файл такой? Это пользовательское соглашение между Mojang и вами, устанавливая значение в true вы соглашаетесь со всеми условиями данного соглашения.
4) Снова запускаем сервер. Ждём завершения запуска и видим в конце слово "Done", значит всё ок.