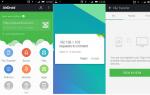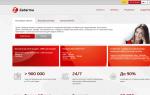Как собрать архив из частей. Распаковка многотомного RAR-архива в Windows
Некоторые архиваторы, например WinRAR, позволяют создавать многотомные архивы, которые, например, дают возможность скачивать архив по частям. В случае повреждения тома потребуется заново закачать только этот том, а не все тома архива (кроме того, если в архив добавлена информация для восстановления, WinRAR иногда позволяет исправить повреждённые или даже вовсе отсутствующие тома многотомного архива). Архиваторы, поддерживающие многотомные архивы, позволяют указывать желаемый размер томов, благодаря чему можно создавать тома, подходящие по размеру под съёмные накопители или под требования конкретных программ/сайтов. Например, можно создать архив с размером томов под ёмкость CD/DVD, либо в режиме автоматического определения размеров томов архивировать непосредственно на сменные носители (например, на флешки), чтобы когда заканчивается место на одном носителе, архивирование продолжалось бы на другом пока не будет создан полный архив. Ещё один пример применения многотомных архивов связан с пересылкой данных через Интернет, например, электронной почтой. Нередко бывает, что почтовый сервер позволяет прикреплять к письму по нескольку файлов, но размер каждого файла не должен превышать определённой величины. В этом случае на помощь придёт многотомный архив.Многотомный архив — это архив компьютерных программ и данных, состоящий из нескольких частей (томов), т.е. из нескольких отдельных файлов. Но, состоя из нескольких файлов, такой архив всё равно является единым архивом, просто разрезанным на несколько частей. В отличие от просто нескольких независимых архивов, между частями многотомного архива существует внутренняя взаимосвязь, позволяющая архиваторам работать с несколькими файлами как с одним архивом. Вы можете успешно разархивировать многотомный архив, только если у вас есть все его части, и весьма желательно, чтобы эти части находились в одном месте (в одной и той же папке); при отсутствии хотя бы одной части архиватор воспримет архив как повреждённый (недокачанный).Главная причина всех проблем, возникающих у пользователей, впервые столкнувшихся с многотомным архивом, связана с тем, что большинство новичков просто-напросто не понимают, что они имеют дело с чем-то новым для себя, и им проще думать, что это самый обычный архив, с которым они уже давным-давно умеют работать. И их первоначальная растерянность очень быстро сменяется возмущением от того, что что-то почему-то всё-таки не работает. И они начинают поиск виновного…Как отличить многотомный архив от нескольких обычных?
▪ в библиотеке Твирпикс — визуально, по цветовой окраске типа (расширения) файла (Windows c дефолтными настройками расширения не показывает: Панель управления —> Параметры папок —> Вид —> Скрывать расширения для зарегистрированных типов файлов. Убрав галочку в чекбоксе данной опции, можно сделать расширения файлов видимыми). Так, в информационном сообщении Файл формата RAR
(PART01) размером 100,00 МБ текст RAR
— зелёного цвета, а PART01 — фуксинового (фуксия , маджента):
▪ визуально, по имени файла. Все созданные архиватором части одного многотомного архива всегда имеют сходные имена файлов. Отличительным признаком многотомного RAR-архива является наличие в именах файлов суффикса.partNNN, где NNN — это порядковый номер тома. Этот номер можно увидеть вверху окна с информацией, если вызвать его командой программы WinRAR «Показать информацию» на архивном томе; номер может пригодиться, если файлы с томами по какой-либо причине окажутся переименованными и придётся восстанавливать их нумерацию вручную;
▪ путём логических умозаключений. Если пользователь явно указывает, что он выложил части архива, — ему нужно верить.
▪ путём математических расчётов. Если открыть в WinRAR первую часть (.part001) многотомного архива и посмотреть «Информацию» об архиве, то «Размер в архиве:» окажется больше, чем размер данного файла, и будет равен суммарному размеру всех частей (файлов) архива.Распаковка многотомного архива:
▪ Установите и настройте WinRAR (чтобы при щелчке правой кнопкой по архиву в появившемся контекстном меню были пункты «Извлечь файлы» или «Извлечь в текущую папку»). Если же при установке программы WinRAR контекстное меню не было настроено, то тогда придётся открывать архив в программе WinRAR и в меню «Команды» выбирать опцию «Извлечь в указанную папку».
▪ Скачайте по отдельности все части (тома) архива.
▪ В корневом каталоге системного диска (обычно это диск С:) создайте папку с произвольным коротким (не более 8 символов) названием, содержащим только латинские буквы (регистр не имеет значения) и цифры, например, ARCHIV.
▪ Поместите все части архива в эту папку.
▪ Проверьте, что на диске достаточно свободного места для распакованного архива.
▪ Распаковка архива с предварительным переименованием частей архива
. Если томов много (больше десятка), то рекомендую предварительно переименовать все файлы так, чтобы их имена соответствовали шаблону ХXX.rar, где ХХХ — номер тома в архиве. Ручное переименование — занятие не столько утомительное, сколько нудное, но, поверьте, «Париж стоит мессы». После переименования папка должна содержать файлы с именами 001.rar, 002.rar, … (или 1.rar, 2.rar, …, или 01.rar, 02.rar, …). Для группового переименования файлов можно воспользоваться любой подходящей программой, например, соответствующей функцией какого-либо файлового менеджера. Распаковка первого тома приведёт к автоматической распаковке всего архива. Если Вы дружите с Total Commander"ом, то все подготовительные операции займут совсем немного времени.
▪ Распаковка архива без предварительного переименованием файлов
. Начните распаковку с 1-го тома, воспользовавшись пунктами контекстного меню «Извлечь файлы» или «Извлечь в текущую папку», или же открыв архив в программе WinRAR и в меню «Команды» выбрав опцию «Извлечь в указанную папку». Когда архиватор попросит 2-ю часть архива, он же 2-й том (именно так следует понимать информационное сообщение распаковщика «Вставьте диск part2»), укажите нужный файл посредством кнопки «Обзор». Далее действуйте согласно указаниям распаковщика; расхождения в именах файлов — требуемых распаковщиком и фактических — игнорируйте: важна лишь правильная очерёдность распаковки томов. Самое важное на этом этапе — не перепутать тома. Для правильно поименованных томов кнопка «Обзор» не понадобится: распаковка первого тома приведёт к автоматической распаковке всего архива.P.S. Имейте в виду, что число томов архива зависит от общего объёма архивируемых файлов и от настроек упаковщика и не связано напрямую с числом архивируемых файлов. Иначе говоря, число файлов, получаемых после распаковки архива, крайне редко (и то случайно) совпадает с числом частей архива.Удачи! Всё у Вас получится!
Во время архивирования файлов с помощью WinRAR можно изменить несколько опций создания архива, в том числе и разбить его на части. Покажем на примере.
Выберите любые файлы на вашем компьютере, кликните на них правой кнопкой мыши и нажмите на «Добавить в архив… », как показано на скриншоте ниже.
Перед вами должно открыться окно с настройками параметров архивации. В его левой нижней области найдите надпись «Разделить на тома размером ».

Здесь вы можете выбрать, на части какого размера будет поделен ваш архив. Можно вписать свое число и выбрать единицу измерения (байт, килобайт, мегабайт или гигабайт), или выбрать из выпадающего окна одно из самых популярных значений - 5 МБ, 100 МБ, 700 МБ и т.д.

Для примера, мы выберем 5 МБ. Для начала архивации с делением нажмем «ОК ».

В папке рядом с исходными файлами, если вы не меняли папку для сохранения этого архива в параметрах архивации, появятся части вашего разделенного архива.

Все тома будут выбранного размера кроме последнего - там уж сколько останется. К примеру, если целый архив «весит» 17 МБ, то его можно поделить на 4 части, выбрав размер каждой 5 МБ. При этом последняя будет объемом 2 МБ (17-5-5-5=2).
Файл в формате RAR представляет собой сжатый архив. Архиватор преобразует множество папок и файлов в один, меньший по размеру, файл. Чтобы просмотреть и использовать содержимое архивного файла, вам потребуются специальные утилиты (программы) для сжатия файлов, совместимые с этим форматом.
Инструкция
С помощью программы WinRAR . Давайте теперь рассмотрим еще две возможности этой программы — архивацию файла по частям, и создание самораспаковывающегося архива.
Архивация файла по частям
Если файл большой, и передать его из-за ограничений размеров почты или файлообменника невозможно, то можно его разбить на части, точнее, на несколько архивов, и эти архивы уже передавать.
В программе WinRAR можно сделать архивацию по частям. Давайте этим сейчас и займемся.
Для архивации файлов Вам понадобится установленный архиватор WinRAR. Если в Вас его нет, то можете скачать архиватор по ссылке в начале статьи.
В окне Мой компьютер , или в программе Total Commander , кликаете правой клавишей мыши по файлу, который хотите заархивировать по частям, и в контекстном меню выбираете пункт WinRAR — Добавить в архив . Если у Вас стоит английская версия архиватора, то нужно выбрать Add to archive .
Появляется окно Имя и параметры архива , в котором открываете вкладку Общие , если она еще не открыта по умолчанию. В английской версии архиватора эта вкладка называете General .
Внизу находите окошко под пунктом . В английском варианте надпись будет Split to volumes, bytes .
В это окошко вписываете размер частей, на которые будет разбит Ваш файл.
К примеру, если у Вас есть файл размером 6Гб, а Вам его нужно разбить на архивы размером по 600 Мб каждый, то есть на 10 архивов, то вписываете в окошко число 629145600, так как 600 Мб равны именно такому количеству байтов: 1Мб равен 1024 Кб, а 1Кб равен 1024 байта.
Теперь нажимаете кнопку ОК . Вот и все, файл заархивирован, и будет помещен в несколько архивов. Названия этих архивов будут такие же, как название исходного файла, с добавлением окончаний через точку: .part1, .part2, .part3 и так далее.
Можете эти архивы спокойно передавать, или хранить у себя.
Соединить их в один файл тоже очень просто. Размещаете все эти архивы в одну папку, и разархивируете любой из них. Не нужно разархивировать их все, достаточно только один. Все части после этого соберутся воедино, и у Вас будет цельный файл.
Самораспаковывающийся архив
Вы, наверное, видели какие-нибудь архивы, делая двойной клик по которым, можно было их автоматически разархивировать? Не нужно кликать правой клавишей, и искать пункты разархивации. Не нужно иметь даже саму программу — архиватор для распаковки. Все находится внутри такого архива.
Самораспаковывающийся архив имеет расширение exe . Чтобы извлечь такой архив, Вы делаете двойной клик по нему левой клавишей мыши, и в появляющемся окне выбираете место, куда этот архив будет распакован.
Если папку назначения оставить по умолчанию, архив будет распакован в ту же папку, где находится он сам, что очень удобно.
Теперь разберемся с тем, как создавать такой архив. Все очень просто. В папке Мой компьютер , или в программе Total Commander , правой клавишей мыши кликаете по файлу или папке, которые хотите заархивировать, и после этого выбираете пункт WinRAR — Добавить в архив .
Естественно, у Вас должна быть установлена программа WinRAR. Далее ставите галочку напротив пункта Создать SFX-архив , и нажимаете ОК .

Аббревиатура SFX означает self-extracting , и переводится с английского как самораспаковывающийся .
По окончании архивации Вы получаете этот архив в той же папке, где находится исходный файл, или папка.
Самораспаковывающийся архив по частям
Можете также сделать архивацию файла по частям таким образом, что первый архив будет самораспаковывающимся. Это легко сделать, объединив метод архивации файла по частям с методом создания самораспаковывающегося архива.
По файлу кликаете правой клавишей мыши, выбираете пункт WinRAR — Добавить в архив , и в окне в пункте Разделить на тома размером (в байтах) прописываете размер архивов. А с правой стороны ставите галочку напротив пункта Создать SFX-архив . Далее нажимаете ОК .
Самораспаковывающийся архив по частям будет готов.
Более подробные сведения Вы можете получить в разделах "Все курсы" и "Полезности", в которые можно перейти через верхнее меню сайта. В этих разделах статьи сгруппированы по тематикам в блоки, содержащие максимально развернутую (насколько это было возможно) информацию по различным темам.
Также Вы можете подписаться на блог, и узнавать о всех новых статьях.
Это не займет много времени. Просто нажмите на ссылку ниже: