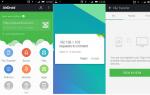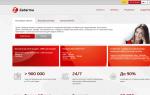Как сохранить открытую страницу. Как сохранить страницу из интернета на компьютер
И снова здрасьте! Сегодня мы с Вами научимся открывать интернет-сайты без подключения к Интернету в популярном браузере Google Chrome. Представьте такую ситуацию: решили Вы прочесть какие либо интересные статьи на сайте, которые Вы уже просматривали, а тут как назло интернет пропал. В таком случае можно легко просмотреть ресурс в оффлайн режиме. Когда Вы гуляете по интернет-ресурсам, Ваш браузер сохраняет копии сайтов в КЭШе на винчестер.
Получается, необходимо заставить браузер, чтоб он обратился к этой копии и отобразил ее на экран. Все Вы видели, когда отсутствует подключение, браузер выдает ошибку, что невозможно отобразить данную страницу. Так как эту страницу Вы посещали, значит все содержимое находится в кэше. Нам необходимо просто извлечь его.
На примере браузера Google Chrome сейчас Вы узнаете как отобразить содержимое интернет страниц, на которые Вы уже заходили, без подключения к Интернету. Итак, заходим в Chrome и в адресной строке пропишем адрес специальной страницы:
chrome://flags/
и нажмем клавишу Ввод.

Тут есть много различных настроек, однако нам нужно найти такие пункты:
- «Включить автозагрузку страниц, не загруженных офлайн» - эту опцию необходимо активировать;
- «Добавить кнопку “Открыть сохраненную копию”» - выставляем значение на «сделать второстепенной».
После этих действий, если соединение пропало или же вообще интернета нет, возле сообщения «Веб-страница недоступна» появится кнопка «Открыть сохраненную копию». Она появится, если Вы посещали уже страницу, на которую пытаетесь сейчас попасть.

Нажав на кнопку, произойдет загрузка копии страницы, которая ранее сохранилась на Вашем локальном диске. Как правило, копия содержимого страницы, находящаяся на Вашем жестком диске, будет мало отличаться от оригинала.
Кстати, мало кто знает, если при отсутствии интернета нажать Пробел в браузере Google Chrome, то изображенный динозавр побежит))) Не верите? Попробуйте и сами увидите!
Спасибо за внимание, всего хорошего и до свидания!
Привет дорогие читатели блога. Интернет полон самой разнообразной информацией. Немного поискав, можно отыскать ответ на многие и многие вопросы. Частенько найденная информация нужна не один раз, к которой необходимо возвращаться снова и снова. Поэтому вы должны быть осведомлены в том, как сохранить страницу из интернета на компьютер или ноутбук. Эта информация нужна пользователям, которые хотят сохранить страницу для того чтобы посмотреть ее на устройстве где нет интернета.
Для этого можно сохранить адрес полезной страницы, в отдельный текстовый файл или в закладки интернет — браузера. Но у этого варианта есть пара недостатков. Первый, для доступа к информации её необходимо каждый раз снова загружать из интернета. И второй, администратор сайта может посчитать полезную для вас информацию не нужной, тем самым удалив ее или переместив в архив.
Решением такой проблемы будет сохранение страницы сайта на компьютер.
Как это правильно сделать мы сегодня и рассмотрим. Можно, конечно просто выделить текст на странице, скопировать и сохранить его в файл, например программами MS Word, Open Office или другими текстовыми редакторами. Но в этом случае будет скопирован только сам текст, его форматирование будет потеряно, а имеющиеся в тексте картинки могут быть не скопированы сразу с текстом.
Сохранить страницу в разных браузерах
Чтобы сохранить дынные в том виде, в котором они представлены на сайте, необходимо сохранять веб-страницу целиком. Чтобы понять, что страница в браузере загружена не из Интернета, а с локального жесткого диска, нужно глянуть на адресную строку в браузере. В случае сохраненной страницы там будет содержаться адрес такого вида: «file:///[путь к Вашему файлу]». Далее по порядку.Чтобы сделать это в браузере Internet Explorer необходимо находясь на нужной странице, выполнить одно из следующих действий. Кликнуть меню «Файл» — «Сохранить как», или в правой стороне экрана выбрать пункт «Страница» — «Сохранить как», или нажать сочетание клавиш «Ctrl» + «S».
 Полезное: в новых версиях браузеров верхняя панель скрыта, чтобы ее активировать, нажмите кнопку «ALT».
Полезное: в новых версиях браузеров верхняя панель скрыта, чтобы ее активировать, нажмите кнопку «ALT».
В появившемся окне необходимо выбрать место на вашем жестком диске для сохранения файла. В этом окне также нужно выбрать тип полученного файла. Рассмотрим возможные варианты.
В этом окне также нужно выбрать тип полученного файла. Рассмотрим возможные варианты.
Веб-страница полностью. Результатом сохранения в этом типе будет файл, содержащий текст страницы и код HTML, плюс папка с картинками.
Веб-страница, только HTML. Результат будет аналогичен предыдущему, только без картинок.
Текстовый файл. В результате сохранения будет получен простой текстовый файл в неудобном для чтения виде, который будет содержать весь HTML-код и текст, имеющийся на странице.
Веб-архив — самый удобный вариант. На выходе получится единственный файл, содержащий в себе все. При двойном клике по такому файлу, откроется браузер и в нем окажется сохраненная страница в оригинальном виде, загружена она будет с жесткого диска Вашего компьютера.
В браузере Opera, чтобы сохранить страницу необходимо нажать на кнопку «Opera» в левом верхнем углу окна, выбрать «Страница» — «Сохранить страницу», или воспользоваться меню «Файл» или нажать указанные выше сочетание клавиш. Варианты типов конечного файла такие же, как и в предыдущем случае. Если вы пользуетесь браузером Mozilla Firefox, то там все аналогично предыдущему случаю.
Если вы пользуетесь браузером Mozilla Firefox, то там все аналогично предыдущему случаю. В браузере Google Chrome также работает сочетание клавиш, но если пользоваться кнопками мыши, то нажмите «Настройка и управления Google Chrome» в правой верхней стороне окна, а в меню выберете «Сохранить страницу как».
В браузере Google Chrome также работает сочетание клавиш, но если пользоваться кнопками мыши, то нажмите «Настройка и управления Google Chrome» в правой верхней стороне окна, а в меню выберете «Сохранить страницу как». Еще одно отличие в Google Chrome – это отсутствие типа файла для сохранения «Текстовый документ» и «Веб-архив».
Еще одно отличие в Google Chrome – это отсутствие типа файла для сохранения «Текстовый документ» и «Веб-архив».
Интернета предоставляет пользователю возможность активировать команду «Сохранить как» по щелчку правой кнопкой мыши в свободном поле страницы. Как и в случае с Internet Explorer, вам нужно выбрать папку, в которую будет сохранена страница. Также убедитесь, что в поле «Тип файла» установлено значение «Веб-страница полностью», а затем нажмите кнопку «Сохранить».
Mozilla Firefox
В этом браузере, как и в Google Chrome, чтобы сохранить страницу, достаточно щелкнуть правой кнопкой мыши в любом свободном месте на странице и в контекстном меню выбрать команду «Сохранить как». Диалоговое меню не отличается от такового в других браузерах, поэтому действовать следует по стандартной схеме: выбор папки, значение «Веб страница полностью», кнопка «Сохранить».
Opera
Чтобы сохранить веб-страницу в этом браузере, щелкните на кнопке Opera в левом верхнем углу окна, откройте пункт меню «Страница» и активируйте команду «Сохранить как». Укажите папку для размещения страницы на жестком диске или внешнем накопителе, в поле «Тип файла» выберите «HTML-файл с изображениями» и нажмите кнопку «Сохранить».
Safari
Сохранить страницу в этом браузере можно точно так же, как и в Google Chrome или Mozilla Firefox, то есть щелкнув в свободном поле страницы правой кнопкой мыши и выбрав команду «Сохранить страницу как» из контекстного меню. Отличие лишь в типе файла, который следует указать. Это должен быть «Файл HTML».
Интернет – кладезь полезной информации, и очень часто хочется сохранить ее для дальнейшего использования. У объема жесткого диска есть предел – невозможно сохранить все сайты, которые вас интересуют, и здесь вам на помощь приходит сервис закладок интернет-браузера. Количество закладок неограниченно, а значит, вы можете сохранить ссылку на любой сайт, который вас заинтересовал, и который вы хотите сохранить на будущее для постоянного доступа.
Инструкция
Также можно добавить быструю закладку, щелкнув в адресной строке на пиктограмму звездочки. Она окрасится в желтый цвет и откроется окно, в котором вы должны будете ввести название сайта, адрес и нажать «ОК».
При желании вы можете распределить существующие закладки браузера по категориям – для этого в разделе «Управление » выберите «Создать новую папку», дайте ей название и переместите в нее соответствующие тематике закладки.
Вы можете так же, как и в случае с предыдущим браузером, дать сайту отдельное имя, которое вы запомните , чем простой адрес. При добавлении в избранное выберите папку, в которой будет сохранена закладка.
Если у вас Opera, то чтобы создать закладку, нажмите сочетание клавиш Ctrl+D или в панели «Закладки» выберите «Создать закладку страницы». Поменяйте имя сохраняемой ссылки и выберите папку избранного для сохранения, или создайте эту папку самостоятельно, если нужной папки еще нет в каталоге.
Также вы можете сохранять закладки и в корневом каталоге избранного, не добавляя ссылки в отдельные папки.
Видео по теме
Зачастую в интернет-пространстве нам встречается то, что хотелось бы сохранить на личном компьютере: оригинальный рецепт, полезная статья, интересные идеи по дизайну сайта. Именно в такие моменты пригодится умение сохранить веб-страницу. Полезно это знать и тем, кто вынужден экономить интернет-траффик.

Вам понадобится
- - ПК с установленным интернет-браузером
- - доступ в интернет
- - может понадобиться программа-графический редактор
Инструкция
Откройте страницу сайта, которую вы хотите сохранить, с помощью одного из веб- (например, Opera, Mozilla Firefox, Internet Explorer, Google Chrome). Убедитесь, что вы находитесь именно на той странице, которая вам нужна.
Найдите пункт меню «Сохранить как» или «Сохранить страницу как». Чаще всего искать его следует в меню «Файл» (кликните «Файл» слева вверху один раз левой кнопкой мыши, чтобы увидеть возможных действий). Однако в некоторых браузерах этот пункт меню довольно-таки затруднительно. Например, если вы используете Opera, сначала придется зайти в меню, которое так и называется - «Меню» (красная кнопка слева вверху), найти там пункт «Страница», а затем уже в нем найти подпункт «Сохранить как». Чтобы сохранить -страницу в браузере Google Chrome, надо зайти в меню инструментов (значок в виде гаечного ключа вверху справа).
Если вы правильно выполнили предыдущий шаг, на экране появится диалоговое окошко. Выберите то место на компьютере, куда вы хотели бы сохранить страницу сайта. Выбрать нужную папку вы сможете, щелкнув на стрелку-треугольник вверху окошка или выбрав один из значков слева.
Выберите имя файла, под которым будет сохранена страница. Вы можете как оставить предложенное компьютером имя, так и ввести в этой строке свое название.
Иногда требуется сохранить страницу как картинку. Открыв в браузере нужную страницу, нажмите сочетание клавиш Shift+Print Screen. Затем запустите какой-либо графический редактор, например, Paint, комбинацией клавиш Shift+Insert вставьте полученное изображение и сохраните его. Но помните, что при использовании этого способа, сохранится только та часть интернет-страницы, которая умещается на экране вашего монитора.
Обратите внимание
Сохранив веб-страницу на своем компьютере, сразу же проверьте, нормально ли она отображается. Для этого зайдите в папку, куда вы сохраняли, и откройте созданный документ. Не забывайте, что некоторые интернет-страницы могут быть защищены от копирования.
Полезный совет
В большинстве веб-браузеров открыть окошко «Сохранить страницу как» можно с помощью сочетания клавиш Ctrl+S.
Источники:
- Сайт "Неумейка"
В разделе избранного вашего браузера может храниться довольно много полезной информации – каждый добавляет в закладки те сайты, информация которых для человека особенно важна. В ряде ситуаций (например, при смене компьютера или переустановке операционной системы) вы можете потерять закладки своего браузера, и, чтобы предотвратить эту потерю, можете сохранить избранное на компьютере, чтобы впоследствии восстановить его.

Инструкция
Чтобы сохранить избранное в Opera, откройте браузер и в меню выберите раздел «Закладки». Зайдите в управление закладками, чтобы открылось окно настроек. Откройте вкладку «Файл» и нажмите «Экспортировать закладки Opera».
Введите имя файла, который будет экспортирован, и нажмите «Сохранить». Когда вам потребуется перенести сохраненные закладки в новый браузер, откройте снова раздел управления закладками и нажмите «Импортировать закладки Opera», указав путь к сохраненному файлу.
В браузере Firefox откройте раздел «Закладки» и перейдите в «Управление закладками», аналогично предыдущему способу. Откроется окно, в котором вы должны будете выбрать раздел «Импорт и резервирование».
В этом разделе кликните на пункт «Экспорт в HTML» и, вписав имя нового файла, нажмите «Сохранить». Впоследствии для восстановления закладок откройте новый браузер и, зайдя в «Импорт и резервирование», нажмите «Импорт из HTML» - ваше избранное будет восстановлено.

Инструкция
В Opera для сохранения открытой веб-страницы надо в «Главном меню» перейти в раздел «Страница» и выбрать там пункт «Сохранить как...». В результате откроется диалоговое окно сохранения. Его можно открыть и нажатием сочетания клавиш CTRL + S.Здесь вам нужно указать имя для сохраняемого файла. По умолчанию браузер использует в качестве имени файла текст, который веб- помещает в заголовок окна. Очень часто это длинный текст, предназначенный в большей мере роботам поисковых систем, а не посетителям . Поэтому нормальному «не-роботу» этот текст порой и понять трудно, не говоря уж о том, чтобы вспомнить через некоторое время по что бы все это значило... Лучше дать файлу сохраняемой страницы более понятное и короткое название.Кроме того, в этом надо выбрать наиболее подходящий способ сохранения - если вас интересует только текст страницы, то в выпадающем списке «Тип файла» лучше выбрать «Текстовый файл». По умолчанию он будет открываться текстовым редактором. Если в этом списке выбрать «HTML-файл», то страница будет сохранена в виде исходного html-кода и открываться будет в браузере. Правда в этом варианте будут потеряны картинки, флэш-ролики, таблицы стилей и другие элементы, которые содержатся в отдельных от исходного кода файлах. Чтобы сохранить и их следует выбрать в списке пункт «HTML-файл с изображениями», либо «Веб-архив (единственный файл)». Веб-архив - это специальный формат, по принципу действия схожий с обычными архивами (RAR или ZIP), с той разницей, что распаковывать его не требуется, браузер при необходимости сделает это сам. открывается браузером точно так же, как и файлы обычных веб-страниц.

В Mozilla FireFox, чтобы открыть диалог сохранения страниц, надо выбрать в меню раздел «Файл», а в нём пункт «Сохранить как...». И здесь тоже можно сократить эту операцию до нажатия сочетания клавиш CTRL + S. В этом браузере действия по сохранению файла аналогичны процедуре в Opera, c той только разницей, что те же типы файлов в выпадающем списке выбора названы немного иначе.

А в обозревателе Internet Explorer - комбинация из двух предыдущих браузеров. Чтобы открыть диалог сохранения веб-страницы надо действовать абсолютно так же как в Mozilla FireFox, то есть выбрать в меню раздел «Файл», а в нём пункт «Сохранить как...». А сам диалог сохранения, включая выпадающее меню выбора типа сохраняемого файла абсолютно идентичен диалогу Opera.

В браузере Google Chrome для открытия диалога сохранения страницы надо в правом верхнем углу щелкнуть иконку с изображением гаечного ключа и выбрать в меню пункт «Сохранить как...». Сочетание клавиш CTRL + S действует и в этом браузере. Сама процедура сохранения идентична предыдущим, но выбор типов сохраняемых файлов меньше – только HTML либо страница полностью.

В Safari путь к открытию диалога сохранения страницы лежит тоже через иконку в верхнем правом углу, здесь не ней изображение страницы. Хотя, если у вас включено отображение строки меню этого браузера, то можно воспользоваться его разделом «Файл». В любом случае вам надо выбрать пункт «Сохранить как…». И в этом браузере тоже действует сочетание клавиш CTRL + S. Safari, в отличии от Google Chrome, может сохранять и веб-архивы – соответствующий пункт вы можете выбрать в выпадающем списке.

При переустановке операционной системы или браузера бывает нужно куда-либо сохранить свои текущие . Эта процедура может понадобиться и для переноса закладок на другой компьютер или передачи их кому-то по сети. Практически в каждом браузере предусмотрен соответствующий механизм.

Инструкция
В Opera для сохранения закладок в собственном этого раскройте меню, перейдите в раздел «Закладки» и выберите пункт «Управление закладками». Все эти манипуляции можно заменить нажатием сочетания клавиш CTRL + SHIFT + B. На странице управления закладками вверху окна размещается еще одно меню - откройте раздел «Файл» и щелкните пункт «Сохранить как». Откроется стандартный диалог сохранения файла, где вам нужно выбрать место и имя файла для хранения текущих закладок браузера. Завершите процедуру нажатием кнопки «ОК».
В браузере Mozilla FireFox тоже можно использовать горячие клавиши CTRL + SHIFT + B. А можно в меню щелкнуть раздел «Закладки» и выбрать пункт «Управление закладками». И здесь тоже в верхней части окна размещено дополнительное меню - откройте в нем раздел «Импорт и резервирование» и выберите строку «Резервное копирование». Это откроет диалоговое окно сохранения, где, выбрав место и имя для файла , нажмите кнопку «Сохранить».
В обозревателе Internet Explorer стандартным вариантом сохранения закладок специальный «Мастер импорта и экспорта». Для его запуска раскройте в меню раздел «Файл» и нажмите надпись «Импорт и экспорт». В первом окне этого мастера вам нужно просто нажать кнопку «Далее». Во втором, в списке под надписью «Выберите действие», щелкните строку «Экспорт избранного» и снова нажмите кнопку «Далее». Дальше предложит выбрать сохранение всех закладок или только отдельных папок, а затем укажет место, в которое закладки будут сохранены по умолчанию. Вы можете изменить это место, нажав кнопку «Обзор». Потом последний раз нажмите «Далее» - в следующем окне мастера ее заменит кнопка с надписью «Готово». Щелкните эту кнопку для запуска процесса сохранения. По его окончании обозреватель сообщит, что экспорт прошел успешно.
В браузере Google Chrome надо в меню выбрать пункт «Диспетчер закладок». На странице диспетчера есть выпадающий список с надписью «Упорядочить» - раскройте его и щелкните самый нижний пункт - «Экспорт закладок». Откроется стандартное окно сохранения файла. Выберите место для хранения файла с закладками. Этот браузер сохраняет их в формате обычных веб-страниц - html.
В браузере Safari для сохранения закладок надо открыть в меню раздел «Файл» и выбрать в нем пункт «Экспорт закладок». Как и Chrome, этот браузер использует для хранения формат html - выберите подходящее для хранения место в своем компьютере и нажмите кнопку «Сохранить».
Связанная статья
Темп современной жизни очень высок и зачастую, натыкаясь на интересные ресурс, приходится сожалеть о недостатке времени для его более детального изучения. Хочется сохранить веб-сайт на диск полностью, чтобы впоследствии ознакомится с его копией по пути на работу, используя нетбук или планшет. Впрочем, подобное можно сделать, используя современные веб-краулеры, такие как Teleport Pro.

Вам понадобится
- - программа Teleport Pro;
- - подключение к интернету.
Инструкция
Начните создание нового проекта в программе Teleport Pro. Для этого в главном меню приложения последовательно выберите пункты File и New Project Wizard. Откроется первая страница мастера создания новых проектов.
Следуя указаниям мастера, задайте основные параметры конфигурации создаваемого проекта. На первой странице мастера выберите опцию Duplicate a website, including directory structure, если необходимо сохранить сайт с воспроизведением виртуальной структуры его каталогов на сервере, построенной на основе структуры URL загружаемых документов. Выберите опцию Create a browsable copy of a website on my hard drive, если структура директорий не важна.
На второй странице задайте параметры обхода целевого web- . В текстовом поле Starting Address введите адрес документа, который будет являться начальной точкой обхода при сохранении сайта. В поле Up to задайте глубину просмотра сайта, т.е. максимальное количество переходов по ссылкам, которое может совершить программа от стартового документа.
Выберите типы содержимого, которое должно сохраняться на локальный диск на третьей странице мастера. Активируйте опцию Just text, если нужно сохранять только html (без изображений и мультимедиа-содержимого). Выберите Text ant graphics, если хотите сохранить графику в дополнение к тексту. Для сохранения текста, изображений и звуковых файлов, выберите Text, graphics, ant sound. Выбор опции Everything позволит получить полную копию сайта (будет сохраняться любое содержимое). Если для доступа к требуется авторизация, введите в поля Account и Password.
На четвертой странице нажмите кнопку «Готово». Окно мастера будет закрыто. Сведения о проекте появятся в главном окне приложения.
Сохраните файл проекта. После закрытия мастера создания проектов автоматически отобразится диалоговое окно сохранения файла. Перейдите в нем к каталогу, в который будет сохранен проектный файл. Введите имя файла. Нажмите кнопку «Сохранить».
Начните сохранение веб-сайта. Последовательно выберите в главном меню пункты Project и Start.
Дождитесь окончания сохранения сайта. Статистическая информация относительно процесса загрузки данных будет выводиться в строке состояния приложения.
Найдите сохраненную копию веб-сайта. Воспользуйтесь файловым менеджером или проводником Windows. Перейдите в каталог, где располагается файл проекта. Перейдите в подкаталог, имеющий такое же имя, как и файл проекта.
Убедитесь в факте корректного сохранения веб-сайта. Перейдите в подкаталог с именем, соответствующим имени домена сохраненного сайта. Откройте индексный файл в браузере. Совершите несколько переходов между страницами локальной копии ресурса.
Видео по теме
Нередко возникает необходимость с того или иного сайта для того, чтобы затем просматривать ее на устройстве, не подключенном к интернету. Помимо этого, такая операция может потребоваться и в том случае, если имеется вероятность исчезновения страницы с сайта в будущем.

Инструкция
Чтобы читать страницу на устройстве, поддерживающем формат «только текст», перейдите на эту страницу любым браузером, а затем выберите в меню «Страницу» или «Файл» команду «Сохранить как». Выберите в ниспадающем меню пункт «Текстовый файл» или аналогичный. Браузер Firefox предложит в качестве названия файла то имя, под которым он хранится на сервере, Opera или IE - заголовок страницы. Если устройство поддерживает только латинские имена файлов, введите новое название. Сохраните файл, а затем перекодируйте его в кодировку, которую поддерживает устройство. В Linux для этого можно использовать программу KWrite.
Иногда необходимо сохранить страницу вместе с расположенными на ней изображениями. Конечно, это можно сделать и вручную, сохраняя каждое изображение по отдельности. Но такая операция займет много времени, к тому же, ссылки на картинки в нем, возможно, придется править, чтобы они указывали на локальные файлы. Выберите в ниспадающем списке пункт «HTML-файл с изображениями», и эта операция будет осуществлена автоматически. Для изображений будет создана отдельная папка, а все ссылки в файле браузер соответствующим образом преобразует. Перенос файла с одной машины на другую необходимо осуществлять вместе с этой папкой и всем ее содержимым (при желании, в виде архива). Просматривать результат сохранения желательно (но не обязательно) в том же браузере, в котором он был создан.
Чтобы содержимое страницы вместе с изображениями сохранить в единственный файл, используйте опцию под названием «Веб-архив (единственный файл» или аналогичным. Полученный файл будет иметь расширение MHT. Просматривать его также желательно в том же браузере, в котором он был создан.
Обратите внимание
Не распространяйте и не выкладывайте в интернет сохраненные страницы без разрешения правообладателей.
В некоторых случаях для часто используемых сайтов удобно создать ссылку на рабочем столе - простой ярлык, щелчком по которому можно открыть интересующую страницу. Хотя современные браузеры имеют встроенные средства, такие как «Избранное» или страница быстрого доступа, если у вас один-два наиболее используемых сайта, то проще запускать их с десктопа.

Для большинства людей интернет является справочником, библиотекой и путеводителем. Он даёт каждому возможность развиваться и повышать свои навыки во всех сферах деятельности. Практически на любой вопрос здесь можно найти исчерпывающий ответ. И многие уже не представляют свою жизнь без интернета.
Часто возникают ситуации, когда по каким-либо причинам нужные и интересные статьи просто некогда прочесть. Или возникают временные трудности с интернетом.
Чтобы избежать таких проблем нужно обладать элементарными навыками сохранения нужной информации из интернета. Это может быть сохранение статей, картинок, страниц или целого сайта из Всемирной паутины. Рассмотрим этот вопрос поподробнее.
Как сохранить страницу с интернета на компьютер
Каждый интернет-браузер имеет функцию сохранения веб-страниц на ноутбук или компьютер. Рассмотрим пример сохранения страницы сайта в популярном браузере Opera.
Для этого перейдём в браузер Opera на нужную для нас веб-страницу, чтобы скопировать её. Переходим на кнопку, которая находится в левом верхнем углу браузера и открываем меню. После нажимаем на вкладку «Страница», чтобы увидеть пункт «Сохранить как…» Тот же самый результат будет, если нажмёте комбинацию Ctrl+S.
Далее, нужно нажать на «Сохранить как…» и выбрать место на диске, куда вы желаете сохранить файл. Выберете тип файла и сохраняйте. Выбранная страница сайта сохранится в нужном формате и расширением html. Это очень удобный формат. В нём текст и все элементы сайта вместе с картинками сохранятся полностью и в одном файле. Браузер Internet Explorer тоже может сохранять в таком формате.
Если при сохранении выбрать тип файла «HTML с изображениями», то создаётся не только файл с таким расширением. Вместе с этим будет создан отдельный каталог, где будут храниться картинки и прочие элементы. Хотя страница и полностью сохранится, такой вариант архивации не очень удобен.
 Иногда, копируя нужную информацию на флеш-карту, каталог с картинками может не поместиться по каким-либо причинам. Например, загруженность флеш-карты или большая величина самого каталога с картинками. В этом случае возникнет неудобство при открытии сохранённого сайта. Он будет открываться в виде текста без картинок. Поэтому такой вариант устроит далеко не всех.
Иногда, копируя нужную информацию на флеш-карту, каталог с картинками может не поместиться по каким-либо причинам. Например, загруженность флеш-карты или большая величина самого каталога с картинками. В этом случае возникнет неудобство при открытии сохранённого сайта. Он будет открываться в виде текста без картинок. Поэтому такой вариант устроит далеко не всех.
Если картинки вас не очень интересуют, то всю страницу можно скопировать в текстовом формате. Файл будет храниться на компьютере или флеш-карте с расширением txt. Или выделить фрагмент нужного текста и скопировать в Word. После чего документ будет сохранён с соответствующим расширением этой программы.
- В Google Chrome команда «Сохранить страницу как…» выполняется из пункта настроек и управления. Меню расположено в правом верхнем углу. При этом следует заметить, что сохранение в текстовый и архивный файл Chrome не поддерживает.
- В Mozilla Firefox пункт «Сохранить как…» появится, если нажать на кнопку «Файл» в появившемся меню.
- Internet Explorer страница сохраняется аналогично вышеуказанным браузерам.
Сохранение веб-страницы в PDF формате
Скачать страницу через веб-браузер на ноутбук или компьютер не каждому покажется удобным. Поскольку, кроме неё, создаётся каталог с изображениями, а также масса других отдельных элементов. Для наиболее компактного сохранения страницы можно преобразовать её в PDF файл. Эта возможность есть в браузере Google Chrome, который сохранит её в этом формате полностью.
Для этого нужно зайти в «управление и настройки» из меню и нажать на команду «Печать». В появившемся окне печати документа и подпункте «Принтер» кликнуть на кнопку «Изменить». Появятся все доступные принтеры и строчка «Сохранить как PDF». Нужно нажать на «Сохранить» и указать место на диске, куда будет сохранена интернет-страница. После чего её можно будет преобразовать практически в любой формат с помощью специальных конверторов.
Сохранение через скриншот
 Ещё один вариант сохранения веб-страницы в виде картинки при помощи скриншота. Для этого нажмите комбинацию Shift+Print Screen. При этом сохранится область страницы, которая находится в рамках экрана. Если текст входит не весь можно уменьшить захват экрана путём изменения масштаба . После сохранения можно использовать любой графический редактор для различных корректировок.
Ещё один вариант сохранения веб-страницы в виде картинки при помощи скриншота. Для этого нажмите комбинацию Shift+Print Screen. При этом сохранится область страницы, которая находится в рамках экрана. Если текст входит не весь можно уменьшить захват экрана путём изменения масштаба . После сохранения можно использовать любой графический редактор для различных корректировок.
А также можно использовать специальные программы для создания скриншотов. Одной из таких программ является Clip2net. Она довольна популярна из-за своей многофункциональности и простоты в использовании. Скачать её можно бесплатно с официального сайта. После создания скриншотов она сохранит их в любую указанную вами папку. А также ими можно будет обмениваться через интернет даже с помощью созданных ею ссылок.
Скачать сайт целиком
Иногда появляется необходимость скачать сайт целиком. Это зачастую нужно для доступа к нужной информации при отсутствии на какой-то момент интернета. Рассмотрим несколько способов создания копии сайта.
1. Постраничное сохранение
Такая возможность присутствует в каждом браузере. Этот способ подробно мы рассматривали чуть выше. Но чтобы сохранить сайт таким методом может потребоваться достаточно много времени, если сайт содержит большое количество страниц.
2. Использование онлайн-сервисов
В настоящее время существует множество онлайн-ресурсов, которые перекодируют и редактируют файлы. Надо всего лишь зайти на этот ресурс и ввести адрес интересующего сайта в нужную строку. После чего нажимаем кнопку запуска и процесс скачивания начнёт переносить информацию в определённое место для его сохранения.
К сожалению, таких бесплатных онлайн-ресурсов немного и их функциональный ассортимент зачастую урезан. Но если есть большая необходимость в полном комплекте можно воспользоваться платными ресурсами подобных сервисов. Вот некоторые из них:

3. Специализированные программы
Наиболее функциональным вариантом для скачивания нужной информации из интернета являются специальные утилиты. Они тоже бывают бесплатными или на платной основе. Но иногда бесплатные программы практически не уступают по возможностям платным аналогам. Хотя для каждой операционной системы нужна подходящая версия этого программного обеспечения.
Давайте ознакомимся с такими программами:
- WinHTTrack WebSite Copier - довольно популярная программа. Бесплатных аналогов практически не имеет. Имеет большой ассортимент настроек. Папка с проектом скачивается на любой носитель, где потом легко её можно просмотреть.
- Cyotek WebCopy - программа англоязычная. Солидный интерфейс и большие возможности по настройке скачивания сайта. Нужно ввести интересующий адрес, указать папку для сохранения и нажать «Copy Website». Русификатора не имеет и работает только с ОС Windows.
- Teleport Pro - проверенная временем, но платная программа. После всех настроек для скачивания нажмите кнопку «Start» в панели управления и процесс сохранения сайта запустится.
- Offline Explorer - весьма функциональная, но платная программа.
- Webcopier - триальный период составляет 15 дней (платная).
Возможностей для создания коллекции нужных сайтов или веб-страниц достаточно много. Каждый из рассмотренных вариантов обладает своими достоинствами и недостатками. А платить или пользоваться бесплатными сервисами или программами для достижения конечных целей пусть каждый решает самостоятельно.
Если вы путешествуете или просто находитесь в движении и не можете установить Wi-Fi соединение, то вы определенно не получите доступ к сайтам со своего мобильного телефона, планшета или лэптопа. В современном мире мы и на работе, и дома, и за их пределами практически постоянно пользуемся интернетом. Складывается такое ощущение, что без интернета мы связаны по рукам и ногам. Самый лучший способ решить эту проблему – заниматься различным делами вне сети, или же сделать нужный вам материал доступным оффлайн.

Как со стационарного компьютера, лэптопа, планшета или мобильного телефона получить доступ к веб-страницам в оффлайновом режиме? В нашем кратком обзоре мы познакомим вас с пятью способами сделать это.
1. Read It – читайте сейчас, читайте позже
– это Chrome-расширение, позволяющее сохранить нужный контент сайта в облако и в последствии пользоваться им с планшета или мобильного телефона. Самый большой плюс Read it в том, что вы сохраняете только контент сайта, исключая рекламу и другой ненужный материал, не имеющий отношения к основному содержанию. Таким образом, в итоге вы получаете только чистую информацию.

Чтобы начать использовать Read It , перейдите на страницу расширения в Chrome и установите его. По завершении установки в верхнем правом углу панели вашего браузера появится иконка «Klip Me». Теперь, когда вы будете просматривать какой-либо веб-сайт и захотите сохранить его содержимое, чтобы прочесть позже, просто нажмите кнопку «Klip Me». Вы увидите страницу без лишней информации, только контент. Теперь в правом углу страницы кликните по опции «Сохранить».

Read It сохраняет только контент, а не весь веб-сайт полностью. Поэтому, открывая сайты с большим количеством статей в рамках одной страницы (например, блог), существует вероятность того, что вам не удастся сохранить нужную вам статью. Тем не менее, вы можете это сделать – выделите мышью интересующий ваш материал, включая изображения, и нажмите кнопку «Klip Me».
Read It для сети
Теперь, когда вы захотите познакомиться с ранее сохраненным контентом, откройте новую вкладку в Chrome и нажмите иконку «Klip Me». Вы увидите все сохраненные вами статьи для дальнейшего изучения в оффлайновом режиме. Для того чтобы получить доступ к данному материалу на мобильном устройстве, нужно интегрировать Read It с вашим аккаунтом на Google, сохранив интересующий вас контент в облаке. В правой колонке кликните по кнопке «Sign In» и разрешите доступ к Google.

Когда вы разрешите доступ к Google, ваши файлы будут синхронизированы в облако, и вы сможете пользоваться ими в любое время и в любом месте, зайдя на веб-сайт (учтите, что для синхронизации вам потребуется интернет-соединение).
Rear It для Android
Если же вы пользуетесь Android, загрузите на Google Play , войдите в свой Google-аккаунт и произведите синхронизацию. Сохраненные файлы будут находиться в вашем устройстве, и вы сможете знакомиться с ними даже в оффлайн режиме. На время написания статьи Read It доступно только для браузера Chrome и Android. Но к нему также можно получить доступ через , где у вас будет возможность переместить содержимое в Киндл или другую электронную книгу. Cкоро Read It будет доступен и как расширение для Safari, так что не забывайте следить за последними новостями на сайте.
2. Spool – сохраняйте видео и веб-страницы
– новое расширение, предлагающее альтернативные способы получения доступа к файлам в оффлайн режиме. У Spool есть не только веб-приложения и расширения для браузеров Chrome и Firefox, но и приложения для Android и iOS, а также закладурки. Так что вы можете пользоваться данным сервисом на всех браузерах и мобильных устройствах. Spool также дает пользователям возможность интегрировать их аккаунт c , и они могут сохранять не только веб-страницы, но и другие типы файлов.

Во время написания статьи Spool был доступен только для Beta invite, но вы можете обойтись без него и войти через свой логин на Facebook.

Spool для сети, IOS и Android
По завершении регистрации вы можете перейти на страницу и установить расширение для Chrome или Firefox. Если вы не используете ни один из перечисленных браузеров, возьмите букмарклет и загрузите приложения для iOS/Android ,чтобы впоследствии, не имея доступа к интернету, читать сохраненные файлы на своём мобильном. Существенное преимущество данного расширения заключается в том, что сохранять страницы можно не только при помощи иконки Spool, расположенной в верхней части вашего браузера, но и другими способами: кликание по иконке, правый щелчок мыши по ссылке или даже по странице.

Вы даже увидите иконку Spool с функциями сохранения ссылки на некоторых сайтах типа Facebook.

Получаем доступ в Spoon в оффлайн режиме
После сохранения страницы она по умолчанию становится доступной через сеть или мобильные приложения с интернет-соединением. Чтобы получить доступ к своим файлам, будучи оффлайн, откройте свои Spool приложения>перейдите в Настройки>проверьте функцию «Автоматическая загрузка». Синхронизированные файлы будут автоматически сохранятся в вашем мобильном телефоне, так что вы в любое время можете воспользоваться ими вне сети. Если вас беспокоит вопрос с местом, то вы всегда можете удалить эти файлы после прочтения.
3. Read It Later
– это еще один способ находиться оффлайн и читать контент сайтов. Что выделяет Read It Later из множества других доступных приложений, в том числе Pulse и Flipboard? Вы с легкостью можете сохранять любой материал с другого приложения прямо на Read It Later, и позже знакомиться с ним оффлайн. Вы также можете извлекать информацию с Instapaper и Delicious. Что делает его более интересным? Участие пользователей в улучшении качества Read It Later
– ими создаются многие внешние приложения.

Read It Later Offline
Для начала создайте свой и перейдите на , чтобы скачать все необходимые инструменты, в том числе закладурку, расширение для браузера и мобильные приложения. Read It Later доступен для всех браузеров и мобильных на и . Для сохранения файлов могут быть использованы все инструменты.

Для чтения в оффлайн режиме все файлы пройдут автоматическую синхронизацию с вашими мобильными приложениями. Однако вы сможете читать только тот контент, который был сохранен на компьютере с Firefox расширением. Чтобы открыть оффлайн доступ к сохраненным на вашем компьютере файлам, установите .
4. Readability
– замечательное приложение, которое доступно в качестве расширения для Chrome. Оно также включает собственное приложение для Android и iOS.

Чтобы приступить к работе, зайдите на веб-сайт и создайте свой аккаунт. Затем перейдите на и скачайте расширение для Chrome, iOS и Android. Существует также множество приложений, которые интегрируются с Readability и доступны для скачивания. Это приложение, как и другие, синхронизирует сохраненные веб-страницы с вашим мобильным телефоном, чтобы впоследствии вы могли читать контент в оффлайне.
5. Evernote
Вероятно, немногие из нас знают, что организовать чтение оффлайн можно и при помощи . Evernote известно как самое основное приложение для сохранения заметок среди всех платформ. В силу бесплатного объёма для хранения информации оно также отлично подходит для того, чтобы делиться файлами и сотрудничать с друзьями и коллегами.

Если вы еще не пользовались , то прямо сейчас зайдите на сайт и создайте свой аккаунт. Затем, что упростить процесс сохранения контента веб-страницы на Evernote, скачайте или . Для получения оффлайн доступа к сохраненным материалам, скачайте для Android или iOS и войдите под своим логином. Выберите «Настройки», кликните по «Записная книга оффлайн» и отметьте любую папку или файл, с которыми вы бы хотели ознакомиться оффлайн.

Вот и все. Теперь после каждой синхронизации на Evernote выбранные вами статьи будут доступны для чтения в оффлановом режиме.
Заключение
Теперь, благодаря этим пяти способам, тепрь вы можете сохранять содержимое сайтов и читать его на рыбалке или во время полета без доступа в интернет. Конечно, существует и множество других вариантов, в том числе платных (Instapaper, например) или подходящих только для компьютера. Однако я убежден, что большинство из нас заинтересовано в минимально-бесплатных альтернативах с мобильным доступом и всеми необходимыми инструментами.