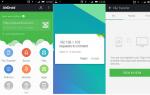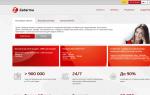Шесть полезных настроек звука в Android и iOS. Как отключить звук клавиатуры на Android Как отключить звук на клавиатуре телефона
Планшет больше всего у пользователей ассоциируется с развлечениями, нежели с работой. Мотивация здесь проста: работа на планшете неудобна. Особенно с использованием экранной клавиатуры для набора больших объемов текста. Однако многие пользователи вынуждены ее применять, например, для общения в социальных сетях.
Одним из неудобств базовой настройки гаджета является звук, сопровождающий нажатие виртуальных кнопок экранной клавиатуры планшета. При серьезной работе с документами звуковое сопровождение мешает, раздражает, отвлекает и не позволяет сосредотачиваться. Более того, — аудиосопровождение нажатия клавиатуры серьезно сокращает работу аккумулятора планшета и вынуждает использовать процедуру подзарядки батареи. Поэтому стремление пользователя отключить звуковое сопровождение клавиатуры своего гаджета представляется вполне закономерным.
Как отключить звук клавиатуры на планшете?
Поставленная задача – отключить клавиатуру на планшете – будет нами рассмотрена на примере клавиатуры Андроид.
Чтобы выполнить обозначенное действие, необходимо зайти в опцию «Настройки», где в разделе «Личные данные» выбрать пункт меню «Язык и ввод». Последующее нажатие на появившуюся опцию «Клавиатура…» переводит нас к конечной цели нашей процедуры – опции «Звук клавиш». Данная опция должна быть деактивирована: простым нажатием на надпись снимается «галочка».
Будет целесообразным, если пользователь произведет отключение и режима подачи звуковых сигналов при нажатии на экран гаджета. Для этого по указанной методике деактивируется опция, отвечающая за данную функцию.
Звук клавиатуры и нажатия на экран отключен. Выходим из режима настроек в главное окно планшета и проверяем результат осуществленной процедуры.
Как включить звук клавиатуры на планшете?
Однако не стоит забывать, что иногда пользователя планшета может заботить обратный процесс: бывает необходимо, наоборот, включить звук клавиатуры на планшете. Вполне закономерное желание человека, надеющегося немного поразвлечься с помощью своего гаджета.
Выполнение такой задачи имеет ту же самую последовательность, что и при отключении аудиосопровождения: «Настройки» — «Личные данные» — «Язык и ввод» — «Клавиатура…» — «Звук клавиш». Выставление «галочки» в конечной опции приведет к тому, что звук клавиш на планшете при нажатии на них снова будет активирован.
Но помните! Аккумулятор Вашего гаджета начинает тратить ресурсы для звукового сопровождения каждого нажатия на виртуальную клавиатуру.
В операционной системе Windows есть специальные возможности, которые делают работу за компьютером более удобным. Одна из таких функций озвучивает нажатие специальных кнопок переключателей. Данная функция помогает человеку понять, включили Вы переключатель или наоборот выключили. Достигается такой результат очень просто: звук при включении отличается от звука при выключении. Такие звуки клавиатуры очень удобны в использовании, но возможно кто-то захочет отключить звуки клавиатуры по причине того, что они мешают сосредоточиться, а кто-то наоборот, захочет включить звуки клавиатуры. В любом случае Вы зашли по адресу.
Кнопки переключатели, издающие звук
К кнопкам переключателям, после нажатия которых Вы и можете услышать звуки клавиатуры, относятся три кнопки, каждая из которых в своём имени имеет слово Lock:
- Caps Lock . Если данная кнопка включена, то всё что Вы напишете, будет выведено заглавными буквами. Чтобы перейти на строчные буквы, нужно выключить данную функцию.
- Scrool Lock . Данный режим используется очень редко. И этот самый режим не имеет какого-то определенного назначения и зависит от программного обеспечения, в котором будет использоваться эта кнопка.
- Num Lock . В включенном режиме активируется работа цифровой клавиатуры, которая расположена в правой части клавиатуры. Соответственно, при выключенном состоянии правая цифровая клавиатура не работает. В отключенном состоянии данные клавиши могут выполнять другие функции, которые могут изменяться от клавиатуры к клавиатуре.
Отключаем звуки клавиатуры при нажатии кнопок * Lock
Чтобы отключить звуковое предупреждение при нажатии кнопки Caps Lock , Scroll Lock или Num Lock , Вам необходимо в Панели управления открыть окно Специальные возможности . Далее нужно перейти в окно Изменение параметров клавиатуры . В последнем окне Вам нужно убрать галочку напротив пункта Включить озвучивание переключателей . Если Вы уберете галочку напротив данного пункта, то Вы отключите всякие звуки клавиатуры и будет Вам счастье.
Как включить звуки клавиатуры
Процесс включения озвучивания переключателей полностью аналогичен вышеописанному процессу отключения озвучивания. Различие только в том, что нужно установить галочку напротив пункта Включить озвучивание переключателей, чтобы включить звуки клавиатуры.
Вот такими весьма несложными действиями можно легко манипулировать наличием или отсутствием звука клавиатуры, при нажатии кнопок Caps Lock, Scrool Lock или Num Lock.
Работа за компьютером всегда должна быть максимально удобной для пользователя, независимо от того, отдыхаете вы за онлайн-играми, просмотром фильмов, поиском интересной информации по сети или же ежедневно выполняете рутинный процесс по набору текстов либо работе с таблицами, приложениями, сайтами, специальными программами. Поэтому, помимо стандартных настроек, каждый пользователь выстраивает интерфейс под себя. В этой статье мы рассмотрим, как убрать звук на клавиатуре ноутбука, если он вас сильно раздражает либо отвлекает от основного процесса.
Какие кнопки дают звук?
ПК, работающие на операционной системе “Виндовс”, дают звук при нажатии 3 клавиш:
- Caps Lock. Эта кнопка дает возможность при наборе текста писать все буквы заглавными.
- Scrool Lock. Эта функция применяется крайне редко, ее значение зависит от конкретного ПО, при котором нужно нажатие кнопки.
- Num Lock. Эта кнопка используется теми юзерами ПК, которым надо осуществить цифровой ввод более удобным способом — непосредственно на клавиатуре, а не с верхнего ряда кнопок.
Важно! Сохраните себе также и другую полезную информацию по эксплуатации ноутбука, если ваших навыков работы с ним пока не хватает для того, чтобы самостоятельно разобраться в нюансах. Узнайте то, что должен обязательно уметь каждый пользователь ПК:
Итак, что именно выдает звук, мы выяснили. Теперь перейдем к основной задаче: как убрать звук клавиш на ноутбуке?
Пошаговая инструкция по отключению звука
Отключение происходит в следующем порядке:
- Заходим в “Панель управления”.
- Так переходим в пункт специальных возможностей.
- Ищете “Изменение параметров клавиатуры”.
- Дальше нужен пункт “Включить озвучивание переключателей”. Напротив него надо снять галочку.
Всего 4 шага, и больше никакие лишние звуки не будут вас отвлекать от основного процесса при работе с ПК.
Важно! Если вам захочется поэкспериментировать с дизайном экрана, не стоит бояться что-то сделать «не так». Мы подготовили для вас подробное пошаговое руководство, с которым у вас все быстро и легко получится. Переходите по нижепредложенным ссылками на отдельные статьи нашего портала полезных советов:
Другие способы
В зависимости от особенностей конкретно вашего компьютера и его клавиатуры, можно воспользоваться быстрыми комбинациями клавиш, чтобы убрать звук на ноутбуке:
- fn+F5;
- fn+ значок перечеркнутого динамика.
Важно! Также можете отключить звуковые эффекты в Punto Switcher, если вы им пользуетесь.

Каждый ребенок любит разбираться во всем опытным путем, и ноутбук не станет исключением — он точно будет с интересом и увлечением клацать разные кнопки, выясняя, какой от этого получается результат. Если ваш ПК время от времени юзает ваше продвинутое чадо, которому то мультики хочется посмотреть, то интересный видеоролик на ютубе, то чтобы не дать ему возможности удалить ваши важные данные в момент просмотра, можно просто на время заблокировать всю клавиатуру.
Это можно сделать посредством стандартных возможностей “Виндовс” через меню панели управления, но проще и быстрее воспользоваться специальными приложениями. Одно из самых лучших в этом плане — Kid Key Lock. Интерфейс понятный и доступный, а отключение происходит всего в 2 клика.
Важно! Эту программу не придется скачивать, и она находится в бесплатном доступе.
Еще один вариант специального софта — KeyFreeze. Правда, придется скачать и установить приложение на ноутбук.
Видеоматериал
Как видите, убрать звук на клавиатуре ноутбука можно за пару минут, равно как и использовать другие возможности. Пусть ничто вас не отвлекает от главных целей!
За звук на смартфонах отвечает далеко не только регулятор громкости на боковой стороне корпуса. Для настроек доступны десятки звуковых опций — от звука нажатия экранных кнопок до установки разных мелодий при звонке от разных контактов.
Можно настроить музыкальный эквалайзер, убавить громкость музыки, не затрагивая громкость звонка будильника, и даже убрать щелчок при отключении экрана, переводящем устройство в спящий режим.
Ниже представлены шесть настроек звука на Android Lollipop и iOS 8.4.
1. Звук при нажатии кнопок на экране
Кому-то звук при нажатии кнопок помогает, а кого-то раздражает. Можно включать и выключать его.
На Android:
Настройки -> Язык и ввод -> Клавиатура и способы ввода. Выбираем используемую клавиатуру.
Для клавиатуры Android по умолчанию нажмите Настройки -> Звук клавиш. Тут же можно настроить виброотклик клавиш.
Если Вы используете клавиатуру сторонних производителей, настройки предстоит поискать. Для популярной клавиатуры SwiftKey нужно нажать Звуки и вибрация и задать настройки звука нажатия клавиш.
На iOS:
Нажмите Настройки -> Звуки.
Внизу экрана используйте переключатель Щелчки клавиатуры (Keyboard Clicks).
2. Звук блокировки смартфона
Есть нечто утешительное в звуке блокировке аппарата, когда вы точно понимаете, что он заблокирован и недоступен для посторонних. Но при желании этот звук отключается.
На Android:
Настройки -> Звуки и уведомления -> Другие звуки -> Звук блокировки экрана.
На iOS:
Настройки -> Звуки -> Звук блокировки.
3. Запрещаем кнопкам громкости менять громкость будильника и звонка
Интересная проблема обладателей iPhone и iPad, использующих их в качестве будильника: клавиши регулировки громкости уменьшают громкость музыки, видео на YouTube и т.д., но они же при этом могут уменьшить громкость звонка и будильника. Для исправления ситуации в iOS есть настройка, запрещающая кнопке громкости менять звук будильника и звонков.
Настройки -> Звуки -> Звонки и будильник -> Менять кнопками. Установите переключатель в положение «Выкл».
Примечание: на Android аналогичной настройки нет, зато есть раздел Настройки -> Звуки и уведомления с тремя отдельными ползунками звуковых настроек.
4. Установка пользовательских рингтонов для отдельных контактов
Каждый знает, что можно менять мелодии звонка и текстовых сообщений. Однако не столь очевидно, что на каждый контакт можно установить отдельную мелодию, чтобы услышав её издалека, знать, кто звонит.
На Android:
Откройте приложение Контакты (или приложение Люди на Android KitKat), затем нажмите на карточку контакта.
Нажмите кнопку Редактировать (с изображением карандаша), потом кнопку с тремя вертикальными полосками в наверху, затем опцию Задать рингтон. Выберите новый рингтон.
На iOS:
Откройте приложение Контакты, нажмите на контакт, нажмите кнопку Изменить, затем перейдите в поле Рингтон.
Нажмите текущий рингтон (вероятно, установленный по умолчанию) и выберите новый.
Пока вы здесь, внизу есть настройка Тон текста (Text Tone); она позволяет установить для контакта звук текстового сообщения.
5. Вибрация аппарата при звонке и нажатии
Вибрация считается звуком? Вполне может быть, когда аппарат вибрирует при звонке, испуская жужжащий звук.
Вибрацию можно отключить.
На Android:
Настройки -> Звуки и уведомления -> Вибрация при звонке. Далее нажмите Другие звуки -> Виброотклик.
На iOS:
Настройки -> Звуки -> Вибрация при звонке. Вы также можете выключить Вибрация при молчании (Vibrate on Silent), когда вибрация не работает при выбранном бесшумном режиме работы аппарата.
6. Настройка уровней эквалайзера
На Android есть пять полос настройки, а у iOS предустановленные настройки эквалайзера.
На Android:
Настройки -> Звуки и уведомления -> Аудиоэффекты (это кнопка, а не заголовок.)
Убедитесь, что переключатель Аудиоэффекты активирован, затем задайте уровень пяти столбцов.
Если устройство подключено к проводным стереодинамикам, нажмите вкладку Проводное стерео, чтобы выбрать профили эффектов (например, 3D стерео, Домашний кинотеатр, Живая сцена и т.д.) или настройки Surround.
На iOS:
Настройки -> Музыка -> Эквалайзер, затем выберите предустановленный вариант.
Всем привет!
Эта статья для тех, кто на своем Андроид устройстве хочет включить, или наоборот, выключить звук и вибрацию при нажатии на экран и клавиатуру.
Действительно, для кого-то это очень удобно, получать обратную связь от своего гаджета. А для многих все это только лишний шум и жужжание 🙂
Приступим.
Начнем со звуков и вибрации при нажатии на экран.
Заходим в настройки, выбираем пункт “Звуки и уведомления”. У вас он может называться как-то по-другому, в зависимости от модели и версии Android.

В разделе “Система” вы можете отрегулировать громкость или выключить звук вообще.


Идем дальше — отключаем (или наоборот, включаем) звук и вибрацию клавиш.
Снова идем в настройки и находим тут меню “Язык и ввод”. Входим в него. Выбираем ту клавиатуру, которая у вас установлена по умолчанию в данный момент. В моем случае это клавиатура Google.

Заходим в ее настройки. Как вы видите, здесь есть возможность включить или отключить виброотклик и звук клавиш. Выбирайте то, что вам нужно и пользуйтесь дальше так, как вам удобно 🙂