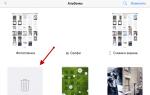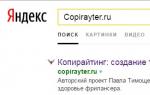Очищаем айфон от ненужных фотографий. Что делать, если с iPhone не удаляются фото (пошаговая инструкуция) Удаление фотографий с iphone
У каждого человека не раз случались ситуации, когда их «яблочный» смартфон оказывался забитым огромным количеством ненужных фотографий, которые заполняли большую часть памяти телефона
. В качестве такого «мусорного» контента может выступать, например, фотография, которую пользователь сделал совершенно случайным образом, просто зажав кнопки «Домой» и «Пуск» одновременно.
Из этого материала вы узнаете о том, как можно удалить фото с айфона при помощи сразу нескольких способов. Каждый из представленных ниже методов тестировался на устройствах iPhone 4 и iPhone 5s и выше.
На самом устройстве
Прежде всего, главной целью компании Apple было создание мобильного устройства, которое должно приносить максимальное удобство для работы абсолютно любому пользователю. Практически весь набор операций можно осуществлять посредством смартфона, при этом, не прибегая к использованию вспомогательных устройств (компьютера). Удаляться фотографии могут напрямую. Чтобы это осуществилось пользователю придётся проделать следующую последовательность действий:
- Первым делом на iPhone (версии 4, 5, 5s, 6, 6s, 7) заходите в альбом со всеми фотографиями. Далее в правом верхнем углу нажимаете на “Выбрать” и выбираете фото, которые нужно удалить;
- Фотографии на удаление помечаются синей галочкой;
- На экране вашего iPhone (версии 4, 5, 5s, 6, 6s, 7) должен присутствовать изображение “Мусорного бака”. Кликайте по данному изображению, чтобы осуществить удаление ненужного материала.
На iPhone (версии 4, 5, 5s, 6, 6s, 7) есть возможность проводить деинсталляцию либо всех объектов в одно время (к примеру, 4 фотографии), либо только одного объекта. Если вы не знаете, как удалить все фото сразу, то вот основной способ:
- В самом верху, в правой части экрана находится надпись, которая предназначена для подтверждения выбора объекта;
- Вам придётся отметить каждую фотографию, которая будет удалена, а потом нажимайте на «бак для мусора», чтобы весь процесс осуществился.
С компьютера без iTunes
Деинсталляция всех изображений при помощи компьютера без применения сервиса Apple iTunes
Данный метод является, наверное, одним из самых скоростных, однако не самых надёжных. Способ такого рода предполагает удаление всего материала путём однократного нажатия на одну кнопку. Для этого вы:
- Подключаете своё устройство к своему персональному компьютеру;
- Когда появится “Проводник”, нужно будет осуществить выбор папки, которая отвечает за открытие устройства для того, чтобы осуществлять просмотр файлов;
- Далее откроется файл следующего типа:
- Когда произойдёт открытие окна, придётся щёлкнуть правой кнопочкой на папке, а потом выбрать пункт удаления;
- Необходимо подтвердить деинсталляцию.
При помощи iTunes
Данная методика также предполагает удаление фотографий через компьютер, но уже при использовании программы Apple iTunes. Через Айтюнс фото обычно удаляют, тогда, когда система мобильного устройства отказывается предоставлять пользователю возможность для удаления контента.
Такое может происходить, когда графические изображения были загружены пользователем на устройство при помощи Apple iTunes . Для того чтобы осуществить процесс удаления таким образом, придётся проделать следующие действия:
- Первоначально вам необходимо подключить своё мобильное устройство к ПК, а после выйти в меню медиаплеера Айтюнс;
- Переходите в меню с настройками, а потом нажимайте на надпись, которая отвечает за манипулирование изображениями;
- Когда появится надпись, предоставляющая пользователю информацию о проведении синхронизации. Кликайте по галочке;
- Подтверждайте удаление материала;
- После этого вам придётся осуществить синхронизацию.
Теперь данный альбом исчезнет из памяти устройства.
Удаление материала из папки, где хранится недавно удалённый контент
После того, как вы вручную произвели удаление всех изображений, то спустя некоторое время вы заметите, что, несмотря на ваши усилия, свободного места на устройстве не прибавилось. Всё дело в том, что деинсталлированный материал сохраняется в специальной папке и хранится там в течение целого месяца .
Так было задумано специально, чтобы предохранить пользователя от случайного удаления фотографий. Удалить уже удалённые объекты можно, следуя такой инструкции:
- Первым делом пользователь должен перейти в фотографии, а затем осуществить открытие «Альбомов». Потом вы увидите папку, где хранятся недавно деинсталлированные файлы;
- Делайте выбор фотографии, которая вам нужна, а потом её можно либо удалить с устройства полностью, либо восстановить, после чего её вы сможете отыскать тем, где она находилась первоначально.

Понятное дело, что в нашей ситуации вы будете осуществлять удаление материала. После проделанных действий вы обнаружите, как очистилась память на вашем смартфоне.
На первый взгляд вопрос «Как удалить фото из iPhone ?» не должен вводить в ступор владельцев коммуникатора, кажется, что удалять фото из мобильного аппарата весьма просто, тем не менее, процесс может вызвать некоторые трудности. Удаление огромного количества файлов из iPhone вполне может стать нудной и утомительной работой. Нельзя удалить сотни фото из iPhone просто так. Поэтому полезно узнать о реальных способах удаления сотни картинок.
Существуют легкие и простые способы удаления фото из iPhone, увы, пока нельзя удалить все снимки непосредственно с аппарата. Быстро удалить сотни фото из iPhone можно с помощью компьютера. Все снимки ранее удалялись через раздел «Настройки» в iOS 6 , а из седьмой версии iOS такую возможность убрали.
Удалить фото из iPhone можно по одному или сразу все снимки, а также есть возможность удаление файлов, используя компьютер.
Удаление по одному фото – очень простой и распространенный способ, активируется в устройстве приложение «Фото/Photos» — открывается удаляемое фото – в правом нижнем углу экрана нажимается значок корзины – появляется ползунок с запросом о подтверждении операции – нужно подтвердить удаление и нажать на опцию «Удалить фото». Ненужный снимок будет удален без возможности восстановления.
Удаление нескольких снимков – эту операцию можно выполнить двумя способами. Первый – нужно вручную отсортировать снимки – запускается и в этом случае приложение «Photos» — делается переход в «Фотопленку» и нажимается опция «Выбрать/Select» в правом верхнем углу – отмечается каждое фото для удаления – нажимается знак корзины – подтверждается действие по удалению фотографий.
Удалить фото из iPhone и способом быстрого выбора. Его используют не так часто, он дает возможность отмечать и удалять одним нажатием сразу несколько снимков. Запускается также приложение «Photos», путем нажатия иконки на нижней панели осуществляется переход в раздел «Photos» и открывается раздел «Моменты/Moments». Как известно, в разделе «Photos» все файлы располагаются в определенном порядке — по сериям «Годы», «Коллекции» и «Моменты». Перемещение по ним осуществляется кнопкой «Назад», Которая находится в левом верхнем углу. Нужно перейти в раздел «Moments» и нажать на «Select». Далее нажимаются появившиеся кнопки «Select» в каждой серии, так, будут выбраны фото из каждой серии для удаления одним касанием «Удалить/Delete». После отбора снимков нажимается корзина и подтверждается операция.
Удаление фотоальбома – стирание фото из альбома не значить, что снимок удален и из Фотопленки. Все снимки дублируются при переносе в тематические альбомы. Положительный момент в том, что случайно удаленное фото можно будет восстановить. Запускается приложение «Photos» и далее нужно следовать в раздел «Альбомы/Albums» — нажать опцию «Edit» в верхнем углу. Удаляемые альбомы будут отмечены красными мини-иконками. Нужно будет нажать на альбоме, который выбран для удаления, затем нажимается опция «Delete». Естественно, нужно подтвердить операцию по удалению альбома.
Удалить фото из iPhone можно после импортирования в сервис iPhoto , который является удобным пространством для хранения и систематизации фотографий. Он позволяет удалить уже импортированные фото, запускается iPhoto — iPhone подключается к Mac, который автоматическим путем определить устройство для импорта, режим определения можно запустить вручную через раздел «Devices». Нужно будет нажать на «Import» в верхнем углу. Если объем для удаления большой, то процесс импортирования может занять некоторое время. После окончания импортирования iPhoto запрашивает разрешения на удаление файлов, после подтверждения операции можно нажать «Delete».
Как полностью удалить фото из iPhone ? Именно данный способ является лучшим при удалении всех фото из iPhone, используя один клик, пользователь сможет «стереть» все фото. Однако для этого нужно будет воспользоваться Mac , к нему подключается iPhone и активируется приложение «Захват изображений», находящееся в разделе «Утилиты », если приложение не обнаружено в списке, тогда его можно найти в Spotlight . Итак, в «Devices» нужно найти iPhone – выбрать фото для удаления и просто нажать на опцию удаления в нижней части экрана. Подтверждение удаления дает шанс отметить операцию, а после соглашения все фото «стираются» с памяти аппарата. Таким способом удаляются все фото и в iPad .
Кстати, удалить все фото из iPhone можно и с помощью других ПК через «Проводник», нужно помнить, в этой ситуации коммуникатор будет отображаться в качестве камеры.
Разработчики iOS очень предусмотрительны. Для iPhone и iPad они реализовали особый механизм удаления фотографий и видеороликов, который не стирает медиафайлы с устройства, а помещает их в альбом недавно удаленных, где они хранятся в течение 30 дней. Но что если фотографии нужно удалить здесь и сейчас? Что в таком случае делать читайте ниже.
Как удалить фотографии с iPhone и iPad навсегда
Шаг 1. Запустите приложение «Фото »
Шаг 2. Нажмите кнопку «Выбрать
», расположенную в правом верхнем углу и выберите снимки или видеоролики, которые нужно удалить Шаг 3. Нажмите на значок корзины и подтвердите удаление
Шаг 3. Нажмите на значок корзины и подтвердите удаление Шаг 4. Перейдите в раздел «Альбомы
» и выберите альбом «Недавно удаленные
»
Шаг 4. Перейдите в раздел «Альбомы
» и выберите альбом «Недавно удаленные
» Шаг 5. Нажмите на кнопку «Выбрать
» и выберите медиафайлы, которые хотите удалить с устройства окончательно
Шаг 5. Нажмите на кнопку «Выбрать
» и выберите медиафайлы, которые хотите удалить с устройства окончательно Примечание: на этот раз снимки и видеоролики будут удалены бесповоротно.
Примечание: на этот раз снимки и видеоролики будут удалены бесповоротно.
Шаг 6. Выберите пункт «Удалить
» и подтвердите удаление Готово! После этой простой процедуры, выбранные фото или видео будут навсегда удалены с вашего устройства. Будьте внимательны - восстановить удаленные таким образом медиафайлы уже не получится.
Готово! После этой простой процедуры, выбранные фото или видео будут навсегда удалены с вашего устройства. Будьте внимательны - восстановить удаленные таким образом медиафайлы уже не получится.
Большинство современных смартфонов оборудовано качественными камерами, которые могут потягаться с некоторыми «мыльницами» и даже продвинутыми фотоаппаратами. Не является исключением и iPhone, позволяющий делать прекрасные снимки и хранить их в памяти устройства. Но, в отличие от мобильников других производителей, удалить фото или картинки с айфона не так уж и просто.
В то же время достаточно потратить немного времени на изучение меню «яблочного» смартфона, чтобы без труда найти возможность избавиться как от снимков, сделанных камерой, так и от закачанных с интернета или компьютера изображений. Давайте рассмотрим самые простые и быстрые варианты удаления фотографий и картинок с айфона.
Но сначала следует понять, где именно в памяти устройства хранятся все изображения. Для этого достаточно просто зайти в галерею. В ней вы без труда обнаружите два раздела. В «Фотопленке» вы найдете все фотографии, снятые камерой айфона, а в «Фотоархиве» (некоторых версиях устройств он может называться «Медиатека») будут расположены изображения, скачанные из интернета или попавшие в память мобильника через iTunes. Теперь достаточно просто выполнить несколько нехитрых действий, чтобы удалить фотографии или картинки из вашего айфона. Но при этом учитывайте, что в большинстве случаев восстановить удаленные изображения будет невозможно.
Способ первый
Зайдите в режим просмотра фото и просто нажмите на значок корзины, когда ненужный вам снимок будет показан на экране. После этого достаточно подтвердить удаление и фото будет стерто. Аналогично можно избавиться от картинок и в «Медиатеке».
Способ второй
Если вы не хотите тратить время на просмотр каждого удаляемого снимка, воспользуйтесь этим способом. Зайдите в меню, выберите раздел «Фотопленка», а затем нажмите на иконку клавиши редактирования. Когда на дисплее покажутся миниатюры всех сохраненных изображений, просто отметьте те снимки, которые вы желаете стереть. Теперь осталось только подтвердить операцию и удалить все ненужные фотографии или картинки.
Способ третий
Если вы приобрели iPhone «с рук» и в нем остались снимки, сделанные прошлым владельцем, можно стереть их все всего за несколько секунд, полностью освободив память устройства от фотографий. Для этого достаточно подключить смартфон к компьютеру, запустить iTunes, зайти в раздел «Фотопленка» непосредственно с ПК, выделить все снимки и отправить их в корзину парой кликов мышки.
Способ четвертый
Если по какой-то причине с вашего устройства ни одним из вышеперечисленных способов не удаляются фото или другие изображения, можно попробовать избавиться от них по-другому. Для этого вам снова понадобится подключить мобильник к ПК и запустить iTunes. Затем создайте в памяти компьютера пустую папку и синхронизируйте ее с разделом «Фотопленка» или «Фотоархив» на айфоне. Как только синхронизация будет завершена, в устройстве не останется ни одного изображения.
Способ пятый
Помимо вышеописанных вариантов существует еще одна возможность стереть ненужные снимки из памяти айфона. Для этого достаточно запустить приложение «Фото», а затем перейти нужную категорию, к примеру, «Моменты» или «Коллекции». Как вы могли заметить, в этих разделах все фотографии расположены в строгом хронологическом порядке. Поэтому можно сразу из данного меню удалить целую серию неудачных фотографий и случайных кадров, оставив только хорошие изображения.
Таким образом, вы можете выбрать самый подходящий для вас вариант удаления ненужных фотографий и картинок, попробовав все методы, описанные выше.
Памяти рано или поздно сталкиваются с проблемой свободного места. Чаще всего под нож идут неиспользуемые приложения и старые фотографии. Поможем им и расскажем быстрые способы чистки памяти от фотоснимков.
Способ 1, который знают все
В приложении Фото нажимаем на снимок, который хотим удалить, после чего жмем на иконку корзины.
Все изображения, которые вы удалите, «переедут» в папку «Недавно удаленные», где будут храниться в течение 30 дней. Это правило введено Apple в iOS 8 для защиты от случайного удаления фотографий. Выключить его можно в Настройках – Фото.
Способ 2, массовое удаление для ускорения процесса

Самый известный способ очистки памяти iPhone. Открываем фотопленку и нажимаем в верхнем правом углу кнопку «Выбрать», затем тапаем на ненужные фотографии и нажимаем на иконку корзины.
Лайфхак! Чтобы ускорить процесс выделения снимков, которые будут отправлены в корзину, выбирайте первую «лишнюю» фотографию и, не отпуская пальца от экрана, ведите им по следующим ненужным.
Способ 3, избавляемся от всех фотографий, сделанных за определенный день

Для того, чтобы удалить фотографии за определенный день, просматривайте снимки в режиме коллекции.
Фотолента будет показывать коллекцию по дням. Нажимаем на кнопку «Выбрать» и выделяем одним тапом снимки за конкретный день. Подобное пакетное удаление существенно сэкономит время.
Способ 4, удаляем фотографии через Mac


Думаю, многие не в курсе, что любой компьютер Mac умеет быстро и удобно удалять фотографии с iPhone.
Подключаем смартфон к MacBook, открываем программу Image Capture («Захват изображений). Выбираем ненужные фотографии, (для удаления всех фото используем стандартное сочетание клавиш Command + A). После чего внизу экрана нажимаем на значок удаления. Image Capture попросит подтвердить удаление.
Подобные действия можно сделать с помощью программы Фото. Разница в том, что удалить фотографии программа предложит уже после импорта данных на Mac.
Способ 5, с помощью сторонних программ

Для тех, кто использует облачные хранилища и часто синхронизирует iPhone с и т.п. – есть хорошая новость.
В Google Photo есть волшебная кнопка в настройках – «Освободить пространство» , с ней можно в одно касание почистить айфон от снимков, которые были синхронизированы с облаком.
Отмечу, что удаленные фотографии останутся на iPhone в корзине. Останется лишь ее почистить.
P.S.: купить Mac или iPad сейчас можно дешевле , чем обычно – если ты преподаватель, школьник или студент. Скидки хорошие, 8-19 тысяч рублей.