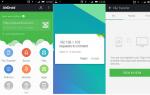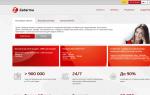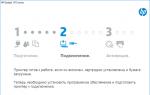Режим гибернации в ноутбуке – что это такое. Гибернация - что это, как включить режим гибернации и зачем он нужен? Настройка режима гибернации
Наверняка каждый пользователь операционной системы Виндовс сталкивался с таким странным словом, как «гибернация». Тем не менее далеко не каждый юзер знает, что это такое. И это вовсе не удивительно. Ведь язык постоянно пополняется неологизмами, которые приходят из мира ИТ-технологий. Если вы не знаете, что это за термин «гибернация», то заполнить пробел в знаниях вам поможет данная статья.
Чтобы понять, что такое гибернация, стоит обратиться к биологии. Ведь сей термин впервые появился именно в этой научной области. Итак, гибернация – это период, в ходе которого процесс обмена веществ у животных замедляется. Если говорить проще, то это спячка. Что же такое гибернация в ноутбуке? Это особый режим работы компьютера, который предназначен для уменьшения энергозатрат.
Что такое гибернация на ОС Windows 7, 8, 10 проще объяснить на конкретном примере. Наверняка каждый сталкивался с так называемым режимом «Сна». Экран ноута погасает, но вся информация и открытые утилиты сохраняются в RAM устройства. Благодаря этому можно в любой момент продолжить работу с ноутбуком. По сути, гибернация на ноутбуке – это почти то же самое, что и спящий режим в Windows 10. Тем не менее есть одно «но». При гибернации все данные хранятся не в оперативной памяти девайса, а на жестком диске в файле hiberfil.sys, что приводит к уменьшению энергозатрат.
Как включить/выключить гибернацию
Несмотря на то что режим гибернации в Windows 10 позволяет уменьшить энергозатраты, данная функция не всегда желательна. Есть ряд ситуаций, в которых эта технология может создать вам неудобства. В таких случаях вам пригодится информация о том, как отключить гибернацию в Windows 7 и других версиях операционной системы. К примеру, данная функция может действовать во вред, если для вас критически важен объем харда. Ведь файл hiberfil.sys, в котором хранятся данные о запущенных программах, занимает довольно-таки много места на жестком диске (около 70% от объема вашей оперативной памяти). И чтобы освободить память, необходимо деактивировать гибернацию.
Существует несколько способов, как отключить гибернацию в Windows 10. Рассмотрим же каждый из них поподробнее.
Командная строка
Отключение гибернации в ОС Windows 10, 8, 7 и т.д. можно провести через стандартную командную панель. Необходимо руководствоваться следующей инструкцией:

После проведения вышеописанных манипуляций компьютер не будет переходить в режим гибернации. При этом вы получите парочку свободных ГБ к харду за счет удаления hiberfil.sys. Также стоит сказать о том, как включить режим гибернации. Нужно ввести в консоль powercfg –h on и нажать Enter. После такой манипуляции hiberfil.sys вновь появится на харде.
Системный реестр
Существует еще один способ выйти из гибернации раз и навсегда. Для этого необходимо воспользоваться системным реестром Windows. Чтобы вызвать эту утилиту необходимо нажать на горячую комбинацию кнопок Win + R. В появившемся диалоговом окне введите команду regedit и активируйте ее нажатием клавиши Enter.
Запустится системный реестр. В нем необходимо открыть раздел под названием HKEY_LOCAL_MACHINE. После этого войдите в директорию System и отыщите там папку CurrentControlSet и откройте ее. После этого идем в Control и заходим в директорию Power. Ищем значение DWORD (настоящее имя HibernateEnabled). После этого дважды кликаем по нему и настраиваем гибернацию. Чтобы произвести деактивацию этого режима, надо поменять значение параметра на «1». Если же вам понадобится гибернация Windows 10, то в таком случае активируйте ее, установив «0» в нужном пункте.
Настройка гибернации
Если вы не хотите заниматься выключением гибернации, но нужно на хард драйве, то в таком случае можно уменьшить объем hiberfil.sys. Необходимо настроить характеристики режима, воспользовавшись командной панелью. Помните, что запускать ее нужно с правами администратора. Как настроить параметры гибернации? Открыв командную панель, вбейте туда powercfg /h /type reduced и кликните на клавишу Enter.
После этого объем hiberfil.sys уменьшится. Тем не менее вы не сможете перевести комп в режим гибернации вручную. Чтобы вернуть все в исходное положение вместо параметра reduced введите full.
Вконтакте
На всех ноутбуках есть несколько режимов завершения работы: полное выключение, гибернация и сон. С выключением и сном всё более или менее понятно, однако что такое гибернация, чем она отличается от других режимов, и как можно её настроить многие не знают.
Понятие гибернации
Гибернация – это режим выключения компьютера, при котором данные выгружаются из оперативной памяти и сохраняются на винчестере в файле hiberfile.sys. Такая технология сохранения позволяет быстро восстановить текущую сессию после отключения ПК от сети.
Системный файл hiberfile.sys занимает на диске место, равное объему ОЗУ. Это значит, что какие бы процессы не выполнялись на ноутбуке перед его переходом в режим гибернации, все данные будут сохранены.
Для перевода ноутбука в режим гибернации необходимо раскрыть меню «Пуск» и нажать на стрелку возле кнопки «Завершение работы». Среди доступных режимов следует выбрать вариант «Гибернация».
Отличия от других режимов
Чтобы понять, чем гибернация отличается от сна или полного выключения, и какой режим использовать лучше, посмотрим, что происходит с компьютером при выборе разных видов завершения работы.
- Выключение – компьютер полностью выключается, данные из оперативной памяти выгружаются, сведения о последнем сеансе не сохраняются. Если вы, например, печатали документ и забыли его сохранить, то набранный текст пропадет.
- Сон – компьютер переводится в режим пониженного энергопотребления. Это означает, что отключается все компоненты, кроме оперативной памяти, в которой сохраняются сведения о текущей сессии. Если вы печатали документ или смотрели фильм, а потом отправили ноутбук или ПК в режим сна, то при пробуждении продолжите работу с того места, на котором закончили.
- Гибернация – компьютер полностью выключается, но перед завершением работы текущая сессия (все запущенные программы) сохраняется в файл hiberfile.sys на жестком диске. Компьютер можно даже выключить из сети, при включении сессия будет выгружена с жесткого диска в оперативную память, как будто машина была в режиме сна.
Если кратко ответить, что такое гибернация – это смешанный режим, в котором есть элементы полного выключения и сна. Но после гибернации компьютер пробуждается дольше, чем после сна, так как системе приходится вытаскивать данные из файла hiberfile.sys и переносить их в оперативную память.
Если вы хотите оставить программы запущенными с сохранением данных, то для временного завершения работы лучше использовать гибернацию. Так вы будете уверены, что даже при сбое в электросети и аварийном выключении внесенные вами изменения не пропадут.
Включение гибернации
Если в «Пуске» нет кнопочки «Гибернация», то необходимо сначала включить эту функцию, а затем добавить ссылку на неё через панель управления. На всех версиях Windows операция проводится одинаково:

После такой настройки системы соответствующий режим появится в подменю «Завершение работы» в «Пуске» вместе со сном и обычным выключением компьютера. Чтобы убрать возможность отправить ноутбук в интеллектуальную спячку уберите отметку, проставленную в «Действиях кнопок питания», а затем снова откройте командную строку и выполните «powercfg -hibernate off» для отключения гибернации.
Настройка выключения ноутбука
Для активации гибернации необязательно нажимать на одноименную кнопку в «Пуске». Если речь идет о временном выключении ноутбука, то лучше настроить действия при закрытии крышки. В таком случае, опуская экран на клавиатуру, вы будете быстро переводить лэптоп в спячку.

Комбинируйте разные типы выключения в зависимости от того, как работает лэптоп, от сети или от батареи. Например, если лэптоп подключен к сети, его можно спокойно отправлять в сон, даже если электричество перестанет поступать, данные не пропадут. Если же ноутбук работает от батареи, то отправляйте его в гибернацию, чтобы снизить потребление энергии и увеличить продолжительность автономной работы.
На ноутбуках файл hiberfil.sys отвечает не только за сохранение текущей сессии, но и за быстрый запуск системы. Если вы не переводите лэптоп в гибернацию вручную (нажатием кнопки или закрытием крышки), но хотите сохранить быстрый запуск, то уменьшите размер файла hiberfil.sys, освободив место на жестком диске.
- Запустите командную строку с правами админа.
- Выполните команду «powercfg /h /type reduced».
Чтобы вернуть исходный размер файла hiberfil.sys, используйте команду «powercfg /h /type full». После её выполнения вы сможете снова переводить ноутбук в режим гибернации вручную, чтобы сохранить текущее состояние системы со всеми запущенными приложениями, снизив при этом потребление энергии.
Каким бы длительным ни был сеанс работы за компьютером, наступает момент, когда приходится прерывать свой труд и выключать ПК-машину. Все просто, если нужно лишь сохранить документ или закрыть приложение. В случае одновременной работы с десятком программ или файлов дела могут обстоять сложнее.
Причина здесь проста: никому не хочется тратить драгоценное время, которое уходит на запуск ПК с нуля, а также поочередно щелкать по множеству ярлыков с целью восстановления предыдущего сеанса. Избежать подобных неудобств поможет гибернация – особый режим функционирования компьютера.
Итак — что такое гибернация?
Проводя аналогии с миром животных, непонятное на первый взгляд слово гибернация дословно интерпретируют просто – “зимняя спячка”. Переводя компьютер в такой режим, пользователь выключает все процессы, но сохраняет данные о текущем состояние ПК в системном файле, располагающемся в корневой папке диска, на который установлена Windows.
Имя этого файла – hiberfil.sys . Позже, включив компьютер, оператор увидит все окна, с которыми он работал перед выключением ПК, снова открытыми.
Нельзя путать гибернацию и спящий режим. Если при внезапном отключении питания в первом случае (режиме гибернации) данные о последнем сеансе не пропадут, так как они находятся на винчестере, то в последнем – их потеря неизбежна.
Дело в том, что в режиме сна компьютер не выключается, он просто находится в состоянии экономии энергии. Информация же в это время записывается в оперативную память, а, как известно, при отсутствии электричества ячейки ОЗУ пустые.
Преимущества и недостатки использования гибернации
Использование данной функции имеет свои плюсы . К таковым стоит отнести:
- Быстрое выключение устройства и возобновление его работы;
- Сохранение текущего состояния возможных открытых документов в автоматическом режиме;
- Спасение текущего проекта в случае, если заряд аккумулятора снизился до критического уровня.
Нельзя забывать и о недостатках данного режима . Они следующие:
- Файл hiberfil.sys занимает на системном диске несколько гигабайтов;
- Расположение файла в Windows изменить не предоставляется возможным;
- Существует вероятность сбоев в работе системы в некоторых случаях;
- На компьютере может быть установлено программное обеспечение, которое при выходе из режима гибернации выдаст ошибку.
Включение и выключение режима гибернации в Windows
В операционной системе Windows Vista, а также в “семерке” и “восьмерке” гибернация включена по умолчанию. Чтобы отправить машину в этот режим, при запущенном компьютере в Windows 7 достаточно щелкнуть по кнопке “Пуск”, навести курсор на стрелку возле кнопки “Завершение работы”, сделать щелчок по ссылке “Гибернация”.
Если данная функция не используется, и при этом присутствует необходимость расширить свободное пространство на системном диске, гибернацию можно отключить, воспользовавшись командной строкой.
Первый шаг – жмем “Пуск”, затем – правой кнопкой мыши щелкаем на кнопке “Командная строка”, далее – “Запуск от имени администратора ”.

В открывшемся окне прописываем команду powercfg /h off , жмем клавишу Enter. Аналогичным способом осуществляется и включение режима гибернации, но вводить необходимо команду powercfg /h on .

Отключить режим гибернации можно и через панель управления. Очередность действий:
- Жмем “Пуск”, входим в панель;
- Переходим в раздел “Электропитание”.

Большинство из нас даже и не догадываются, что компьютер, как и телефон, можно переводить в Помимо этого, его вовсе не обязательно выключать, когда возникает необходимость отлучиться от него на какое-то время. В этой статье мы с вами узнаем о том, что такое гибернация, и как включить/отключить ее. Также рассмотрим все ее преимущества перед другими режимами.
Что такое гибернация?
В переводе с английского это слово означает "уходить в спячку" или "бездействовать". Иными словами, режим гибернации - это режим, при переходе в который все открытые файлы и веб-страницы сохраняются на диске C, а затем Энергия в этом случае потребляется в минимальных количествах. Режим гибернации Windows 8 хорош только в том случае, если вам надо отлучиться от компьютера на некоторое время, а выключать его полностью не хочется.
Преимущества
Нам уже стало ясно, теперь давайте выясним, чем же этот режим на самом деле так хорош.

- Во-первых, время пробуждения компьютера после долгого бездействия значительно уменьшается. То есть если раньше на его включение и загрузку всех необходимых программ могло уходить 10-15 минут, то теперь на полную активацию и запуск хватит всего 20 секунд.
- Во-вторых, отпадает необходимость закрывать все запущенные программы перед выключением ПК. В этом режиме все запущенные приложения и утилиты могут продолжать работать. И после того как вы включите свой ПК, вам не потребуется запускать их снова, все программы будут в таком виде, в каком вы их и оставили.
- В-третьих, если вы будете использовать режим гибернации, то часть автоматических процессов (создание резервных копий, и прочие) можно будет переносить на ночное время.
Как включить/отключить гибернацию?
Управлять этим режимом в зависимости от того, на каком устройстве вы будете его использовать (компьютер, ноутбук), можно по-разному. Давайте рассмотрим несколько вариантов. Итак, для того чтобы активировать режим гибернации на компьютере, необходимо:
- зайти в меню "Пуск", затем нажать "Завершение работы" и из предложенных способов выключения ПК выбрать вариант "Гибернация";
- для того чтобы продолжить работу на компьютере, достаточно будет нажать клавишу включения, и в считанные секунды появится надпись "Возобновление Windows".
А если вы часто пользуетесь ноутбуком, то можно даже настроить его работу так, что спящий режим - гибернация - будет включаться автоматически при закрытии его крышки. Для этого вам потребуется выполнить некоторые настройки.

- Заходим в меню "Пуск", затем в "Панель управления" и кликаем по строке "Электропитание".
- В появившемся окне слева щелкаем по строке "Действия при закрытии крышки", а затем устанавливаем необходимые параметры.
- Для того чтобы настройки вступили в силу, нажимаем клавишу "Сохранить изменения".
Заключение
Исходя из вышесказанного, можно сделать вывод, что очень удобен для всех пользователей. Но особенно удобен он для пользователей, которые много времени проводят работая за ноутбуком. Теперь, когда вы знаете, что такое гибернация, выключение и включение ПК будет доставлять вам только удовольствие. Ведь теперь на загрузку и открытие всех ранее запущенных программ у вас будет уходить не более 20 секунд.