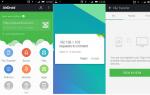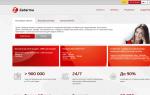Как создать изо файл. UltraISO — программа для создания ISO образов
Читайте, как и для чего используется ISO-образ. Как создать ISO-образ с оптического диска, монтировать его на виртуальный оптический диск вашего ПК или извлечь из него данные , в случае необходимости. Персональные стационарные и мобильные компьютерные устройства имеют огромную популярность и получили широчайшее применение во всех сферах нашей жизни. Каждая отрасль экономики, образования, здравоохранения, социальной культуры и т.д., так или иначе, использует для своих нужд компьютерную технику. Весь учет, контроль, обработка и хранение разнообразной информации осуществляется при помощи таких устройств.
Содержание:
Естественно, что и для личного использования компьютерные устройства применяются пользователями достаточно широко. Выполнение различных заданий, общение при помощи электронных приложений, создание любых информационных файлов, редактирование и обмен звуковыми, видео файлами и изображениями, отправка и получение электронных писем, организация досуга и развлечений и многое другое.
Неудивительно, что для корректной работы компьютерных устройств необходимо наличие современного высокопроизводительного программного обеспечения, которое в полной мере позволит использовать их возможности.
Большинство современных компьютерных программ, обладающих большим диапазоном возможностей, поставляются пользователю на оптических носителях или другим способом в определенном цифровом формате. И довольно часто возникает ситуация, когда необходимо сохранить копию определенного диска. В этом случае может помочь «ISO-образ» . «ISO-файл» (часто называемый образом «ISO» ) – это архивный файл, который содержит идентичную копию (или образ) данных, найденных на оптическом диске, например, на компакт-диске или «DVD-диске» . Такой вид формата файлов часто используются для резервного копирования оптических дисков или для распределения больших наборов файлов, предназначенных для записи на оптический диск.
Что такое «ISO-образ»
Название «ISO» взято из названия файловой системы, используемой оптическими носителями, обычно это «ISO 9660» . Вы можете представить образ «ISO» как полную копию всего, что хранится на физическом оптическом диске, таком как «CD» , «DVD» или «Blu-ray» диске, включая собственную файловую систему. Он представляет собой секторальную копию диска, при этом никакое дополнительное сжатие не используется. Идея образов «ISO» заключается в том, что вы можете архивировать точную цифровую копию диска, а затем использовать этот образ для записи нового диска, который в свою очередь является точной копией оригинала. Большинство операционных систем (и многие «утилиты» – вспомогательные компьютерные программы, осуществляющие выполнение специализированных типовых задач для корректной работы оборудования или операционной системы) также позволяют монтировать образ «ISO» как виртуальный диск. В этом случае, все ваши приложения обрабатывают его таким же образом, как если бы это был реальный оптический диск, вставленный в привод вашего персонального компьютера.
В то время как многие пользователи используют «ISO» для создания резервных копий своего оптического диска, «ISO-образ» , в наши дни, используется в основном для распространения больших программ и операционных систем, поскольку он позволяет хранить все файлы в одном легко скачиваемом файле. Затем люди могут решить, хотят ли они монтировать этот образ для последующего использования или применить его для записи оптического диска.
Большинство загружаемых операционных систем, включая «Windows» и различные дистрибутивы «Linux» , распространяются как образы «ISO» . Это пригодится вам при загрузке текущей версии «Ubuntu» для последующей установки на вашем компьютере или установки любого старого игрового диска на ноутбук при отсутствии реального физического диска.
Как подключить «ISO-образ»
Понятие «установка ISO-образа» означает, что вы будете монтировать образ вашего диска на виртуальный оптический диск. Все ваши приложения будут обрабатывать смонтированный образ так, как если бы это был физический диск в приводе вашего персонального компьютера.
Версии операционной системы «Windows 8, 8.1 и 10» позволяют монтировать образ диска «ISO» без привлечения дополнительного стороннего программного обеспечения. Для этого достаточно открыть в проводнике файлов «Windows» папку, где храниться образ требуемого «ISO-диска» , и щелкнуть по нему правой кнопкой мыши для вызова всплывающего контекстного меню. В открывшемся списке доступных действий нужно выбрать раздел «Подключить» .

Или в проводнике файлов «Windows» отметьте левой кнопкой мыши требуемый образ «ISO» , а затем на ленте главного меню проводника во вкладке в разделе «Управление» нажмите кнопку «Подключить» .

Если вы используете на своем персональном компьютере операционную систему «Windows 7» (или предыдущую, более раннюю, версию системы), то вам понадобится выполнить установку дополнительного приложения стороннего производителя, такое как бесплатное и простое в использовании, приложение «WinCDEmu» .
Как записать «ISO-образ» на диск
Операционные системы «Windows 7, 8 и 10» имеют функцию записи образа «ISO» на диск, непосредственно встроенную в предустановленные службы самой системы. Все, что вам нужно для осуществления записи «ISO-образа» , так это вставить в привод компьютера, подготовленный к записи, оптический диск, а затем воспользоваться одним из двух способов на выбор. По аналогии с ранее описанными способами подключения «ISO-образа» вам будет необходимо открыть в проводнике файлов «Windows» папку, содержащую ваш «ISO-образ» . Теперь щелкните по нему правой кнопкой мыши и в открывшемся всплывающем контекстном меню выберите команду .

Либо отметить левой кнопкой мыши файл «ISO-образа» и во вкладке в разделе «Управление» нажать на кнопку .

Примечание : Если на вашем персональном компьютере нет устройства, позволяющего производить запись на оптический диск, то вы не увидите эту кнопку. Кроме того, если у вас установлено приложение для сжатия файлов (например, «7-Zip» ), и оно связано с расширением файла «ISO» , для вас также будет недоступна эта кнопка. Мы расскажем об этом более подробно в следующем разделе.
В операционной системе «MacOS» функция записи «ISO-образа» на диск работает по тому же принципу, что и в системе «Windows» , поэтому детально описывать ее нет необходимости.
Как извлечь данные из ISO-образа
Если вы не хотите монтировать «ISO-образ» или записывать его на диск, но все же вам необходимо получить доступ к хранящимся внутри файлам, то вы можете извлечь его содержимое на свой компьютер. Для этого вам понадобится стороннее приложение, например «WinRAR» или «7-Zip» . Мы покажем способ для получения данных из «ISO-образа» на примере приложения «WinRAR» , но вы можете использовать то приложение, с которым вы привыкли работать.
Если при установке приложения «WinRAR» вы ассоциировали его с расширение файлов «.iso» , то чтобы открыть и просмотреть его содержимое, вам нужно лишь дважды щелкнуть требуемый «ISO-образ» . В зависимости от размера исходного «ISO-файла» , процесс открытия может занять некоторое время, поэтому будьте терпеливы.

Вы можете скопировать любые файлы из «ISO-образа» в обычную папку, просто перетаскивая их.
Если хотите, вы также можете извлечь полное содержимое «ISO-образа» в обычную папку. В проводнике файлов просто щелкните правой кнопкой мыши по «ISO-образу» и откройте всплывающее контекстное меню. Среди доступных действий вы можете воспользоваться одним из трех разделов по выбору, каждый содержащий определенную команду извлечения файлов. Команда «Извлечь файлы» позволяет вам самостоятельно выбрать местоположение последующего извлечения файлов, команда «Извлечь в текущую папку» извлекает файлы в то же место, где находится файл «ISO-образа» , а команда «Извлечь в «имя папки» » создает новую папку в месте расположения «ISO-образа» и присваивает ей название «ISO-файла» .

Другие приложения для сжатия файлов, такие как «7-Zip» , работают по тому же принципу и предлагают аналогичные возможности, что и вышеописанное приложение.
Однако следует отметить одну немаловажную деталь. Если вы устанавливаете приложение для сжатия файлов, такие как «7-Zip» или «WinRar» , и вы позволяете этому приложению производить ассоциирование с файлами «ISO» , то вы больше не увидите встроенные команды управления «ISO-образами» в проводнике файлов «Windows» для полноценной работы с ними. Поэтому лучше иметь средство управления «ISO-образами» в проводнике файлов, ведь вы, все равно, можете щелкнуть их правой кнопкой мыши, и получить доступ к командам приложений сжатия для извлечения данных из «ISO-образа» , когда захотите.
Если вы уже установили одно из этих приложений, и оно ассоциируется с файлами образа, то вы можете легко переназначить расширение файла «ISO» для проводника файлов «Windows» . Для этого вам придется воспользоваться приложением «Параметры» . Данное приложение содержит все основные настройки операционной системы. И разработчики «Windows 10» намерены заменить им приложение «Панель управления» для повышения удобства работы пользователей. Поэтому мы более подробно остановимся на возможных способах открытия приложения «Параметры» . Мы покажем вам пять способов доступа к приложению, и вы сможете выбрать любой, понравившийся вам, способ, для дальнейшего применения.
1 способ : Откройте проводник файлов «Windows» «Этот компьютер» . На ленте главного меню проводника выберите вкладку «Компьютер» . На открывшейся панели вкладки в разделе «Система» нажмите синюю кнопку с белой шестеренкой «Открыть параметры» .

2 способ : Нажмите в левом нижнем углу рабочего стола кнопку «Пуск» , расположенную на «Панели задач» , и откройте главное пользовательское меню «Windows» . Выберите в левой панели меню кнопку с, изображенной на ней, шестеренкой, и откройте приложение. Или в списке установленных приложений опустите бегунок полосы прокрутки вниз, и, в соответствующем пункте меню, выберите раздел «Параметры» .

3 способ : Найдите на «Панели задач» кнопку «Поиск» , представленную в виде лупы и расположенную рядом с кнопкой «Пуск» , и откройте поисковую панель. В поле запроса введите поисковую фразу «параметры» . Система проведет анализ и в графе «Лучшее соответствие» нажмите на ссылку искомого приложения.

4 способ : Нажмите значок «Центра уведомлений Windows» , который расположен в правом нижнем углу рабочего стола на «Панели задач» . Во всплывающей боковой панели меню найдите, в нижней ее части, кнопки быстрого доступа. Для вызова требуемого приложения нажмите кнопку «Все параметры» .

5 способ : Наиболее простой и самый быстрый способ для вызова приложения «Параметры» – нажмите вместе сочетание клавиш «Windows + I» и откройте приложение сразу напрямую.

На главной странице перейдите в раздел «Приложения» . Далее в левой панели новой страницы выберите раздел «Приложения по умолчанию» . В правой панели опустите бегунок полосы прокрутки вниз страницы и нажмите текстовую ссылку .

В следующем окне отображается очень длинный список расширений файлов. Используя бегунок полосы прокрутки, найдите в представленном списке расширение «.iso» . Напротив указанного значка в правой половине окна щелкните любое приложение, которое в настоящее время связано с расширением файла «.iso» . Во всплывающем меню выберите опцию проводника файлов «Windows» .

Как создать собственный файл «ISO» с оптического диска
Процесс создания «ISO-файла» с дисков позволяет вам получить цифровую резервную копию физических дисков. Затем вы можете использовать созданные «ISO-файлы» для установки их на компьютеры, у которых нет оптического дисковода. В будущем, вы можете создавать дополнительные копии образа диска с, имеющегося у вас, «ISO-файла» , не используя для этого оригинальный физический диск. И, конечно, вы можете делиться этим «ISO-образом» с другими людьми.
В то время, как операционные системы «MacOS» и «Linux» поставляются с предустановленным программным обеспечением, которое позволяет вам создавать «ISO-образ» с физического диска, в операционной системе «Windows» такой возможности нет. Вместо этого вам придется использовать приложение сторонних производителей для создания «ISO-файла»
Do you know this famous proverb: live and learn? Well, this saying can be a good subtitle for today"s post. I would like to tell you about the useful feature of DAEMON Tools Ultra, which I have discovered recently. It is a very tricky way of and burn discs, using a virtual drive.
Definitely, I don"t need to explain you that DAEMON Tools Ultra is well-known image mounting software that creates various types of images. I bet you tried to make some virtual discs from the physical ones. Today I want to describe a little bit different situation. How to create an ISO image from files and folders, which are stored on your PC? How to "burn" not the CD, but the virtual disc? Let"s try to find out the answers.
I faced the question about how to create an ISO image from files when I decided to make backups of my immense photo collection. I have 6TB hard disk drive, and it is enough for storing big amount of data. I don"t want to buy discs, so I decided to create ISO images instead to store all my photos. I opened DAEMON Tools Ultra and chose Make Disc Image option. Here I faced a problem - to create a new image, I need an optical disc.
That"s a bit ridiculous. I want to create ISO image from files and folders, I don"t have a disc with my photos. Well, I can burn my data on CD-RW and then make a disc image, but it makes no sense. DAEMON Tools Ultra should have a better solution, and… it does! Now I"d like to describe, how to create an ISO image from files for those, who are also interested in this question.
How to create and ISO image from files and folders
At the beginning, let me remind you some copy-book maxims. To start using DAEMON Tools Ultra, download and install this program on your PC. DAEMON Tools Ultra has a 20-day long trial period, so you can evaluate its features — try to create ISO image from files or and , for example, — and then decide, whether you need a paid license or not.
Now let"s look how this virtual drive emulator will let us burn some data to ISO image.

To open a newly created image, I need DAEMON Tools Ultra or any other software that mounts virtual discs. Look how my photos are presented now:

Hope my post about how to create an ISO image from files and folders was helpful. Would you use this feature? Write me your comments below!
Do you know this famous proverb: live and learn? Well, this saying can be a good subtitle for today"s post. I would like to tell you about the useful feature of DAEMON Tools Ultra, which I have discovered recently. It is a very tricky way of and burn discs, using a virtual drive.
Definitely, I don"t need to explain you that DAEMON Tools Ultra is well-known image mounting software that creates various types of images. I bet you tried to make some virtual discs from the physical ones. Today I want to describe a little bit different situation. How to create an ISO image from files and folders, which are stored on your PC? How to "burn" not the CD, but the virtual disc? Let"s try to find out the answers.
I faced the question about how to create an ISO image from files when I decided to make backups of my immense photo collection. I have 6TB hard disk drive, and it is enough for storing big amount of data. I don"t want to buy discs, so I decided to create ISO images instead to store all my photos. I opened DAEMON Tools Ultra and chose Make Disc Image option. Here I faced a problem - to create a new image, I need an optical disc.
That"s a bit ridiculous. I want to create ISO image from files and folders, I don"t have a disc with my photos. Well, I can burn my data on CD-RW and then make a disc image, but it makes no sense. DAEMON Tools Ultra should have a better solution, and… it does! Now I"d like to describe, how to create an ISO image from files for those, who are also interested in this question.
How to create and ISO image from files and folders
At the beginning, let me remind you some copy-book maxims. To start using DAEMON Tools Ultra, download and install this program on your PC. DAEMON Tools Ultra has a 20-day long trial period, so you can evaluate its features — try to create ISO image from files or and , for example, — and then decide, whether you need a paid license or not.
Now let"s look how this virtual drive emulator will let us burn some data to ISO image.

To open a newly created image, I need DAEMON Tools Ultra or any other software that mounts virtual discs. Look how my photos are presented now:

Hope my post about how to create an ISO image from files and folders was helpful. Would you use this feature? Write me your comments below!
Если у Вас есть диск, то Вы можете сделать iso образ и работать с образом диска установив его в .
Так же если у Вас есть установочный диск Windows, но в ноутбуке нет дисковода, то можно сделать изо образ диска на компьютере и с помощью специального программного обеспечения и уже с флешки установить операционную систему.
Если Вы думаете, что создавать iso образы очень сложно, то вспомните как получив понятные объяснения Вы справлялись даже с самой сложной задачей.
В этой статье я расскажу, что такое iso образ и что нужно, чтобы сделать iso образ с диска.
Что такое iso образ
Iso образ – это файл, который является точной копией CD, DVD-диска или жесткого диска, содержащий различную информацию. Часто iso файлы используются для записи программного обеспечения и игр, с последующей их инсталляцией. В формате iso могут также записываться аудио и видеофайлы, иногда и изображения. Iso файл может быть самозагружаемым. Для того чтобы создать iso образ или открыть его, используется специальное программное обеспечение - наиболее часто применяется программа UltraISO. Данная программа создана специально для того, чтобы записывать, редактировать, извлекать и запускать файлы, которые содержит iso образ.
Также UltraISO может работать с образами, записанными в других форматах: mds (Alcohol 120%), ccd(CloneCD), nrg(Nero) и рядом других.
Создаем iso образ с момента загрузки программы
Для того чтобы записать диск с типом файла iso, воспользуемся программой UltraISO.
Если у Вас эта утилита установлена, то первый пункт можете пропустить и начать со второго.
Для того чтобы записать iso образ при помощи программы UltraISO, первоначально необходимо установить программу на компьютер. Для этого следует воспользоваться Интернетом и скачать программное обеспечение. Вы можете ввести запрос в поисковую систему «UltraISO скачать», и она выдаст Вам множество ссылок, перейдя по которым Вы можете скачать программу UltraISO.
Мы настоятельно рекомендуем скачивать программу только с официального сайта. Для этого переходим по следующей ссылке http://www.ezbsystems.com/ultraiso/download.htm
Страничка будет иметь вот такой вид:

(Рисунок 1)
Выбираем «Russian» и нажимаем зеленую стрелку, левую или правую, выбирая с какого сервера мы будем качать файл.
В результате нам предложат сохранить файл.
О том, как загружать файлы и прописывать место сохранения установочного файла программы, подробно написано в статье, посвященной установке игры « ».
Вы также можете нажать «Запуск».
При этом установочный файл загрузится на компьютер самостоятельно, и программа начнет установку.
1.2. Установка утилиты UltraISO
У Вас получилось скачать программу UltraISO на свой компьютер в установленное место.
Теперь выполняем следующие действия:
1.2.1. Находим установочный файл. Он выглядит вот таким образом:
(Рисунок 2)
И нажимаем два раза левой кнопкой мыши.
1.2.2. Закрываем все программы и нажимаем «Далее».
1.2.3. Читаем лицензионное соглашение, принимаем условия и нажимаем «Далее».
1.2.4. Выбираем место для установки. Оставьте «По умолчанию», — как есть. Нажимаем «Далее».
1.2.5. В следующем окошке оставляем все, как есть.
1.2.6. В окне «Выберите дополнительные задачи», если Вы сторонник чистого Рабочего стола, можно убрать верхнюю галочку, но лучше оставить, как есть. Второй пункт, который касается ассоциации, можно оставить без изменения, если Вы не хотите установить еще одну программу для чтения изо форматов. Третий пункт оставляем: так создается виртуальный привод и нам он еще пригодится. Если виртуальный привод есть, то галочку снимаем.
1.2.7. Все готово к установке, осталось нажать «Установить».
1.2.8. Через несколько секунд появится окно «Завершение мастера установки UltraIso». Снимаем все галочки и нажимаем «Завершить».
2. Создаем iso образ — пошагово
После установки программы UltraISO на компьютер пришло время рассказать Вам о том, как сделать изо образ.
2.1. Запускаем программу, для этого найдите значок на рабочем столе. Если программа не зарегистрирована, то получится вот такое окошко:

(Рисунок 3)
Либо покупаем утилиту и вводим регистрационный код, либо воспользуемся кнопкой «Пробный период»
2.2. Создаём ISO образ диска. Для этого выбираем «Создать образ СD». Выбираем вкладку ИНСТРУМЕНТЫ на главной панели:

(Рисунок 4)
2.3. В результате появится окно, предлагающее создать образ диска.
Но сначала нужно ввести следующие параметры:
2.3.1. выбрать дисковод, где лежит диск для записи;
2.3.2. указать место, куда программа сохранит получившийся образ;
2.3.3. нажатием клавиши «Сделать» подтвердить свой выбор.

(Рисунок 5)
Зайдя в «Мой компьютер», можно посмотреть букву диска CD привода, чтобы не записать диск из другого дисковода, если у Вас их два. Так же обратите внимание на наличие свободного места на дисках. Если на диске С нет свободного места, — сохраняйте на логическом диске D.
Программа начнёт работу по созданию образа.

(Рисунок 6)
Время создания ISO образа зависит от размера диска и производительности компьютера.
После того, как работа будет успешно завершена, программа предложит открыть получившийся образ.
Возможные проблемы и способы их решения
Проблемы с записью
— При записи файлов изо формата могут возникнуть проблемы. Основной причиной является неправильно установленное программное обеспечение и конфликт драйверов.
Для решения проблемы переустановите UltraISO и проверьте настройки антивирусной программы.
— Еще одной проблемой является неточная копия iso образа. В большинстве случаев это связано с тем, что Вы пытаетесь сделать копию с лицензионного диска, который защищен от копирования такими системами защиты, как AACS, CSS, RPC HDCP, MMC, SafeDisc и знаменитой StarForce. В этом случае Вы нарушаете лицензионные права правообладателя, и копирование является незаконным, как и распространение информации о том, как эту защиту обойти, хотя варианты есть.
Другие программы для записи iso образа
Если Вы намерены досконально разобраться и узнать как сделать iso образ диска программами помимо UltraISO, то можно создать копии дисков и при помощи таких известных программ, как Alcohol 120%, Nero, ImgBurn, ISO Master, PowerISO.
Однако же, те, кто хочет сэкономить время, воспользуются программой для записи iso образа — UltraISO, ведь она небольшая по размеру и нетребовательная к ресурсам компьютера утилита.
Простой и интуитивно понятный интерфейс позволяет сделать сделать изо образы без особых проблем.
Передавать много мелких файлов через Интернет – не очень удобно. Именно по этому, различные сборки операционных систем можно скачать из Интернета в виде образа, сохраненного в формате ISO. Скачанный образ можно хранить на компьютере или записать на любое устройство, таким образом, можно сделать загрузочную флешку Windows или диск.
Если у Вас есть диск, например, с игрой или различными программами, можно создать из диска ISO образ , в котором полностью сохранятся файлы и его структура. Затем используя специальные программы, к примеру Alcohol 120% или Daemon Tools, Вы сможете запускать созданный образ через . Если со временем, Вам нужно будет записать диск из образа , который Вы создали, прочтите статью на данную тему, перейдя по ссылке.
В этой статье мы рассмотрим, как можно сделать ISO образ из файлов и папок. В таком виде их удобнее передавать по сети, да и скорость передачи образа будет выше, чем каждого файла в отдельности.
Для начала рассмотрим создание ISO образа с использованием программы Alcohol 120% . Прочитать описание и Вы можете на нашем сайте, перейдя по ссылке.
В меню слева кликаем по кнопочке «Мастеринг образов» .

Чтобы создать образ из файлов, нажмите на кнопочку «Доб.файлы» . Если нужно создать ISO образ из папки, нажмите «Доб.папку» .

Выберите нужные файлы или папки на компьютере и нажмите «Открыть» .

Можно создать папки и в самой программе, а затем добавить в них файлы. Для этого нажмите правой кнопкой мыши в окне программы и выберите из меню «Новая папка» . Также можно воспользоваться соответствующей кнопочкой, находящейся с правой стороны.
После того, как добавите все файлы, нажмите «Далее» .

Дальше, укажите место на жестком диске, куда нужно сохранить создаваемый ISO образ. В поле «Формат образа» из выпадающего списка выберите «Образ ISO» . Можете изменить «Имя образа» . Нажмите «Старт» . Я назову образ «MyPhoto» и сохраню его на рабочем столе.

Дождитесь, когда процесс будет завершен. В этом же окне можно увидеть, сколько места занимает созданный ISO образ на компьютере. Нажмите «Готово» .

Теперь на рабочем столе у меня появился созданный образ в формате ISO.

Кликнув по нему два раза мышкой, можно смонтировать образ в виртуальный привод, и посмотреть хранящиеся в нем файлы. Обратите внимание, объем памяти виртуального привода, соответствует размеру созданного образа.

Теперь давайте рассмотрим, как сделать ISO образ, используя программу UltraISO . Она является самой популярной программой, которая используется для создания образов, их редактирования и записи на диск.
Запускаем UltraISO. В нижней части окна программы, найдите нужные файлы и папки на компьютере, и перетащите их в верхнюю область. Также можно выделить их и нажать на кнопочку «Добавить» .
Образ будет сохранен в указанном месте. Его также можно смонтировать в виртуальный привод.

Думаю, теперь Вам понятно, как, используя описанные программы, можно создать образ ISO из файлов и папок, которые хранятся на Вашем компьютере.
Смотрим видео