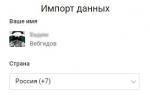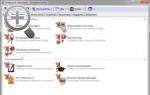Не запускается пк при включении. Компьютер включается, но загрузка не начинается
Каждый из нас хоть раз сталкивался с проблемами, когда Ваш компьютер вдруг перестает включаться – вентиляторы не шумят, индикаторы спереди не загораются. Либо включается, а монитор не показывает картинку - горит черным и выдает сообщение «No signal» (в переводе «нет сигнала»).
В данной ситуации не стоит отчаиваться и спешить в магазин за покупкой новой техники или бежать в сервисный центр.
В большинстве случаев проблемы с включением ПК разрешимы в домашних условиях.
Для этого необходимо узнать какие причины способствуют проблеме включения компьютера, а также сделать диагностику по выявлению неисправности и произвести ремонтные работы (замена не исправных комплектующих).
Данная статья поможет вам разобраться что случилось с вашим компьютер в каждом конкретном случае.
При включении ПК не шумят вентиляторы и не горят индикаторы.
Вы нажимаете кнопку включение компьютера и тут тишина. Тут могут быть несколько причин почему компьютер отказывается включаться. Проделайте следующие простые вещи:
- Проверьте хорошо ли подключен кабель питания к системному блоку
- Посмотрите включен ли тумблер (Рис. 1) на задней части компьютера
- Убедитесь что кнопка включения компьютера свободно нажимается и не западает при нажатии
- Проверьте на исправность свой сетевой фильтр, удлинитель и розетку
В редких случаях оказывается не исправен кабель сетевой от системного блока, когда оборваны провода внутри него. Проверьте кабель мультиметром.
Рисунок 1 - тумблер в положении "включен"
Переключите его в режим измерения сопротивления например 200 Ом. У вас может быть по разному например 100 Ом. Разницы нет -желательно выбрать самое низкое измерение. В штекере кабеля три отверстия. Измеряйте два крайних. Среднее это заземление - его не трогайте.
Зеленый овал - режим измерения сопротивления. Красные кружки - измеряемые провода
Если измеряемый провод целый - мультиметр показывает цифры отличные от единицы.
Показания мультиметра отличаются от единицы, следовательно провод целый
Если показания равные "1" - это обрыв провода.
Здесь явный обрыв провода - показания мультиметра равны единицы
В любом компьютерном магазине можно приобрести новый кабель. Цена составляет от 150 до 250 рублей
Если все выше перечисленные способы не помогли вам, т.е. компьютер по прежнему «молчит» - придется вскрывать, причину будем искать внутри системного блока. Об этом будет показано ниже.
Компьютер включается, но монитор горит черным цветом.
Следующая проблема когда компьютер включается а перед вами монитор черного цвета с надписью "Нет сигнала" означает следующие проблемы:
- Плохо подключен кабель от монитора к видеокарте
- Неисправна видеокарта
- Неисправен модуль оперативной памяти
- Неисправен процессор CPU
- Частично повреждена материнская плата (вздулись конденсаторы, сгорел северный мост)
Часто случается на практике что данные проблемы могут быть решены выниманием оперативной памяти из слота и вставкой
Вытаскиваем оперативную память
обратно, а также путем вытаскивания и вставкой обратно видеокарты. Причина здесь одна- плохой контак памяти или видеокарты в следствии попадания пыли или окисления контактов.
Для надежности можно взять стиральную резинку и почистить ею контакты вынимаемой платы.
Чистка контактов стирательной резинкой
После чего вставить назад вынимаемые платы и снова пробовать запустить компьютер.
Если нет положительного результата то придется вскрывать компьютер и искать проблему глубже.
При включении ПК слышны странные «пикающие» звуки.
При включении компьютера вы наверняка слышали один короткий пикающий звук "пик". Он означает что в компьютере все железо (процессор, оперативная память, видеокарта, материнская плата, различные микросхемы и пр.) полностью исправны и производится запуск компьютера. Короткий звук нам выдает микросхема BIOS - система которая контролирует все электронные узлы в компьютере, отвечает за порядок загрузки устройств (дисковод, жесткий диск). Система BIOS - это микросхема которая впаяна в материнскую плату - Рис.2.
Рисунок 2 - микросхема BIOS на материнской плате компьютера
Если во время запуска компьютера слышны иные звуки например длинные и короткие в различных сочетаниях это означает что с компьютером проблемы которые необходимо установить по звукам. Звуки BIOS несут определенную неисправность, расшифровку которых мы узнаем в следующем разделе. В зависимости от фирмы производителя микросхемы BIOS звуки могут отличаться.
Узнаем фирму BIOS на своем компьютере
Для правильного определения ошибки по звуковому сигналу BIOS давайте определим какая фирма производитель микросхемы на вашем компьютере. Для этого:
- отсоедините все провода с системного блока (в простонародье "процессор")
- снимите боковую стенку компьютера
- поищите на материнской плате характерную микросхему как на рисунках 3,4 и 5
Рисунок 3 - микросхема BIOS фирмы AWARD - довольно распространена на многих материнских платах
Рисунок 4 - микросхема BIOS фирмы AMI - чаще встречается на ноутбуках
Рисунок 5 - микросхема BIOS фирмы Phoenix
Звуки BIOS Award
Звуки биоса AWARD бывают следующие:
Биос фирмы AWARD очень распространен во многих моделях материнских плат ПК.
Звуки BIOS AMI
Различают следующие звуки:
Звуки BIOS Phoenix
Звуковая кодировка данного биоса расшифровывается иначе в отличии от двух предыдущих. Код состоит из серий звуков с определенным интервалом, например кодировка 4-2-3 означает 4 коротких, пауза, 2 коротких, пауза, три коротких звука. Новые версии данного биоса состоят из четырех видов звуков.
Кодировка звуков биоса:
Берем в руку отвертку и разбираем ПК. Диагностируем и устраняем неполадки
Наступил самый интересный момент - разборка компьютера и поиск неисправностей.
Системный блок без боковой стенки
Сейчас будем делать диагностику если компьютер не включается вообще.
Лучше всего начать с проверки запуска блока питания. Отсоединим его штекер от материнской платы см. Рис 6.
Рисунок 6 - Штекер блока питания. Красным овалом обведен фиксатор.
Надавите сильно на фиксатор и потяните штекер вверх раскачивающими движениями.
Рисунок 7 - Снятие штекера блока питания с материнской платы.
Теперь необходимо найти небольшой кусок проволоки.Оголите оба конца от изоляции.
Согласно Рис.8 вставьте в отверстие штекера один конец проволоки где зелёный провод а второй в любой черный, тем самым мы запустим блок питания без компьютера. Проверим его работает он или нет. Нужные провода указаны стрелками на Рис 8.
Рисунок 8 - Как правильно вставить перемычку для запуска блока питания
Блок питания от компьютера
Если блок питания не запустится, значит он сгорел. Отремонтировать его сможет только квалифицированный специалист. Стоимость нового блока питания в среднем (в зависимости от мощности и качества) от 2000 рублей до не скольких тысяч. Обычно в компьютерах установлены блоки питания мощностью 450-500 Ватт - их стоимость от 2000- до 3000 рублей.
В случае если блок питания запускается, т.е крутится на нем вентилятор и слышен щелчок во время запуска - вероятно проблема может быть с кнопкой включения компьютера.
На Рис. 9 изображено место на материнской плате где подключены коннекторы для кнопки запуска компьютера, а также кнопки перезагрузки, индикатор питания индикатор работы жесткого диска и динамик - издающий звуки биос
Рисунок 9 - красным прямоугольником отмечен коннектор "+pws-" - отвечает за подключения кнопки запуска компьютера
Отсоедините его и посмотрите на коннектор - на нем должна быть надпись "power sw" как на рис. 10
Рисунок 10 - коннектор power sw
Проверим кнопку запуска компьютера на исправность. Возьмите отвертку и замкните две иголки в которых был вставлен изъяты коннектор "ower sw".
Если заработал компьютер - значит сломана кнопка включения и ее нужно заманить. Найти такую кнопку трудно. зачастую их не продают. Чаще всего пользователи в таких случаях отрывают от кнопки провода и выводят их спереди. Для запуска компьютера нужно сомкнуть провода на 1-2 секунды (не скручивать) и разъединить.
Если компьютер по прежнему не включается отсоедините все устройства подключенные к материнской плате.
И так, отключаем жесткий диск Рис 11. Отсоединяем два провода отмеченные на рисунке.
Рисунок 11 - стрелками отмечены кабель питания (слева) и провод передачи данных (справа)
Вытаскиваем оперативную память Рис.12 Отожмите фиксаторы по краям их два
Рисунок 12 - в красном овале фиксатор который нужно отогнуть
Вытащите модуль памяти из слота Рис. 13. Если у вас не один модуль памяти а две три и более - вытащите все.
Рисунок 13 - Модуль памяти вытащен из слота
Откручиваем теперь болт крепящий видеокарту Рис. 14
Рисунок 14 - в красном кругу болт фиксирующий видеокарту
Затем отгибаем фиксатор на слоте как показано на Рис.14
Рисунок 15 - отгибаем фиксатор
и аккуратно вытаскиваем видеокарту.
Видеокарты успешно изъята
Осталось изъять штекеры USB портов передней панели Рис 16.
Рисунок 16 - Штекеры USB портов передней панели.
Когда будете вставлять обратно USB коннектор обратите внимания на отсутствие в слоте одной иглы отмеченной на Рис. 17,
а также в коннекторе отмечено отсутствие отверстия - Рис.18.
Рисунок 18 - Коннектор USB.
Затем отсоедините дисковод, вентиляторы, если таковы подсоединены. И пробуйте запустить компьютер снова
Если и в этот раз компьютер не стартует следует обратить внимание на конденсаторы. На Рис. 19 изображены вздутые конденсаторы и нормальные.
Рисунок 19 - Конденсаторы на материнской плате. Нормальные отмечены зелеными стрелками. Вздутые (неисправные) - розовыми.
Рисунок 20 - Вот так выглядят потекшие конденсаторы.
Рис. 20 показывает потекшие конденсаторы.
Замена конденсаторов мастером, как правило стоит недорого - порядка от 200- 500 рублей в зависимости от их количества.
Такие конденсаторы требуют замены на новые. Замена производится квалифицированным специалистом.
Диагностика компьютера который включается не на мониторе нет сигнала делается путем вытаскивания модулей памяти, видеокарты. Для этого необходимо иметь рабочие комплектующие для проверки какая из них не работает.
Вы можете обратиться к рисункам 12,13,14 для изъятия неисправной платы.
Причиной не не отображения картинки на мониторе может служить неисправный процессор CPU.
Он скрыт кулером охлаждения на материнской плате Рис. 21.
Рисунок 21 - Кулер поцессора CPU (черный вентилятор а под ним радиатор).
Всем известно что процессоры выпускаются ведущими фирмами INTEL и AMD. В зависимости от фирмы процессора крепление кулера тоже различается.
Теперь разъясним демонтаж кулера и процессора фирмы AMD.
Приподнимите лапку на кулере вверх - Рис. 22.
Рисунок 24 - Отгибаем фиксатор процессора.
Очень аккуратно вытаскиваем процессор не погнув его ножки Рис. 25
Рисунок 25 - Мы изъяли процессор.
Иногда случается так, что вытащив процессор и поставив его обратно, компьютер при включении может запуститься. Проделайте обязательно такую операцию. Это может помочь вам.
Также запустите компьютер без кулера. секунд на 10-15. Если во время работы процессор холодный - вероятно что он сгорел.
Может оказаться что процессор целый а не работает сокет (посадочное место куда устанавливается процессор).
Проверить сокет можно только если найти аналогичный процессор для такого сокета. О том какой у вас сокет и какой процессор подойдет к вам - все этоможно найти в интернете. Этому вопросу посвящены целые темы.
Что такое CMOS checksum error?
Вы включили компьютер и увидели на черном экране не понятную надпись CMOS checksum error. Не стоит волноваться. Это не критическая ошибка. Она появляется вследствии неправильной даты на компьютере и сброс настроек конфигурации работы BIOS. За все это отвечает маленькая батарейка на материнской плате - Рис 26. Ваша батарейка разряжена
Рисунок 26 - Батарейка CMOS на материнской плате
Необходимо ее проверить мультиметром. Для начала вытащим ее аккуратно отогнув фиксатор отверткой - Рис 27.
Рисунок 27 - Вытаскиваем батарейку
Измеряем напряжение батарейки мультиметром -Рис 28. Переведите мультиметр в режим измерения напряжения.
Рисунок 28 - Измерение напряжение батарейки.
Нормальное напряжение 3 вольта - если она новая. Но компьютер может работать если в батарейке 2,5 - 2 вольта.
Для замены батарейки необходимо знать ее модель она написана на самой батарейки - "CRC 2032" - внимательно посмотрите на Рис. 26 - надпись видна под стрелкой.
После того как поставите новую батарейку ошибка CMOS checksum error снова может появиться Рис. 29
Рисунок 29 - Окно с ошибкой CMOS checksum error
Для этого нажмите клавишу DEL на клавиатуре. Тем самым попадете в настройки BIOS - Рис. 30.
Рисунок 30 - Окно настроек BIOS
Окна BIOS могут отличаться внешним видом на разных компьютерах. Главное найти параметр со словами Default.... Обычно отвечает за сброс настроек биоса
В правой части окна выберите стрелками клавиатуры самую верхнюю строку " Load Fail-Safe Default" - и нажмите Enter.
Появится табличка с подтверждением - нажмите букву Y и снова Enter. Для сохранения настроек BIOS нажмите клавишу F10. Компьютер будет перезагружен. останется только изменить дату на компьютере, т.к. она будет отмотана на несколько лет назад в связи с заменой батарейки.
Неприятная ситуация, когда после нажатия кнопки Power компьютер не включается, может случиться с любым пользователем. Причин для такого поведения системы могут быть различными. Но не стоит паниковать, многие из них можно устранить самостоятельно или обратившись к специалистам.
Причины и способы решения
Если при включении машины, она не подает признаков жизни, не запускается или не происходит загрузка операционной системы, вообще, причины этого могут быть самыми разными и мы их разберем ниже.
Самые распространенные проблемы:
- отсутствие подключения к источнику электричества;
- неисправность блока питания;
- проблемы с батарейкой CMOS;
- неполадки с комплектующими;
- сломанная кнопка включения;
- неисправность материнской платы.
Некоторые из этих задач легко диагностировать и устранить в домашних условиях, а с другими придется обращаться . В любом случае, попробовать устранить неисправность самостоятельно будет нелишним.
Проблемы с 220В
Часто пользователи, по своей невнимательности, сталкиваются с элементарными трудностями, но не стоит паниковать раньше времени. Сначала необходимо посмотреть, что же случилось. Если вентиляторы не крутятся, индикаторы не загораются, то необходимо проверить наличие питания.

Первым делом при неисправности любой техники проверьте, а исправно ли ее подключение к электросети
Проверить то, что к ПК поступает электричество, можно выполнив несколько простых действий:
- удостовериться в наличии напряжения в розетке;
- проверить подключение сетевого фильтра к розетке и его работу, например, включив в него другое устройство;
- убедиться в правильности подключения электрического провода к системнику и розетке.
Если устранить проблему простой проверкой подключения ПК не удалось, то ищем неисправность дальше.
Блок питания неисправен
Неполадки с включением ПК достаточно часто возникают из-за неисправного блока питания. Происходит такая неполадка по причине перепадов напряжения, которые в наших сетях не редкость.

Рассмотрим основные признаки, указывающие на неисправность блока питания:
- при нажатии с кнопки включения оборудование не реагирует совсем;
- индикаторы загораются, но ничего не запускается.
В любом случае, определить, виноват ли в ситуации блок питания можно только установив другой, заведомо исправный. Во многих случаях при выходе из строя этого комплектующего элемента придется также заменить материнку или отдавать ее в дорогостоящий ремонт.
Видео: Если не включается комп, что делать?
Не работает батарейка
На материнской плате внутри системного блока находится небольшая батарейка CR-2032. Она отвечает за хранение настроек базовой системы ввода-вывода ПК. Срок службы батарейки достаточно длинный.
Но в ряде случаев батарейка CR-2032 выходит из строя через пару лет, и появляются разные загвоздки с часами и включением. В этом случае ее надо просто заменить.

Рассмотрим, как обычно проявляется разрядка батарейки CMOS:
- компьютер не включается совсем;
- старт происходит после нескольких нажатий на кнопку питания;
- сбои часов;
- произвольное включение ПК при подаче напряжения;
- перезагрузки без запроса пользователя.
На самом деле, проявления могут несколько отличаться в зависимости от конфигурации системы и других внешних факторов. Приобрести необходимую для замены батарейку можно в компьютерных, хозяйственных и других магазинах.
Пыль в системном блоке
Достаточно частой причиной неполадок с запуском компьютера становиться его запыленность. Сбой при этом может проявляться по-разному: от остановки системы, до произвольного выключения или отсутствия возможности запустить машину.

Порядок выполнения чистки системного блока:
- отключить, выдернув все шнуры из розетки;
- открыть крышку;
- удалить пыль, например, с помощью кисточки;
- очистить контакты оперативной памяти, видеокарты и других комплектующих;
- проверить вентиляторы на заклинивание;
- при необходимости выполнить профилактическое обслуживание в виде замены термопасты.
Неполадки с комплектующими
Неисправность отдельных компонентов ПК может привести также к невозможности запустить его. В этом случае самостоятельно диагностировать дома неисправность достаточно сложно. В некоторых вариантах могут помочь в определении проблемы сигналы, подаваемые при запуске ОС.

В этом случае понадобиться знать производителя BIOS. Кроме того, описание сигналов, подаваемых при включении, можно найти в инструкции к материнке. Наиболее часто писк может указывать на проблемы с оперативной памятью или видеокартой.
Устранить возникшую неисправность можно заменив комплектующие на исправные, но перед этим рекомендуется попробовать произвести чистку контактов с помощью обычного школьного ластика. В некоторых случая этот метод очень выручает.
Причина, почему с кнопки запустить ПК не удается, может крыться в самом переключателе. Проще говоря, он может не до конца замыкать контакты. Проверить неполадку можно самостоятельно замкнув соответствующую пару контактов на материнской плате с помощью отвертки.

Внимание! Самостоятельно замыкать контакты рекомендуется только тем, кто уверен в своих действиях и имеет необходимые знания. Остальным лучше обратиться за помощью к нашим специалистам.
Материнская плата
Определить неисправность материнской или системной платы самостоятельно с высокой точностью можно только путем замены всех остальных комплектующих на исправные. В редких случаях при диагностике помогут сигналы подаваемые BIOS.

Чаще всего при возникновении такой неполадки включаются и работают вентиляторы, но отсутствует вывод изображения и другая реакция ПК на действия пользователя. Ремонтировать материнскую плату в большинстве случаев смысла не имеет, так как стоимость работы может превосходить цену на новую деталь в магазине.
Обратите внимание. Часто неполадки с матерью ошибочно описывают неисправностью, включаю компьютер, а монитор не включается. Происходит путаница между проблемами с монитором и отсутствием видеосигнала. Проверить работу монитора легко, отключив сигнальный кабель от системника и посмотрев на наличие заставки производителя.
Компьютер не включается
Ваша персональное ЭВМ может перестать включаться по огромному количеству причин. Но среди них можно выделить самые распространенные. Часть из них могут быть устранены самим владельцем ПК без обращения в сервисный центр, но прежде всего, необходимо установить причину неисправности.
Рассмотрим самые распространенные неисправности, из-за которых техника может не включаться:
- дефект видеокарты;
- проблемы с процессором;
- неполадки впоследствии чистки;
- сбои из-за гибернации;
- некорректная работа из-за замены деталей.
Дефект видеокарты
Неполадки, связанные с видеокартой, достаточно просто диагностировать. Прежде всего, включая компьютер, а монитор не включается, вентиляторы при этом в большинстве будут крутиться.

При установке исправной видеокарты изображение при этом обычно появляется. Владельцы материнских плат с интегрированным видео могут также использовать его для проверки работоспособности видеоадаптера.
Большая часть видеокарт выходит из строя из-за плохого охлаждения, например, при большой запыленности системника или сломавшемся кулере. Поэтому при профилактике необходимо уделять особое внимание удалению пыли и проверке вентилятора на видеокарте.
Из-за замены процессора
Пользователи после замены процессора сталкиваются достаточно часто с невозможностью включить домашнего ЭВМ. Обычно данную неполадку легко устранить.

- проверить совместимость материнки и нового процессора;
- сбросить настройки BIOS;
- выполнить очистку контактов;
- удостовериться в правильности установки всех комплектующих.
Совет. Дополнительно помочь при диагностике могут сигналы, издаваемые системным динамиком.
В результате скачка напряжения могут выйти из строя многие компоненты ПК. В качестве профилактики рекомендуется подключать ЭВМ к сети питания с использованием качественных стабилизаторов.

Компоненты, которые выходят из строя чаще всего при скачках напряжения:
- блок питания;
- материнская плата;
- видеокарта.
Стоит обратить внимание, что повреждены могут быть сразу несколько комплектующих и необязательно из приведенного списка.
Последствия чистки
Многие пользователи, решив впервые почистить системник от пыли сталкиваются с невозможностью запустить ПК после обратной сборки. При этом могут быть достаточно простые причины или выйти из строя комплектующие.

Мероприятия, которые необходимо выполнить, если ПК не стартует после чистки:
- проверить подключение кабелей;
- убедиться в правильном и плотном подключении разъемов блока питания к материнке;
- проверить установку оперативной памяти и видеокарты;
- если снималась система охлаждения, то надо удостовериться в правильности ее установке и в достаточном количестве термопасты;
- убедиться в верном подключении остальных плат и устройств (жесткого диска, привода и т.д.);
- сбросить настройки BIOS с помощью перемычки или удалив на несколько минут батарейку.
Гибернация и ее последствия
Режим гибернации разработан в первую очередь для снижения энергопотребления ноутбуками и увеличения времени работы от батареи. При выключении ПК этим способом все данные сохраняются на жестком диске. Некоторые системы после перехода в этот режим не могут включиться.

Запустить компьютер можно отключив на несколько минут блок питания от сети и включив снова. При этом ОС может перестать запускаться. Придется воспользоваться восстановлением системы.
Часть владельцев ПК вынуждена заменять материнку в связи с тем, что старая вышла из строя. При этом важно убедиться в совместимости новой платы с остальными комплектующими, а также правильно выполнить установку. Но даже в этом случае могут возникнуть неполадки.

Рассмотрим основные действия, если комп не стартует из-за замены материнской платы:
- проверьте подключение блока питания и установку дополнительных плат;
- временно отключите жесткий диск и другие внешние устройства, старт без которых возможен;
- удостоверьтесь в правильности установки ОЗУ, почистите контакты на модулях;
- попробуйте запустить плату без установленного ОЗУ и видеокарты и проверьте наличие сигналов через спикер;
- замените последовательно блок питания, ОЗУ, видеокарту, процессор на заведомо рабочий.
Обновления
В ходе установки некоторых обновлений работоспособность ОС может быть нарушена и в результате ПК перестает запускать. Для решения придется воспользоваться восстановлением системы.
Запуск средства восстановления системы в Windows 7:

Затем система попытается самостоятельно устранить проблемы с запуском. В случае если неполадки остаются можно попробовать переустановить Windows.
При замене оперативной памяти
Неполадки после замены оперативной памяти возникают достаточно редко. Сначала надо убедитесь, что выбрали совместимые модули.

4 пункта, которые необходимо выполнить, если ПК перестал запускаться из-за замены ОЗУ:
- проверить правильность установки модуля;
- пробовать запустить систему, используя только один модуль;
- почистить контакты;
- выполнить тестовый запуск системы с заведомо исправным модулем.
Компьютер включается, но есть проблемы
В некоторых случаях происходит включение компьютера, вентиляторы запускаются, но операционка при этом не загружается или отсутствует изображение на экране. Причин для такого поведения ЭВМ немало.
Не загружается
Если машина включилась, но не загружается Windows, то искать проблему надо именно в ней. Такое поведение происходит при неудачном обновлении, некорректной установке программ или просто из-за сбоя в работе.

Попробовать устранить проблему с загрузкой операционной системы можно следующими способами:
- запустить компьютер в безопасном режиме и попробовать откатиться на одну из предыдущих точек восстановления;
- воспользоваться средствами восстановления ОС;
- провести сканирование на вирусы с помощью специальных загрузочных дисков;
- переустановить Windows.
Стоит отметить, что в ряде случаев невозможность запуска ОС может быть связана с неисправностью аппаратной части. Тогда можно попробовать использовать специализированные утилиты для тестирования HDD и ОЗУ или обратиться в сервисный центр.
Нет изображения
В ряде случаев происходит запуск техники, но отсутствует изображение. При этом включаются все вентиляторы, слышна работа жесткого диска, а иногда даже запускается Windows, что слышно по характерному звуку. Эта проблема носит в большинстве своем аппаратный характер.

Что делать если компьютер включается, но нет изображения:
- проверить соединительные шнуры;
- удостовериться в работе монитора, отключив его от системного блока;
- очистить контакты видеокарты и проверить работу кулера;
- попробовать использовать другой внешний или интегрированный видеоадаптер.
Проблем, из-за которых машина не включается или не запускает операционную систему большое количество. Многие из них можно постараться устранить самостоятельно, воспользовавшись советами из этой статьи. Если же ничего не помогает, или процесс диагностики для вас кажется сложным, то придется обратиться за помощью к нашим специалистам, оставив заявку. Не теряйте время, если не имеете опыта, не разбирайте компьютер, вы можете только усугубить положение, а наши специалисты вам быстро помогут.
Доброго времени всем!
Несмотря на то, что каждая новая версия Windows становится все стабильнее и надежнее - все равно, нередко с ней случаются неприятные казусы...
Например, казалось бы, банальная вещь, отключение электричества и аварийное завершение работы может легко привести к тому, что после включения компьютера - Windows уже не загрузится (причем, это относится и к новомодным Windows 8.1, 10) ! Хотя, конечно, причин этой напасти гораздо больше.
Собственно, в этой статье хочу более подробно разобрать, что можно сделать, чтобы восстановить загрузку Windows (либо, по крайней мере, минимизировать свои потери).
Кстати, стоит сразу же уточнить один момент :
И так, теперь ближе к теме...
Первое, что посоветовал бы сделать, это обратить внимание на экран. Нередко на нем можно увидеть сообщение об ошибке, ее код, описание (а зная эти сведения - найти и диагностировать причину будет легче).
Например, на фото ниже представлена одна из типичных ошибок "Disk boot failure..." (ошибка, связанная с загрузочным носителем, по ее решению, у меня есть ). Отмечу, что в вашем случае ошибка может быть несколько иной (их достаточно много).

Вообще, все популярные ошибки, которые можно увидеть на этапе загрузки компьютера - уже давно разобраны многими специалистами (в том числе и на офиц. сайте Microsoft).
В общем, посыл первого шага простой : если у вас отображается конкретная ошибка - запишите ее, и попробуйте найти руководство по решению конкретно этой проблемы. Дело обстоит хуже, когда вообще нет никаких ошибок и непонятно, что делать дальше...
⇒ Кстати!
Если после включения ПК/ноутбука у вас просто черный экран (т.е. на нем нет никакого изображения) - рекомендую ознакомиться вот с этой инструкцией:
ШАГ 2: отключите все "лишнее" оборудование от компьютера
Следующее, чтобы посоветовал - это отключить от ноутбука/компьютера все лишнее оборудование: второй монитор, принтеры, мышки, колонки, наушники и т.д. Особое внимание на флешки, CD/DVD диски, SD карты, и др. накопители.
Дело в том, что при определенных настройках БИОС компьютер может "искать" загрузочные записи на той же флешке, и не найдя их, просто не перейти к загрузке Windows с жесткого диска.

Примечание : после того, как отключите все "лишнее" - перезагрузите компьютер.
ШАГ 3: проверьте настройки БИОС
Если вы поменяли настройки БИОС (или сбросили их, например) или подключили к ПК еще один жесткий диск - то может так стать, что в разделе BOOT (загрузка) будут указаны некорректные настройки (например, может быть выбрано неправильное загрузочное устройство) .
В качестве примера, ниже привожу фото раздела BOOT. Обратите внимание на последовательность: 1-ым идет CD/DVD привод, 2-ым жесткий диск. В некоторых случаях, ПК может "отказаться" загружать Windows с жесткого диска (при такой последовательности).

Нужно : поставить жесткий диск на первое место, сохранить настройки (обычно клавиша F10) и перезагрузить ПК.
⇒ В помощь! Кстати, можно просто сбросить настройки БИОС на заводские (как правило, они универсальны и перейдя к ним удается решить большинство проблем) -
ШАГ 4: попробуйте восстановить загрузчик Windows

⇒ Дополнение!
Подробная инструкция по восстановлению работоспособности Windows -
ШАГ 5: прогоните ПК на вирусы
Некоторые вирусы могут портить системные файлы, удалять информацию с жесткого диска, блокировать некоторые функции и возможности ОС. Все это может привести самым разнообразным проблемам с Windows, в том числе и к рассматриваемой в этой статье (причем, восстановление в предыдущем шаге может помочь ровно до следующей перезагрузки) .
Для того, чтобы прогнать ваш диск с ОС на вирусы (когда сама Windows не загружается) можно прибегнуть к двум путям:
- вынуть жесткий диск из компьютера/ноутбука и подключить его к другому устройству, на котором установлен современный антивирус с обновленными базами ();
- создать LiveCD флешку (т.е. с которой можно загрузиться, даже если у вашего ПК нет жесткого диска) и с нее запустить проверку HDD. Сейчас такие образы для записи на флешку можно загрузить с официальных сайтов антивирусов.
⇒ В помощь!
Как создать загрузочный LiveCD/DVD/USB-флешку или диск с операционной системой Windows и сервисными утилитами, не требующие установки на жесткий диск -

Нередко многие пользователи ждут загрузки Windows в течении 5-10 минут (часть из них, кстати, считают, что она зависла и спешат снова перезагрузить ПК и ждать это время заново).
Вообще, первое, что посоветовал бы сделать в этом случае - это проверить автозагрузку (чем больше в ней всяких программ - тем дольше будет идти загрузка ОС). Особое внимание на всякие торрент-программы: если у вас сотни торрентов в них, загрузка может стать очень длительной!
В Windows 10 чтобы посмотреть автозагрузку - достаточно открыть диспетчер задач (сочетание клавиш Ctrl+Shift+Esc). Также можно воспользоваться различными спец. утилитами, например, .

Кроме этого, проверьте Windows с помощью какой-нибудь утилиты для очистки мусора, временных файлов, устранения ошибок в реестре и т.д. Все это в купе может также серьезно влиять на скорость работы ОС.
У меня на блоге есть отдельная статья, посвященная лучшим утилитам для обслуживания и чистки Windows -

⇒ Дополнение!
Почему компьютер (ноутбук) так долго загружается/перезагружается, что сделать для более быстрой загрузки Windows -
ШАГ 7: как можно скопировать свои данные с диска, если Windows все также не загружается
Если все предыдущие рекомендации не принесли успеха, то перед форматированием и переустановкой Windows (либо, еще какими-то более радикальными мерами) - желательно сделать копию всех важных документов с жесткого диска. Мало ли... вдруг что-то пойдет не так?..
Способ 1
Самый простой способ - это снять жесткий диск, подключить его к другому компьютеру и перенести с него все важные данные. Кстати, сейчас в продаже можно легко найти различные "боксы" для подключения HDD к обычному USB порту (существенно облегчает работу).

Способ 2
На этом пока всё...
За дополнения - отдельное мерси!
Еще вчера компьютер исправно работал, а сегодня при нажатии на кнопку включения он не подает никаких признаков жизни. В чем может быть проблема? Можно ли устранить ее самостоятельно или без помощи мастера не обойтись? Давайте разбираться.
Как показывает практика, в большинстве случаев кнопка питания системного блока «Power» перестает запускать компьютер по следующим причинам:
- отсутствие напряжения в электросети 220 В;
- неисправности сетевого фильтра или блока бесперебойного питания, через который ПК получает питание;
- повреждение сетевого кабеля или отсутствие контакта в местах его подключения;
- неисправности блока питания (БП);
- отсутствие контакта в колодке, через которую БП подключен к материнской плате;
- выход из строя (отсутствие заряда) батарейки памяти BIOS;
- залипание или выход из строя кнопки «Пуск» на системном блоке;
- не работает кнопка системного блока из-за блокировки статическим зарядом.
Если компьютер не реагирует на нажатие кнопки Power , первое, что с чего следует начать, это с проверки надежности подключения системного блока к сети.
- Убедитесь, что кнопка блока питания (с обратной стороны системного блока) находится в положении «ON».
- На время попробуйте подключить компьютер к розетке напрямую, без сетевого фильтра.
- Проверьте, работает ли сама розетка, подключив к ней любой другой исправный электроприбор.
- Далее проверьте сетевой шнур на наличие повреждений (особенно если дома есть зубастые животные). Убедитесь, что вилка плотно сидит в гнезде, а в месте контакта отсутствуют следы нагрева.
- Не будет лишним проверить/заменить батарейку памяти CMOS, в которой хранятся параметры конфигурации ПК. Если компьютеру более 5 лет, то заменить батарейку рекомендуется даже в профилактических целях.
Если все перечисленные мероприятия не дали результата, придется открывать системный блок для проведения более детального осмотра и диагностики.
- Снимите крышку корпуса, проверьте, горит ли светодиодный индикатор на материнской плате.
- Индикатор светится - значит, питание в системный блок поступает.
- Если светодиод есть, но он не горит, проверьте контакты в разъемах, убедитесь в отсутствии обрывов проводов.
Следующим шагом станет диагностика самой кнопки «Пуск» .
Как проверить, что кнопка Power на системном блоке в рабочем состоянии
Задача кнопки Пуска системного блока - запустить тумблер питания. После этого БП проводит самодиагностику, и если все параметры сети в норме блок питания посылает соответствующий сигнал на процессор - компьютер начинает загрузку. На все предзапусковые мероприятия уходят доли секунды.
Если кнопка Power плохо замыкает контакты, то компьютер не запустится.
Чтобы проверить, работает ли пусковая кнопка, нужно:
- Проверить провода, идущие от кнопки к материнской плате. Соединение происходит посредством фишки, которая надевается на контакты системной платы.
- Убедитесь, что фишка плотно сидит и хорошо зафиксирована на контактах.
Для этого аккуратно снимите и снова наденьте разъем;
- Отключите компьютер от сети, отсоедините провода кнопки Power;
- Снова включите питание системного блока и при помощи отвертки на короткое время замкните контакты PowerSwitch (PowerSW). Если компьютер запустится - причина неполадки в нерабочей кнопке.
К сожалению, в большинстве случаев приобрести кнопку «Пуск» отдельно не удастся, придется менять весь корпус. Однако есть и альтернативный вариант устранения проблемы.
Самым простым решением в данном случае станет перевод функций кнопки Power на кнопку Reset, которая используется очень редко.
Для этого достаточно поменять местами двухконтактные коннекторы «power sw» и «reset sw».
Как включить компьютер без кнопки питания?
Для включения компьютера без кнопки Power необходимо проделать следующее:
- Снять крышку корпуса системного блока;
- Найти среди проводов, идущих от передней панели системника к материнской плате, пару с надписью на разъеме Power Switch (PW Switch);
- Отсоединить указанный разъем;
- При помощи отвертки соединить 2 оголенных контакта отверткой или кончиком шариковой ручки. Замыкание контактов должно быть быстрое, буквально в одно касание.
ВИДЕО ИНСТРУКЦИЯ
Компьютер - это техника, которая стала просто необходимостью для современного человека. Но даже при аккуратном и внимательном использовании нередки ситуации, когда компьютер может сломаться, например, внезапно перестанет включаться. Большинство современных пользователей не будут разбираться в причинах и обратятся к мастеру или отвезут технику в сервисный центр для диагностики проблемы и последующего ремонта. Но ведь нередко справиться с неполадками получается самому, не выкладывая существенных сумм на ремонт.
Поэтому стоит разобраться, почему компьютер выключился и не включается.
Причины неполадок
На самом деле причин, которые вызывают неполадки в работе ПК, очень много. Ремонт неисправности будет зависеть от правильной диагностики. В первую очередь следует постараться определить характер поломки, а уже затем вызывать мастера, ведь некоторые поломки просто решаются самостоятельно.
Среди наиболее распространенных неполадок, вызывающих это, следует выделить:

Каждая из причин требуется отдельного подхода и ремонта. Например, если вопрос в подаче электричества, то можно попробовать устранить ее самостоятельно.
Электропитание компьютера
Если во время нажатия на соответствующую кнопку включения, системник никак не отвечает, то, вероятнее, проблема вызвана отсутствием электропитания. Если электричество в помещении есть, то стоит проверить подключение самого сетевого фильтра к сети. Иногда в сетевом фильтре срабатывает защита. Такая ситуация не редкость, если к нему подключено большое число устройств.
Иногда причиной отсутствия электропитания является кабель. Следует проверить его подсоединение непосредственно к розетке, а также к разъему на системнике.
Если после такой простой проверки неисправность не удалось устранить, следует проверить и кнопку включения блока питания, что располагается около своего гнезда. Она должна стоять в положении включения.
Неисправности в блоке питания
Часто компьютер не работает при неисправностях в блоке питания . Иногда это свидетельствует о неполадке в нем, а иногда в устройстве просто срабатывает защитная система от скачков напряжения. Если в электросети произошел сбой или перепад напряжения, то блок питания , естественно, отреагирует. На неисправности в блоке питания укажут следующие признаки:
- при включении в системнике нет каких реакций;
- при нажатии на кнопку запуска индикаторы зажигаются, но реакция остальных комплектующих не наблюдается.
Если в блоке питания сработала просто блокировка и защита, то можно собственными силами обнулить соответствующий конденсатор. Для этого достаточно вынуть кабель питания и соответствующего гнезда, подождать некоторое время, вставить его назад, и снова попробовать запустить свою технику. В прочих видах неисправности именно блока питания можно убедиться, только проведя его замену на другой, который точно функционирует.
Запыленность системного блока
Нередко причиной, почему не включается компьютер, становится банальная запыленность внутри системника. Причем проявиться такая проблема может различными способами. Компьютер может самостоятельно выключаться во время работы или вовсе не запускаться в самом начале. Порядок выполнения чистки системника состоит в следующем:

Проблемы с батарейкой
На каждой плате находится батарейка небольшого размера на 3 В. Она питает специальную память CMOS, где располагаются настройки BIOS. Если устройство давно используется или долго стоит без работы, батарейка может сесть. Проблема с севшей батарейкой определяется на ранних этапах: при ежедневном запуске сбивается дата и время. Но бывают ситуации, когда из неисправной батарейки компьютер вовсе не включается. Заменить батарейку достаточно просто, тем более что они сегодня есть в продаже во многих магазинах.
Сломана кнопка запуска
 Если кнопка не до конца замыкает контакты, то, естественно, компьютер не будет включаться. Исключить подобную поломку также будет несложно. Необходимо на системной плате отыскать участок, где подключаются провода от кнопки включения, после чего найти разъемник Power, который будет располагаться рядом. Сам разъем следует удалить, а два контакта, отвечающих за включение, аккуратно замкнуть простой отверткой. Если после этого техника не стала работать, следует искать причину еще в чем-то.
Если кнопка не до конца замыкает контакты, то, естественно, компьютер не будет включаться. Исключить подобную поломку также будет несложно. Необходимо на системной плате отыскать участок, где подключаются провода от кнопки включения, после чего найти разъемник Power, который будет располагаться рядом. Сам разъем следует удалить, а два контакта, отвечающих за включение, аккуратно замкнуть простой отверткой. Если после этого техника не стала работать, следует искать причину еще в чем-то.
Неполадки с материнской платой
Если после проверки всех рассмотренных вариантов включения не происходит, то вывод печальный. Получается, что компьютер не включается по причине сбоев в материнской плате или ее комплектующих. Тут самостоятельный ремонт сможет провести человек только со специальными знаниями и умениями, поэтому лучше отправиться к специалисту.
Чаще всего потребуется установка новой материнской платы, а она стоит недешево. Вероятнее всего, захочется приобрести материнскую плату более мощной и новой модели, поэтому, скорее всего, заменить также потребуется процессор, планки оперативки. Правильнее сказать, обновление коснется всего системника. Если принято решение менять только материнку , то стоит помнить, что на ней обязательно должны быть:
- для процессора, аналогичный предыдущей модели;
- интерфейс подключения жесткого диска;
- нужное число разъемов для планок оперативки того же типа;
- нужное количество слотов под имеющиеся платы.
Еще один момент, который стоит помнить при приобретении материнской платы с отличающимся набором системной логистики - потребуется замена операционной системы.
Восстанавливать системную плату есть смысл, если она еще идет по гарантии, а также когда стоимость работ не более 30% от новой запчасти.
Сбой при загрузке операционной системы
Иногда возникает вопрос: почему компьютер включается, но загрузка ОС не происходит? В определенных случаях причина с самой системой, а иногда это следствие того, что на устройстве пришли в неисправность комплектующие. В ситуации, когда после запуска системника все функционирует , а на экране выскакивает масса надписей белым по черному, вариантов несколько:

Если причина того, что компьютер не включается, в этом, то проблему легко решить с помощью загрузочного диска. Он поможет восстановить или установить новую операционную систему .
Это основные виды поломок, которые становятся причиной того, что компьютер не включается. Как видно, не каждая из них требует помощи специалиста. Со многими из неполадок можно прекрасно справиться самостоятельно.