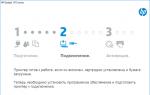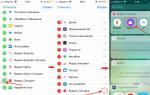Количество загрузочных опций gigabyte uefi dualbios. Оптимальная настройка UEFI и BIOS
Unified Extensible Firmware Interface или UEFI — это микропрограммный код, выполняющий функцию посредника между оборудованием компьютера и операционной системой, который с выходом Windows 8 пришел на смену BIOS.
UEFI, как и BIOS, отвечает за настройку и инициализацию устройств в момент включения ПК и обеспечивает им возможность обмена данными между собой и системой. Функционал UEFI ориентирован на самые современные платформы — дисковые накопители с разметкой GPT и 64-разрядные версии ОС, преимущественно — Windows 8 и Windows 7. Но приверженцы альтернативных, 32-битных и морально устаревших систем (вроде Windows XP) также не лишились возможности «юзать» любимый софт, разве что теперь установить его на машину стало чуть сложнее.
Одно из основных отличий UEFI от БИОС — это программируемый интерфейс, то есть, он представляет собой отдельную, небольшую «операционку», из которой возможен выход в Интернет и выполнение ряда административных задач (диагностика компьютера, настройка оборудования, запуск программ с компакт-дисков, обновление платформы и т. п.) в гораздо большем объеме, чем это можно сделать в BIOS. Другие важные новшества — это графическая оболочка, в которой работает мышь, и поддержка национальных языков.
БИОС с выходом новой платформы также не прекратил свое существование — он «переехал» в UEFI и при необходимости может быть запущен — для этого на новой платформе предусмотрен режим эмуляции BIOS. Эмуляция используется как раз для поддержки Windows XP и 32-разрядных версий других ОС.
Загрузка операционной системы с флешки, загрузочного DVD
Так же как и старые версии БИОС, новые версии биос UEFI сильно отличаются друг от друга оформлением, местами расположения вкладок, настроек и набором возможностей.
Особо заметим, что компьютер с UEFI может грузиться только с DVD или носителей, отформатированных в FAT32.
Об этом важно помнить, создавая установочные флешки.
1. Загружаем биос. В начале загрузки компьютера нужно начать специальную кнопку, чтобы появился UEFI:
ASUS / F2
ACER / F2
HP / Escape или F10
SONY / кнопка «Assist»
2. Для лучшего восприятия включим режим отображения биоса на русском языке.
Раскрыв в верхнем правом углу список языков нажав на стрелочку напротив English.

Главное окно — выбираем русский язык
(Рисунок 1)
3. Если Вы используете флешку совместимую с UEFI, пропустите этот пункт. Для загрузки с несовместимого с UEFI устройства потребуется отключить Secure Boot.
Secure Boot, это защитная опция, предотвращающая выполнение загрузочного кода без подписи Microsoft.
Secure Boot поддерживают только загрузчики Windows 8 и некоторых дистрибутивов Linux.
Во многих конфигурациях UEFI перед отключением Secure Boot нужно активировать режим BIOS. Данная опция находится в на вкладке «Boot» или «System Configuration» и ее можно опознать по словам «CSM» или «Legasy». Полное название в разных редакциях UEFI пишется примерно так: «Launch CSM», «Legasy BIOS» и т. п.

(Рисунок 2)
В «урезанных» UEFI после включения режима BIOS становятся доступными параметры, которые «по умолчанию» даже не отображались. Среди них и Secure Boot, находящийся в меню или подменю «Security». Для выключения его нужно перевести в режим «Disabled». После этого компьютер сможет грузиться с накопителя, несовместимого с UEFI. Загрузка с USB, как правило, уже активирована.
(Рисунок 3)
4. Выбор загрузки с флешки или DVD.
Нажимаем кнопку «Меню загрузки» или F8 и в появившемся диалоговом окне «Меню загрузки» выбираем устройство с которого будет производиться Windows.

(Рисунок 4)
Если выберите жесткий диск или DVD дисковод вместо флешки, то можно снова перезагрузиться, зайти в биос и сменить выбор.
5. Для выхода из UEFI с сохранением настроек нажмите кнопку «Exit — Save Changes» или кликните одноименный пункт в меню. В режиме BIOS также работает клавиша F10.
В случае выбора источника загрузки система может и не предложить сохранение изменений, а сразу начать загрузку с устройства.
Интерфейс Uefi: навигация по вкладкам
В графических версиях UEFI главное окно (Рисунок 1) обычно отображает системное время, информацию о платформе и ряд показаний аппаратного мониторинга (напряжения и температуры устройств, скорость вращения вентиляторов). Для доступа к основным настройкам нужно переключиться в режим «Дополнительно» (F7) («Advanced Mode»), щелкнув кнопку с одноименным названием.
В расширенном (advanced) режиме полнофункциональных конфигураций UEFI, так же как и сокращенных, присутствуют следующие вкладки:

(Рисунок 5)
Main / Основные
Advanced / Дополнительно
Security / Безопасность
Boot / Загрузка
Tools / Сервис
Exit / Выход
Некоторые другие, такие как Ai Tweaker или Monitor, есть не везде — в основном лишь на стационарных материнских платах. Из них открывается доступ к утилитам для разгона ПК и системному мониторингу. Поскольку мобильные платформы (ноутбуки) разгону не подлежат, эти функции на них отсутствуют.
Рассмотрим параметры основных вкладок
а) Main (Основные)
Здесь, как и в BIOS, отображаются параметры основных устройств ПК — процессора, памяти, накопителей, лазерных приводов и прочего, а также системное время и дата. В этой вкладке находится опция выбора языка.
Подменю подключенных накопителей отображает подробную информацию о них.
Некоторые из параметров раздела Main можно переключать и настраивать, но не все.
б) Advanced / Дополнительно
В этом разделе находятся расширенные настройки оборудования ПК. Ниже перечислено, какие именно.
Данные о процессоре (процессорах):
тип;
тактовая частота;
число ядер;
кэш;
поддерживаемые технологии и т. д.
Устройства Plug and Play, конфигурация SATA, видео, PCI, периферийного оборудования, USB, интегрированных устройств на системной плате и периферии.
При отсутствии отдельной вкладки «Power» в этом же разделе настраиваются параметры электропитания, в частности, здесь включаются функции энергосбережения и поведение блока питания при пропадании напряжения в электрической сети.
В этом же разделе обычно есть опция сброса данных о конфигурации оборудования.
с) Security / Безопасность
Здесь находится опция включения-выключения Secure Boot, а также настройки прав доступа, пароли и т. п. В некоторых версиях UEFI раздел Security присутствует как подменю вкладки Main.
Раздел запуска содержит:
опцию включения режима BIOS;
порядок опроса загрузочных устройств;
Full Screen Logo — опция вывода на экран логотипа производителя ПК во время прохождения POST;
Numlock Status — выбор режима работы клавиши NumLock во время загрузки ПК;
Boot-time Diagnostic — мониторинг времени загрузки и опционально ряд других настроек.
е) Tools / Сервис
Эта часто присутствующая, но непостоянная вкладка содержит фирменные утилиты производителя ПК для управления оборудованием. Здесь же обычно находится опция обновления UEFI и мини-браузер, позволяющий выходить в Интернет на сайт производителя.
ф) Exit / Выход
Этот раздел может быть в виде отдельной вкладки или кнопки вверху экрана. В нем содержится различные параметры выхода из UEFI:
Exit Saving Changes (сохранить настройки и выйти);
Load Setup Defaults или Load default settings (восстановить настройки по умолчанию);
Exit Discarding Changes (выйти без сохранения настроек);
Discard Changes (отмена изменений без выхода);
Save Changes (сохранение изменений без выхода).
Asus Ez Mode (выключить режим «Advanced»
и вернуться в главное окно)
Что делать, если изменения UEFI ухудшили работу компьютера
Иногда после перенастройки ряда параметров UEFI компьютер начинает работать медленнее или вообще отказывается загружать ОС. Запомнить, что и где вы меняли при таком обилии всевозможных опций, бывает сложно. Чтобы вернуть всё на своим места — восстановить параметры по умолчанию, можно воспользоваться одним из ниже описанных методов.
Загрузить UEFI, открыть меню «Exit» и кликнуть по пункту «Load Setup Defaults».
Отключить ПК от электросети, снять крышку системного блока, найти на плате батарейку питания CMOS, вынуть ее, замкнуть выводы гнезда батарейки, после чего вернуть ее на место.
Найти на материнской плате перемычку CLRTC (другие названия — CRTC, Clear CMOS, CCMOS и т. п.), предназначенную для сброса настроек BIOS/UEFI. Установить ее на соседние контакты и через полминуты вернуть в прежнее положение. На некоторых платах для этих же целей есть специальная кнопка.
Комментарии (92)
- Ольга 13.06.2014
- admin 14.06.2014
- Александр 18.07.2014
- admin 19.07.2014
- Александр 19.07.2014
- rinat tatiyev 21.07.2014
- admin 21.07.2014
- Дмитрий 21.08.2014
- admin 22.08.2014
- admin 22.08.2014
- Олег 16.10.2014
- admin 17.10.2014
- Drakon 20.10.2014
- admin 20.10.2014
- Евгений 20.10.2014
- admin 21.10.2014
- nemesis74 22.10.2014
- admin 22.10.2014
- Алексей 25.10.2014
- admin 25.10.2014
- роман 04.11.2014
- Дмитрий 04.11.2014
- admin 04.11.2014
- макс 10.11.2014
- Рамиль 13.11.2014
- admin 13.11.2014
- Рамиль 15.11.2014
- admin 15.11.2014
- Рамиль 15.11.2014
- admin 15.11.2014
- hacker57yearold 16.11.2014
- Рамиль 16.11.2014
- Рамиль 16.11.2014
- Рамиль 16.11.2014
- admin 17.11.2014
- Рамиль 20.11.2014
- admin 21.11.2014
- Дмитрий 23.11.2014
- admin 24.11.2014
- александp 02.12.2014
- admin 02.12.2014
- admin 02.12.2014
- qwer 20.12.2014
- admin 21.12.2014
- сергей 22.12.2014
- admin 22.12.2014
- Владимир 28.12.2014
- admin 29.12.2014
- Владимир 29.12.2014
- admin 29.12.2014
- Владимир 29.12.2014
- admin 29.12.2014
Привет друзья! В сегодняшней статье мы установим Windows 7 (инструкция подойдёт и для Windows 8) на стационарный компьютер с материнской платой GIGABYTE . В БИОСе мы включим интерфейс UEFI, то есть при установке системы произойдёт преобразование жёсткого диска в GUID (GPT) - новейший стандарт формата размещения таблиц разделов на физическом жестком диске. То есть мы с Вами по максимуму используем возможности новой материнской платы GIGABYTE с UEFI DualBIOS !
Все преимущества нового БИОСа UEFI и жёстких дисков таблицы разделов GUID (GPT) написаны в этой статье . Главные преимущества: скорость, безопасность и работа с дисковым пространством более 2ТБ. Простой жёсткий диск объёмом 3ТБ преобразованный в простую, обычную и давно устаревшую MBR (Master Boot Record), позволит работать только со своими двумя террабайтами, остальное пространство для Вас будет недоступно.
Уже давно известно, что самое медленное и устаревшее устройство в нашем компьютере, это жёсткий диск и если в нашем случае ещё использовать вместо жёсткого диска твердотельный накопитель SSD, то установленная система будет загружаться у Вас за секунды, скорость работы приложений установленных в операционную систему тоже повысится. Другими словами Вы получите самый современный и быстрый компьютер.
Дело в том, что настройка UEFI DualBIOS на компьютере с материнской платой GIGABYTE происходит немного по другому, чем в описаниях этих статей. Скажу больше, настройки UEFI DualBIOS на материнских платах GIGABYTE постоянно модернизируются и изменяются, поэтому я планирую написать ещё несколько статей с описанием установки Windows 7, 8 на компьютер с материнской платой GIGABYTE и включенным UEFI, как только мне в руки попадут самые новые материнки от этой фирмы.
В первую очередь просто за 5 минут создаём загрузочную флешку UEFI вот по этой статье - и вставляем флешку в порт USB 2.0.
При включении компьютера сразу жмём клавишу Delete и входим в GIGABYTE - UEFI DualBIOS
Примечание: если запутаетесь в настройках, нажмите клавишу F7 и настройки станут такими, какие были до Ваших экспериментов.
Идём на вкладку BIOS Features
Опция Security Option - ставим в положение System .
Щёлкните правой мышью для увеличения изображения


Опция OS Type (Тип операционной системы)и ставим её в положение Windows 8 .

Опция CSM Support (Compatibility Support) (поддержка совместимости) - ставим в положение Always (всегда).

Опция Boot Mode Selection (выбор режима загрузки) выставляем UEFI and Legacy режим загрузки UEFI или Расширенный. Можете поставить UEFI Only - Только UEFI.

Опция LAN PXE Boot Option ROM - загрузка операционной системы по сети выставляем в Disabled .

Опция Storage Boot Option Control (контроль загрузки) выставляем UEFI Only - Только UEFI или можете выставить UEFI First - первый UEFI.

Опция Other PCI Device ROM Priority выставляем UEFI Op ROM .

Ещё осталась одна настройка. Теперь нужно выставить первым загрузочным устройством нашу флешку UEFI. Флешку нужно вставить в порт USB 2.0 до включения компьютера.
Самое последнее. Сохраняем наши наши изменения в настройках GIGABYTE UEFI DualBIOS, жмём на клавишу F10: Save&Exit . Компьютер сохраняет настройки БИОСа и перезагружается.


Установить

Принимаем условия соглашения

Полная установка.

Обратите внимание, жёсткий диск у меня MBR (Master Boot Record) и без общего форматирования Windows 7 или Windows 8 на диск GPT не установится,

Мы получим ошибку Установка Windows на данный диск невозможна. На выбранном диске находится таблица MBR-разделов. В системах EFI Windows можно установить только на GPT-диск»!

Поэтому жмём Настройка диска и удаляем все разделы, затем или создаём разделы заново или устанавливаем Windows 7 или Windows 8 прямо в нераспределённое пространство.



После установки Windows 7 или Windows 8 проверяем преобразован ли на жёсткий диск в GPT.
Пуск ->Компьютер ->Управление->

Управление дисками. Щёлкаем на нашем жёстком диске правой мышью и выбираем Свойства,

Переходим на вкладку Тома и видим, что у нас всё получилось. Стиль раздела: Таблица с GUID разделов (GUID
Сейчас сложно найти человека, который хотя бы по-наслышке не знал что такое BIOS . Действительно, компьютеры давно и прочно обосновались в наших квартирах и офисах. А если учесть патологическую страсть русского человека лезть во все по лозунгом «да чего тут ремонтировать-то?!», то думаю всем привычный экран BIOS особых вопросов давно не вызывает. Сами посудите — значительных изменений в BIOS не привносили целые десятилетия — он всё время внешне оставался одним и тем же.
Вот синий Award :
А вот серые Phoenix и AMI :
На них выросли несколько поколений людей, а они внешне вообще практически не менялись. Но все-таки эволюция добралась и до BIOS — появился EFI , а за ним и UEFI .
Что такое UEFI?
EFI («Ифай » — Extensible Firmware Interface ) — это интерфейс для связи операционной системы и микропрограмм, управляющих на низком уровне оборудованием. Другими словами EFI правильно инициализирует оборудование при включении компьютера и затем передает управление операционной системе. Интерфес EFI был разработан изначально компанией Intel для систем Intel-HP Itanium в начале 2000-х, как замена старого BIOS. Действительно, существующие аппаратные ограничения делали невозможной нормальную работу больших серверов на процессорах Itanium. Было выпущено несколько версий EFI , после чего Intel внесла эту спецификацию в UEFI Forum , который сейчас отвечает за развитие и продвижение EFI. Название интерфейса кстати тоже немного изменили — получилось Unified Extensible Firmware Interface — UEFI . На текущий момент самая актуальная спецификация UEFI носит индекс 2.3.1 .
В чем основные преимущества UEFI?
Первое
, очень значимое преимущество — спецификация UEFI
является единственным вариантом для поддержки жёстких дисков, превышающих ёмкость 2 Тбайт.
Второе
преимущество — это то, что UEFI
, в отличие от классического BIOS
, не просто микропрограмма, жестко вшитая в специальный чип — это целый интерфейс, находящийся в директории /EFI
, которая может находится и на чипе, и на разделе жесткого диска и даже на отдельном съемном диске. Т.е. в UEFI
могут быть добавлены любые адаптированные программы. Уже сейчас из-под UEFI BIOS
некоторых производителей есть возможность выйти в Интернет. Конечно PPPoE
или L2TP
UEFI
поднять не сможет, а вот получить IP-адрес по DHCP от роутера — вполне можно. Соответственно расширяются возможности и загрузки по сети.
Третье
— возможность интеграции драйверов в UEFI
. Это драйвер будет актуален для любой операционной системы, которая будет установлена на компьютер, обеспечивая универсальность и кросс-платформенность.
Четвертое
— очень приятный внешне интерфейс. Это уже не скромный аскетичный интерфейс старого BIOS
. Вот, например, так называемый 3D BIOS
от GIGABYTE
:
Всё наглядно, понятно и красиво.
Есть даже выбор языка. Правда, к сожалению язык 6-й части суши земного шара пока не учитывается отнюдь не всеми производителями.
Ещё один весомый для многих плюс новой системы — значительно более быстрая загрузка операционной системы, нежели чем при использовании BIOS
. Правда операционная система тоже должна полностью поддерживать UEFI
. А это пока хорошо умеет делать только Windows 8
.
Основные настройки UEFI BIOS:
По самим настраиваемым параметрам и их значениям UEFI
BIOS
— это тот же самый BIOS
. Я не буду рассматривать интерфейс UEFI
каждого вендора — в этом нет необходимости, так как требования соответствия спецификации делает все UEFI BIOS
логически похожими, несмотря на то, что внешне интерфейс может отличаться расположением элементов.
В большинстве случаев интерфейс UEFI
сделан таким образом, что по-умолчанию пользователю доступны только системная информация и самые простые базовые настройки — порядок загрузки, режим работы:
Для выбора устройства с которого будет осуществляться загрузка. Достаточно кликнуть значок Boot Priority
и выбрать нужное устройство, с которого будет осуществляться загрузка.
В некоторых случаях, например у MSI, могут быть еще и инструменты для быстрого разгона системы:
Чтобы зайти в расширенные настройки UEFI BIOS, Вам надо кликнуть по кнопке Advanced Mode.
А вот тут мы уже видим параметры старого доброго BIOS
.
В расширенном режиме обязательно будет в наличии раздел, отвечающий за разгон и режимы работы процессора, памяти и системы управления питанием. Он может называется OC Tweaker
, AI Tweaker
или H.I.T
.
Также, обязательно будет раздел Advanced
, состоящий из 5-7 разделов. Как вариант, у некоторых производителей,например Gigabyte
, могут быть вместо одного — три раздела: System
, Peripherals
и Power Management
.
В System
— основные настройки процессора, контроллеров памяти, порты.
Пользователи редко обращаются к настройке микропрограммного обеспечения ПК, хотя оно предоставляет широкие возможности для исправления некоторых ошибок.
Перед запуском операционной системы за начальную загрузку компьютера отвечает набор микропрограмм под названием BIOS или современный UEFI. В этот момент с компьютером можно сделать немногое, разве что изменить настройки. Поэтому, как правило, этим никто и не занимается. Позднее, если система работает не так, как ожидается, или нужно оптимальным образом произвести установку новой операционной системы, настройки BIOS или UEFI обойти не удастся. При этом к важнейшим пунктам относятся настройки процессора, оперативной памяти, а также процессов загрузки.
UEFI построен совершенно иначе, чем его предшественник BIOS. Больше всего различия заметны во внешнем виде: BIOS представляет из себя непонятный многим пользователям текстовый интерфейс, управляемый с клавиатуры, в то время как UEFI обзавелся удобной графической оболочкой и позволяет совершать настройки с помощью мыши. Помимо функции эмуляции BIOS, в UEFI встроен режим совместимости с BIOS и функция «Secure Boot». Последняя защищает компьютер от вредоносных программ, которые могут загружаться вместе с ОС. К тому же более современное микропрограммное обеспечение ПК дает лучшую аппаратную поддержку. Например, только с UEFI можно создавать разделы жесткого диска с объемом более 2 Тбайт. Не в последнюю очередь UEFI предлагает возможность удаленного включения и выключения компьютера, управления настройками UEFI и запуском операционной системы.
Как зайти в BIOS
BIOS и UEFI настраиваются по-разному в зависимости от системы. Многие компьютеры после включения показывают уведомление о том, что нужно нажать F2, F8 или Del. Некоторые ноутбуки имеют для этого и специальные аппаратные клавиши. Между тем большинство производителей материнских плат и компьютеров делают ставку на микропрограммное обеспечение производителя American Megatrends (AMI), так что, несмотря на внешние отличия и несколько иные обозначения, управление зачастую похоже.
Базовые настройки
Только при правильных настройках BIOS/UEFI ваш ПК или ноутбук будет работать быстро и стабильно.
1. Определяем частоту CPU и RAM
Чтобы определить, работают ли процессор и оперативная память с оптимальной скоростью, установите программы CPU-Z и Prime95. В Prime95 нажмите на «Options | Torture Test», чтобы полностью загрузить процессор. Затем посмотрите, какую частоту отображает CPU-Z при нажатии на «CPU | Clocks | Core Speed» и соответствует ли она номинальной скорости, указанной в технических характеристиках процессора. Актуальную тактовую частоту оперативной памяти вы можете найти в CPU-Z на вкладке «Memory» в разделе «DRAM Frequency». На вкладке «SPD» вы увидите номинальные рабочие характеристики модулей памяти. Если актуальные показатели тактовой частоты процессора и оперативной памяти представляются слишком низкими, на следующем этапе вам следует проверить, можете ли вы это исправить в BIOS/UEFI.
2. Настраиваем тактовую частоту
Перезагрузите компьютер и вызовите меню BIOS/UEFI. Найдите настройки тактовой частоты. При использовании, например, материнских плат компании ASUS соответствующее подменю называется «Extreme Tweaker». Чаще всего стабильной работы вы добиваетесь в том случае, если по возможности все величины здесь стоят на «Auto». В этом случае оперативная память и процессор работают со стандартными показателями, поддерживаемыми ими и материнской платой.
3. Настраиваем компоненты системы
Через меню BIOS/UEFI можно настроить прочие компоненты системы. Среди них и контроллер дисковода, который у компьютеров с BIOS чаще всего не слишком удачно настроен по умолчанию: так, вместо «IDE» здесь следует выбрать режим работы «AHCI». Для этого необходимо пройти по пути «Main Menu | Configuration Memory» в BIOS или «Advanced | Configuration SATA» в UEFI. Ненужные компоненты вроде подключения Firewire, СОМ или LPT вы можете деактивировать.
4. Особенность UEFI: Secure Boot
У компьютеров, продаваемых с установленной по умолчанию операционной системой Windows 8, одна настройка UEFI чаще всего не только препятствует установке другой операционной системы (например, Windows 7 или Linux), но и загрузке с Live DVD. Для устранения этой преграды измените в меню UEFI «Boot | CSM» опцию «Launch CSM» на «Enabled». «Compatibility Support Module» (модуль поддержки совместимости) заботится о том, чтобы после установки новой операционной системы UEFI действовал так же, как и BIOS. Но функция безопасности «Secure Boot», препятствующая атакам руткитов, работать уже не будет.
Больше мощности
Настройки BIOS/UEFI являются исходным пунктом для извлечения большей производительности из аппаратной части вашего ПК посредством разгона.

1. Разгоняем процессор
Если вашему компьютеру чуть-чуть не хватает производительности, чтобы, например, заработала новая игра, в большинстве случаев вы без проблем можете повысить тактовую частоту процессора на несколько процентов. Для этого при использовании материнских плат ASUS на странице BIOS/UEFI «Extreme Tweaker» вызовите пункт «Al Overclock Tuner», который автоматически повышает тактовые частоты памяти и системы, а также множитель процессора до значений, которые выходят за пределы спецификации. К примеру, на нашем тестовом компьютере с AMD Phenom II Х6 1090Т мы добились повышения результатов в простом эталонном тесте NovaBench приблизительно на 4%.
2. Ускоряем оперативную память
Многие новые модули оперативной памяти в так называемых профилях ХМР и АМР несут с собой детализированные данные о том, до какой степени их можно разгонять. Если посредством ХМР (Intel) или AMP (AMD) в меню UEFI активировать разгон, материнская плата автоматически приводит в действие память настолько быстро, насколько это возможно.
3. Сохраняем профиль
UEFI и некоторые более новые системы BIOS предлагают возможность сохранения всех актуальных настроек в одном из нескольких профилей. Так, при повторном запуске вы сможете просто выбрать между разогнанной системой с ориентацией на производительность, бесшумной работой кулера и энергосберегающим режимом, не производя настройки каждый раз заново.
Изменить настройки в Windows

Настройки микропрограммного обеспечения UEFI можно производить и при действующей Windows. Например, при использовании материнской платы ASUS специальное ПО «АI Suite», помимо настроек разгона по умолчанию, позволяет выбрать энергосберегающую и бесшумную предустановку. Для активации настроек вам нужно перезагрузить компьютер.

Как вызвать меню BIOS/UEFI
Команды вызова меню BIOS/UEFI могут быть разными в зависимости от производителя ПК или ноутбука. Поскольку производители зачастую предоставляют мало пояснений даже в руководстве пользователя, мы перечислим здесь самые важные сокращения и понятия. Как правило, для вызова BIOS/UEFI сразу после включения ПК нужно нажать клавишу F2 или Del.
USB-флешки все чаще используются в качестве загрузочных носителей для восстановления или установки операционной системы Windows. Это связано с тем, что в современных ноутбуках очень редко устанавливаются оптические приводы. Мы расскажем, как создать загрузочный накопитель для компьютеров с UEFI.
1. Старые загрузочные флешки
Старые флеш-носители для аварийной загрузки и восстановления работают только в режиме BIOS. С появлением UEFI их уже не получится использовать привычным образом. Поэтому, если вы оснастили свой старый компьютер новой материнской платой с поддержкой UEFI, рекомендуется также выполнить и апгрейд флеш-накопителей. Например, если вы создали загрузочный USB-носитель в программе UNetbootin, вам необходимо будет запустить ПК в режиме CSM. То же самое относится ко всем старым флешкам, так как разработчики дистрибутивов Linux Live (например, GParted) только в последних версиях своих приложений начали добавлять загрузчик с поддержкой UEFI и функции Secure Boot.
2. Загрузочная флешка под UEFI вручную
В отношении загрузочных USB-носителей с операционной системой Windows действуют несколько иные правила. Для совместимости с UEFI они должны быть отформатированы в файловой системе FAT32. Многие пользователи даже для Windows 8 создают загрузочные накопители на флешках, отформатированных с помощью программы от Microsoft, входящей в состав «семерки». Однако данное приложение по умолчанию форматирует накопитель в файловой системе NTFS, в результате чего имеющуюся на носителе систему впоследствии невозможно установить на компьютер с UEFI. Чтобы избежать подобного, можно создать загрузочный накопитель вручную. Для этого вначале отформатируйте USB-флешку в файловой системе FAT32 с помощью Windows-программы DiskPart. Затем откройте в Windows 8 образ ISO и скопируйте содержащиеся в нем файлы на носитель.
3. Совместимость с 64-битной Windows
Чтобы совместимый с UEFI флеш-накопитель с 64-битной Windows 7 загружался без каких-либо проблем, вам потребуется скопировать UEFI-загрузчик в нужный каталог на флешке. Для этого, используя бесплатный архиватор 7-Zip, найдите в образе ISO, который содержит установочные файлы Windows 7, в папке Sources файл архива Install.wim и откройте его. После этого из директории 1WindowsBootEFI скопируйте файл bootmgfw.efi, а затем сохраните его на флеш-накопителе в каталоге efiboot и переименуйте, присвоив ему имя bootx64.efi. Теперь с USB-носителем можно будет работать в режиме UEFI, и вы без проблем сумеете установить с него операционную систему Windows 7.
Что такое БИОС? BIOS (от англ. basic input/output system - «базовая система ввода-вывода»), БИОС - набор микропрограмм, реализующих API для работы с аппаратурой компьютера и подключёнными к нему устройствами. Более подробно можно узнать .
Назначение BIOS:
- предоставление API для работы с оборудованием;
- настройка оборудования.
Ссылки в меню прошивки.
Чтобы добраться до настроек BIOS или UEFI, необходимо нажать специальную клавишу сразу после включения компьютера. В большинстве компьютеров, это , или . Информация, что приводит к меню конфигурации ключа, обычно ненадолго появляется на экране приветствия. Поддержка BIOS осуществляется интуитивно. Используйте клавиши со стрелками для перемещения между различными параметрами, и нажмите , чтобы подтвердить выбор. После ввода нужных параметров закрыть меню, нажмите или , сохраните изменения и перезагрузите компьютер. Современные компьютеры, в частности модели с SSD и Windows 8 работают так быстро, что трудно найти правильный момент, чтобы нажать указанную кнопку. Гораздо проще вызвать меню операционной системы. Если установлена операционная система в режиме UEFI, воспользуйтесь боковой панелью клавиш . Нажмите Настройки | Изменить настройки | Основные. Затем нажмите Advanced Startup. Чтобы попасть в это меню в Windows 8.1, выберите Настройка | Изменить настройки | Обновления ПК и восстановления | Восстановления. Запустить или перезагрузить компьютер. В следующем меню выберите Устранение неполадок | Дополнительные параметры | Настройки UEFI прошивки. Тогда инициировать перезагрузку, и через некоторое время вы увидите меню прошивки.Если установлен ваш Windows, в режиме BIOS, вы можете решить проблему временно, подключив клавиатуру к порту PS / 2.
Дополнительная информация. Чтобы попасть в меню прошивки от среды Linux, установленной в режиме UEFI, просто указывают настройки системы в меню загрузки Grub.
Обновление встроенного программного обеспечения.
Прошивка на материнской плате может содержать ошибки, которые должны быть удалены с помощью обновления. Тем не менее, эта операция должна выполняться только тогда, когда есть проблемы, обусловленные тем же программным обеспечением. Например. Материнская плата не поддерживает память определенного типа или не в состоянии обнаружить новый процессор, вы можете посмотреть обновление прошивки на сайте производителя. Вы должны знать модель материнской платы и текущую версию BIOS. Информация может быть получена из Windows. Бесплатная программа CPU-Z выдает информацию о материнской плате - производителя и модели материнской платы, а также предустановленной версии BIOS.Старый способ обновления BIOS компьютеров осуществляется с помощью загрузочного диска DOS или правильно подготовленной флешки. В разделе бесплатных загрузок на сайте производителя Вы найдете подробную информации о том, как обновить конфигурацию BIOS и DOS. Однако, как правило, производитель предоставляет инструмент, работающий на ОС Windows, которая автоматически получает надлежащий файл обновления и устанавливает его содержимое. Новые компьютеры оснащены обновлением непосредственно в меню прошивки. Для обновления необходимо распаковать образ BIOS на флешке (должен быть отформатирован в FAT16 или FAT32), откройте меню BIOS, а оттуда начать процедуру загрузки новой версии программного обеспечения.
Дополнительная информация. По соображениям безопасности, вы должны иметь копию текущей версии прошивки. В случае падения системы сможете сделать откат, то есть восстановить предыдущее состояние, имея такую резервную копию.
Установка портов USB на внутреннем программном обеспечении
Стандарт USB больше не связан с новыми технологиями. Хотя она уже давно на рынке, по-прежнему имеет некоторые проблемы. Одна из них касается клавиатуры, подключенной к компьютеру с помощью кабеля. В зависимости от настроек по умолчанию в прошивке клавиатуры может быть готов к использованию драйвер USB, но загружается он только после операционной системы. Как правило, это не имеет никакого влияния на повседневное использование компьютера. Тем не менее, если вы хотите добраться до меню нажатием кнопки прошивки (см пункт 1) или аварийного запуска среды Linux в меню загрузки, вы столкнетесь с проблемой, решить которую можно в меню Legacy USB Support или аналогичный, и установка его Enabled.Для пользователей материнских плат, чипсетов, поддерживающих USB 3.0, кроется еще больше ловушек. Например, попытка установить операционную систему из кармана для хранения USB будет падать, потому что вы не можете найти соответствующие файлы на диске USB. На некоторых компьютерах, порты USB 3.0 не обеспечивают ожидаемую производительность. Перед началом операционной системы все порты USB, как правило, в режиме USB 2.0. Это также относится и к портам USB 3.0. Только после загрузки операционной системы они переключаются на эффективный режим USB 3.0. Только тогда у вас будет более высокая пропускная способность портов.
В меню прошивки некоторых материнских платах вы можете выбрать режим USB при загрузке компьютера и установить, если вы хотите переключиться в режим USB 3.0. Так что смотрите в меню на аббревиатуру имени USB, а также такие понятия, как xHCI (USB 3.0) и EHCI (USB 2.0), параметры меню XHCI Hand-off i EHCI Hand-off. Они используются для передачи управления операционной системы портов USB. EHCI Hand-off должен быть отключен, потому что начиная с версии Windows XP SP2 может самостоятельно контролировать порты USB 2.0. В отличие от этого, параметр xHCI Hand-off включен по умолчанию на большинстве компьютеров. В случае возникновения проблем, таких как неправильная или неадекватная работы оборудования обнаружения, выберите различные параметры.
То же самое относится к параметру xHCI. В некоторых материнских платах, оснащенных Intel Z77, H77, B75 и Q77 здесь установлен на Smart Auto. При первой загрузке компьютера включается режим USB 2.0. Только операционная система включает режим USB 3.0, но также доступен после перезапуска системы. Это представляется особенно целесообразным загружать операционную систему с диска портативного компьютера, который поддерживает USB 3.0. Если режим xHCI установлен в Enable, порты работают все время в режиме USB 3.0. В этой ситуации, операционная система должна обеспечивать подходящий драйвер для работы чипсета, потому что в противном случае компьютер не может обнаружить USB устройств. Если вы установите, вы можете выбрать нужный режим для каждого порта USB. Отдельные порты могут быть установлены под xHCI (USB 3.0) или в условном режиме, EHCI (USB 2.0 включен только в случае необходимости).
Ultra Fast опция предоставляет быстрый старт, но, прежде чем запускать Windows, не используйте устройство USB.
Ускорение загрузки компьютера
Если вы хотите сократить время загрузки, выключите все ограничения в прошивке. Во многих старых ПК BIOS инициализирует тест памяти сразу же после включения компьютера. Чтобы ускорить этот процесс, найдите поле Quick Boot или быструю загрузку, и установить его на Включено. Таким образом, вы можете ускорить запуск до 70 процентов. Во всяком случае, компоненты работают достаточно надежно (например, модули памяти), он принимает только один тестовый прогон.Оптимальный порядок дисков сэкономит вам несколько лишних секунд. Каждый BIOS предлагает возможность изменять порядок проверки дисков для операционных систем. Адаптация его к вашим потребностям может сократить время запуска. Перейти в меню загрузки | Порядок загрузки и поместить диск с системным разделом, в первую очередь. Отныне, ваш компьютер будет время загружаться с жесткого диска без проверки CD / DVD привода, на наличие компакт-диск с операционной системой или в один из портов USB с соответствующей системой. Этот параметр можно найти даже в ноутбуке с BIOS, но ноутбуки предоставляют главным образом очень скромные параметры ресурсов.
Выключите ненужное оборудование. Возрастающее число компонентов в следующем поколении материнских плат увеличивает время загрузки. Убедитесь, что на диске имеется второй контроллер дисков или внутренняя звуковая карта, напрасно замедляется процесс загрузки. Таким образом, мы ограничиваем лишние устройств и / или контроллеры - даже контроллер SATA, если это не связано с работой жесткого диска. Соответствующие настройки можно найти в меню Peripherals или аналогичном.
Ускорение запуска. Современные компьютеры могут работать очень быстро. Соответствующие параметры, как правило, размещены в меню BIOS Features и быстрой загрузки. Когда эта функция включена, прошивка выполняет только самые важные инициализацию шаги, что сокращает время запуска системы. Кратчайшего время загрузки можно добиться выбором Ultra Fast. Тогда компьютер не ищет USB устройства, и не проверяет, есть ли другие носители данных операционных систем. Чтобы отменить изменения в настройках Windows 8, используйте настройки прошивки UEFI, как описано в разделе 1. В других системах, вам нужно временно подключить клавиатуру к PS / 2 или восстановить статус установки (см раздел 7).
Различия между BIOS и UEFI
На компьютерах с предустановленной Windows 8 вместо BIOS используется UEFI. На первый взгляд вы не увидите разницу. Чтобы определить, работает ли ваш компьютер через UEFI, необходимо выполнить команду diskmgmt.msc и проверить необходимые разделы на системном диске. В компьютере с UEFI раздел занимает 100 МБ и называется EFI System Partition. Он расположен в менеджере загрузки, что позволяет загрузить операционную систему.В современных компьютерах ненавязчивый интерфейс управляется с помощью мыши. Тем не менее, отдельные параметры трудночитаемы, как в BIOS. Графический интерфейс не должен быть витриной UEFI - элементы этого типа были использованы ранее. UEFI необходимо только, если размер системного диска достигает или превышает 3 терабайта (ТБ). UEFI доступна только таблица разделов на GPT (GIIID Partition Table), которая в состоянии решать ок. 9,4 зеттабайт (1 ZB = 1 млрд ТБ). BIOS может обратиться только к 2 ТБ.
UEFI программное обеспечение содержит известный модуль CSM (Compatibility Support Module), который обеспечивает BIOS. Это решение позволяет установить старые операционные системы, которые не поддерживают UEFI. В большинстве меню конфигурации, вы можете включить или отключить CSM.

Оптимальная производительность SATA дисков
Современные жесткие диски поддерживают SATA Mode AHCI (Advanced Host Controller Interface). Хотя этот режим не существенно увеличивает скорость передачи данных, но обеспечивает функции, которые на практике могут увеличить мощности привода. Это включает в себя, среди прочего Native Command Queuing (NCQ Native Command Queuing). Позволяет диску изменять порядок выполнения операций (чтение / запись), так что он может обрабатывать их быстрее, чем обычно. Если OnChip SATA или SATA Тип конфигурации установлен в Enhanced или AHCI жесткий диск работает в режиме AHCI. Тем не менее, если он появляется в отключенной опции, или в режиме совместимости, SATA работает в режиме IDE, и, следовательно, не на полную мощность. Кроме того, на кону также вариант RAID. Кроме того, после выбора диска используется технология NCQ. RAID используется в сочетании с наборов микросхем Intel, таких как Z77, Z68 и H77 (и позже), также обеспечивает возможность использовать SSD в качестве кэш-среды. Это требует специального драйвера Intel AHCI / RAID (Intel Rapid Storage Technology).Даже если он еще не собирается использовать SSD для тех же целей, режим RAID позволит переключать его в этом режиме в любое время. В общем, вы не можете свободно изменять режим IDE в RAID или AHCI. В большинстве случаев вам нужно сделать это еще раз, чтобы установить Windows. Не много работы, но вы можете переключиться установлен Windows 7 в режиме AHCI. Перейти к ключу "HKEY_LOCAL_MACHINE SYSTEM CurrentControlSet Services msahci" реестра и щелкните дважды кнопку "Start" в правой панели и присвоить значение 0 в данных. Затем перезагрузите систему и включите режим AHCI в BIOS.
Настройки для разгона в прошивке зависят от модели процессора. CPU Clock Ratio увеличивает тактовую частоту процессора независимо от частоты памяти RAM.

Разгон процессора и памяти
Меню встроенного программного обеспечения позволяет увеличить тактовую частоту процессора и оперативной памяти, чтобы получить лучшую производительность. Правда, при этом рискуя перегреть компоненты, что может привести к повреждению. Поэтому вы должны позаботиться о надлежащем охлаждении. С другой стороны, может уменьшить номинальную частоту для снижения энергопотребления и уровня шума. Intel и AMD предлагают процессоры, предназначенные для разгона. В Intel модели маркируются буквой K (например, Core i7-3930K). AMD предлагает системы центрального процессора с изменяемым мультипликатором. Вы узнаете их по метке Black Edition.В современных компьютерах вы можете установить уровень частоты с помощью нескольких параметров. Нужно найти подходящие настройки, например, в меню Ai Tweaker (Asus), M.I.T или Performance (Gigabyte). Множитель процессора (CPU Clock Ratio) оказывает непосредственное влияние на частоту процессора, умножив частоту системной шины (CPU Base Clock или Host Clock Value). Это самый простой способ разогнать процессор, но требуется модель с переменным множителем.
В других системах, вам нужно поднять частоту шины процессора, как Overclock RAM. Третий параметр является напряжением на процессоре (Vcore), увеличение которого вы должны контролировать, чтобы не дестабилизировать компьютер.
Опытные пользователи имеют еще одну возможность оптимизировать производительность компьютера. Вы можете настроить модуль оперативной памяти временный сигнал. Параметры синхронизации памяти определяют время доступа к ячейкам памяти, выраженные как число циклов. BIOS читает тактовую частоту, умолчанию SPD-EPROM, которая находится на модуле памяти. Время доступа в последовательности цифр, например. 4-4-4-4-12. Первые четыре числа циклов может быть в значительной степени уменьшается на 1. Однако, вы можете еще больше сократить время Row (Refresh) Cycle Time после повышения FSB (системной шины). Значительное увеличение производительности приводит, в частности, сокращение времени доступа RAS to CAS Delay (tRCD).
Восстановление настроек по умолчанию
Попытка применить различные настройки в прошивке может нечаянно дестабилизировать работу компьютера или вызвать нежелательные побочные эффекты в его работе. Производители осознали эту опасность и внедрили функцию восстановления заводских установок. Обычно в списке под названием нагрузки оптимальных настроек, загрузки значений по умолчанию или аналогичного меню Сохранить и Выход. При выборе, необходимо проверить, если это необходимо, важные параметры, такие как порядок проверок дисков, USB и настроек SATA (см раздел 5).И если вы измените настройки, вы можете даже не загружать компьютер, восстановить исходное состояние специальной кнопки на материнской плате или с помощью перемычки. Перемычка должна быть описана как CMOS Reset, CMOS Clear или CCMOS. Ее точное наименование и место на диске представлено в руководстве. Чтобы отменить изменения в настройках, просто поставить перемычку на указанные терминалы и подождите несколько секунд. После удаления перемычки компьютер загружается с настройками по умолчанию. Если диск не имеет соответствующую кнопку или перемычку, сбросить прошивку, удалив для этого, примерно на 5 минут батарейку питания CMOS. Обязательно отключите предварительно адаптер переменного тока от электрической сети.