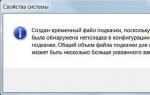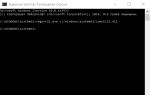Всевозможные способы, как узнать пароль от чужой сети WiFi. Как посмотреть пароль от wifi Самые ходовые пароли от вайфая
Иногда нам требуется срочно войти в интернет, но поблизости нету доступной сети WiFi. Разберем, как можно узнать пароль от чужого вай фая!
Есть несколько способов подобрать (взломать) пароль для чужого WiFi. Они делятся на 2 типа:
- Подбор;
- Перехват и дешифровка пакетов данных.
Второй способ более сложный, и мы не будем рассматривать его как основной. Вкратце: при подключении к WiFi Роутеру, он (WiFi роутер) сверяет информацию о введенном пароле, в результате чего вы подключаетесь к нему или нет. Но после успешного подключения роутер продолжает обмениваться пакетами данных, содержащими пароли.
Начинаем подключаться
 Для начала попробуйте подобрать пароли вручную. Самые очевидные пароли: qwerty, 123456789, q1w2e3r4t5y, qwerty123 и т.д. Удивительно, но такие пароли можно встретить где угодно!
Для начала попробуйте подобрать пароли вручную. Самые очевидные пароли: qwerty, 123456789, q1w2e3r4t5y, qwerty123 и т.д. Удивительно, но такие пароли можно встретить где угодно!
Если это соседи, то попробуйте вставить их имена в пароль, кличку их собаки, дату рождения и т.д. (Например: Grigorii, Sharik123, Rodion99, Sergei15111989)
Используем сканер
Некоторые владельцы WiFi роутеров делают сети открытыми, но к ним невозможно подключиться. Почему? Владелец ставит Whitelist (белый список, т.е. список разрешенных устройств). Как устроен WhiteList? Обладатель роутера вносит в список разрешенные Mac-адреса (Уникальные идентификаторы устройства), и обычный пользователь не сможет подключиться к ним просто так.
Чтобы подключиться к таким сетям, нам понадобится (в Win7): 1) Mac Address Scanner, 2) наш компьютер.

- Запускаем Mac Address Scanner;
- Пытаемся сканировать Вай Фай. Получилось? Идем дальше;
- Копируем Mac-адрес и заходим в Панель управления компьютера -> Центр управления сетями и общим доступом -> Изменение параметров сетевого адаптера;
- Нажать правой кнопкой на сетевом подключении. В появившемся окне выбираем Свойства -> Сеть(вкладка) -> Настроить -> Дополнительно(вкладка) -> Активируем сетевой адрес и вводим полученный mac-адрес. Перезапускаем сетевое подключение. Можем подключаться к чужому WiFi.
Применение специальных программ
Последний способ узнать пароль — это подбор, но уже с помощью программ.
Качаем любую из перечисленных:

В каждой из перечисленных программ свое меню, но оно примерно одинаковое. План действий:
Находим нужный нам вай фай и подключаемся к нему через программу. После этого нажимаем «Start». Процесс подбора пароля начался… Ждем пока программа закончит. Процесс подбора будет достаточно долгий.
После окончания работы программы, она скажет вам пароль, и вы сможете свободно наслаждаться чужим WiFi-ем! В некоторых случаях программа не сможет узнать пароль, тут уже ничем не поможешь.
К сожалению, сейчас нет никаких программ для взлома (именно взлома) чужого вай фая. Взломать вайфай можно ТОЛЬКО этими способами!
Важно! Никогда не качайте программы-взломщики паролей Wi-Fi. Они могут нанести вред вашему компьютеру!
Альтернативный способ
А что если вы не хотите ничего взламывать? Тут уже можно придумать все что угодно!
 1) Можно узнать пароль, попросив соседа сказать его вам под предлогом: «Нужно зайти на часок». После этого можно спокойно сидеть в чужом вай фай.
1) Можно узнать пароль, попросив соседа сказать его вам под предлогом: «Нужно зайти на часок». После этого можно спокойно сидеть в чужом вай фай.
2) Попробуйте договорится с соседом о совместной оплате интернета. В большинстве случаев, соседи соглашаются на такой договор.
3) Можно попробовать сдружиться с вашим соседом (если это сосед). Поболтать, рассказать о чем-то… После, можно со спокойной совестью спросить его пароль от нужной нам сети.
4) Если ни один из этих способов не подошел, то можно сбегать с ноутбуком/телефоном/планшетом в ближайшую кафешку. Там заказать себе чай и спокойно сидеть в интернете.
Это все возможные способы посидеть в чужом вай фай!
С развитием технологий в IT-направлении, все кардинально меняется. Шаг за шагом мы замечаем и эпоху перерождения интернета. Еще 15 лет назад о Dial-UP соединении могли только мечтать люди средних слоев населения, а некоторые не знали о его существовании.
Спустя несколько лет рядовой клиент кабельной телефонной сети мог осуществить подключение к интернету с помощью TCP-IP, которая развивала уже скорость до 1 мегабита и постоянно совершенствовалась. Стоит отметить, что данная технология передачи данных существовала еще в 80-х годах для передачи информации между военными базами.
Последние 10 лет мощности и магистральные сети интернет-провайдеров неуклонно растут и покрывают уже более 80% всего мира. Наиболее популярными стандартами подключения сейчас являются — LTE (данный стандарт очень популярен сегодня и планирует свое дальнейшее развитие в целом) Ethernet (PPPoE) и Wi-Fi. Именно о последнем виде подключения и пойдет речь дальше.
Wi-Fi сеть – доступ везде и всегда!
Чтобы подключиться к Wi-Fi-интернету, достаточно всего лишь выбрать необходимую сеть, которую видит ваш смарт, планшет, КПК, компьютер, ноутбук либо другое портативное устройство, поддерживающее данный стандарт и ввести пароль.
Почему-то многие пользователи тех же домашних сетей, на которые они самостоятельно ставили пароль, не помнят его, соответственно подключиться новым устройством или старым (после сброса настроек) не получается. Ситуация эта, естественно, решаема, все очень элементарно! Ниже рассмотрено несколько вариантов подключения к сети Wi-Fi через различные устройства и системы.
Как узнать пароль от wifi через компьютер с Windows 7?
Чтобы узнать пароль для сети, к которой вы подключены в Windows 7 или Windows 8 (интерфейсы данных систем в этом плане однотипные и все действия одинаковы).
Итак, что нужно сделать:
В трее (в правом нижнем углу, между часами и языком раскладки клавиатуры) вы можете увидеть значок Wi-Fi сети.
Нажмите на значок и увидите следующее выпадающее окно:
В этом окне вам нужно выбрать сеть, к которой нужно узнать пароль (если вы пароль не вводили, узнать его не получится).
Щелкните правой кнопкой мыши по сети, в нашем случае она имеет название DIR-615 . Выберите во всплывающем меню – «свойства».
Появится новое окно следующего содержания:

Пароль находится в третьей строке, но для безопасности он скрыт от посторонних.
Чтобы увидеть его, достаточно поставить птичку в пункте «отображать вводимые знаки».
Обратите внимание: Для того, чтобы отобразить пароль, понадобятся права администратора. Если вы в учетной записи гостя или пользователя, не наделенного данным полномочием, узнать пароль данным способом не получится!
Как узнать пароль от вайфай через роутер?
Этот вариант, пожалуй, самый эффективный и доступный, но требует большего количества действий. Если владелец компьютера не сменил стандартные данные доступа к роутеру, это только на руку (а таких, как показывает практика, более 95% пользователей интернета).
Итак, нам нужно перейти по адресу самого роутера. Вариантов перебора может быть несколько, например: http://192.168.0.1/, либо http://192.168.0.0/, либо http://192.168.1.0/, либо http://192.168.1.1/.
Если вы подобрали правильный адрес, но у вас могут появиться следующие варианты окон:

Это стандартное окно большинства малоизвестных производителей, а также роутеров, которые древнее 2010 года (тогда они еще не имели удобного интерфейса).

Как видите, в нашем случае под роутер D-Link DIR-615 подойдет адрес http://192.168.0.1/.
Теперь нужно подобрать логин и пароль. В 70% случаев это пара admin/admin, но в других 30% это могут быть фразы логина/пароля: root, user. К полю пароль можно подбирать ряды цифр, в виде: 123456, 12345, 1234567890, 0000, 1111, 11111 и т.д. В данном случае подошел самый распространенный вариант.
Теперь необходимо найти, где посмотреть пароль для роутера в меню. Большинство роутеров имеют разные интерфейсы, но структура однотипная. Могут лишь частично отличаться названия, но их смысл тот же. Для более удобной навигации следует перейти в режим расширенных настроек.

В подразделе Wi-Fi находятся настройки безопасности, они нам и нужны. Переходим по ссылке и появляется окно приблизительно следующего содержания:

Вам нужен ключ шифрования (это и есть пароль от сети Wi-Fi). Можете его ввести на любом другом устройстве и подключиться к интернету.
Напоследок хотелось бы рассмотреть вариант того, как можно посмотреть пароль вайфай, используя телефон, подключенный к роутеру. Пример будет рассмотрен для операционной сети Android, так как это одна из самых используемых операционных систем с охватом более 60% мирового рынка.
Процесс получения пароля в этом случае доступен далеко не всем, а только продвинутым пользователям, которые рутировали свой аппарат (получили права суперпользователя). В ином случае узнать пароль не получится.
Перед началом процедуры убедитесь, что данный вайфай на телефоне существует.

Убедившись, что необходимая сеть имеется на устройстве, откройте любой файловый менеджер, который работает с системными файлами. В нашем случае стал стандартный ES File Explorer, который предустановлен на многих телефонах, родом из Китая, по умолчанию. Перейдите в корневой каталог системы:

Здесь вы увидите много папок с файлами, которые являются системными библиотеками и файлами настроек. Ни в коем случае не изменяйте их! Это может привести к неработоспособности телефона. Следуйте по пути: Data --> Misk --> Wifi. Последним файлом в папке будет лежать wpa_supplicant.conf. Расширение файла свидетельствует о том, что это файл конфигурации (настроек). Открыть такие файлы можно любым текстовым редактором. На скрине файлик открыт стандартным ридером менеджера ES File Explorer.

Среди списка всех сетей, к которым вы подключались, найдите SSID с именем вайфай, к которому хотите узнать пароль. Следующая строка – psk. Это и будет паролем для данной wi-fi сети.
Если вы боитесь или неуверены, что можете сделать все правильно, советуем скачать программу WiFi Key Recovery. К сожалению, она тоже требует Root-права, но может без лишних усилий отобразить весь перечень с паролями wifi.
Итоги нашей темы — :
Подводя итоги, хочется сказать, что узнать пароль к сети wifi можно только в том случае, если администратор сети, или вы сами, не обезопасили себя от взлома. Чтобы защитить свою wifi сеть от доступа посторонних людей, следуйте основным правилам:
- Не разглашайте никому свой пароль
- Для посторонних людей , создавайте отдельные учетные записи, у которых нет прав администратора, и они не смогут отобразить скрытый пароль на ПК.
- Измените пароль и логин для входа на роутер. Но не забудьте его, так как тогда придется перепрошивать его и заново прописывать параметры подключения к сети.
Если же вы сами забыли пароль, тогда любой из вышеперечисленных методов поможет вам восстановить забытую информацию! Надеемся на ваш положительный отзыв о данной статье и репост, ведь она может помочь решить проблему не только вам, но и вашим знакомым, которым также будет полезно вспомнить пароль от wifi.
Чем опасны стандартные коды
Подобное поведение возникает только потому, что зачастую люди попросту не понимают, насколько это может быть опасно. Казалось бы, ничего страшного в том, что используются стандартные пароли к Wi-Fi, нет. Подумаешь, подключится кто-то и скачает пару фотографий или прослушает несколько песен. Это не беда.
И на самом деле это отчасти правильно. От того, что кто-то воспользуется доступом в интернет в безобидных целях особого вреда не будет. Разве что точкой доступа будут пользоваться террористы или какие-либо иные подобные личности, а это весьма маловероятно. Но одна из главных загвоздок в том, что, подключившись к сети, злоумышленник получает возможность напрямую воздействовать на внутрисетевые устройства.
А заполучив подобную возможность, можно легко и просто украсть личные данные владельца сети и сетевого оборудования. Многие могут подумать, что красть у них нечего. Но так думают только те, кто не имеет представления о принципах работы операционных систем и программного обеспечения как такового. Ведь обо всем, что когда-либо было введено или просмотрено, имеются записи. А если установить специальную программу, то система вообще будет под полным контролем незваного гостя.
Но наибольшую и самую существенную угрозу представляет собою не все вышеописанное. Самая большая опасность в том, что посредством доступа к беспроводной сети кто-то может совершать серьезные преступления, а в случае чего придут домой именно к владельцу сетевого оборудования. И доказать свою непричастность к вменяемым представителями органов правопорядка обвинениям будет весьма сложно. Вот и получится, что кто-то натворил дел или заработал деньжат мошенничеством, а отдуваться будут невинные. Так стоит ли использовать стандартные пароли?
Выбор типа шифрования и пароля
В настоящее время, на гражданском рынке подобного оборудования используются два типа шифрования:
- WPA/WPA2.
Последние два отличаются между собой, но имеют общий принцип работы.
WEP
Является наиболее уязвимым методом шифрования из всех вышеупомянутых. Для его взлома не нужно обладать какими-то сверхглубокими знаниями, так что даже начинающий хакер или достаточно опытный пользователь может проделать это в течение буквально нескольких минут.
Расшифровывается данный акроним как Wired Equivalent Privacy. Существует этот алгоритм шифрования в двух вариациях: WEP-40 и WEP-104. Принципиальной разницы в их работе не существует, а отличием является только длина ключа, которая может составлять 5 и 13 буквенно-цифровых символов соответственно.
Если отвечать на вопрос, какой стандартный пароль на Wi-Fi при таком методе шифрования, то это может быть:
WPA/WPA2
Куда более сложная система шифрования данных. WPA, по своей сути, является конгломератом типов шифрования, каждая из составных частей которой защищает какую-то отдельную ее уязвимую часть. Второй отличается от первой количеством используемых в алгоритме бит, а также дополнительными модулями криптовки и некоторыми вспомогательными технологиями, например, AES (Advanced Encryption Standard) или продвинутый стандарт шифрования.
WPA или Wi-Fi Protected Access, в сравнении с WEP, изначально рассчитан на большую длину ключа и составляет от восьми до шестидесяти трех символов.
Это становится возможно благодаря одной из его составляющих, а именно за счет использования TKIP, которая позволяет увеличить размер дешифратора с 40 до 128 бит.
Таким образом, подбор или взлом для человека или дескрипторного алгоритма, становится в разы сложнее, так как в WEP было всего 2 варианта количества символов, а здесь целых 55. Один факт определения количества символов усложняет методику подбора и поднимает безопасность до небывалых высот.
Наиболее часто используемые пароли для этого типа ключей безопасности выглядят так:
Также в число стандартных паролей входят полные имена, фамилии и отчества, номера телефонов.
Стандартные пароли Wi-Fi и роутеров
Если не изменить стандартный пароль от роутера, это чревато тем, что путь к вашему маршрутизатору откроет любой желающий. Цели для этого разные: от банального взлома шифра (чтобы даром пользоваться интернетом) до запрета доступа легального абонента к настройкам.

Как правило, заводской пароль роутера по умолчанию либо очень простой, либо не предусмотрен вовсе (например, у “D-Link Dir 615”). К тому же, дефолтные коды находятся в свободном доступе, официальные инструкции давно переведены в формат PDF и выложены на сайтах.
Перечислить все модели в одной таблице невозможно, поэтому ниже представляем подборку кейгенов популярных моделей модемов, которые установлены в каждом доме.
Как видите, штатные коды не отличаются разнообразием. Поэтому советуем сменить ключи во время первичной настройки вашего маршрутизатора. Так вы обезопасите домашнюю сеть от недобросовестных соседей.
Старайтесь придерживаться таких фишек и уловок:
- Даже если пишите собственные имена или фамилии, делайте это с измененной раскладкой. Например, вместо КузьмаМинин набирайте RepmvfVbyby.
- Не используйте линейные и змеевидные сочетания клавиш.
- Комбинируйте числа с большими и маленькими буквами.
- Применяйте принцип телефонной клавиатуры, то есть КузьмаМинин превращайте в 46395254545.
- Смешивайте уловки, чтобы получить нечто типа:
- КузьмаМинин – R6p9V2v4Y4y.
- 1933 – JlByLtDzNmNhBnHb.
- Берите за основу легко запоминающиеся, но сложно угадываемые или смешные слова. Например, длинношеее, змееед или финтифлюшка.
- Потратьте один раз всего 15 минут на разработку собственного алгоритма, и проблема с запоминанием и придумыванием качественных паролей для вас потеряет свою актуальность навсегда.
Как поставить пароль на Wi-Fi сеть: Видео
Работаю частным компьютерным мастером. Профессионально занимаюсь ремонтом компьютеров более 12 лет, как любитель с 90-х годов.
Два года проработал руководителем сервисного центра, специализирующегося на подключении абонентов к интернету и компьютерной помощи.
Этот способ подойдёт для вашего личного роутера или любого другого, к которому у вас есть физический доступ. У большинства современных роутеров есть уникальное имя сети и пароль, присваиваемые по умолчанию. Обычно они печатаются на этикетке с серийным номером и прочей сервисной информацией или на специальной наклейке.
Вам остаётся только добраться до роутера и внимательно обследовать его тыльную сторону. Если там ничего нет, попробуйте заглянуть в инструкцию или погуглить модель роутера. Наверняка найдёте то, что ищете.
2. Узнайте пароль из настроек сети Windows
Если вы подключены (или когда-то подключались) к сети через Windows, то она любезно подскажет вам забытый пароль. В зависимости от версии Windows названия пунктов меню могут отличаться, но смысл примерно тот же.

Нужно перейти в «Центр управления сетями и общим доступом» и добраться до списка беспроводных сетей. Затем открыть свойства нужной сети и посмотреть пароль в поле «Ключ безопасности сети», не забыв поставить галочку на «Отображать вводимые знаки».
С Mac всё точно так же. OS X хранит пароль от любой сети, к которой вы когда-нибудь подключались, и, разумеется, его можно увидеть.

Делается это в «Связке ключей», где хранятся все ваши пароли. Запускаем её через Spotlight или из папки «Программы» и выбираем на боковой панели слева раздел «Система». Далее находим нужную сеть в списке и жмём на кнопочку «i» на панели ниже. Ставим галочку возле «Показать пароль» и после ввода пароля администратора видим наш пароль от Wi-Fi.
4. Найдите пароль в веб-интерфейсе роутера
Если у вас есть доступ к веб-интерфейсу, то пароль роутера можно посмотреть там. Для этого надо перейти в браузере по адресу 192.168.0.1 (или 192.168.1.1) и ввести логин и пароль. Структура меню у каждого производителя отличается, но суть в том, чтобы найти раздел Wireless Network, в котором есть пункт Security с опциями защиты. В нём и содержится наш ключ, то есть пароль беспроводной сети.

Выглядит необходимое нам меню примерно вот так. Пароль по умолчанию скрыт, и для его отображения нужно нажать на кнопку Display password или что-то в этом роде.
5. Сбросьте пароль и задайте новый
Ничто не устоит против грубой силы. Если пароль нельзя достать, значит, нужно его взломать, то есть сбросить. Этот способ годится только в случае, когда нужен пароль от вашего домашнего роутера, но сработает на абсолютно любом маршрутизаторе, поскольку у каждого из них есть физическая кнопка сброса. Единственный минус - если ваш провайдер использует специфические настройки подключения, его придётся настраивать заново.
 simpson33/depositphotos.com
simpson33/depositphotos.com
Итак, достаём роутер из шкафа, с антресолей - или где он там у вас спрятан - и внимательно смотрим на ту его часть, где расположены порты и кнопки управления. Ищите небольшое отверстие, рядом с которым написано Reset. Это и есть кнопка сброса. Её нужно нажать скрепкой или иголкой и подержать несколько секунд (если не поможет, то зажимаем reset и, не отпуская кнопки, выключаем роутер на 30 секунд, а затем, продолжая держать кнопку, включаем и отпускаем ее через 30 секунд). После этого настройки роутера сбросятся на стандартные и вы сможете узнать пароль одним из способов, описанных выше.
В каждой статье по настройке роутера, или в инструкции по смене паролей, я советую записывать где-то пароль, который вы устанавливаете на свой домашний Wi-Fi. Или устанавливать такой пароль, который вы точно не забудете, но при этом, он должен быть достаточно надежным. Как вы понимаете, это мало кто делает, я честно говоря тоже ничего не записываю:) А пароль, это такая штука, что если его забыли, то вспомнить очень сложно, перепробуешь кучу вариантов и ничего не подойдет. А тут как раз нужно подключить к своему Wi-Fi новое устройство. В этой статье я расскажу вам, что нужно делать в таких случаях. Как вспомнить забытый пароль от Wi-Fi сети, где посмотреть его в настройках компьютера, или самого роутера. Постараюсь подробно написать о всех нюансах, возможных проблемах и ничего не упустить.
Как можно узнать забытый пароль от своего Wi-Fi:
- Посмотреть пароль в настройках компьютера, если вы уже подключались (или подключены) к сети, пароль от которой нам нужно узнать.
- Посмотреть пароль в настройках Wi-Fi роутера.
- Сделать сброс настроек роутера, настроить его заново и задать новый пароль.
Начнем мы с самого простого, это конечно же с компьютера. Если у вас есть ноутбук (или ПК с адаптером) , который уже был подключен к вашему Wi-Fi, или на данный момент подключен, то скорее всего у нас получится посмотреть в настройках пароль, который мы успешно забыли.
Смотрим забытый пароль от Wi-Fi на компьютере: Windows 7, 8, 10
Многие спрашивают, где найти этот пароль на компьютере? В Windows 7, Windows 8 и Windows 10 это сделать не сложно, а вот у XP есть свои заморочки. Давайте сначала рассмотрим более новые версии Windows. На семерке и восьмерке все практически одинаково.
Внимание! Ваш компьютер, с которого вы хотите вспомнить ключ к сети, должен быть подключен к этой сети. Если он подключался к ней раньше, тоже подойдет. Если у вас нет такого компьютера, то переходите сразу к разделу, где мы будем смотреть пароль в настройках маршрутизатора.
И еще один момент: если вы не хотите лазить по настройкам, то можете попробовать все сделать программой WirelessKeyView, о которой я писал немного ниже.
Зайдите в Центр управления сетями и общим доступом .
Сева выбираем Управление беспроводными сетями .

Вы увидите список всех сетей, к которым вы раньше подключались. Найдите сеть, от которой нужно вспомнить пароль, нажмите на нее правой кнопкой мыши и выберите Свойства .

В новом окне переходим на вкладку Безопасность , ставим галочку возле пункта Отображать вводимые знаки и в поле Ключ безопасности сети смотрим наш пароль.

Давайте сразу рассмотрим возможные проблемы, с которыми вы можете столкнуться.
Что делать, если нет пункта "Управление беспроводными сетями", или после установки галочки не отображается пароль?
Это очень популярные проблемы. Управления беспроводными сетями скорее всего может не быть из-за того, что у вас вообще не настроен Wi-Fi на компьютере (в таком случае посмотреть пароль этим способом точно не получится) .Или, я где-то читал, что такое может быть из-за домашней версии Windows. Что делать, если нет "Управления беспроводными сетями"? Можно посмотреть пароль через роутер, об этом читайте ниже, или же попробуйте сделать так:

У вас все получится при одном условии: вы должны быть подключены к сети, от которой хотите посмотреть пароль.
Если же после установки галочки "Отображать вводимые знаки" пароль не появляется, тогда попробуйте посмотреть его в настройках маршрутизатора. Или, попробуйте с другого компьютера, если есть такая возможность.
Как найти пароль от Wi-Fi в Windows XP? Используем программу WirelessKeyView
Как я уже писал выше, с XP немного сложнее. В принципе, там тоже можно все посмотреть, но не так просто как на Windows 7. Поэтому, я советую вам не лезть в эти дебри, а воспользоваться бесплатной программой WirelessKeyView. Которая, кстати, так же отлично работает и в более новых версиях Windows. Что делает небольшая программка WirelessKeyView? Она отображает все сети, к которым раньше подключался компьютер, на котором вы ее запустили. Ну и конечно же, она отображает сохраненные пароли к этим сетям.
Все очень просто. Скачиваем программу, можно с официального сайта http://www.nirsoft.net/utils/wireless_key.html. Открываем архив и запускаем файл "WirelessKeyView.exe" . Откроется программа, ищем там свою сеть (по имени) , и в поле Key (Ascii) смотрим пароль к ней. Выглядит это вот так:

Согласитесь, все очень просто и понятно. Даже на Windows 7 и 8 можно не заморачиватся с поиском пароля в настройках. Очень хорошая программка, спасибо ее разработчикам. Единственное, это ваш антивирус может на нее ругаться. Наверное, из-за ее немного шпионского предназначения.
Где в настройках роутера находится пароль от Wi-Fi?
Еще один проверенный способ. Если в настройках маршрутизатора можно установить пароль, то его там можно и посмотреть. А если даже и не получится, то можно задать новый пароль. Если у вас не получилось посмотреть ключ в настройках компьютера, нет подключенного по Wi-Fi компьютера, и программа WirelessKeyView тоже подвела, то остается только сам роутер. Ну, или сброс настроек, но это уже крайний случай.
Чем еще хорош этот способ, так это тем, что зайти в настройки можно даже с телефона, или планшета. При условии, что они уже подключены. Просто на мобильном устройстве пароль не посмотреть, по крайней мере как это сделать, я не знаю. Хотя, возможно уже есть какие-то программки для Android (но там скорее всего понадобятся Root права) .
Думаю, что лучше всего отдельно показать, как посмотреть пароль на маршрутизаторе конкретного производителя. Рассмотрим самые популярные фирмы.
Смотрим ключ к Wi-Fi сети на Tp-Link
Начнем мы как обычно, с маршрутизаторов Tp-Link. Нам нужно зайти в настройки. Подключаемся к роутеру по кабелю, или по Wi-Fi (что очень вряд ли, ведь пароль вы не знаете:)) . В браузере отрываем адрес 192.168.1.1 (возможно 192.168.0.1) и указываем имя пользователя и пароль. По умолчанию - admin и admin.
Что бы посмотреть установленный ключ, перейдите на вкладку Wireless (Беспроводной режим) - Wireless Security (Защита беспроводного режима). В поле Wireless Password (Пароль PSK) будет указан пароль.

Вспоминаем пароль на роутерах Asus
Все примерно так же. Заходим в настройки, если не знаете как, то . Адрес используется такой же - 192.168.1.1.
В настройках, сразу на главном экране есть пункт Состояние системы , там и указан пароль. Просто установите курсор в поле "Ключ WPA-PSK" . Вот так:

Кстати, возможно вам еще пригодится .
Узнаем забытый пароль на D-Link
Как это сделать, я уже писал в статье: . Но, не мог не написать об этом здесь, ведь D-Link-и очень популярны. Значит, нам так же , и перейти на вкладку Wi-Fi - Настройки безопасности . В поле "Ключ шифрования PSK" вы увидите сам пароль.

Смотрим пароль на ZyXEL
Зайдите в настройки своего маршрутизатора ZyXEL Keenetic, как это сделать, я писал . Перейдите на вкладку Wi-Fi сеть (снизу) и в поле "Ключ сети" вы увидите сам пароль, который установлен на данный момент, и который вы забыли.

Если забыли пароль на роутере Tenda
Значит на маршрутизаторах Tenda точно так же , переходим на вкладку Wireless settings - Wireless Security и в поле "Key" смотрим пароль.

На маршрутизаторе Linksys
Давайте, еще рассмотрим устройства компании Linksys. Все делаем по схеме: , переходим на вкладку Беспроводная сеть - Безопасность беспроводной сети . В поле "Идентификационная фраза" указан пароль к Wi-Fi сети.

Вот и все, как видите, ничего сложного.
Что делать, если ничего не помогло?
Думаю, что остается только один способ, это сделать сброс всех настроек и паролей вашего роутера и настроить все заново. Настроить сможете по инструкциям, которые найдете на нашем сайте в разделе "Настройка роутера".
Я постарался собрать на этой странице все возможные способы, которыми можно восстановить забытый пароль от Wi-Fi. Если у вас что-то не получилось, или какие-то моменты из статьи не очень понятны, то напишите об этом в комментариях, разберемся. Ну и конечно же, буду благодарен за новую и полезную информацию по этой теме.