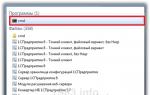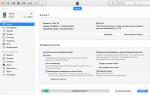Восстановление аккаунта windows. Забыл пароль учетной записи «Майкрософт»: что делать? Несколько простых решений
Когда взломана учётная запись Майкрософт, возможно, кто-то пользуется ею с далеко не благими целями. Возможно, её используют для того, чтобы узнать вашу информацию или для того, чтобы рассылать спам. Это могут быть письма или фотографии из outlook.com и . Кроме того, это могут данные о вашем здоровье, если вы подключались к специальным сервисам. А потому очень важно иметь под рукой руководство, которое поможет восстановить доступ к учётной записи, проверить все свои личные данные и даже предотвратить взлом в дальнейшем.
Если у вас есть подозрение, что ваша страница взломана, но при этом корпорация Майкрософт не отправила вам уведомления о взломе, то вы всегда сможете получить нужную информацию на страничке недавних действий и выяснить, что творилось с вашей страницей в течение последнего времени.
Почему была заблокирована учётная запись
 Если на страничке пользователя была замечена подозрительная активность, то производители её блокируют на время. Отрицать сложно - блокировка момент довольно неприятный
, но эта мера нужна для того, чтобы полностью обеспечить безопасность пользователей и защитить их от нежелательной почты, спама и мошенников, которых в сети развелось великое множество.
Если на страничке пользователя была замечена подозрительная активность, то производители её блокируют на время. Отрицать сложно - блокировка момент довольно неприятный
, но эта мера нужна для того, чтобы полностью обеспечить безопасность пользователей и защитить их от нежелательной почты, спама и мошенников, которых в сети развелось великое множество.
Восстановление доступа к паролю и логину
Если вам показалось, что учётная запись в Майкрософт была взломана, то можно попробовать войти в неё из браузера. Однако, если вход был выполнен с какого-либо другого устройства, то предварительно требуется выйти из профиля. И далее требуется выполнить следующие действия:

Проверка сведений об учётной записи
Если вы не можете зайти в свою учётную запись Windows с телефона или компьютера и не знаете что делать с этим, то следует прислушаться к советам экспертов. Итак, если вы подозреваете, что вашей учётной записью кто-то пользуется, то вам нужно для начала убедиться, что ваши данные не были изменены. Бывают случаи, когда злоумышленники специально оставляют чёрные ходы для того, чтобы иметь возможность зайти в Windows в любое время, даже после сброса пароля. А потому для защиты важных данных следует выполнить такие действия:

Как настроить безопасность в дальнейшем
Для того чтобы мошенники не могли в дальнейшем снова взломать ваш профиль в Windows с телефона или компьютера, нужно создавать новые защитные функции. Для начала вам нужно придумать надёжные пароли, которые будет очень сложно взломать. Обязательно обновляйте программное обеспечение. Это поможет улучшить производительность и безопасность телефона. Кроме того, усвойте одно простое правило: Windows никогда не запрашивает пароли по электронной почте, а потому не стоит отвечать на подобные письма. С их помощью мошенники могут создавать такие программки, которые помогают им узнавать пароли от учётных записей большинства пользователей.
Не стоит использовать в качестве пароля номер телефона или адрес электронной почты. Если вы имеете свойство забывать пароли, то стоит записывать их и хранить в своём ежедневнике. Это поможет избежать неприятностей со взломом.
Стоит помнить, что учётная запись восстанавливается одинаково и на компьютере, и на Windows phone. Никакой особой разницы в этом нет. Делать нужно одни и те же действия , а потому не стоит забывать о главном - не доверяйте свои пароли незнакомым людям и не давайте свой Windows phone никому из посторонних.
Как закрыть свою страничку
После того как вы научились создавать новые параметры учётной записи, страничкой можно смело пользоваться снова. Но некоторые не хотят более рисковать и задумываются о том, чтобы удалить свою учётную запись. Для этого достаточно четко выполнить все указания в профиле «Как удалить свою учётную запись». Если же вы не можете выполнить вход в запись из-за того, что профиль заблокирован, то вам нужно сначала выполнить восстановление пароля.
А уже после удаления профиля можно создавать новую учётную запись. Теперь вы знаете, как восстановить учётную запись майкрософт на телефоне и компьютере и знаете, как сменить пароль и удалить профиль.
Читайте как восстановить доступ к вашей учетной записи «Microsoft» . Детальное руководство о том, как восстановить забытый или утерянный пароль от вашего аккаунта. Этой статьей мы открываем серию коротких статей, в которых мы постараемся объяснить пользователям, каким образом они могут восстановить забытый пароль к учетной записи в различных популярных веб-сайтах и социальных сетях.
Корпорация «Microsoft» утверждает, что около семисот миллионов устройств по всему миру используют новейшую операционную систему «Windows 10» , не считая более ранних версий системы. Поэтому, как минимум, такое количество пользователей зарегистрировано на соответствующем веб-сайте корпорации для доступа ко всем возможностям, которые предлагает «Microsoft» .
Зарегистрировав собственную учетную запись, пользователи могут выполнять специальные дополнительные настройки параметров для полноценного управления продуктами корпорации «Microsoft» . Единая учетная запись позволяет пользователям управлять настройками всей линейки продуктов корпорации «Microsoft» , которые доступны пользователю в одном месте.
Такой подход значительно упрощает процесс контроля и управления параметрами продуктов корпорации и избавляет пользователя от запоминания многих паролей. Но в свою очередь существенно повышает ответственность при утере пароля, ведь в таком случае теряется доступ ко всем зарегистрированным продуктам.
На просторах международной всемирной компьютерной сети «Интернет» пользователи могут найти разнообразные стационарные и удаленные сетевые приложения для хранения различных паролей и другой конфиденциальной информации. Такие менеджеры паролей позволяют пользователю получать доступ к своим закрытым данным в любое время при необходимости, а также гарантируют пользователю определенный уровень защиты его информации и блокируют любое несанкционированное проникновение к его личным данным.
Если вы, по какой-либо причине (например, опасаетесь взлома пароля в случае его удаленного хранения), не используете для хранения учетных данных диспетчер паролей и полагаетесь на свою память, то по причине того, что эти пароли достаточно сложные, в определенный момент вы можете их просто не вспомнить. Большинство сайтов, в том числе и сайт корпорации «Microsoft» , рекомендуют использовать сложную комбинацию букв и цифр в различных регистрах для защиты вашей учетной записи от взлома и возможного злонамеренного проникновения. Если вы забыли пароль для своей учетной записи «Microsoft» , которая также может быть учетной записью для «outlook.com» , «live.com» , «hotmail.com» или даже «skype.com» , вы не сможете восстановить тот же пароль. Однако достаточно просто восстановить доступ к вашей учетной записи, сбросив старый пароль и заменив его новым.
Как восстановить пароль учетной записи «Microsoft»
Откройте свой любимый веб-браузер, нет необходимости использовать какой-либо определенный браузер, и перейдите на страницу учетной записи «Microsoft» , а затем нажмите кнопку «Войти» в верхнем правом углу.
На странице входа в учетную запись введите свое имя пользователя «Microsoft» и нажмите кнопку «Далее» .
Обратите внимание, что из-за изменений в прошедшие годы, вы могли использовать любую учетную запись электронной почты, связанную с продуктами корпорации «Microsoft» , как свою учетную запись сайта «Microsoft» . Это включает в себя сайты «outlook.com» , «live.com» , «hotmail.com» и «skype.com» . «Microsoft» даже позволяет вам регистрироваться в учетной записи «Microsoft» , используя адреса электронной почты сторонних приложений, например, ваш «Gmail» адрес. Но пароль для вашей оригинальной учетной записи «Microsoft» будет отличаться от других ваших паролей.

После проверки соответствия имени пользователя появится страница для ввода пароля. Под полем пароля нажмите текстовую ссылку «Забыли пароль» .

На следующей странице вам будет предложено выбрать один из трех возможных вариантов ответов, объясняющих причину, почему вам не удается выполнить вход в свою учетную запись. Поставьте галочку напротив ячейки “Я не помню свой пароль”, а затем нажмите кнопку «Далее» .

Вам будет предложено ввести определенные символы, которые вы видите на экране восстановления учетной записи, в качестве меры безопасности. Сделайте это, а затем нажмите кнопку «Далее» .

Подтвердите свою личность адресом электронной почты или номером телефона, подключенным к вашей учетной записи
На новой открывшейся странице вам потребуется подтвердить свою личность, что именно вы являетесь собственником и имеете право управлять настройками данной учетной записи. Из предложенных вариантов вам нужно будет выбрать, каким способом вы хотите пройти проверку подтверждения личности. На выбор вам будет доступно два варианта. В первом случае, вы можете получить код безопасности для своей учетной записи «Microsoft» письмом, на, указанный в настройках вашей учетной записи, адрес электронной почты. Во втором варианте, можно получить текстовое «SMS» сообщение с кодом на подтвержденный номер телефона. Если вы выберите вариант с письмом, то поставите галочку в первой ячейке и нажмите кнопку «Отправить код» . Если вы решите выбрать способ получения кода безопасности через «SMS» , то активируйте соответствующую ячейку, для получения кода на свое мобильное устройство, и также нажмите кнопку «Отправить код» . Предварительно, для подтверждения, что вы являетесь владельцем, указанного в настройках учетной записи, номера телефона, вам придется ввести его четыре последние цифры.

Проверьте свою электронную почту и найдите письмо от службы технической поддержки учетных записей «Microsoft» . На странице подтверждения личности введите код, который вы получили в сообщении электронной почты, и нажмите кнопку «Далее» .

На странице сброса пароля в первой строке введите новый пароль (обязательно сделайте его сложным для повышения безопасности вашей учетной записи). В следующей строке подтвердите свой новый пароль, набрав его заново еще раз, и нажмите кнопку «Далее» .

Ваш пароль теперь изменен, о чем вы незамедлительно получите соответствующее уведомление на странице восстановления учетной записи. Нажмите кнопку «Далее» еще раз, и вы попадете на экран входа в вашу учетную запись, где вы можете использовать свой новый пароль для входа.

Подтвердите свою личность, если у вас нет альтернативной электронной почты
Если на странице службы контроля учетных записей «Microsoft» вы выбрали ячейку из списка вариантов для получения кода безопасности, «Microsoft» должна будет отправить вам код безопасности на другой адрес электронной почты в качестве проверки.

На следующей странице введите адрес электронной почты, на который вы хотите получить код безопасности, и нажмите кнопку «Далее» .

Теперь проверьте, указанный вами, адрес электронной почты. После того, как вы получите код безопасности для учетной записи «Microsoft» , введите его в указанное поле и нажмите кнопку «Подтвердить» .

После подтверждения вы будете перенаправлены на страницы раздела восстановления учетной записи пользователя. На них вам нужно будет заполнить форму с информацией, относящейся к вашей учетной записи, например, имя и фамилию, дату рождения, страну, в которой вы создали учетную запись, отправленные электронные письма, используемые продукты от корпорации «Microsoft» и т.д. Нажмите кнопку «Далее» и отправьте заполненную форму.

После того, как вы отправите форму, служба технической поддержки учетных записей «Microsoft» рассмотрит предоставленную вами информацию и уведомит вас, достаточно ли отправленных вами сведений для восстановления доступа к вашей учетной записи в течение 24 часов по электронной почте, которую вы указали.

Если вы ввели достаточно правильной и достоверной информации и ваш запрос был принят, то вы получите электронное письмо с инструкциями по сбросу старого пароля.
Если ваш запрос был отклонен, у вас есть возможность попробовать отправить заявку на восстановление учетной записи еще раз до двух раз в день. Если вы не можете вспомнить достаточное количество требуемой информации для восстановления своей учетной записи, то возможно, вам придется создать новую учетную запись.
Чтобы использовать полный функционал Windows 10, нужно зарегистрировать учетную запись Microsoft . Это универсальный профиль, который можно использовать на любом устройстве, работающим с Windows 10. Как и в любой системе, для входа в учетную запись требуется логин и пароль. Но что делать тем пользователям, которые по какой-либо причине забыли свои данные?
Восстанавливаем учетную запись
Совет! При входе в аккаунт обязательно проверяйте раскладку клавиатуры, включен или нет CapsLock. Возможно вы вводите данные на другом языке или с другим регистром букв.
Чтобы восстановить учетную запись, зайдите на сайт Microsoft и выберите соответствующий пункт.
При утере пароля
Есть альтернативный вариант входа в свой профиль используя разовый код:
- Нажмите «Войти с помощью разового кода».
- Введите свой телефон или почту привязанные к аккаунту.
- Введите номер телефона, на который нужно получить код.
- Нажмите «отправить SMS с кодом».
- А после введите код, и выполните вход в профиль.
Те же действия нужно делать, когда забыл пароль учетной записи Microsoft на телефоне. Воспользуйтесь формой восстановления со смартфона и следуйте подсказкам.
Если утерян email
Если вы забыли, какой email использовали для входа в учетную запись, посмотреть его можно в двух случаях, если:

В противном случае, обращайтесь в службу поддержки Microsoft .
После удаления
Профиль Microsoft после удаления можно восстановить в течение 30 дней. На 31 сутки он удаляется навсегда. Для восстановления удаленного профиля, воспользуйтесь формой входа в аккаунт и нажмите кнопку «Активировать».
Когда взломали
Если вы подозреваете, что аккаунт был взломан:

В случае смены пароля злоумышленником, воспользуйтесь формой « » и поставьте маркер напротив «Мой профиль используется третьими лицами», далее следуйте подсказкам.
Повышаем защиту
Чтобы повысить безопасность вашего аккаунта и убрать вход по паролю, можно использовать дополнительную защиту. Перейдите в «Безопасность и конфиденциальность» → «Параметры безопасности» и включите дополнительные средства защиты.
Двухшаговая проверка
Включая двухшаговую проверку (еще называют двухэтапная аутентификация), вход в профиль осуществиться только с помощью ввода пароля и разового кода, что придет на указанный номер телефона. Для включения, нажмите «Настройка двухшаговой проверки».
Приложение проверки личности
Используйте специальное приложение Authenticator на свой смартфон для проверки личности.
Код восстановления
Настройте и используйте специальный код, с помощью которого вы получите доступ к своим данным. Для этого нажмите «Настроить код восстановления».Также, вы можете использовать все доступные способы защиты профиля вместе.
Если у вас остались вопросы напишите нам . Опишите в деталях в чем возникла сложность, чтобы мы смогли помочь.
- Несанкционированный доступ (взлом) к учетной записи;
- Утрата пароля или логина;
- Случайное или намеренное удаление профиля Майкрософт Windows Phone.
К счастью, потеря пароля или логина во всех трех случаях легко решается с помощью инструментов, о которых и пойдет речь в статье.
Замечание. Учетная запись от Windows Phone – это тот же аккаунт, используемый для входа с компьютера, поэтому восстановить утраченный пароль можно и с ПК.
Восстановление учетной записи через официальный сайт Майкрософт
Перед началом основного алгоритма необходимо убедиться в том, что вы правильно ввели пароль:
- Проверьте, выключена ли кнопка caps lock, которая расположена на клавиатуре;
- Убедись в правильности раскладки клавиатуры;
- Тщательно посмотрите на введенную электронную почту, так как ошибка хотя бы в одной букве может привести к надписи «Неправильный логин или пароль».
На первый взгляд советы достаточно простые, однако многие пользователи попросту забывают про эти факторы и начинают паниковать.
Если владелец учетной записи уверен в том, что забыл пароль, то для его восстановления следуем инструкции:
- Идем на официальный сайт корпорации Майкрософт. Сделать это можно через поисковик в браузере:
- В правом верхнем углу нажимаем иконку «Войти»:
- Пользователя переводит на следующую страницу, на которой просят ввести данные для входа. Так как код забыт, то кликаем на кнопку «Forgot my password», которая расположена немного ниже:

- Переходим на страницу с вопросом «Почему вы не можете войти?». Здесь на выбор представлено четыре варианта ответа:
- «I forgot my password» выбирается в случае, если пользователь просто забыл пароль;
- «I know my password, but can’t sing in» нажимается тогда, когда есть подозрения во взломе аккаунта;
- «I think someone else in using my Microsoft account» кликается, если владелец точно уверен во взломе своей учетной записи Windows Phone.
- Так как в нашем случае код просто утрачен, выбираем первый вариант и переходим по разделу дальше;
- Появляется окно, в котором владелец профиля должен ввести электронную почту или номер телефона и заполнить строку с «капчой»:

- После заполнения данных средство восстановления пароля предложит владельцу пройти идентификацию при помощи секретного кода. Повторно вводим электронную почту, к которой привязан профиль и кликаем «Send code»:

- Если электронная почта активна, то на нее придет секретный код и ссылка, в которой его необходимо ввести для замены пароля. Все достаточно просто и понятно.
Восстановление аккаунта после утраты логина
Утрата логина от учетной записи Windows Phone случается нередко, поэтому уметь восстанавливать никнейм нужно. Тут все несколько сложнее, чем с паролем от Windows Phone, так как в качестве логина на этом ресурсе используется электронная почта. В случае отсутствия email-а отправить секретный код некуда. В таком случае восстановить доступ к учетной записи можно двумя путями:
- При наличии приставки Xbox, можно зайти учетную запись этой службы и посмотреть данные профиля, где будет написан email (в большинстве случаев используется один аккаунт);
- Если же Xbox нет, то пользователю придется писать в службу поддержки Microsoft для восстановления всех данных от аккаунта Windows Phone.
Восстановление аккаунта после удаления
Если пользователь по случайности или намерено удалил учетную запись в Windows Phone, то он имеет право ее восстановить в течение 30 дней. Как только пройдет месяц, то подобное действие станет недоступным и данные профиля будут утрачены навсегда.
Восстановить удаленный профиль можно за три шага:
- Первый. Переходим на официальный сайт корпорации Microsoft;
- Второй. Вводим данные для входа в соответствующие строки. Если они забыты, то восстанавливаем информацию, следуя описанным выше инструкциям;
- Третий. После входа в деактивированный аккаунт, будет предложение о его восстановлении. Жмем на кнопку «Активировать».
Восстановление профиля после взлома
Взлом – несанкционированный доступ к персональным данным. Главная его цель в интернете – рассылка спама и распространение вредоносного программного обеспечения, ворующего личную информацию других пользователей. Для восстановления взломанного аккаунта достаточно на четвертом шаге восстановления пароля выбрать третий вариант и восстановить пароль от профиля.
После того как учетную запись удалось вернуть рекомендуется сделать следующее.
Если вы используете Windows 8/8.1/10, то вы, вероятно, уже довольно хорошо знакомы с механизмом авторизации пользователей в последних операционных системах от Microsoft. Это ключевой компонент в их системе безопасности, но проблема в том, что каждый может просто забыть свой пароль для входа.
Хорошая новость в том, это далеко не трагедия и даже не причина для переустановки операционной системы. Существует несколько различных способов для восстановления утерянного пароля, которые различаются в зависимости от типа учетной записи, о которой идет речь – .
Если вы не совсем уверены, с какой именно учетной записью вы имеете дело, обратите внимание на то, что написано в качестве логина над полем для ввода пароля. Если в форме указан адрес электронной почты, это значит, что вы используете учетную запись Microsoft. Если нет – то речь идет о локальной учетной записи.
Восстановление пароля для учетной записи Microsoft
Процедура здесь относительно простая и быстрая. Для этой цели можно использовать онлайн-форму для восстановления на сайте Microsoft . Доступ к ней можно получить с любого другого ПК, смартфона или планшета.

Для получения нового пароля, конечно же, сначала вам придется доказать, что именно вы являетесь владельцем учетной записи. Для этого Microsoft потребует указать альтернативный адрес электронной почты или номер мобильного телефона, совпадающие с теми, которые вы указали во время первоначальной регистрации на веб-сайте компании.
Затем вам будет отправлен код для восстановления пароля – по электронной почте или на мобильный телефон, в зависимости от выбранного метода восстановления.
Если вы не помните, какой альтернативный адрес электронной почты или номер телефона вы указали при регистрации аккаунта, вы можете попробовать другой вариант, заполнив специальную анкету, включающую ряд секретных вопросов. Если вы ответите на них правильно, на сайте Microsoft вам будет предложен новый пароль для аутентификации.
Разумеется, для выполнения всех этих действий компьютер должен быть подключен к интернету, так как для авторизации с учетной записью Microsoft обязательно требуется интернет-соединение.
Восстановление пароля для локальной учетной записи
В данном случае все сложнее и от вас требуется проявить больше изобретательности. Самый простейший способ заключается в использовании загрузочного носителя (на компакт-диске или USB) для сброса пароля.
Создать такой диск можно с помощью многочисленных сторонних инструментов, но одним из лучших заслуженно считается Lazesoft Recover My Password. О том, как сбросить забытый пароль для входа в Windows с помощью Lazesoft Recover My Password, мы писали .
Как обезопасить себя от повторного выполнения громоздкой операции восстановления
Как только вы восстановите контроль над вашей системой, хорошая идея, если вы рассмотрите один из альтернативных методов авторизации, которые предлагает Windows 8/8.1/10 – например, с помощью или .
Если вы используете локальную учетную запись, вы всегда можете создать USB-диск для восстановления пароля через панель управления в разделе управления учетными записями. Таким образом, если вы снова забудете пароль, вы сможете легко и быстро восстановить его, даже если с момента создания USB-диска вы меняли его несколько раз.
Отличного Вам дня!