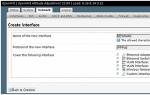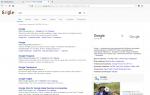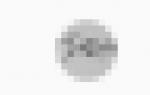Как привязать модем к роутеру. Как подключить USB-модем к роутеру? Руководство по подключению и настройке
Заметил, что в комментариях к разным статьям на сайте, задают вопросы по подключению Wi-Fi роутеров к обычным ADSL модемам. У многих возникают проблемы при настройке такого подключения. Но, там нет ничего сложно. В этой статье мы рассмотрим схему подключения и настройку связки ADSL модем + маршрутизатор. Соединять будем обычным сетевым кабелем. Который можно , купить, или взять тот, что идет в комплекте с роутером/модемом.
Зачем вообще соединять два похожих устройства? Если у вас ADSL интернет, то понятное дело, что стоит модем. Много модемов, не имеют возможности раздавать Wi-Fi, а Wi-Fi нам нужен, без него сейчас сложно 🙂
Так вот, есть два варианта:
- Купить новый ADSL модем, который имеет возможность раздачи интернета по беспроводной технологии. Таких устройств сейчас на рынке полно. Если не хотите заворачиваться с выбором, то позвоните (или сходите) к своему интернет-провайдеру, и он вам посоветует определенную модель и производителя. Или предложит свое устройство. У многих провайдеров есть сетевое оборудование, которое они как бы рекомендуют использовать.
- И второй вариант (о котором и будет эта статья) . Можно купить обычный Wi-Fi роутер, любой, и подключить его по сетевому кабелю к модему. Модем точно имеет сетевые выходы (LAN) . Роутер будет просто брать интернет от модема и раздавать его по воздуху.
Как видите, все очень просто. Нам понадобится сам модем (который уже должен быть настроен и раздавать интернет) , сетевой кабель (который есть в комплекте с роутером) , и сам Wi-Fi роутер. Сейчас мы все это будем соединять и настраивать.
Кстати, у нас уже есть похожая статья по . Можете посмотреть.
Подключаем маршрутизатор к ADSL модему
Перед соединением, обязательно сделайте на Wi-Fi роутере. Даже, если он новый, с магазина.
Дальше, берем сетевой кабель. Один конец подключаем на модеме в LAN разъем (он как правило подписан, и выделен желтым цветом) . На вашем модеме может быть несколько LAN разъемов. Можете подключать в любой.
 Второй конец подключаем на роутере в синий WAN разъем
. Смотрите внимательно.
Второй конец подключаем на роутере в синий WAN разъем
. Смотрите внимательно.
 Вот собственно и вся схема подключения. Если вы сделали сброс настроек на роутере, и ваш модем раздает IP автоматически, то роутере уже должен раздавать интернет по Wi-Fi. А по кабелю, к маршрутизатору, вы можете подключить устройства, которые у вас были подключены к модему. Вот на всякий случай инструкция .
Вот собственно и вся схема подключения. Если вы сделали сброс настроек на роутере, и ваш модем раздает IP автоматически, то роутере уже должен раздавать интернет по Wi-Fi. А по кабелю, к маршрутизатору, вы можете подключить устройства, которые у вас были подключены к модему. Вот на всякий случай инструкция .
Настройкам маршрутизатора
Если автоматически не заработало, то давайте проверим настройки. Настраивать будем только роутер, модем не трогаем. Но, модем у вас должен быть настроен, и через него интернет должен работать.
Нужно проверить, установлено ли в настройках маршрутизатора автоматическое получение IP адреса. При условии, что модем раздает IP автоматически.
Зайдите в настройки роутера. Если не знаете как, то .
Перейдите на вкладку WAN . В зависимости от фирмы и модели, эта вкладка может называться по-разному. Интернет, сеть и т. д.
И посмотрите, что бы в поле WAN Connection Type (Тип WAN соединения) было установлено Dynamic IP (Динамический IP-адрес) . Установите и сохраните настройки. Это на примере TP-Link.

Перезагрузите модем и маршрутизатор.
Все должно работать. Если не работает, то описывайте проблему в комментариях к этой статье, будем разбираться вместе.
Всего хорошего!
Ещё на сайте:
Как соединить ADSL модем с Wi-Fi роутером сетевым кабелем? Схема подключения и настройка обновлено: Август 19, 2014 автором: admin
В данном обзоре мы будем говорить о том, как настроить роутер через модем ADSL. Метод подключения роутера к модему – всего один, а именно, порт WAN первого соединяют с сетевым портом второго. При этом, настроить модем и подключение в роутере можно двумя различными способами. Которые здесь будут рассмотрены.
Схема соединений (модем + роутер)
На рисунке показан вариант подключения сетевых кабелей (рекомендуемый), который нужно использовать для выхода в Интернет через модем. Существует еще один метод, когда порт WAN роутера – не используется вообще. Тогда модем должен быть настроен как роутер, а «аппаратный» роутер используется как свитч (и заодно как точка доступа). Мы такой метод не рассматриваем.
Вариант 1 – модем в режиме роутера
Перевод модема в режим «роутер»
Если к модему был подключен компьютер, сетевая карта которого настроена на «авто» DNS и IP, то вероятно, что модем – и так настроен правильно (в режим «роутер»). Но компьютер может быть настроен на подключение PPPoE (с логином и паролем абонента). И тогда – скорее всего, модем надо перевести в требуемый режим отдельно. Рассмотрим пример: как переключить в режим «роутер» модем Интеркросс. Заодно, в нем придется настроить и соединение.
Будем считать, что сейчас модем настроен в режиме «бридж», а не «роутер». Зайти в его web-интерфейс – может сразу не получиться. В любом случае, пробуем на сетевой карте ПК установить статический IPадрес (например, 192.168.1.2) и основной шлюз, равный адресу роутера. Затем – пытаемся зайти в web-интерфейс (допустим, по адресу 192.168.1.1). Излишне напоминать, что модем при этом подключают к компьютеру напрямую.
Важно знать, что у модемов разных фирм – различные значения их IP (соответственно, сетевую карту надо настраивать тоже под конкретный модем).
Если web-интерфейс открыть не удалось, можно выполнить аппаратный сброс настроек (через минуту после включения – нажать на 10-12 секунд кнопку reset). Пытаться зайти в интерфейс нужно, когда устройство уже загрузилось, то есть, не сразу после его включения.
После входа в web-интерфейс модема (используя логин и пароль admin), переходим к вкладке «Advanced setup» -> «WAN»:

Вкладка настройки подключения
Здесь нужно удалить все существующие интерфейсы. Затем, можно сразу нажать «Add».
Очередность установки параметров:
1. Заполняют поля VPI и VCI, нажимают «Next»:

2. Устанавливают режим работы – PPPoE, также, метод инкапсуляции (LLC или другой)
3. Заполняют поле с логином абонента и паролем:

Настройка модема в режиме «роутер»
На следующей вкладке – устанавливают галочку NAT, Firewall, WAN Service
Жмут кнопку «Save»
На последнем этапе – нажимают «Save/Reboot»
Чтобы задействовать IPTV, можно либо установить галочку IGMP (на вкладке номер 4), либо настроить еще один интерфейс, но уже в режиме «Bridging». В последнем случае, указывают другие значения VPI/VCI-параметров. Все зависит от протокола передачи IPTV, который реализует провайдер.
Настройка роутера
Аппаратный роутер, в случае подключения к модему-роутеру, необходимо настраивать так:

Параметры локальной сети роутера
Встроенный DHCP-сервер – должен раздавать адреса, не пересекающиеся с локальными адресами модема. Пример: адрес модема заканчивается на 1.1. Значит, сеть роутера должна функционировать в диапазоне 192.168.0.X. (или 2.X и так далее).
Менять надо локальный адрес роутера. В интерфейсе D-Link – это: «Сеть» –> «Соединения» –> двойной щелчок по строке «LAN», поле «IP-адрес». После смены IP выполните перезагрузку ПК (чтобы снова подключиться к роутеру).
Важно знать, что вышеозначенную настройку – выполняют, не подключая роутер к модему.
Затем, настраивают подключение в роутере:

Настройка порта WAN роутера
Называться протокол может «IPoE», «DHCP» или «Динамический IP» (все это – одно и то же). Обязательно включают NAT, «Сетевой экран», а при наличии IPTV – IGMP. Затем, сделанные изменения сохраняют.
Когда роутер настроен, его можно подключить к модему. Но это выполняют уже с выключенным адаптером питания. Успешной настройки!
Вариант 2 – модем в режиме «мост»
Перевод модема в режим «Bridging»
Сначала действия будут те же, что при настройке модема в режиме «роутер». Зайдите в графический интерфейс, перейдите к вкладке настройки подключения (нажмите «Add», предварительно удалив лишние интерфейсы).
На открывшейся вкладке – устанавливаем параметры VPI/VCI:

Установка параметров подключения
Затем – выбираем режим работы, но уже не «PPPoE», а «Bridging»:

Настройка модема в режиме «Мост»
Осталось только нажать «Next», «Save» и затем – «Save/Reboot».
Настройка роутера (для варианта 2)
В данном случае, менять настройки локальной сети – в роутере не нужно. Будем настраивать только подключение (разумеется, «под PPPoE»).
Выполняя эту настройку, не указывают параметры VPI/VCI, остальное – повторяет настройку модема в режиме «PPPoE»:

Соединение в роутере «под PPPoE»
Все дополнительные параметры (MTU и другие) – лучше не менять. Требуется только указать логин с паролем:

Соединение в роутере «под PPPoE» (продолжение)
Еще, надо проверить наличие NAT и «Сетевого экрана» (и нажать «Сохранить»). Результат – выглядит так:

Интерфейсы в роутере (локальный, WAN и PPPoE)
Удачного роутинга!
Как правильно подключать роутер к модему – показано здесь:
Как известно, при подключении к сети Интернет по технологии ADSL, информация между абонентом и провайдером имеет аналоговый сигнал. Чтобы его преобразовать в цифровой, понятный для Ethernet сети и компьютера, требуется преобразователь под название модем (сокращение от модулятор демодулятор).
Но не многие модемы имеют функцию маршрутизации, то есть объединять несколько компьютеров, и для раздачи Интернета между несколькими абонентами требуется дополнительный маршрутизатор. В данной статье рассмотрим, как подключить модем через роутер и как правильно настроить.
ADSL Модем
Итак, провайдер при заключении договора в качестве бонуса подарил модем. Разумеется, не дорогой, который оборудован лишь двумя портами – один в телефонную линию (DSL), второй – к сетевой карте компьютера (LAN).
Модем принимает аналоговый сигнал, идущий от провайдера, на порт DSL, оцифровывает его, и выдает на порт LAN. Чтобы при этом можно было пользоваться и простым телефоном, в комплекте к модемом идет сетевой фильтр сплиттер, который разделяет голосовые волны от Интернета и отправляет в соответствующий канал.

Сплиттер
Если сплиттер не использовать, то из-за смешивания компьютерного сигнала и телефонного разговора в телефонной трубке будет слышен треск и помехи, а Интернет будет вылетать.
Подключение к маршрутизатору
Если со стороны модема все понятно, что куда подключать, и порты не перепутать (DSL меньше, чем LAN), то со стороны маршрутизатора без соответствующих знаний все непонятно, так как роутер имеет несколько портов, имеющих одинаковый разъем, но разных по функциональности.

Порты маршрутизатора
Как видно по рисунку, у роутера аж пять портов, и все они физически одинаковые. Но четыре порта окрашены в оранжевый цвет, а один в синий. В этом и заключается вся суть – оранжевые – это LAN порты, к которым подключаются компьютеры локальной сети, а синий – это WAN порт, который смотрит во внешний мир. Наш модем хоть и имеет тоже оранжевый порт, и называется он LAN, но подключать его необходимо именно к синему WAN порту маршрутизатора.

Подключение роутера к модему
То есть, получается, для модема он уже передает Интернет в локальную сеть (LAN порт), а для маршрутизатора модем является внешним миром, поэтому синий порт (WAN).
Разобравшись, как произвести подключение роутера к модему при помощи сетевого провода патч корт, перейдем к настройки оборудования.
Настройка аппаратов
Перед настройкой необходимо провести подготовку:
- Выключите маршрутизатор и модем;
- Подключите к их портам сетевой провод (LAN модема с WAN роутера);
- Подключите телефонный провод к модему (Порт DSL, через сплиттер);
- Подключите сетевую карту компьютера к любому из LAN портов роутера сетевым проводом патч корд;
- Включите маршрутизатор (модем включать пака что не надо).
Вход в меню настроек
Открываем на компьютере любой веб браузер, и заходим на веб страницу маршрутизатора. IP-адрес роутера можно узнать либо в инструкции, либо на этикетке под днищем.

Аутентификация пользователя
Жмем «Enter» и заходим в меню настроек роутера.
Настройка WAN порта
Откроется окно, выбираем пункт «Network», далее подпункт «WAN».

Выбор настойки WAN порта
В окне настройки глобального порта в поле «Тип подключения» выбираем самый часто используемый ADSL провайдерами тип «PPPoE».

Настройка WAN порта
Далее открываем договор и находим логин и пароль для входа в Интернет. Вводим их в соответствующие поля «User Name» и «Password». При желании, на против поля «Wan Connection Mode» ставим галочку, тем самым указав, что устанавливать соединение необходимо автоматически.

Итог WAN настройки
Жмем кнопку «Save», чтобы все наши настройки сохранились и заработали.
Выход в сеть Интернет
Настроив WAN порт маршрутизатора, попробуем выйти в Интернет. Выключаем маршрутизатор, для верности на пару минут. Далее включаем ADSL модем, смотрим на лампочки на передней панели, чтобы загорелись индикаторы DSL и Internet.

Индикаторы передней панели модема
DSL диод сигнализирует, что установлена связь с провайдером, Internet диод указывает, что есть выход в Интернет.
Запускаем браузер и заходим на любой действующий сайт.
Возможные неполадки
Если все индикаторы на обоих аппаратах горят, но выхода в Интернет нет, то проверьте следующее:
- Попробуйте пропинговать и маршрутизатор, и роутер. У каждого их устройств свой IP-адрес;
- Если оба устройства отвечают, то попробуйте сменить IP-адреса обоих устройств. Например – модему присвойте 192.168.1.1, а маршрутизатору – 192.168.0.1.
- Убедитесь, что порт ADSL модема точно предназначен для Интернета, а не IP-телевидения. Если модем оборудован обоими портами, то убедитесь, что сетевой кабель от маршрутизатора подключен именно к Интернет порту.
Для наглядности немного видео:
Когда нет возможности подключить проводной интернет на выручку приходят 3G модемы, подключиться к интернету с которыми можно практически везде. Если модем не работает, как беспроводной маршрутизатор, можно подключить его к Wi-Fi роутеру, используя сеть сразу на нескольких устройствах. На сегодняшний день конечно же существуют 4G маршрутизаторы но стоят они, прямо скажем, не дешево.
Для использования гаджетов в связке, у маршрутизатора должен быть USB разъем, который может использоваться не только для жестких дисков, flash-накопителей или принтеров, но и для передачи данных с модемов. Не все роутеры поддерживают подключение модемов, перед их покупкой стоит убедиться в совместимости на официальных сайтах производителей. Вот некоторые модели маршрутизаторов, которые поддерживают раздачу интернета с модемов:
- Asus RT-N18U, RT-AC56U, RT-N14U, RT-N66U, RT-N10U B;
- Tp-Link TL-MR3420, TL-MR3220;
- D-Link DSL-2650U, 2750U;
- Zyxel Keenetic DSL, Keenetic Omni II, Zyxel Keenetic Viva, Zyxel Keenetic Extra.
3G USB модемы поддерживаются не все, так D-Link гарантировано работает с Huawei: E150, E1550, E160G, E169G, E220, ZTE: MF112, MF626, MF627. Совместимость других устройств можно посмотреть на сайтах производителей: Asus , Tp- Link , Zyxel .
Настройка роутера
Для примера настройки будем использовать связку из TP-Link TL- MR3220 и 3G модема Huawei E1550. Перед подключением нужно проверить, чтоб SIM-карта не заблокирована PIN-кодом. Дальше подключаем модем у роутеру и открываем Web интерфейс последнего. Его адрес написан на наклейке на дне маршрутизатора вместе с логином и паролем для входа. Обычно это 192.168.0.1 или 192.168.1.1 и логин – admin, пароль – admin. Переходим во вкладку Quick Setup:
После этого выбираем подключение 3G only, так как использоваться будет только модем. Можно настроить его как запасной, который срабатывает при отключении основного широкополосного, но сейчас рассматривать эту возможность не будем.


Тут ставим галочку напротив Set the Dial Number, APN, Username and Password manuall, выбираем Authentication Type: Chap и вводим данные Dial Number, APN, login/password оператора, который используется в модеме.
Для Интертелеком это:
- Номер набора: # 777
- APN: it.od.ua;
- Имя пользователя и пароль: IT.
Для Peoplenet:
- Номер набора: # 777;
- APN: # 777;
- Данный адрес e-mail защищен от спам-ботов, Вам необходимо включить Javascript для его просмотра. - номер из договора;
- Пароль: 6 символов из договора.
Подождав, модем подключится к сети. Для настройки Wi-Fi подключения нажимаем “Далее”.

Назначаем имя точки доступа, тип шифрования и назначаем пароль не меньше 8 символов. Подтверждаем ввод данных и перезагружаем роутер кнопкой “Reboot” в следующем меню. Ждем перезагрузки, убеждаемся в корректной работе модема, видя надпись Identify successful в меню Network - 3G.

Для автоматического подключения к сети, выбираем Connect Automatically. После всех манипуляций можно попробовать подключить мобильные устройства по Wi-Fi и радоваться интернету.