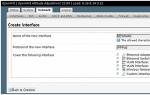Включаем и отключаем Windows Defender. Как полностью отключить Защитник Windows (Microsoft Defender) Как удалить стандартный антивирус в виндовс 10
Антивирусная программа “Защитник Windows” – бесплатное решение для защиты от вредоносных программ, которое поставляется Microsoft с каждой установкой Windows 10. Данный пакет инструментов безопасности предназначен для обеспечения базового уровня защиты устройства от различных видов вредоносных программ, включая вирусы, программы-вымогатели, руткиты, шпионское ПО и др.
Несмотря на то, что антивирус запускается автоматически, он может отключиться при установке стороннего антивирусного продукта. Тем не менее, Windows 10 не предлагает возможности для полного отключения встроенной системной защиты. Главная причина этого заключается в том, что Microsoft не хочет, чтобы устройства Windows 10 использовались без какой-либо защиты.
Тем не менее, иногда пользователи хотят полностью отказаться от использования Защитника Windows, например, при использовании компьютерных терминалов без подключения к сети и с настроенным запретом подключения периферийных устройств.
В этом руководстве Windows 10 мы приведем пошаговые инструкции по отключению Защитника Windows на компьютере с помощью редактора групповой политики, системного реестра и Центра безопасности Защитника Windows.
Примечание
Все указанные в статье действия можно выполнить только в учетной записи с правами Администратор.
Инструкции для Windows 10 Pro и Enterprise
Инструкции для Windows 10 Домашняя, Pro и Enterprise
Как отключить Защиту от подделки (для Windows 10, версия 1903, 1909 и выше)
После завершения данных шагов и перезагрузки ПК Защитник Windows больше не будет сканировать и обнаруживать вредоносные программы.
В любое время вы можете снова включить антивирусную программу “Защитник Windows” – для этого выполните предыдущие шаги указав значение “Не задано”.
Редактор групповых политик недоступен в Windows 10 Домашняя, но вы можете сделать то же самое с помощью редактора реестра.
Примечание
Некорректное изменение реестра может привести к серьезным проблемам. Рекомендуется создать резервную копию реестра Windows перед тем, как выполнить данные шаги. В меню редактора реестра выберите Файл > Экспорт для сохранения резервной копии.
HKEY_LOCAL_MACHINE\SOFTWARE\Policies\Microsoft\Windows Defender- Щелкните правой кнопкой мыши по папке “Windows Defender”, выберите Создать > Параметр DWORD (32 бита) .
- Назовите параметр DisableAntiSpyware и нажмите Enter.
- Щелкните дважды по созданному ключу и установите значение от 1 , затем нажмите ОК.

- Щелкните правой кнопкой мыши по папке “Windows Defender”, выберите Создать > Раздел.
- Назовите раздел Real-Time Protection и нажмите Enter.

- Щелкните правой кнопкой мыши по папке “Real-Time Protection”, выберите Создать > Параметр DWORD (32 бита) и создайте следующие параметры:
- Назовите параметр DisableBehaviorMonitoring 1 , затем нажмите ОК.
- Назовите параметр DisableOnAccessProtection и установите значение 1 , затем нажмите ОК.
- Назовите параметр DisableScanOnRealtimeEnable и нажмите Enter. Щелкните дважды по созданному ключу и установите значение 1 , затем нажмите ОК.
- Назовите параметр DisableIOAVProtection и нажмите Enter. Щелкните дважды по созданному ключу и установите значение 1 , затем нажмите ОК.
- Перезагрузите компьютер
Обратите внимание
После отключения встроенного антивируса Защитник Windows иконка компонента Безопасность Windows (для Windows 10, версии 1909, 1903 и 1809) или Центра безопасности Защитника Windows по-прежнему будет отображаться в области уведомлений панели задач. Если вы хотите избавиться от данной иконки, то :
- Запустите утилиту, кликнув по файлу OOSU10.exe (необходимы права администратора)
- Перейдите в раздел Windows Defender и Microsoft SpyNet и переведите переключатель Отключить Windows Defender в активное состояние. Остальные параметры можно отключить по желанию.

Примечание
После установки обновлений Windows, настройки системы могут быть снова изменены. Мы рекомендуем после установки обновлений снова запустить программу O&O ShutUp10, изменённые параметры будут выделены, и вы сможете вернуть их назад автоматически.
Как отключить Центр безопасности Защитника Windows
Обратите внимание, что после отключения встроенного антивируса Защитник Windows иконка компонента Безопасность Windows (для Windows 10, версии 1909, 1903 и 1809) или Центра безопасности Защитника Windows по-прежнему будет отображаться в области уведомлений панели задач. Если вы хотите избавиться от данной иконки, то выполните следующие действия:
- Откройте Диспетчер задач и перейдите на вкладку “Автозагрузка”.
- Найдите строку Windows Security notification icon (для Windows 10, версии 1909, 1903 и 1809) или Windows Defender notification icon
- Щелкните правой кнопкой мыши по данному пункту и выберите опцию Отключить .

Если нужно временно отключить Защитник Windows, можно воспользоваться следующей инструкцией:
- Откройте Безопасность Windows (для Windows 10, версии 1909, 1903 и 1809) или Центр безопасности Защитника Windows – достаточно кликнуть по иконке в системном трее.
- Выберите раздел “Защита от вирусов и угроз”.
- Выберите ссылку “Параметры защиты от вирусов и других угроз”.
- Установите переключатель Защита в режиме реального времени в положение Откл .
- Перезагрузите компьютер

После завершения данных шагов Защитник Windows будет отключен. Тем не менее, это временное решение. Антивирус будет повторно активирован после перезагрузки устройства.
Заключение
Хотя в отдельных случаях действительно может потребоваться отключение встроенного антивируса Windows 10, пользователям не рекомендуется использовать устройство без какой-либо защиты.
Если вы пытаетесь отключить Защитник Windows, потому что предпочли ему другое антивирусное решение, то должны учитывать, что встроенный антивирус будет автоматически отключен во время установки альтернативного решения.
16.05.2018 18:19Инструкция по отключению в windows 10 встроенных средств защиты на время или навсегда различными способами.
Для чего нужен защитник Windows?
Встроенные системные средства защиты, получившие название Защитник Windows, обязаны защищать ОС от разных реальных и потенциальных угроз (вирусов, «руткитов» и иного вредоносного ПО). Это встроенная в Windows утилита, которая выполняет функции антивирусного программного обеспечения на компьютерах пользователей. Если же установлен другой антивирусный сканер, тогда функционирование защитника прекращается, и в дело «обороны от нападения врагов» вступает иной программный продукт (Dr.Web, Kaspersky и т.д.).
Последние исследования показали, что в Windows 10 программы для защиты были существенно переработаны и стали более надежным инструментом в борьбе с вирусами. Они имеют степень защиты, сравнимую со многими бесплатными антивирусами. Если у вас возникает вопрос, что лучше: защитник Windows 10 или антивирус , то можно сказать, что результаты их действия однозначны.
Но иногда случаются ситуации, когда необходимо отключить этот инструмент на время или навсегда. Например, если требуется установить какую-нибудь игру или программу, а защитник не позволяет корректно произвести все действия.
Отключение защитника Windows 10 на время
Для того, чтобы отключить утилиту защиты на время до следующей перезагрузки компьютера, необходимо выполнить несколько пунктов.
Следуя данной последовательности действий, можно без труда отключить защитник на непродолжительное время (до следующей перезагрузки компьютера). Но что же делать, если необходимо, чтобы он был отключен навсегда или как удалить защитник Windows 10?
Как отключить защитник Windows 10 навсегда
При помощи редактора групповой политики:

Отключение защитника при помощи реестра Windows:
Для полного отключения защитника. необходимо дополнительно провести ряд профилактических мероприятий и изменить значение реестра windows.
Для обеспечения дополнительной надежности и в целях безопасности, рекомендуется сделать резервное копирование реестра (перед изменениями в операционной системе). Для этого в редакторе реестра необходимо выбрать пункт меню Файл, а затем — Экспорт.

Если пункт DisableAntiSpyware отсутствует, тогда необходимо создать его. Для этого в редакторе реестра найти в верхнем меню пункт Правка, затем Создать и в меню ищем Параметр Dword. В названии параметра вписать: DisableAntiSpyware.
Иногда пользователи спрашивают: как удалить защитник Windows 10 полностью? Следует знать, что все это не позволит полностью удалить защитник, но отключит его до тех пор, пока он снова не понадобится. В очень редких случаях могут возникать различные ошибки, например - 577.
Защитник windows 10 - ошибка 577
Бывают ситуации при которых защитник windows 10 не включается и появляется ошибка 577. Чаще всего эта ошибка возникает, когда сторонний антивирусный продукт был удален ненадлежащим образом (например, была удалена папка с программой не через утилиту удаления). В этом случае возможно повреждение некоторых файлов, связанных с программой защитником, что в конечном итоге не позволяет работать программному обеспечению корректно.
Самым простым способом восстановления работоспособности операционной системы является «откат» к последней точке восстановления (до действий, приведших к повреждению системы):

Также одним из способов устранения неисправностей может стать использование утилиты FixWin10, где в пункте меню «System Tools» нужно выбрать «Repair Windows Defender».

Как включить защитник Windows 10?
Когда же защитник windows 10 отключен групповой политикой, то это значит, что все вышеописанные действия можно для включения произвести в обратном порядке и защитник будет работать.
Чтобы понять, как включить защитник виндовс 10 при помощи реестра, нужно знать некоторые нюансы, которые рассмотрим далее.
- Нажимаем Win+X и выбираем пункт «Выполнить»;
- Следует вписать туда слово regedit и нажать Ок;
- Ищем в реестре (как и в случае с выключением) строчку «Windows Defender».
- Справа в окне нажимаем дважды на параметр «DisableAntiSpyware» и вписываем значение «0»;
- Если в списке параметров есть такой, как Real Time Protection, тогда также необходимо нажать на него дважды и вписать значение «0»;
- Закрываем редактор и перезагружаемся, защитник будет включен.
Встроенный антивирус в операционной системе Windows может служить достаточной защитой от вирусов и других сетевых угроз, а отключить его можно, используя один из методов, описанных в данной статье. Единственное, что сделать достаточно сложно, так это удалить его из системы (эта утилита является встроенным компонентом системы).
Если все же понадобилось отключать Windows Defender, то не стоит отключать его на длительный срок. Если все же это необходимо сделать, позаботьтесь о подстраховке, т.е. о стороннем антивирусном продукте. В противном случае ваш компьютер может оказаться под угрозой заражения, а значит в будущем может стать неработоспособным.
Просмотры:
Многие люди хотели бы убрать защитник Windows из списка программ в компьютере или хотя бы отключить его. В этом есть некоторая необходимость, так как приложение забивает оперативную память и место на жестком диске. Более того, данная программа и не нужна вовсе для большинства пользователей, так как почти у всех установлены антивирусные программы, которые справляются с функцией защиты системы значительно лучше, в то время как Windows Defender (англоязычное название Защитника) даже безобидные программы может считать вредоносными.
Программа, в принципе, неплохая, но все еще очень сырая и плохо справляется с возложенными на нее задачами. Лучше обеспечить защиту системы с помощью других методов.
Что такое защитник Windows
Условно можно сказать, что Защитник Windows - это простейшая антивирусная программа . Она дает элементарную защиту от опасных программ, если можно так выразиться, «из коробки». Впервые это приложение появилось в ОС Windows Vista, продолжила свое существование в семерке и обросла новыми функциями в восьмерке и десятке.
В последних операционных системах Защитник уже начал напоминать более-менее нормальный антивирус. Но в первых двух ОС это еще очень сырая программа. Единственным ее преимуществом является бесплатность . А учитывая, что она может конфликтовать с антивирусными программами, не следует к ней относиться серьезно, пусть она и является компонентом системы.
Защитник или антивирус
Конечно, в этом неравном бою однозначно выигрывает антивирусное ПО. Потому что даже самые простые, сделанные на скорую руку, приложения будут побеждать те вирусы, о которых защитник даже не подозревает. Это не полноценный антивирус, а всего лишь компонент системы. И он не защищает от большего количества вредоносных программ, а о безопасности от хакерских атак даже речи не идет.
Как отключить защитник Windows 7: способ первый
Существует два способа , с помощью которых можно отключить это приложение. Первый – это залезть в настройки программы, а второй – это отключить службу, которая обслуживает его работу. Начнем с первого. Для этого нужно выполнить такие действия:

Как отключить защитник Windows 7: способ второй
Второй метод отключения этого компонента подразумевает прекращение работы службы, ответственной за его работу. Этот способ ничуть не сложнее предыдущего.

Как удалить из системы
К сожалению, удаление защитника стандартными средствами невозможно, так как это ПО принадлежит к компонентам системы. Но с помощью сторонних приложений это сделать возможно. Другое дело, стоит ли это делать? Если ответ утвердительный, то необходимо установить программу . Скачать ее можно по адресу: https://www.raymond.cc/blog/download/did/1984/
Ее интерфейс очень простой. После запуска данного приложения нужно нажать всего одну кнопку, и этого компонента больше не будет в системе.
Перед установкой этого приложения и его использованием желательно создать резервную копию или загрузить важные файлы на другой накопитель, так как удаление компонентов Windows может привести к непредсказуемым последствиям.
Также желательно отключить сам Защитник с помощью приведенных выше способов. Приложение Windows Defender Uninstaller совместимо как с 32-битной архитектурой, так и 64-битной. С помощью таких простых действий можно удалить этот компонент системы.

Выводы
Проще всего просто отключить это приложение и не думать, стоит ли его удалять из системы . В принципе, данный компонент занимает немного места на жестком диске, а потому его присутствие особого вреда не нанесет. Если же хочется освободить оперативную память и снять нагрузку с процессора, то достаточно банального его отключения.
В случае критической нехватки памяти жесткого диска вы можете легко удалить Защитник и информация из этой статьи вам поможет.
Видео по теме
Некоторые пользователи интересуются, как отключить Защитник Windows на компьютере, если они предпочитают использовать другой антивирус, или желают оставить свой ПК без защиты. Давайте разберемся, как отключить Защитник Windows навсегда, или на некоторое время.
Защитник Windows (Windows Defender) - антивирусная программа, встроенная в операционные системы Windows 10, Windows 8.1, Windows 8. Программа несколько раз меняла названия в разных версиях Windows 10.
Корпорация Microsoft позаботилась о пользователях, чтобы на компьютере в современной операционной системе Windows, всегда была защита от вирусов. Бесплатный встроенный антивирус защищает компьютер от вредоносных программ: вирусов, троянов, руткитов, вымогателей, шпионского программного обеспечения и т. п.
Часть пользователей, вместо штатного антивируса Майкрософт, устанавливает на ПК другой антивирус, который отключает Защитник Windows (не всегда), чтобы избежать конфликтов и убрать дополнительную нагрузку на систему.
Раньше, встроенный антивирус был менее функциональным и имел некоторые проблемы по обеспечению защиты системы, по сравнению с другими антивирусными программами. В последнее время, как показали сравнения антивирусных тестовых лабораторий, антивирус Защитник Windows стал достойным продуктом, практически ничем не уступающим другим платным или бесплатным антивирусам.
Почему пользователи отключают Защитник Windows
Сейчас мы разберем основные причины, по которым пользователи отключают Защитник Windows в операционной системе:
- Установка другого антивируса на компьютер - часть антивирусов отключают Защитник, в других случаях, он продолжает работать на ПК, параллельно с новым антивирусом.
- Невозможность установить программу или игру - Windows Defender блокирует установку компьютерной игры или программы на компьютер.
- Нежелание использовать на компьютере какую-либо антивирусную программу - пользователь на свой страх и риск работает на ПК, не имея защиты от вредоносных программ.
В случае невозможности установки программ на компьютер, запуску приложений часто мешает , который можно отключить, не отключая Защитник Windows. Возможно, стоит добавить проблемный файл или папку в исключения Защитника Windows 10 для того, чтобы антивирус не блокировал работу с этими элементами.
Я не рекомендую отключать и не использовать антивирус на компьютере, потому что тогда многократно возрастает риск пострадать от злоумышленников. Например, открыл невинное письмо в электронной почте, как это было в случае с , после этого систему зашифровали.
Существует несколько способов для отключения антивируса Майкрософт. Некоторые способы дают возможность только на некоторое время выключить Защитник, потом он все равно самостоятельно запустится. Другие способы помогут полностью отключить Защитник Windows.
В этом руководстве вы найдете инструкции о том, как отключить Защитник Windows 10 навсегда или на некоторое время, как отключить Защитник Windows 8.1 (Windows 8) системными средствами, при помощи бесплатных программ: O&O ShutUp10 и Win Updates Disabler.
Перед применением изменений на компьютере создайте точку восстановления системы, или создайте резервную копию Windows. В этом случае, если что-то пошло не так, вы сможете откатить изменения, восстановить операционную систему в состояние, которое она имела на момент создания точки восстановления, или резервной копии Windows.
Как отключить Защитник Windows 10
Сначала мы отключим Защитник Windows 10 из настроек самого приложения.
Выполните следующие действия:
- Войдите в меню «Пуск», запустите приложение «Параметры».
- Откройте «Обновление и безопасность», войдите в раздел «Безопасность Windows».
- В опции «Области защиты» нажмите на параметр «Защита от вирусов и угроз».
- Войдите в «Параметры защиты от вирусов и других угроз», нажмите на ссылку «Управление настройками».
- Передвиньте переключатель в положение «Отключено» в параметрах «Защита в режиме реального времени» и «Облачная защита».
Защитник Windows 10 отключен, через некоторое время операционная система самостоятельно включит антивирус, обычно, после перезагрузки компьютера.
Временное отключение Защитника Windows в Windows PowerShell
С помощью системного средства Windows PowerShell пользователь может выключить встроенный антивирус на некоторое время.
- Запустите Windows PowerShell имени администратора.
- Выполните команду:

Отключение Защитника Windows 8.1 (Windows 8)
Для отключения встроенного антивируса в операционных системах Windows 8.1 или Windows 8, пройдите следующие шаги:
- Войдите в «Параметры», откройте «Панель управления».
- Выберите «Защитник Windows».
- В окне «Защитник Windows» войдите во вкладку «Параметры».
- Снимите флажок напротив пункта «Включить защиту в режиме реального времени (рекомендуется)».
- Нажмите на кнопку «Сохранить изменения».

Как полностью отключить Защитник Windows 10 с помощью локальной групповой политики
Антивирус можно отключить в Редакторе локальной групповой политики. Этот способ работает только в операционных системах Windows Pro (Windows Профессиональная) и Windows Enterprise (Windows Корпоративная), потому что в младших версиях операционной системы отсутствуют групповые политики.
Необходимо изменить следующие параметры:
- Нажмите на клавиатуре на клавиши «Win» + «R».
- В окне «Выполнить» введите «gpedit.msc» (без кавычек), нажмите на кнопку «ОК».
- В окне «Редактор локальной групповой политики» пройдите по пути: «Политика “Локальный компьютер”» → «Конфигурация компьютера» → «Административные шаблоны» → «Компоненты Windows» → «Антивирусная программа защитник Windows».
- Щелкните два раза левой кнопкой мыши по параметру «Выключить антивирусную программу “Защитник Windows”».

- В окне «Выключить антивирусную программу “Защитник Windows”» активируйте параметр «Включено», нажмите на кнопку «ОК». Этот параметр выключит программу Windows Defender.

- Войдите в параметр «Разрешить запуск службы защиты от вредоносных программ», установите параметр «Отключено».
- Откройте параметр «Разрешить постоянную работу службы защиты от вредоносных программ», выберите «Отключено».
- Войдите в раздел «MAPS» (Microsoft Active Protection Service), в параметрах элементов «Настройка функции “Блокировка при первом появлении”», «Присоединиться к Microsoft MAPS», «Настроить локальное переопределение для отчетов в Microsoft MAPS», активируйте параметр «Отключено».
- Откройте элемент «Отправлять образцы файлов, если требуется дальнейший анализ», примените опцию «Включено», а в разделе «Параметры» выберите «Никогда не отправлять».

- Откройте раздел политики «Защита в режиме реального времени», а затем войдите поочередно в параметры: «Включить наблюдение за поведением», «Проверять все загруженные файлы и вложения», «Отслеживать активность программ и файлов на компьютере», «Включить проверку процессов, если включена защита в реальном времени».

- Установите в указанных параметрах опцию «Отключено».

Закройте Редактор локальной групповой политики.
Для применения изменений перезагрузите компьютер.
Как полностью отключить Защитник Windows в Редакторе реестра
Следующий способ предполагает использование системного средства Редактор реестра.
- В поле поиска Windows введите «regedit» (без кавычек).
- Запустите приложение от имени администратора.
- В окне «Редактор реестра» пройдите по пути:
- Щелкните правой кнопкой мыши по свободному месту в окне редактора реестра, в контекстном меню выберите сначала «Создать», а затем «Параметр DWORD (32 бита)».
- Присвойте параметру имя «DisableAntiSpyware» (без кавычек).
- Кликните правой кнопкой мыши по созданному параметру, в контекстном меню выберите «Изменить…».
- В окне «Изменение параметра DWORD (32 бита)», в поле «Значение» установите «1» (без кавычек), нажмите на кнопку «ОК».

- Кликните правой кнопкой мыши по разделу «Windows Defender», в открывшемся меню выберите «Создать», затем «Раздел».
- Дайте разделу имя «Real-Time Protection».
- В разделе «Real-Time Protection» создайте параметры DWORD (32 бита) с именами «DisableBehaviorMonitoring», «DisableOnAccessProtection», «DisableScanOnRealtimeEnable», «DisableIOAVProtection», присвойте каждому из этих параметров значение «1».
Закройте окно редактора реестра, а затем перезагрузите ПК.
Отключение Windows Defender в O&O ShutUp10
Бесплатная программа O&O ShutUp10 служит для отключения всевозможных настроек Windows 10, касающихся безопасности и конфиденциальности пользователя. С компьютера пользователя на сервера Майкрософт отправляется большое количество различных данных, программа помогает отключить большую часть средств системы, ответственных за передачу данных пользователя.
O&O ShutUp10 скачать
Программа не требует установки на ПК, приложение работает на русском языке. Подробнее об использовании программы O&O ShutUp10 читайте .
- Запустите программу O&O ShutUp10 на компьютере от имени администратора.
- В окне программы перейдите к разделу «Windows Defender и Microsoft SpyNet».
- Создайте точку восстановления системы, а затем отключите параметры: «Отключить членство Microsoft SpyNet», «Отключить отправление проб данных в Microsoft», «Не отсылать Microsoft информацию о заражении системы вирусом», «Отключить Windows Defender».
- Передвиньте переключатель в положение включено (переключатель станет зеленого цвета).

Перезагрузите компьютер.
При необходимости, в программе O&O ShutUp10 снова можно включить Защитник Windows 10, передвинув переключатель в отключенное положение (красный цвет). Для применения изменений выполните перезагрузку компьютера.
Отключаем встроенный антивирус в Win Updates Disabler
Бесплатная программа Win Updates Disabler предназначена для отключения обновлений операционной системы Windows разных версий. С официального сайта разработчика приложения можно скачать обычную версию программы, или переносную (portable) версию, которую не нужно устанавливать на компьютер.
Win Updates Disabler скачать
- Запустите программу Win Updates Disabler, программа работает на русском языке. Переносная версия запускается из папки, выберите файл программы, соответствующей разрядности вашей операционной системы.
- В окне «Win Updates Disabler», во вкладке «Отключить» поставьте галку напротив пункта «Отключить Защитник Windows».
- Нажмите на кнопку «Применить сейчас».

Выполните перезагрузку компьютера.
Для включения антивируса в операционной системе Windows, выполните следующие действия:
- Откройте окно программы Win Updates Disabler, войдите во вкладку «Включить».
- Поставьте флажок напротив пункта «Включить Защитник Windows».
- Перезагрузите ПК.
Как убрать значок Защитника Windows из области уведомлений
Несмотря на то, что антивирус был отключен, в области уведомлений на Панели задач по-прежнему будет отображаться значок Защитника Windows. Отключить его можно следующим способом:
- Запустите Диспетчер задач.
- Щелкните правой кнопкой мыши по «Windows Security notification icon», в контекстном меню нажмите на пункт «Отключить».

Значок исчезнет из области уведомлений после перезагрузки системы.
После «больших» обновлений Windows 10, все ранее примененные настройки могут слететь, потому что, по существу, это переустановка системы путем обновления до новой версии, при которой меняются различные параметры. Поэтому, пользователю возможно снова придется отключать системный антивирус.
Как включить отключенный Защитник Windows
Для включения антивируса на компьютере, необходимо проделать обратные действия:
- Войдите в настройки Защитника Windows, включите защиту от вирусов.
- Если вы отключали защитник с помощью локальных групповых политик, потребуется снова войти в измененные параметры политик, установить значение по умолчанию»: «Не задано», а затем перезагрузить ПК.
- В случае, применения изменений в системном реестре, перейдите в раздел «Windows Defender», удалите параметр «DisableAntiSpyware» и раздел «Real-Time Protection». После этого, выполните перезагрузку компьютера. Если вы не желаете удалять эти параметры из реестра, в созданных параметрах поменяйте значение с «1» на «0».
- Откатите изменения в программах, если вы применяли сторонние приложения для отключения Windows Defender.
Выводы статьи
При необходимости, пользователь может отключить на компьютере антивирусную программу Защитник Windows, встроенную в операционные системы Windows 10, Windows 8.1, Windows 8. Антивирус можно отключить на время или полностью используя разные способы: настройки Windows, локальную групповую политику, изменения в реестре, в программах O&O ShutUp10 и Win Updates Disabler.
Опытный пользователь ПК и Интернет
Большинство пользователей с недоверием относятся к встроенным сервисам, которые предлагает Майкрософт. После выхода Виндовс 10, в поисковые строчки все чаще начали вбивать запрос, как удалить защитник Windows 10 ? В этой статье мы подробно рассмотрим данный вопрос и необходимо ли делать это?
Что такое Защитник Windows 10 и зачем он необходим?
Windows Defender представляет собой встроенную антивирусную систему, она была еще в 7-ке, и до сих пор отлично справляется со своими функциями. Однако в нашей стране вечно винят во всем антивирусы и даже не догадываются, что система уже обладает своей защитой
. Почему же так все происходит? Дело заключается в том, что данный защитник также нуждается в обновлениях, как и любые другие антивирусные программы. Он получает их со стандартными пакетами Windows Update. В этом то и таится вся проблема – большинство пользователей в нашей стране используют пиратскую версию Виндовс, они сразу же удаляют службу обновлений Виндовс. Это вполне закономерный факт, через определенное время сигнатуры антивируса устаревают, и он перестает распознавать современные вирусы.
Вывод: если на вашем персональном компьютере установлена лицензионная ОС, то решение удалить защитник будет бессмысленным. Особенно если вы решили заменить его на бесплатный Аваст или пиратские версии НОДа или Касперского. Если же на вашем ПК установлена пиратская ОС, то необходимо будет удалить защитник.
Можно ли удалить защитник в Windows 10 и как это сделать?
Защитник Windows удалить невозможно, однако он отключается. Во многих случаях он самостоятельно отключается, когда вы на свой компьютер загрузили антивирусную программу, но если этого не произошло, и вы решили все-таки избавиться от Windows Defender , то данная процедура выполняется следующим образом:
- Первым делом набираем Win+X
, а после выбираем команду «Выполнить»;

- В строку необходимо будет ввести gpedit.msc,
апосле нажать ОК;

- Открываем папку «Конфигурация компьютера», затем переходим в «Административные шаблоны», — «Компоненты Виндовс» — «Endpoint Protection» - «Защита в режиме реального времени»;

- Дважды следует щелкнуть по иконке «Выключить в реальном времени защиту»;
- Перед вами откроется окно, в нем нам необходимо будет переключить в положение «Включено»,
а после следует нажать ОК;

- Выполните перезагрузку компьютера.