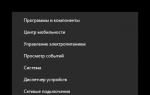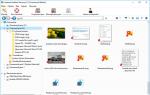Висит загрузка windows 7. Windows зависает
Среди массы компьютерных проблем, особое место занимает зависание ОС сразу после загрузки. То есть, сам процесс загрузки операционной системы идет нормально: без синего экрана и прочих сбоев. Но как только система загрузилась и появился "Рабочий стол" - вот тут-то и начинаются проблемы. Точнее - одна проблема, но глобальная: система полностью зависает! Причем, вариантов зависания есть два: 1) курсор свободно перемещается по экрану, но ни один ярлык не отзывается; 2) курсор не двигается по экрану. В любом случае проблема требует решения. Итак, давайте смотреть, где скрывается проблема.
Во-первых, обозначим сразу те места компьютера, которые не причастны к данной проблеме. Это видеокарта и звуковая карта, поскольку они отвечают за другие действия системы. Поэтому эти два узла исключаем сразу.
Во-вторых, рассмотрим самые возможные места возникновения проблем: 1) процессор; 2) жесткий диск; 3) конденсаторы.
В-третьих, к зависанию системы после загрузки может привести конфликт софта. Очень часто "чайники" устанавливают много софта: всякие там дефрагментаторы, чистильщики системы, ускорители системы, и тд. При этом "чайник" абсолютно не думает о том, что при установке такого разношерстного софта он может спровоцировать серьезный системный конфликт. Также нередко "чайник" решает усилить защиту системы и устанавливает сразу два (!) антивируса! Естественно, что после перезапуска системы вы уже не сможете управлять системой: конфликт программного обеспечения просто не даст вам этого сделать!
Так, причины рассмотрели, а теперь всё упорядочим и будем решать проблему.
1) Процессор - именно этот "мозг" вашего "железа" и отвечает за обработку информационных процессов в системе. Именно поэтому он и называется "процессор". Если процессор подвергается перегреву, то система зависает в 99,9% всех случаев! Перегрев легко обнаружить невооруженным глазом: коснитесь пальцем процессорного радиатора и если очень горячо, то проблема найдена. Решение - чистка кулера и замена термопасты.
2) Жесткий диск - это "карман" системы, в котором находится вся информация, которую вы заносите в ваше "железо". Если жесткий диск стал горячим, то с ним явно что-то не так. Проблему решить достаточно просто: снимите жесткий диск и переверните его вверх ногами. Посмотрите следующее: нет ли где на контактах потеков или следов окисления. Если есть - берем ватную палочку, спирт, огурец (шутка) и чистим окислы. Устанавливаем диск на место и запускаем систему.
3) Конденсаторы - радиодетали, которые отвечают за адекватную работу многих узлов компьютерной системы. К примеру, если на материнской плате потечет один из конденсаторов, то мощность системы упадет. А любое падение в системе неизменно приводит к разного рода проблемам, в том числе и к зависанию. Решение - замена потекших конденсаторов.
4) Вирусы и трояны - вещь маловероятная, но всё-таки, имеющая место. Так что проверьте систему с помощью и удалите всё найденное.
5) BIOS - иногда помогает решить проблему с зависанием простой ход: входим в BIOS и устанавливаем настройки по умолчанию. Помогает в 50% всех случаев.
6) Ломаный софт - это платные программы, которые взломали и сделали бесплатными. Именно такие программы довольно часто провоцируют конфликты системы и приводят к зависанию системы. Загрузите компьютер в " " и удалите все скачанные накануне программы, кроме антивируса.
Итог: провокаторами зависания могут быть как температура, так и софт. Но запомните: решается проблема самостоятельно! Единственное, что вам нужно - терпение.
Ну, и самое последнее: если вашему жесткому диску не менее 5 лет, то просто задумайтесь о его замене. Пять лет для диска - это многовато (хотя и не смертельно).
Надеемся, что статья кому-нибудь поможет в решении проблемы с зависанием. Удачи!
Иногда в системе происходит серьезный сбой, (особенно подвержены этой ошибке версии Windows 7 и выше), и экран зависает на приветственном сообщении «Добро пожаловать». Сложности данной ситуации добавляет невозможность входа в учетную запись и получения доступа к функциям управления. Ниже будут рассмотрены способы устранения проблемы.
Решение проблем с загрузочным окном Windows.
Причин прекращения загрузки может быть несколько:
- попадание пыли в процессор;
- конфликт драйверов;
- большое количество программ, запускающихся вместе с системой;
- повреждение системных файлов;
- вредоносное ПО;
- некачественная видеокарта.
Чтобы достоверно установить, к какому случаю относятся неполадки именно вашей системы, нужно открыть хотя бы элементарные функции управления. Для этого перезапустите компьютер и, пока еще не началась загрузка Windows, несколько раз нажмите F8 (в зависимости от типа БСВВ, ее могут активировать другие клавиши – попробуйте также F2, Shift+F8, Del+F2). Должно появиться окно с предложением войти в систему в «Безопасном режиме » – выберите его и щелкните Enter.

Способы устранения проблемы
Удаление или переустановка драйверов
Первым делом нужно проверить драйверы на совместимость с системой , потому что в большинстве случаев именно это обстоятельство приводит к прекращению запуска. Самыми «конфликтными» зачастую оказываются драйверы графической карты, чуть реже – звуковой.

Если не получилось, повторяем те же манипуляции с каждым устройством. Иногда приходится совсем удалять несовместимый драйвер, чтобы он не мешал загрузке. Система в этом случае заменит его адекватным аналогом, но с потерей некоторых возможностей.

Удаление программ из автозапуска
Многие программы при инсталляции самостоятельно попадают в автозапуск . Диссонанс одной из них с компонентами системы может вызвать ее зависание. Для устранения неполадки необходимо выявить конфликтующее ПО.

Если проблема устранена, значит ее источник действительно скрывался в конфликтующем приложении. Чтобы выяснить, в каком именно, снова откройте «Автозагрузку» и поставьте галочку напротив первой программы по списку, затем проверьте, как запускается система. И так поступайте с каждой программой, пока не выявите конфликтную. Если ОС все равно не загружается, дальшце стоит проверить жесткий диск.
Проверка HDD на наличие ошибок

Но если HDD получил механические повреждения (например, от удара), это не поможет – придется его заменить.
Проверка на целостность файлов системы
Компьютер и ноутбук зависают также из-за нарушения целостности системных файлов. Чтобы проверить, не ваш ли это случай:
- Нажимаем Win+R.
- В окне «Выполнить» пишем «cmd».
- Откроется «Командная строка», в поле которой вбиваем «sfc/scannow» (игнорируем кавычки) – Enter.
Таким образом, мы запустили диагностику, ее результаты будут отображаться в том же окне. Система самостоятельно обнаружит и устранит неполадки.
Проверка на вирусы
Если компьютер долго грузится, возможно, он заражен вирусом. Чтобы определить, так это или нет, нужно просканировать все файлы антивирусным приложением. Для этого:
- Найдите ярлык антивируса и убедитесь, что программа способна работать в «Безопасном режиме».
- Запустите «Сканирование компьютера». Необходимо проверить все файлы, имеющиеся на HDD и флеш-картах.
- Когда будут найдены зараженные компоненты, удалите их или отправьте в карантин.
- Снова перезагрузите компьютер и войдите в ОС в обычном режиме.

Точка восстановления
Один из вариантов возвращения к нормальному функционированию – применение точки восстановления.

Проблема зависшей при загрузке операционной системы - не редкость. Немалое количество пользователей иногда наблюдает намертво застывший логотип Windows, и связано это может быть с целым рядом причин: наличием программного сбоя или неполадками с аппаратным обеспечением компьютера. И чтобы исправить ситуацию, необходимо сначала определиться, в какой из областей эта проблема возникла, и почему компьютер зависает при загрузке Windows 7.
Перегрев и пыль
Чтобы выявить, какое именно из устройств вызывает ситуацию, при которой Windows 7 зависает при загрузке, изначально стоит проверить компьютер на наличие перегрева. Кратковременная механическая проверка боковой стенки системного блока или корпуса ноутбука чаще всего малоинформативна: корпусные части при включении ПК могут просто не успевать нагреться. Конечно, никто не мешает подождать, пока это не произойдет (если перегрев имеет место), однако здоровья устройству это точно не прибавит. Поэтому целесообразнее прибегнуть к программной проверке.
С большей вероятностью сработает запуск операционной системы в безопасном режиме - специальной диагностической среде с ограниченным функционалом и отключенными вторичными устройствами. Для его активации сразу после загрузки BIOS нужно нажать "F8", что вызовет меню дополнительных параметров загрузки ОС, из которых нужно выбрать "Безопасный режим" или "Безопасный режим с загрузкой сетевых драйверов".
Следующий этап - запуск специальной утилиты, например, CPUID HWMonitor или SpeedFan. Если никакой из подобных программ под рукой не оказалось, то пригодится тот самый режим с поддержкой сети: утилиты абсолютно бесплатны и свободно скачиваются с сайтов производителей.
Запустив программу, можно сразу оценить показания температурных датчиков устройств: для процессоров и видеокарт нормальная температура при отсутствии серьезных нагрузок колеблется от 30 до 60 градусов Цельсия. Поскольку запущен безопасный режим, минимально нагружающий ресурсы системы, то и показатели при нормальной работе компонентов ПК должны быть в пределах этих значений. Если же температура приближается к критическим величинам (100° C), а нагрузки на систему нет (что можно проверить через стандартный "Диспетчер задач"), то самое время бить тревогу и начинать разбираться в причинах перегрева, из-за которых Windows 7 зависает при загрузке.
Допустимые температурные показатели системной платы без нагрузки - от 30 до 50 градусов. Если в простое датчик фиксирует около 70 - проблема налицо.
Проверить температуру оперативной памяти и блока питания программными способами не выйдет, поскольку термодатчики на эти устройства не ставятся. Самый простой способ - проверка воздушной струи на выходе из БП (если забит пылью, дуть будет, как из печки), и тактильная проверка памяти (с осторожностью: при перегреве ОЗУ прикосновение к модулям чревато ожогом).
Недостаток охлаждения может быть вызван банальными пылевыми засорами или иссушением теплопроводника. В случаях с пылью при должной сноровке навести порядок внутри ПК вполне по силам рядовому пользователю, а вот смена термопасты или пластин проводника требует определенных умений. В любом случае после устранения причин перегрева система вновь будет загружаться в штатном режиме.

Неполадки с комплектующими
Если температурный тест не выявил проблем, с порядком внутри устройства все нормально, но Windows 7 при загрузке зависает на логотипе все равно, можно прибегнуть к тестированию "железа". Обычно в таких случаях обращают внимание на жесткий диск и оперативную память.
Проверка жесткого диска
Проблема с механикой жесткого диска определяется чаще всего на ранних этапах ее возникновения, поскольку сложно не обратить внимание на появившиеся посторонние звуки вроде щелчков или неравномерного гудения. В этом случае, как правило, не только зависает загрузка Windows 7 при запуске компьютера, но и наблюдаются микро-зависания и фризы в процессе работы. Проблема может заключаться в неплотном контакте разъемов питания (особенно это касается интерфейса SATA). Поможет простая замена четырехжильного кабеля питания. А вот если это не помогло, то впору задумываться о приобретении нового носителя информации и максимально быстрого создания резервной копии данных.
Логические же ошибки в работе HDD выявляются и исправляются с помощью специальных утилит, например, бесплатных, но эффективных Victoria или HDDScan. Эти программы способны не только выявлять и исправлять программные сбои диска, но и локализовывать и помечать поврежденные сектора, изолируя проблемные места физической структуры диска. Логические ошибки исправимы, повреждения физические - уже нет, поэтому первые, возникающие на диске BadBlock, - сигнал пользователю, что диск в качестве хранилища важной информации уже использовать не стоит.

Проверка оперативной памяти
При подозрении, что Windows 7 зависает при загрузке из-за неисправности оперативной памяти, можно попытаться извлечь модули памяти из слотов, продуть их спринцовкой, а затем вставить обратно. Если модулей больше одного, запускать ПК, чередуя их и наблюдая за поведением компьютера. Как показывает практика, этих манипуляций вполне достаточно. Однако, если проблема все же осталась, следует воспользоваться либо стандартным средством ОС (Средство проверки памяти Windows 7, вызывается командой mdsched), либо одной из сторонних утилит (MemTest86+). Специалисты рекомендуют использовать именно MemTest, поскольку утилита производит более тщательный анализ оперативной памяти.

Следует учитывать, что наличие ошибок в тесте ОЗУ не всегда означает неисправность самих модулей памяти, проблема может скрываться и в материнской плате. Так или иначе, полноценный ответ можно получить только в сервисном центре.
Программные сбои
Ошибки аппаратной составляющей ПК - не единственная причина того, что Windows 7 зависает при загрузке рабочего стола. В программной среде их тоже может быть немало. Причем значительная часть возникает по вине самих пользователей.
Переполненная автозагрузка
Проблема, наблюдающаяся чаще всего, возникает у неопытных пользователей, не разбирающихся в основах установки программного обеспечения на компьютер. Особенно это касается поклонников различных облачных сервисов, онлайн-установщики которых нередко захламляют систему дополнительным ПО, к тому же помещая его в автозагрузку. При этом возможность отмены установки этих компонентов пользователем попросту игнорируется или не замечается. Решение - проверка автозагрузки и ее чистка при необходимости. Сделать это можно с помощью системной утилиты Msconfig, вызвав ее аналогичной командой через меню "Выполнить". На вкладке "Автозагрузка" находится список всех приложений, стартующих при запуске ОС. Отключение автозапуска производится снятием отметки со строки.

Вирусное заражение
Путей проникновения цифровой заразы в систему достаточно: сомнительные сайты, загрузка и запуск непроверенных исполняемых файлов, использование зараженных съемных носителей и т.д. Поведение вирусных продуктов может различаться, но негативное влияние на загрузку ОС встречается довольно часто. Решение - полное сканирование системы антивирусной программой. При этом немаловажным моментом является степень заражения: в некоторых случаях может потребоваться запуск антивирусного продукта с загрузочного носителя.
Некорректная установка драйверов
В этом случае Windows 7 зависает при загрузке, в основном, из-за ошибки драйвера видеоадаптеров и системной платы, особенно при обновлении. Решается проблема ручным удалением драйвера через Диспетчер устройств либо восстановлением Windows из контрольной точки (если восстановление системы включено).
Обновление компонентов Windows
Чаще всего это бывает вызвано сбоем электропитания в процессе апдейта, хотя и программные причины исключать не стоит. Если Windows 7 зависает при загрузке после обновления, но процесс загрузки и установки прошел в штатном режиме, для начала рекомендуется просто подождать: именно при запуске компьютера ОС производит настройку установленных компонентов. Как правило, относительно долгим ожиданием все и ограничивается.

Но если результат отсутствует, и спустя продолжительное время Windows все еще демонстрирует стартовый экран, придется загружаться в безопасном режиме и вызывать командную строку (Пункт "Выполнить", а затем ввод cmd). Далее необходимо ввести команду sfc /scannow. Она отвечает за сканирование и восстановление целостности системных файлов ОС. В случаях проблем с обновлением этого, обычно, достаточно.
Длительная работа за компьютером может отнять у вас парочку дополнительных минут на завершение работы Windows. Лайфхакер уже писал об одном из с распространенным недугом, при котором компьютер выключается слишком долго из-за непомерно разросшегося файла подкачки операционной системы. Но порой случаются еще более тяжелые случаи — Винда не выключается вообще. В этом материале мы расскажем, как вычислить причину зависания Windows 7 при завершении работы или, наоборот, загрузке операционной системы.
Введение
Давайте разбираться, какой из процессов приводит Винду в задумчивое состояние. А поможет нам в этом встроенная функция Windows подробного отчета статуса запуска, завершения работы, входа и выхода из системы. Неудивительно, если вы не сталкивались с этим отчетом. Данный параметр Windows отключен по умолчанию и может быть активирован с помощью редактора реестра.
Работаем с реестром Windows
Для запуска редактора реестра просто введите в поисковой строке Windows regedit.exe .
Перейдите по древовидной системе папок к каталогу
KEY_LOCAL_MACHINE\SOFTWARE\Microsoft\Windows\
CurrentVersion\Policies\System
В правой части окошка найдите файл с названием VerboseStatus . Дважды щелкните по нему и в открывшемся окне введите значение 1 .
Если файла VerboseStatus не оказалось, вам необходимо его создать. Для этого щелкните правой клавишей мыши, выберите пункт Создать , а далее Параметр DWORD (32 бита) .

Присвойте файлу название VerboseStatus и введите значение параметра 1 .

Результат
В итоге, вместо привычных фраз «Завершение работы» или «Начало работы», на экран монитора будут последовательно выводиться загружаемые и закрываемые службы и процессы Windows. Если ваша система надолго задержится или полностью зависнет на определенном шаге, вы точно будете знать причину. Ведение отчета статуса запуска и завершения работы само по себе не решает проблему, но оголяет ее для технических специалистов, к которым вы можете обратиться за помощью.
Вполне вероятно, что данный трюк можно осуществить и на других операционных системах семейства Windows. Если это так, поделитесь своим опытом в комментариях.
День добрый. Рассмотрим сегодня проблему при загрузке Windows с которой я в течении недели столкнулся аж два раза. Первый случай произошёл на персональном компьютере, второй на ноутбуке HP. Поискал в интернете оказалось, что ситуация довольно распространенная и у каждого свой способ решения. Попробуем по порядку каждый. Собственно как проявляется эта проблема. По словам пользователей работают они себе за компьютером никому не мешают и в одно прекрасное утро при попытке включить компьютер экран застывает на картинке «Запуск Windows», в тот момент когда ещё «шарики» не крутятся. Пробовали ждать и 30 минут и час, но ничего не менялось картинка оставалась на месте. Что же делать? Первое. Надо убедиться, что проблема не в самом Windows . Возможно, в последствии вирусной атаки были повреждены важные системные файлы и система теперь попросту не может их найти. Возьмите диск с чистой операционной системой и установите. Если проблема не исчезла, значит проблема в аппаратной части.

Второе, что советуют это зайти в BIOS и сделать сброс на настройки по умолчанию. Чтобы попасть туда, смотрим что написано на стартовой картинке и видим что-то типа «Press DEL Setup BIOS». Оно то нам и нужно нажимаем пару раз на кнопку Delete и попадаем в таинственный мир «BIOS». Пробежимся по разделам и в самом последнем из них должен быть пункт «Load default BIOS» он то нам и нужен. Нажимаем на него перезагружаемся и если всё прошло успешно и Вы наконец увидели рабочий стол, поздравляю для Вас проблема решена.Для тех кому же не помогло идём дальше.

Третье, что нам предлагают, это проверить наш жёсткий диск на наличие битых секторов. Сделать это можно несколькими способами. У фирменных ноутбуков проверить HDD можно так сказать «не отходя от кассы». Для этого заходим в БИОС и в первом же разделе находим Self-test HDD. Нашли? Молодцы. Нажимаем на него и стартует проверка. Если нету такого, то берём любой внешний накопитель будь то оптический диск, внешний HDD, флеш-накопитель, записывает туда образ Live CD или же сами программы диагностики и делаем мультизагрузочную флешку (об этом можете почитать ). Программ диагностики существует множество, самые известные MHDD и Victoria. Если находим битые сектора, то ищем под замену рабочий жесткий диск, если же битых нет и после выполнения обоих пунктов компьютер по прежнему не хочет работать переходим в следующий, четвертый способ.
Четвертый способ подразумевает опять же «поковырять» BIOS, но на этот раз не сбрасывать, а перепрошить. Как это сделать я писал в недавней статье, прочитать её можно . Прошивку берём с сайта производителя. Как узнать производителя? Посмотреть на стартовой картинке или вбить в поиск модель вашей материнской платы (ноутбука). Сама процедура прошивки не займет много времени. От Вас потребуется, чтобы при прошивке не пропало питание. Поэтому желательно использовать ИБП. Прошивает, включаем компьютер, проверяем. Если всё теперь грузится как надо, то Вас поздравляю, если же нет, то предлагаю пройти в последний пункт.

Пятое , что можно проделать с Вашим компьютером — это проверить оперативную память. Поскольку при загрузке она играет огромную роль, т.к все системные файлы Windows копируются с жесткого диска к Вам на ОЗУ, и если какая-то проблема в ней, то система может зациклиться в ожидании отклика от оперативной памяти. Проверить ОЗУ можно программой под название memtest86. Образок её вы с легкостью найдёте в интернете. Пишем её на нашу мультизагрузочную флешку и пускаем проверку. Проверка эта проходит бесконечно количество кругов, поэтому после того как программа прошла 1 круг, а лучше 2 (узнать это можно по пункту Pass) и если пункт «Error» = 0, то оперативная память у вас «здоровая». Если пункт ошибок не равен нулю, значит косяк в оперативной памяти. Если планки две то отключая по очереди определяем битую, если одна то тогда придется либо купить новую, либо взять на время проверки у соседа.
Шестое, проверьте нет ли у Вас подключенных устройств, какой-нибудь флешки или мобильного телефона. Или может в приводе диск какой-то стоит. Не поленитесь! Проверьте! Лично у меня был случай, с ноутбуком как раз, который также подвисал при загрузке. Двое суток с ним возился и в конечном итоге решение оказалось до боли смешным. Причиной явилась подключенная usb-мышь. О которой я даже и подумать не мог. Просто случайно отключил, и проблема мигом решилась. Самое интересное, что подключив другую мышь, всё работало нормально. И для себя я сделал вывод, что первая мышка была косячно, хотя она и фирмовая A4Tech.
Седьмое (завершающее) , проблема с материнской платой. Был лично у меня случай, когда у пользователя также подвисал компьютер. Тогда я всё перепробывал, всё что описал здесь, но ничего не помогало, тогда я разобрал полностью комп, благо это был обычный стационарный, а не какой-нибудь ноутбук. Достал материнскую плату, а там вздутый конденсатор в области чипсета.

Ну значится поменял я его, и о чудо Windows начал грузиться!
Подведём итоги. Если Вы проделали, всё что описано здесь и Вам это никак не помогло, то единственный выход — это обратиться в сервисный сервис, где Вам при помощи специального оборудования проведут диагностику. Конечно придётся за это заплатить денег, но зато в результате Вы получите полностью рабочий ноутбук. Удачи!