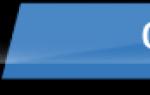Автокад удалить блок полностью. Как удалить слой в автокаде
Обрезание линий — это одно из большого количества механических действий, выполняемых при черчении. По этой причине оно должно быть быстрым, интуитивным, и при этом не отвлекать от работы.
В этой статье будет описан несложный механизм обрезания линий в AutoCAD.
Как обрезать линию в AutoCAD
Для того, чтобы обрезать линии в Автокаде, на вашем чертеже должны быть пересечения линий. Мы будем удалять те части линий, которые не нужны после пересечения.
1. Начертите объекты с пересекающимися линиями, или откройте чертеж, в котором они присутствуют.
2. На ленте выберите «Главная» — «Редактирование» — «Обрезать».
Обратите внимание, что на одной кнопке с командой «Обрезать» находится команда «Удлинить». Выберите нужную в выпадающем списке.

3. Выделите поочередно все объекты, которые будут участвовать в обрезке. По завершении этого действия нажмите «Enter» на клавиатуре.

4.Подведите курсор к отрезку, который хотите удалить. Он станет темнее. Щелкните на нем левой кнопкой мыши, и часть линии будет отрезана. Повторите эту операцию со всеми ненужными отрезками.Нажмите «Enter».
Если вам неудобно нажимать на клавишу «Enter», вызовите контекстное меню в рабочем поле нажатием правой кнопкой мыши и выберите «Ввод».

Чтобы отменить последнее действие, не выходя из самой операции, нажмите «Ctrl + Z». Чтобы покинуть операцию, нажмите «Esc».
Это был самый простой быстрый способ обрезки линий, посмотрим, как еще Автокад умеет обрезать линии.
1. Повторите пункты 1-3.
2. Обратите внимание на командную строку. Выберите в ней «Линия».
3. Начертите рамку, в область которой должны попасть обрезаемые части линий. Эти части станут темными. Когда вы закончите построение области, фрагменты линий, попавшие в нее, будут автоматически удалены.
Зажав левую кнопку мыши можно рисовать произвольную область для более точного выделения объектов.

С помощью этого способа можно обрезать несколько линий одним действием.
Добрый день!
Достаточно часто пользователи задают вопрос - что можно сделать с файлом DWG , который пришел от другого пользователя? Как его почистить и оптимизировать для избежания возникновения проблем при его использовании? Писано-переписано на эту тему уже не мало, привожу свой опыт.
Действительно, даже в "приличном" файле, созданном по всем правилам и рекомендациям разработчика и в соответствии с опытом других искушенных пользователей, часто встречается всяческий мусор, лишние и неиспользуемые элементы. Возникновение таких лишних объектов неизбежно, поскольку при работе с файлом приходится по несколько раз перечерчивать геометрию, создавать временные объекты для проработки проектных решений и многое другое. Естественно, что-то можно и забыть удалить. Кроме того, если файл был создан в "вертикальном" AutoCAD или в стороннем приложении, то он может содержать прокси-объекты и ненужные данные об этих приложениях.
В статье я попытался описать максимально возможное число действий, которые можно совершить с DWG-файлом, в каждом конкретном случае надо смотреть, какие из них применять.
1. Удалите неиспользуемую геометрию
Описание проблемы:
Удалите из чертежа все промежуточные наброски, элементы проработки и прочее. Часто пользователи забывают удалить свои черновики из готовых файлов, избавьтесь от них. Также удалите геометрию, которая по ошибке может оказаться вдали от основной части чертежа.
Решение:
Разморозьте все слои, выполните команду Показать все (двойное нажатие колеса мыши). Если в чертеже присутствует отдаленная геометрия, то вы сразу сможете ее увидеть. Используйте Выбрать все (Ctrl+A) для выбора всех объектов чертежа. После того, как вы выберите все объекты, зажмите клавишу Shift и выделите те объекты, которые вам нужны. Все остальное, не нужное, удалите. Будьте осторожны! Команда Выбрать все выбирает объекты, которые лежат на отключенных слоях, поэтому вы удалите все объекты, которые не видите в текущем состоянии чертежа, но которые могут вам понадобиться.
2. Найдите и удалите все невидимые объекты
Описание проблемы:
В чертежах могут встречаться пустые невидимые объекты, такие как точки, пустые строки, скрытые пустые атрибуты блоков, невидимые грани трехмерных объектов, группы и маскировки. Они занимают место на диске и требуют время на их обработку - удаляйте их смело!
Решение:
- Для поиска скрытых точек измените их вид командой ДИАЛТТОЧ (_DDPTYPE) , они станут видны
- Для удаления пустых строк присвойте переменной QTEXTMODE значение 1. В этом случае все строки будут отображаться в виде пустой рамки, даже пустые. Не забудьте вернуть значение переменной в 0.
- Для отображения скрытых атрибутов введите команду АТЭКР (_ATTDISP) и выберите опцию Включить. В этом случае на экране отобразятся все атрибуты, даже скрытые. Удалите ненужные. Будьте осторожны! В скрытых атрибутах может храниться нужная информация.
- Для отображения скрытых кромок и граней 3D-объектов присвойте переменной SPLFRAME значение 1. Удалите ненужные элементы, такие как управляющие многоугольники для спиралей, невидимые кромки граней и сетей и пр.
- Запустите диспетчер групп командой ГРУППА (_GROUP) или КЛГРУППА (_CLASSICGROUP) и удалите ненужные группы
- Для поиска невидимых объектов маскировки включите их рамки командой TFRAMES из состава Express Tools или установите значение переменной WIPEOUTFRAME = 1 и удалите ненужные.
3. Удалите повторяющиеся геометрические объекты, перекрывающиеся линии, дуги и полилинии
Описание проблемы:
Во время черчения и изменения чертежа часто образуются перекрывающиеся линии, повторяющиеся объекты и прочие лишние объекты. Зрительно их не видно, но в реальности их много в каждом чертеже. Очистите чертеж от ненужного графического мусора.
Решение:
Используйте команду ПОДЧИСТИТЬ (_OVERKILL) для удаления дублирующихся или перекрывающихся линий, дуг и полилиний. Кроме того, команда объединяет частично перекрывающиеся или смежные элементы.
4. Удалите неиспользуемые слои
Описание проблемы:
Часто в чертежах присутствуют слои, на которых ничего нет. Удалите их. Если слой не удаляется, значит на нем что-то есть, либо он заморожен в каком-то видовом экране. Проверьте состояние слоя во всех видовых экранах, очень часто невозможно удалить пустой слой именно из-за того, что он заморожен в видовом экране.
Решение:
- Используйте команду СЛОЙОБЪЕД (_LAYMRG) для слияния слоев. После слияния пустой слой удаляется из чертежа
- Для удаления слоя, на котором есть объекты, используйте команду СЛОЙУДАЛ (_LAYDEL) .
- Для того, чтобы понять, используются ли слои, задайте переменной SHOWLAYERUSAGE значение 1. В этом случае в списке слоев отобразятся значки, указывающие, используются ли слои. Важно! Не забудьте отключить отображение, поскольку оно замедляет работу системы.
5. Удалите неиспользуемые фильтры слоев
Описание проблемы:
Удалите неиспользуемые фильтры слоев. Даже если вы предварительно удалили ненужные слои, то фильтры, в которых они фигурировали, останутся.
Решение:
Запустите команду ФИЛЬТРЫ (_FILTERS) и удалите ненужные фильтры.
6. Удалите неиспользуемые и лишние стили оформления
Описание проблемы:
Практически в каждом чертеже есть неиспользуемые текстовые, размерные, табличные стили, стили мультивыносок, мультилиний, сечений, выносных элементов и печати. Избавьтесь от них. Будьте осторожны, возможно вы удалите стиль, который является настройкой корпоративного шаблона и может пригодиться вам в будущем!
Решение:
Для удаления неиспользуемых стилей используйте команду ОЧИСТИТЬ (_PURGE)
7. Удалите неиспользуемые блоки, типы линий, формы и пр.
Решение:
Для удаления неиспользуемых объектов также используйте команду ОЧИСТИТЬ (_PURGE) . Начиная с версии AutoCAD 2015 эта команда также позволяет удалить группы, пустые текстовые строки и данные, пришедшие из DGN файлов (из системы Microstation от Bentley). Если у вас AutoCAD более ранний, чем 2015, воспользуйтесь утилитой AutoCAD DGN Hotfix для версий 2013 и 2014, либо сторонними утилитами для удаления мусора от файлов DGN.
8. Проверьте файл на наличие ошибок
Описание проблемы:
Проверьте базу данных чертежа на наличие ошибок
Решение:
Для проверки используйте команду ПРОВЕРИТЬ (_AUDIT) . Если в файле будут обнаружены ошибки, то используйте команду восстановления чертежа ВОССТАН (_RECOVER) для их исправления.
9. Удалите историю создания трехмерных тел
Описание проблемы:
При построении трехмерных тел в AutoCAD есть возможность сохранить историю их построения (системная переменная SOLIDHIST ). Однако, эти данные сильно "утяжеляют" чертеж и приводят к замедлению работы. Удалите историю, если не планируете редактировать тела.
Решение:
Сделать это можно с помощью команды ГРПРЕД (_BREP) , она позволяет удалить журнал из трехмерных и составных тел, а также отменить ассоциативность поверхностей.
10. Удалите данные о зарегистрированных приложениях
Описание проблемы:
Если к вам поступил файл, созданный в каком-нибудь "вертикальном" AutoCAD, например, AutoCAD Mechanical, то в нем могут содержаться данные об этой программе. Удалите эти данные, они занимают место и замедляют работу с файлом.
Решение:
Для удаления данных о зарегистрированных приложениях введите команду -ОЧИСТИТЬ (-_PURGE) , выберите опцию ЗАРЕГПРИЛ (_REGAPPS) и нажмите Enter . Если команда найдет данные о зарегистрированных приложениях, то она выдаст зарос на их удаление.
11. Удалите геометрические и размерные зависимости
Описание проблемы:
При построении параметрических эскизов и чертежей пользователи создают геометрические и размерные зависимости. Если вам не нужна параметризация в данном чертеже, то вы можете удалить эти зависимости.
Решение:
Используйте команду УДАЛОГР (_DELCONSTRAIN) , она позволяет удалить все геометрические и размерные зависимости из набора объектов.
12. Удалите неиспользуемые прокси-примитивы и прокси-объекты
Описание проблемы:
Если чертеж был создан с использование сторонних приложений под AutoCAD, либо в "вертикальном" AutoCAD, то он будет содержать множество прокси-примитивов, часть из которых скрыта. Прокси-примитивы используются в AutoCAD и других приложениях вместо сторонних объектов, созданных с помощью приложения ObjectARX, если последнее недоступно. В дальнейшем, когда приложение становится доступным, прокси-примитивы и прокси-объекты заменяются сторонними объектами.
Решение:
Присвойте переменной PROXYSHOW значение 2, тогда все прокси-примитивы отобразятся в виде ограничивающей рамки. Удалите ненужные. Подробнее процесс удаления описан в документе Алексея Кулика в пункте №5, повторяться не буду.
13. Удалите неиспользуемые масштабы
Описание проблемы:
При работе с аннотативными объектами пользователь создает много масштаб аннотаций, часть из которых в итоге оказывается неиспользуемой. Удалите лишние.
Решение:
Используйте команду -СПИСМАСШТРЕД (-_SCALELISTEDIT) , выберите опцию Удалить и введите *. Все неиспользуемые масштабы будут удалены.
14. Удалите данные о геопозиции
Описание проблемы:
В современных версиях AutoCAD появилась возможность включить данные о геопозиции в чертеж для того, чтобы его можно было привязать к конкретному месту на карте. Удалите данные геопозиции, если не планируете ими пользоваться.
Решение:
Используйте команду УДАЛГЕО (_GEOREMOVE) для удаления из файла чертежа всей информации о географическом местоположении.
15. Не расчленяйте бездумно блоки
Описание проблемы:
Часто встречаю пользователей, которые при первой возможности расчленяют блоки в чужих чертежах, мотивируя это тем, что ведь никто не знает, что там в этих блоках и как они сделаны, а расчлененную геометрию можно скорректировать легко и быстро, не боясь испортить весь чертеж при изменении блока. С одной стороны, все верно, поскольку при изменении блока вы можете неверно выбрать, например, базовую точку, в этом случае все вхождения блока изменятся и чертеж придет в негодность. С другой стороны, блоки значительно экономят память - если в одном блоке 10 примитивов и этот блок вставлен 100 раз, то вы будете работать со 110 примитивами. Если все эти блоки расчленить, то вам придется работать уже с 1000 примитивов, у каждого из которых куча параметров. Поэтому, не спешите бездумно расчленять все блоки.
Решение:
Если вам действительно необходимо внести изменения в блок, скопируйте его в новый файл, поэкспериментируйте с ним, а потом уже вносите изменения в исходном файле.
Отдельная история - динамические блоки. С ними надо быть вдвойне внимательным, поскольку их расчленение практически гарантировано приведет к порче файла.
16. Сделайте чертеж плоским
Описание проблемы:
Часто чертеж содержит трехмерные объекты. Если у пользователя включен вид сверху, то он просто не увидит эти объекты и будет привязываться к 3D-объектам при черчении. В итоге получится не чертеж, а набор пространственных объектов, у которых разные координаты по оси Z. Для избежания такой ситуации необходимо сделать плоским чертеж. Такие чертежи могут "выходить" из программ, работающих с объемными объектами, например, поэтажные планы из AutoCAD Architecture, результаты топосъемки из AutoCAD Civil 3D. Проверить чертеж на наличие трехмерных объектов легко - поверните его с помощью трехмерной орбиты или видового куба.
Решение:
Используйте команду FLATTEN из состава пакета Express Tools. При использовании инструмента FLATTEN создается 2D-представление выбранных объектов, которые проецируются на текущую плоскость вида. Результатом работы являются 2D-объекты, там, где это возможно, сохранившие исходные слои, типы линий, цвета и типы объектов. Это позволит вам избежать создания чертежа с привязкой примитивов к трехмерным объектам.
Кроме того, можно выбрать все геометрические объекты и с помощью окна Свойства задать значение координаты Z равным 0.
Заключение
Все перечисленные приемы очистки и подготовки файла могут пригодиться пользователям в их повседневной деятельности, когда необходимо очистить файлы DWG. В реальности, конечно же, все эти способы одновременно использовать нет надобности, достаточно применить несколько.
Если хотите автоматически очищать файл, то воспользуйтесь программой от Алексея Кулика aka kpblc. Подробно о ней в его блоге по ссылке .
UPD: добавил в пост удаление данных геопозиции и подправил пункт об удалении неиспользуемой геометрии. Спасибо коллегам Алексею Кулику, Евгению Елпанову, Александру Ривилису и Нейбоше Новковичу за помощь и подсказки. Спасибо, друзья!
Каждый пользователь при работе в AutoCAD сталкивается с проблемой, когда файл чертежа раздувается до неимоверных размеров. Иногда размер файла может достигать 60…70 Мб, при этом в нем начерчены несколько поэтажных планировок.
Одно из средств борьбы с «большими» файлами — это подчистка чертежа. Команда ПОДЧИСТИТЬ (_OVERKILL) позволяет удалить из чертежа повторяющиеся геометрические объекты, перекрывающиеся линии, дуги и полилинии.
Эта безусловно полезная команда позволяет удалить невидимые объекты, которые плодятся в огромных количествах при работе с рисунком. Например, отрезки, лежащие друг на друге, отрезки, лежащие на одной прямой и касающиеся друг друга в конечной точке. Такие объекты создаются зачастую ненамеренно, а для удобства работы — отступ от объекта, продолжение объекта и пр. Но когда их становится много, они значительно замедляют работу.
Команда работает как с предварительным, так и с последующим выбором. В окне команды доступны:
Допуск. Чем меньше значение допуска, тем с большей точностью должны совпадать объекты для удаления одного из них. Так, например, если допуск равен нулю, то два отрезка должны быть абсолютно одинаковыми и лежать друг на друге для того,чтобы удалился один из них.
Игнорировать свойство объекта. Выбор этих опций позволяет избежать удаления одинаковых объектов, у которых отличается лишь цвет, слой, тип линий, масштаб типа линий, вес линий, высота, прозрачность, стиль печати или материал. Например, если у вас на поэтажном плане в слое «Стены» нарисованы стены, а в слое «Электрика» прорисован провод и линии стены и провода совпадают, то при запуске команды Подчистить удалится один из отрезков, что будет неправильно с точки зрения создания проекта. Включив опцию игнорирования слоя, можно избежать этой ситуации.
Параметры.
- Оптимизировать сегменты в полилиниях . При включении этой опции в каждой полилинии анализируются входящие в нее дуги и отрезки (удаляются лишние вершины).
- Игнорировать ширину сегментов полилинии. Эта опция помогает избежать объединения двух сегментов полилинии, имеющих разную ширину.
- Не разрывать полилинии . При подчистке с включенной опцией исходная полилиния не будет разорвана даже при удалении лишних сегментов и вершин.
- Объединить частично перекрывающиеся коллинеарные объекты . Объекты, которые перекрываются, будут объединены в один объект, повторяющий геометрию исходных.
- Объединить коллинеарные объекты, выровненные концом к концу . Опция аналогична предыдущей, но действует на на перекрывающиеся, а на касающиеся объекты.
- Сохранять ассоциативные объекты . При включенной опции ассоциативные объекты не изменяются и не удаляются.
Несколько примеров результатов работы команды
Удаление отрезков, лежащих друг на друге:
Оптимизация полилинии путем удаления лишних вершин

Довольно часто возникают ситуации, когда необходимо в AutoCAD удалить какой-либо ненужный слой. Про то, как удалить неиспользуемые слои в Автокаде и пойдет речь в этой статье.
Конечно, можно было бы просто сделать слой невидимым, но тогда он хоть и не будет отображаться и печататься, но все-таки будет храниться в файле чертежа. И при этом размер файла будет увеличен.
Поэтому, если Вы твердо уверены, что слой вам больше не нужен, то лучше этот слой в AutoCAD не отключать, а удалить.
Чтобы удалить слой в AutoCAD выделите его в диалоговом окне "Диспетчер свойств слоёв" и нажмите на кнопку "Удалить".
По окончании закройте Диспетчер и убедитесь, что слой удален.
Также удалить слои можно через команду "Очистить" (она же _PURGE).
Вышеописанные способы не всегда срабатывают. Вот основные причины, по которым не удается удалить слой AutoCAD:
1) Слой содержит графические элементы чертежа, т.е. содержит объекты.
2) Вы пытаетесь удалить нулевой слой "0" или слой Defpoints (узнать, что это за слои).
3) Слой является текущим.
4) Ранее на этом слое были созданы блоки, т.е. он содержит описание блока, хотя самого блока уже может и не быть на чертеже (ознакомьтесь со статьей про взаимосвязь блоков и слоев в Автокаде , чтобы не допускать ошибок!).
Вот, пожалуй, основные причины почему не удаляется слой в Автокаде. При неудачной попытке выполнить удаление слоя появится предупреждающее сообщение:

И все-таки, как удалить ненужные слои на чертеже Автокад? Для этого воспользуйтесь последовательной инструкцией, описанной ниже.
Алгоритм удаления ненужного слоя
1) Убедитесь, что слой не текущий, размороженный и разблокированный.
2) Проверьте, чтобы на слое не было объектов. Это сделать очень просто: отключите все слои, затем нажмите Ctrl+A для выделения всех объектов текущего слоя и клавишу Delete. Также рационально выполнить команду _LAYDEL (она же СЛОЙУДАЛ), которая позволяет не только удалить все объекты на слое, но и очистить его. Чтобы эта команда выполнилась корректно, слой, подлежащий очистки от объектов, не должен быть текущим.
3) Удалите все определения блоков, которые не используються на чертеже. Для этого выполните команду "Очистить" (читать, как удалить блоки в Автокаде).
4) Проверьте, не подключены ли к чертежу какие-нибудь файлы как внешние ссылки-референсы (xref, картинки и т.д.).
5) Повторите вышеописанную процедуру удаления слоя через Диспетчер свойств слоев или команду ОЧИСТИТЬ.
Если ничего не помогло, то как альтернативный вариант можно просто создать новый файл с нужными слоями и затем скопировать туда графические элементы чертежа из "загрязненных" файлов.
Советую всем ознакомиться с видео-уроком, который позволит вам в несколько раз увеличить эффективность работы в программе AutoCAD. Вы узнаете как можно удалять все элементов, которые не присутствуют в графическом пространстве, но при этом загружают файл (смотреть урок "Создание команд и макросов в Автокад на примере команды ОЧИСТИТЬ "). Используя этот материал, в Автокад удаление слоев будет проходить в 2 клика!
Как удалить слой в Автокаде, содержащий объекты?
Возникает справедливый вопрос: можно ли в Автокад удалить слой вместе с объектами? Ведь на удаление каких-либо ненужных элементов может уйти много времени. Особенно если чертеж изначально создавали не вы. Намного легче бы было сразу выполнить удаление слоев AutoCAD со всяким "хламом".
Как в Автокаде удалить типы линий?
Андрей из Томска: "Как в Автокаде удалить типы линий, если они не удаляются. В чертеже всё удаляю, вычищаю весь чертёж через утилиту, а типы линий остаются. Если удаляю их вручную, то пишет что они используются?" Версия программы: 2012 (любая).
Если пишет, что используются, то значит и вправду используются. Можно предложить следующий порядок действий. Сначала нужно убедиться, что нет объектов, с таким типом линий. А если есть, то присвоить этим объектам другой тип линий. Нужно выполнить команду "Быстрый выбор". Для этого в командной строке пишем: _QSELECT (для любой версии) или БВЫБОР (только для русской версии). Затем в открывшемся окне выбрать "Тип объектов" &mdash "Несколько", "Свойства" &mdash "Тип линий", "Оператор" &mdash "Равно", "Значение" &mdash выбрать нужный (точнее ненужный) тип линии, щелкнуть "ОК". Если выделились какие-либо объекты, присвоить им другой тип линии. После этого нужно убедиться, что ненужный тип линии не является текущим. Затем можно приступить к удалению. Это можно сделать двумя основными способами. Например, зайти в Диспетчер типов линий (команда _LINETYPE или ТИПЛИН) и удалить ненужные типы. Или можно удалить ненужные неиспользуемы объекты, в том числе типы линий, ненужные слои и т.п. командой ОЧИСТИТЬ или _PURGE. В открывшемся окне внизу должна стоять галочка "Удаление элементов с подтверждением". Затем нужно выбрать лишний элемент и щелкнуть "Удалить", в окне подтверждения нужное не удалять, а ненужное удалять. Если удалить ненужный тип линии все равно не удалось, значит он используется в каком либо слое. Нужно зайти в диспетчер слоев и проверить нет ли там этого ненужного типа линий. Заменить для найденных слоев тип линии и повторить попытку очистить документ от ненужного типа линии.
Вопрос: .
01 02