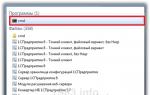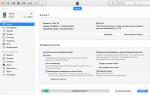Создаем Apple ID без карты и с картой. Регистрируемся в iTunes без кредитной карты Как создать id без кредитной карты
Каждому пользователю iOS-девайса просто необходимо иметь личный идентификатор Apple ID (Эпл Айди), ибо без него невозможно получить доступ к массе фирменных сервисов «яблочного» гиганта и соответственно, функционал устройства серьезно ограничивается.
К сожалению, для многих требование при регистрации персонального аккаунта предоставлять данные кредитной карты становится серьезным препятствием для создания Apple ID. Кто-то чисто психологически не готов делиться такого рода информацией боясь, что она утечет в чужие руки, а кто-то попросту не имеет банковской карты — в России, по крайней мере, таких людей еще довольно много.
Что ж, у нас отличные новости — регистрация Apple ID возможна и без кредитной карты и в данном материале мы познакомим вас, с тем как выполнить сию процедуру
Как создать Apple ID без кредитной карты на iPhone и другом мобильном iOS-девайсе?
Прежде всего, стоит заметить, что создать Apple ID с использованием карты и без, вы имеете возможность двумя путями — непосредственно с самого девайса либо посредством ПК с установленной на него утилитой iTunes.
Оба способа очень похожи, выполнять придется практически одинаковые шаги, так что выбор в этом случае определяется лишь тем, какой гаджет вам в данный момент ближе — как правило, конечно, проще зарегистрировать Apple ID прямо с «яблока», не задействуя никакие, скажем так, промежуточные звенья, поэтому с этого метода создания идентификатора мы и начнем.
Итак, вы только что приобрели, скажем айфон (или другой мобильный Apple-гаджет) и включили его. Что вас ожидает? Не моментальная загрузка интерфейса, а начальная настройка, в процессе которой произойдет активация SIM, а также будут установлено ряд важных параметров для системы. Также на этапе начальной настройки вас попросят указать Apple ID, однако этот шаг можно пропустить, так мы и поступим, тапнув на «Пропустить этот шаг».

После завершения начальной настройки мы получим активированный чистый девайс, который только и ждет, чтобы у него появился собственный ID. Так что давайте приступать к его созданию:
- Открываем «App Store», тапаем «Топ-чарты», переключаемся в подборку «Бесплатные». Выбираем любую программу, которую хочется установить — а какую-нибудь точно захочется — Instagram и «ВКонтакте» хотя бы — жмем напротив нее «Бесплатно», далее «Загрузить».
Важно!!! Система позволяет начать регистрацию личного аккаунта и иными путями, но вам принципиально начать с этого шага, иначе создать Apple ID без карты не выйдет.

- Во всплывающем окошке жмем «Создать Apple ID», далее указываем регион — Россия и принимаем политику конфиденциальности.

- Теперь появится «анкета» регистрации — «Новая учетная запись», в ней потребуется ввести в первую очередь электронную почту — к ней будет привязан Apple ID, и она будет служить логином аккаунта.
Важный момент! Отнеситесь максимально серьезно к указанию электронки — это должен быть всенепременно ваш почтовый ящик! Также нужно удостовериться, что вы не запамятовали пароль указанного ящика и можете в него зайти, потому что именно через почтовый ящик будет осуществляться управление личным Apple-аккаунтом.

- Далее потребуется указать дважды пароль. «Секретный ключ» идентификатора должен содержать 8 и более символов, из них один обязательно заглавная буква, один — прописная и один — цифра.
- Также необходимо ответить на специальные проверочные вопросы, указать свой день рожденья (если вам меньше 18, тогда учтите, что в App Store и некоторых других сервисах будут действовать возрастные ограничения, а если меньше 13 лет — Apple ID вообще откажется «создаваться») и резервный e-mail. Последний шаг необязателен, но именно резервный электронный ящик может стать вашей спасительной ниточкой к восстановлению Apple ID, если, скажем, первую электронку взломают, а ответы на специальные вопросы вылетят из головы.
Важный момент! Практика показывает, что в 99% пользователи не помнят указанные при регистрации ответы на вопросы, а потому, задавая их, придерживайтесь правила — чем проще, тем лучше.

- Что ж, а теперь мы подошли к самому интересному — разделу «Сведения об оплате». И тут все будет очень легко — вам просто нужно выбрать пункт «Нет» .
Не имеется такого ? Данная ситуация возможна только в одном случае — если вы начали регистрацию идентификатора с шага, отличного от шага 1 данной инструкции. Нажмите «Назад» на странице создания ID и начните все заново, на этот раз не отступая ни на шаг от настоящего руководства.

- Теперь, несмотря на то, что карту вы не указали, требуется предоставить некоторые свои данные — имя, фамилию, адрес и т.д. Впрочем, реальную информацию указывать совсем необязательно,если хотите, можете поиграть в агента 007. Важно тут только одно — все поля прописываем латиницей.
- Все! Жмем далее в меню «Новая учетная запись» и ждем, пока система проверит введенные параметры — если все поля будут заполнены без ошибок, вам останется перейти в свой e-mail, за которым вы закрепили Apple ID и нажать ссылку «Подтвердить сейчас» (располагается в теле письма).

Что ж, поздравляем! Вы завели личный Apple ID и можете начинать пользоваться всеми его «благами». Кстати, если вы вдруг решите, что созрели для покупок, например, в App Store, то вы всегда сможете легко указать платежную информацию. Для этого нужно тапнуть «Загрузить» по платному приложению, которое вам хочется иметь, и система автоматически перебросит вас на страницу указания платежной информации.
Создание Apple ID без банковской карты на компьютере?
Ну а теперь рассмотрим способ регистрации идентификатора с помощью ПК. Тут тоже все будет довольно просто, единственное условие — наличие программы iTunes. Если у вас ее нет, очень рекомендуем загрузить утилиту с официального сайта Apple, потому как она является главным связующим звеном между iOS-девайсом и ПК, в частности, позволяет сбрасывать музыку и другой контент, устанавливать рингтоны и т.д. Короче говоря, непременно пригодится.
Итак, если iTunes у вас есть приступаем к созданию аккаунта:

Готово! Видите, как мы и обещали, способы регистрации идентичны.
Как отвязать карту от Apple ID?
Надо понимать, что нет совершенно ничего страшного в привязывании к Apple ID карты, с одним лишь условием — если пользуется iOS-девайсом человек сознательный. Например, очень распространены вот какие ситуации. Родитель покупает девайс для своего чадо и не знает, что Apple ID можно завести без карты, зато знает, что можно создать электронную карту с балансом в 0 рублей. Так что родитель делает такую карту и указывает ее при регистрации идентификатора.
К сожалению, тут есть один очень тонкий момент — система, принимая данные карты, не учитывает ее баланс, а платежи могут списываться с задержкой. То есть, ваша маленькая дочь может вволю качать платные программы или контент, а через пару суток вы обнаружите, что аккаунт заблокирован, потому как на указанной карте нет средств, и пока вы не положите деньги на карту, и оплата не пройдет, Apple ID воспользоваться будет невозможно.
У вас, наверно, появился вопрос — а что можно сделать в такой ситуации, как же мне выполнить отвязку карты от Apple ID? Такое вообще возможно? Конечно! И это очень просто:

Вот и все! Бесплатные приложения и контент ребенок сможет по-прежнему скачивать без проблем, платные же ему заполучить не удастся, и никаких неожиданных счетов вы не получите.
Подытожим
Что ж, теперь вы знаете как создать Apple ID без ввода платежной информации посредством самого девайса и ПК, а также как отвязать карту, если она уже привязана к вашему идентификатору. Надеемся, наша статься вам помогла!
Чтобы что-либо скачать с iTunes, требуется сначала создать учетную запись, и при регистрации требуют указание номера кредитной карты. Это очень затрудняет пользование программой, если у пользователя кредитной карты просто нет или же пользователь просто хочет скачивать только бесплатные приложения. Поэтому у многих и возникает проблема как зарегистрироваться в iTunes без кредитной карты. Статья написана на примере последней на данный момент версии iTunes 12.0.1. Чтобы обновить программу, нужно скачать iTunes у нас по ссылке и установить поверх старой версии.
Внимание: Выполняйте все пункты СТРОГО И ПОЭТАПНО по указанной инструкции и будем Вам счастье.
Подробное руководство:
- Запустите iTunes и кликните по кнопке “iTunes Store” .
- Кликните на раздел “Музыка” и выберите раздел “App Store”
.

- Теперь кликните по любому БЕСПЛАТНОМУ
приложению или игре (без цены), как указано на картинке.

- Теперь нажмите на кнопку “Загрузить”
.

- В появившемся окне жмите по кнопке “Создать Apple ID”
.

- Нажмите на “Продолжить”
.

- Поставьте галочку “Я ознакомился с данными…”
и жмите по кнопке “Принять”
.

- Теперь указываем сведения
об Apple ID. Пройдемся отдельно по каждому пункту:

- Теперь в разделе “Способы оплаты” жмите по кнопке “Нет”
.

- Здесь же в разделе “Адрес выставления счета” укажите свои данные
(можно ненастоящие) как показано на примере. В пункте код города указываете телефонный код вашего города.

- После всего нажмите на “Создать Apple ID”
.

- Теперь зайдите в почту
, которую указали. Откройте письмо от Apple и нажмите по кнопке “Подтвердить сейчас”
.

- Вас перекинет на сайт Apple, где в поле “Apple ID” введите E-mail
адрес и укажите придуманный Вами ранее пароль
. После ввода жмите на “Подтвердить адрес”
.

- Если все указали правильно, появится сообщение с подтверждением E-mail адреса. Теперь кликните на “Вернуться в магазин”
.

- Теперь в самом iTunes кликните на кнопку “OK”
, где появилось сообщение об отправке письма с подтверждением.

Всё! Поздравляем с регистрацией в iTunes! Если кликните на кнопку учетной записи (слева от поиска), то увидите, что зашли в программу под свой зарегистрированный аккаунт .
В Apple Store существует множество приложений, но часть из них доступна только в нескольких странах, одна из них это США. Это не значит, что пора собирать чемодан, все решается очень просто – необходимо зарегистрировать американский Apple ID, в этой статье я расскажу как это сделать.
Что такое Apple ID и зачем он нужен
Если вкратце, то Apple ID (Эпл Айди) – это учетная запись, используемая для входа в iTunes и Apple Store.
Впервые Apple ID создается во время первого включения телефона или планшета.
Каждый Эпл Айди привязан к стране и в зависимости от нее вы видите список программ, приложений, фильмов и т.п. в App Store вашего устройства.
У каждого есть возможность создать несколько Эпл Айди в разных странах.
Что необходимо для регистрации Apple ID
В моем примере я покажу, как зарегистрировать учетную запись в США и вот что необходимо подготовить для начал:
Давайте теперь пройдет процесс регистрации по шагам на нашем iPhone или iPad.
На вашем устройстве должно быть установлено стандартное приложение App Store.
Заходим в приложение и листаем в самый низ экрана, там вы увидите ваш текущий Apple ID, если вы входили в него ранее.


Нажмите на него, а затем на «Выход» или по-англ. «Sign Out». Если вы не входили в учетную запись ранее, то можете пропустить этот шаг.






На экране появится диалоговое окно с предложением создать новую учетную запись или воспользоваться уже созданной, выбирайте «Создать новый Apple ID» или по-англ. «Create New Apple ID».


На следующей странице выбираем страну, в нашем случае United States или США и нажимаем «Далее» или по-англ. «Next».


Соглашаемся с лицензионным соглашением.




Теперь необходимо ввести ваш новый e-mail, который вы должны были ранее создать и любой пароль. Пароль должен содержать минимум 8 символов включая 2-е буквы, строчную (маленькую) и заглавную (большую).


Также на этой странице необходимо вести резервный e-mail, он будет использоваться для восстановления аккаунта, выбрать секретные вопросы с ответами, ввести дату рождения, после чего нажать «далее».


Если все было правильно, то вы попадете на новую страницу, где необходимо заполнить оставшиеся данные.
В поле платежная информация нужно выбрать «Нет» или по–англ. «None».


Если у вас нет этого слова, то вероятнее всего вы начали регистрацию не через бесплатное приложение, вернитесь назад и начните сначала.


Листаем ниже и вводим наши данные, они могут быть не настоящими, но в этом случае вы не сможете скачать платные приложения, а также восстановить аккаунт в случае утраты контроля над ним. Поэтому не теряйте пароль от вашего основного и резервного почтового ящика.
Имя, Фамилия, Телефон и первые две строчки адреса могут быть выдуманными. Город, Штат, Индекс нужно вводить реальные, если у вас их нет, то примеры я оставлю ниже. Заполнив, нажимаем «далее».

Это был предпоследний шаг, если вы его прошли удачно, то на экране увидите примерно такое сообщение как на скриншоте ниже.

На ваш электронный адрес придет уведомление с ссылкой для подтверждения аккаунта. Зайдите в письмо и перейдите посылке. Вы попадете на сайт Apple, где необходимо вести e-mail и пароль к вашему новому Apple ID.

Войдя в аккаунт вы завершите регистрацию, а значит, сможете скачивать новые бесплатные приложения доступные гражданам США.
Скачав необходимые приложения, можно выйти из учетной записи и войти в прежнюю.
Для тех, кто ничего не понял, советую посмотреть видео инструкцию ниже.
Примеры американских адресов с индексом
Если вы не смогли самостоятельно найти адрес в США, то воспользуйтесь одним из списка ниже.

Здравствуйте всем! Мы с Вами уже познакомились с идентификатором в системе яблочной компании (). И в завершении статьи, пришли к выводу, что нам необходима регистрация Apple ID, для создания своей, уникальной учетной записи. А раз нужно, то будем делать! Тем более, если в точности следовать данной инструкции, весь процесс не займет у вас много времени, а усилия вообще будут минимальными.
Кстати, в статье будет рассмотрена регистрация Apple ID без какой-либо карты (кредитки). Почему именно без нее? На самом деле, причин можно придумать очень много. Я же не буду сильно углубляться и перечислю лишь некоторые из них.
И вот они:
- Самая простая – не у всех эта самая кредитка есть.
- Многие опасаются вводить данные своей карты (хотя это совершенно безопасно).
- Некоторым достаточно только бесплатных приложений в App Store.
Если же все эти три пункта к Вам не имеют отношения, то на определенном этапе (на каком? все подробности – ниже по тексту), необходимо будет внести данные «пластика».
Вообще, зарегистрировать Apple ID можно абсолютно в любой момент, как при первом включении устройства, так и после его . Схема везде практически одинакова. Здесь мы будем рассматривать второй вариант, а именно создание учетной записи на айфон или айпад, которым некоторое время уже пользовались.
То есть нам необходимо:
- Активированный iPhone, iPod, iPad – тут инструкция универсальна, независимо от гаджета.
- Подключение по Wi-Fi или вставленная сим-карта (без интернета ничего не получится).
Все готово? Начинаем!
Берем Ваше устройство, разблокируем его и находим в меню значок App Store, нажимаем.
Выбираем любую бесплатную игру или приложение – установить. Внимание! Требуется именно бесплатное приложение.

Затем нам нужен пункт меню создать Apple ID.

Появится окно создания новой учетной записи. Видим выбор страны или региона, оставляем Россию.

«Положения и условия…» – просто принимаем. Мне трудно представить человека, кто будет это читать – 60 страниц все-таки:) Хотя, возможно, у меня недостаточно богатая фантазия:)


Открывается окно ввода данных.

Несколько важных уточнений:
- Обязательно вводите реально существующую электронную почту.
- Пароль необходимо придумать минимум из 8 символов: цифр, букв английского алфавита, и обязательно хотя бы одну заглавную букву. Запишите или запомните пароль!
- Возраст – нужно указать, что Вам не менее 18-ти лет. Если еще не достигли совершеннолетия – нагло врите.
Очень важно! Заданные e-mail и пароль будут вашим Apple ID! Сохраните, запишите на бумажке, никому и никогда не показывайте их.
Запомните, эти данные – это единственное доказательство того, что устройство принадлежит именно Вам. Чтобы понять всю серьезность ситуации советую прочитать (особенно обратите внимание на последний абзац). Все сделали? Идем дальше…
Сведения об оплате – выбираем нет (если нет намерения использовать кредитную карту). Или же (при желании пользоваться магазином App Store на полную «катушку») указываем платежную систему, после заносим всю необходимую информацию. Пункт «подарочные карты iTunes …» не является обязательным. Заполняем остальные данные.


На почтовый ящик, указанный выше, было отправлено письмо – открываем его, ну и конечно переходим по ссылке, для завершения процесса.





Поздравляю, регистрация в Apple ID (причем, совершенно бесплатно) завершена! И теперь можно пользоваться магазином App Store, устанавливая свободно распространяемые (ну или заплатив – платные) приложения и игры.
На мой взгляд, инструкция получилась достаточно подробной, однако если Вас мучают и не дают покоя различные вопросы, то я всегда жду их в комментариях. Смело расскажите о своей проблеме – помогу, как говорится, чем смогу:)
Обновлено! Появилась статья, которая обобщает все ошибки, которые могут мешать созданию Apple ID. Поэтому если что-то не получается, .
P.S. Кстати, для полноценной и правильной регистрации Apple ID необходимо нажать на кнопки социальных сетей и поставить «лайк» статье – попробуйте, это действительно работает!
Компания Apple предоставляет пользователям их устройств большое количество бесплатных и платных сервисов, которые позволяют упростить доступ к файлам и синхронизировать ваш телефон или планшет с ноутбуком. Но чтобы пользоваться ими, надо завести свой уникальный аккаунт. У многих при этом возникают проблемы. Как создать новый Apple ID и правильно зарегистрироваться в App Store, расскажем далее.
Для чего существует Apple ID
Apple ID - ваш уникальный логин и пароль, который позволяет пользоваться многими возможностями и сервисами. Также владельцы аккаунта имеют возможность прикрепить к нему кредитную карту или воспользоваться другим способом оплаты, после чего у них появится возможность совершать покупки приложений, музыки и игровой валюты всего в пару шагов. Если вы авторизовались в учетной записи с IPhone, то можете скачать специальную программу и настроить функцию «Найти IPhone», чтобы в случае потери и кражи устройства, быстро найти его. Еще один повод завести аккаунт - это возможность создать или вступить в группу «Семейный доступ», чтобы получить некоторые скидки и всегда иметь информацию о том, какие действия совершались на устройстве членов вашей семьи.
Как создать новый Эпл Айди и зарегистрироваться в App Store (без карты)
Существует несколько способ завести себе учетную запись в системе Apple, какой из них выбрать зависит от того, с какого устройства вы захотите проходить процедуру регистрации. Также отдельный пункт будет посвящен тому, как завести Apple ID без ввода номера банковской карты. При регистрации нового аккаунта, стоит помнить, что аккаунт и App Store - одно и то же.
При помощи iPhone, iPod Touch или iPad
Если вам удобней зарегистрироваться через телефон, планшет или плеер, с доступ к ITunes, то выполните следующие шаги:
- Зайдите в приложение «Настройки».
- Откройте пункт «ITunes и App Store».
- Перейдите на вкладку «Создать новый Apple ID».
- Прокрутите открывшийся список и отметьте нужную страну. Помните, что интерфейс приложений, работающих с привязкой к Эпл Айди, переменится на язык страны, которую вы выберите основной.
- Прочтите инструкцию и подтвердите, что согласны с условиями.
- Повторно подтвердите действие.
- Пропишите требуемые данные: почту, пароль, секретные вопросы и дату рождения. Указывайте реальную почту, к которой у вас действительно есть доступ, так как она понадобится для окончания регистрации, а позже, для подтверждения многих операций с аккаунтом. В разделе «Секретные вопросы» выберите вопрос и придумайте ответ к нему, который можете знать только вы. Запишите все данные в такое хранилище, где вы всегда сможете их просмотреть, но доступ к ним должен быть только у вас.
- Выберите один из нескольких способов оплаты и введите реквизиты.
Если по каким-то причинам вы не можете начать процесс регистрации через настройки, то выполните следующие действия:
Также вы можете создать аккаунт через браузер:

Если вы впервые запускаете свое устройство или выполнили сброс настроек, то у вас откроется «Ассистент настройки», в котором вы должны пройти несколько этапов (выбрать регион, активировать устройство, настроить Touch ID, восстановить настройки), а после, на шаге «Вход со своим идентификатором Apple ID», нажать кнопку «Нет Apple ID или забыли его?» и пройти пункты 4–10 из первой инструкции.
Через Mac OS или Windows
В том случае, когда вам удобней завести аккаунт через ваш ноутбук или компьютер, выполните следующие действия:
- Откройте приложение ITunes.
- В левой части строки быстрого доступа нажмите кнопку «Войти».
- Кликнете по кнопке «Создать Apple ID», чтобы перейти к регистрации.
- Прочтите условия и подтвердите, что согласны с ними, поставив галочку и нажав кнопку «Принять».
- Введите всю запрашиваемую информацию. Указывайте реальную почту, к которой у вас действительно есть доступ, так как она понадобится для окончания регистрации, а позже, для подтверждения многих операций с аккаунтом. В разделе «Секретные вопросы» выберите вопрос и придумайте ответ к нему, который можете знать только вы. Запишите все данные в такое хранилище, где вы всегда сможете их просмотреть, но доступ к нему должен быть только у вас.
- Теперь выберите один из способов оплаты и введите свои реквизиты.
- Нажмите кнопку «Создать Apple ID».
- Зайдите в почту, которую указывали при регистрации, и подтвердите, что это именно вы хотите завести на нее аккаунт.
Регистрация без ввода номера банковской карты при помощи iPhone, iPod Touch или iPad
Если вы не собираетесь совершать покупки через сервисы Apple ID или не имеете на данный момент карты, выданной банком той страны, в которую вы хотите выбрать при регистрации.
- Откройте App Store на своем устройстве.
- Перейдите к разделу «Топ-чарты».
- В открывшемся разделе перейдите в подраздел «Бесплатные».
- Из списка выберите любое приложение и напротив него нажмите кнопку «Загрузить».
- В открывшемся окне выберите раздел «Создать Apple ID».
Регистрация без ввода номера банковской карты при помощи Mac OS или Windows
Если вам удобней зарегистрировать аккаунт, при этом не вводя номер кредитной карты, через компьютер или ноутбук, пройдите следующие шаги:
- Откройте приложение ITunes.
- Кликнете по кнопке ITunesStore.
- На открывшейся странице нажмите кнопку AppStore, чтобы перейти в магазин приложений.
- Из списка «Лучшие бесплатные приложения» отберите одно и начните его загрузку.
- В открывшемся окошке кликнете по «Создать AppleID».
- Пройдите стандартный процесс регистрации до раздела «Способ оплаты» и в нем выберите пункт «Нет», который появляется, только если начинать регистрацию с установки бесплатного приложения.
- Кликнете по кнопке «Создать Apple ID», а выполните инструкцию, полученную в письме, для окончания процесса регистрации.
Видеоурок: создание учетной записи Apple ID
Возможные проблемы
При авторизации в сервисе ICloud у вас может появиться уведомление «На этом iPhone активировано предельное количество бесплатных учетных записей». Это обозначает то, что с данного устройства было активировано предельное количество бесплатных аккаунтов - три. Если вы превысили этот лимит, есть только один выход - привязать к своему аккаунту банковскую карту, так как после этого он получит статус «Платный аккаунт».
Если вам не пришло письмо со ссылкой на окончание процесса регистрации, то первым делом стоит зайти в почту и проверить такие разделы, как «Спам», «Удаленные», «Архив» и т. п. В том случае, если вы не найдете в них нужного письма, зайдите в свою учетную запись, откройте раздел Manage your Apple ID и кликнете по кнопке Resend, напротив имени введенной при регистрации почты. После этого на вашу почту будет повторно выслана инструкция для подтверждения аккаунта.
В том случае, когда у вас возникли какие-то уникальные проблемы, не описанные выше, или появились какие-то вопросы, вы можете написать письмо в службу поддержки, перейдя по ссылке https://support.apple.com/ru-ru и нажав кнопку «Обратиться в службу поддержки». Заполните анкету, используя исключительно английский язык, и отправьте запрос, после чего ожидайте ответ в течение нескольких рабочих дней.
После приобретения нового устройства, первым делом нужно зарегистрировать уникальный Apple ID, чтобы пользоваться специальными сервисами. Сделать это можно через планшет, телефон, компьютер или плеер, с поддержкой ITunes. Если вы не хотите изначально прикреплять к своему аккаунту банковскую карту, то придется начать регистрацию с установки бесплатной программы из App Store. До тех пор, пока вы не установите способ оплаты для своего Apple ID, он будет иметь статус бесплатного аккаунту.