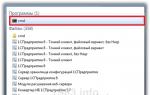Самостоятельная настройка и подключение TP-Link TL-WR841N. Настройка TP-LINK серии TL-WR841N
Беспроводной маршрутизатор tp link tl wr841n – это современное эффективное сетевое устройство, разработанное для создания высокоскоростных локальных сетей общего пользования.
К основным преимуществам девайса относятся:
- - повышенная скорость передачи данных (до 300 Мбит/с);
- - надежность и производительность устройства;
- - широкая площадь покрытия - максимальное расстояние, на котором ваш гаджет сможет «поймать» раздаваемую роутером сеть.
Но оптимальное функционирование устройства зависит, главным образом, от его грамотной настройки, поэтому наша статья посвящена тому, как настроить роутер tp link tl wr841n в домашних условиях.
Маршрутизатор tp link tl wr841n: вход в настройки
Попасть в автоматический интернет-настройщик tp link можно с помощью любого установленного на ПК интернет-браузера. Для этого достаточно в адресной строке набрать комбинацию цифр 192.168.1.1, нажать «Enter» и в открывшемся окне авторизации правильно ввести логин/пароль пользователя данного устройства.
По умолчанию заводская настройка роутера tp link tl wr841n поддерживает стандартную пару логин/пароль: admin /admin .
Однако веб-интерфейс http://192.168.1.1 является публичным, и в целях безопасности мы рекомендуем создать приватную учетную запись. Для этого после авторизации необходимо найти графу System Tools (Системные инструменты) и в раскрывшемся перечне выбрать пункт Password (Пароль).
Здесь в графах Old User Name (Предыдущее имя пользователя) и Old Password (Предыдущий пароль) необходимо ввести admin , а в графах New User Name , New Password , Confirm New Password (Новое имя пользователя, Новый пароль, Подтвердите пароль) - ваши приватные данные.
Конечно, выбор персонального логина/пароля никак не регламентируется, но мы рекомендуем логин оставить прежним (admin ), а в качестве пароля использовать серийный номер вашего маршрутизатора (найти который вы сможете на упаковке устройства в виде S/N ########). Таким образом любой оператор сможет (при необходимости) восстановить доступ к настройкам роутера тр link tl wr841n.
Роутер tp link tl wr841n: настройка wifi
Настройка wifi роутера tp link tl wr841n осуществляется с помощью все того же веб-интерфейса http://192.168.1.1.
Установка параметров wifi осуществляется в панели меню Wireless (Беспроводной режим), где сперва следует зайти в раздел - Wireless Se tt ings (Настройки беспроводного режима) и указать там следующие данные:
В графе SSID (Имя сети) укажите название вашей сети (выбирается произвольно: например, марка роутера или ваш домашний адрес);
- - В графе Region (Регион) введите Russia;
- - В графе Chanel (Канал) – установите Auto:
- - В графе Mode (Режим) – выберите 11bgn mixed;
- - В графе Channel Width (Ширина канала) – установите Automatic (авто);
- - В графе Max Tx Rate укажите 300Mbps.
Продолжение настройки wifi на tp link tl wr841n осуществляется в разделе Wireless Security (Защита беспроводного режима), где необходимо указать следующий набор параметров:
- - Отметьте маркером (точкой) пункт WPA-PSK / WPA2-PSK;
- - Укажите версию WPA2 - PSK и тип шифрования – автоматический;
- - Укажите PSK Пароль (в качестве которого снова рекомендуется использовать серийный номер вашего роутера)
Обязательно сохраните установленные параметры, после чего на tp link tl wr841n настройка wifi будет корректно завершена!
Маршрутизатор tp link tl wr841n: инструкция по настройке интернет-подключения
1. Настройка PPPoE подключения на тп линк tl wr841n
Для настройки роутера tp link tl wr841n найдите пункт меню Network (Сеть) интернет-настройщика тп-линк и перейдите там в подраздел MAC Clone (Клонирование MAC-адреса).
Здесь необходимо нажать кнопку Clone MAC address , после чего обязательно сохраните установленные настройки.
Далее следует перейти в раздел WAN
и в поле WAN Connection type
(Тип WANсоединения) выбрать тип PPPoE
. Для заполнения полей User Name
и Password
необходимо заглянуть в ваш договор с провайдером и найти там предоставленные вам логин и пароль, после чего следует установить маркер на Connect Automatically
и сохранить введенные данные.
2. Настройка PPtP (VPN) подключения роутера тп линк tl wr841n
Как правило, данный тип подключения используется для создания внутреннего закрытого канала связи. Для пущей надежности передаваемая информация может зашифровываться с помощью специального протокола MPPE.
Настройка протокола PPtP на роутере tr link tl wr841n осуществляется следующим образом:
- - прежде всего, необходимо настроить клонирование MAC -адреса (аналогично установке PPPoE подключения);
- - далее следует перейти в закладку меню WAN и выбрать там раздел WAN Connection type (для русской версии прошивки – « Тип соединения WAN» ), где необходимо указать следующие данные: PPTP-соединение (в поле WAN Connection type), ваши логин/пароль из договора и IP сервера ppp.lan (в графе Server IP Address / Name ).
В зависимости от того, известен ли вам IP подключаемого к роутеру ПК (и IP сети при создании локальной сети), можно выбрать статический или автоматический способ получения локального IP-адреса.
 Если же вы хотите вручную прописать IP подключаемого ПК (локальной сети), следует установить маркер на «
Static IP
»,
после чего вооружиться договором с вашим провайдером и внимательно переписать предоставленный вам IP-адрес, маску и шлюз подсети в поля IP Address, Subnet Mask
и Gateway
соответственно. При этом рекомендуется указывать следующий DNS: 212.1.224.6.
Если же вы хотите вручную прописать IP подключаемого ПК (локальной сети), следует установить маркер на «
Static IP
»,
после чего вооружиться договором с вашим провайдером и внимательно переписать предоставленный вам IP-адрес, маску и шлюз подсети в поля IP Address, Subnet Mask
и Gateway
соответственно. При этом рекомендуется указывать следующий DNS: 212.1.224.6.
Роутер TP-Link TL-WR841N – одна из самых популярных моделей маршрутизаторов, зарекомендовавшая себя с самой лучшей стороны и, как итог, пользующаяся стабильно высоким спросом у многих пользователей. В данной статье подробно рассмотрим процедуру подключения и настройки роутера, в том числе, детально расскажем о конфигурировании беспроводной Wi-Fi сети.
Краткие характеристики TP-Link TL-WR841N
| Характеристика | Значение |
|---|---|
| Тип | Wi-Fi роутер |
| Стандарт беспроводной связи | IEEE 802.11n, IEEE 802.11g, IEEE 802.11b |
| Диапазон частот | 2400-2483,5 МГц |
| Макс. скорость беспроводного соединения | 300 Мбит/с |
| Антенна | 2 x 5 dBi |
| Мощность беспроводного сигнала | 20 дБм |
| Защита беспроводной сети | WEP/WPA/WPA2, WPA-PSK/WPA2-PSK |
| Порты | 4xLAN 100 Мбит/сек, 1xWAN 100 Мбит/сек |
| Пропуск трафика VPN | PPTP, L2TP, IPSec (ESP Head) |
| DHCP-сервер | есть |
| Динамический DNS | DynDns, Comexe, NO-IP |
| Межсетевой экран (FireWall) | есть |
| NAT | есть |
| QoS (приоритезация данных) | WMM, Контроль пропускной способности |
| WDS Bridge | есть |
| Размеры (ШхДхВ) | 192 x 130 x 33 мм |
Как подключить роутер
Комплект поставки маршрутизатора включает:
- Роутер TL-WR841N;
- Адаптер питания;
- Кабель Ethernet с разъемами RJ-45;
- Компакт-диск для быстрой настройки;
- Руководство.
Распаковываем коробку и приступаем к установке и подключению роутера. Сначала подключаем устройство к питанию с помощью адаптера и нажимаем на кнопку Power на задней панели (если индикаторы на роутере загорелись сами после подачи питания, то нажимать на кнопку не требуется).
Далее с помощью идущего в комплекте кабеля Ethernet соединяем роутер и компьютер. Один конец кабеля втыкаем в один из четырех желтых портов LAN роутера, а другой – в разъем сетевой карты ПК. Затем к синему разъему WAN маршрутизатора подсоединяем кабель, идущий от интернет-провайдера или ADSL модема.


В принципе все, теперь можно приступать непосредственно к настройке роутера, но сначала оговоримся, что вместе с ним поставляется компакт-диск с утилитой, позволяющей произвести быструю настройку маршрутизатора в пошаговом режиме. Мы этот способ рассматривать не будем, потому что вариант конфигурирования через web-интерфейс является более предпочтительным.
Базовая настройка роутера TP-Link TL-WR841N
Так как за подключение к интернету и его раздачу теперь будет отвечать роутер, то необходимости в созданном ранее в Windows высокоскоростном подключении нет. В тоже время подключение по локальной сети, объединяющей ваш компьютер и роутер, нуждается в настройке. Заходим в Панель управления – Центр управления сетями и общим доступом – Изменение параметров адаптера . Щелкаем правой кнопкой мыши по активному подключению и выбираем пункт «Свойства».

 Устанавливаем на вкладке «Сеть» переключатели в положение «Получить IP-адрес автоматически» и «Получить адрес DNS-сервера автоматически».
Устанавливаем на вкладке «Сеть» переключатели в положение «Получить IP-адрес автоматически» и «Получить адрес DNS-сервера автоматически».

Также в положение автоматической настройки ставим переключатель на вкладке «Альтернативная конфигурация». Сохраняем изменения кнопкой «OK».
Теперь запускаем любой браузер и в адресной строке прописываем http://tplinklogin.net/ или 192.168.0.1 . Затем в открывшемся окне вводим имя пользователя и пароль – по умолчанию это admin и admin .

Стандартные имя пользователя и пароль указываются на этикетке снизу роутера. Посмотрите на нее и еще раз убедитесь, что все данные для входа в веб-интерфейс настройки TP-Link TL-WR841N введены корректно.

Если все сделано правильно, вы попадете в панель администрирования. Здесь сразу же переходим к настройкам интернета.
Настройка интернета (WAN)
Выбираем в меню слева пункт «Сеть» (в англоязычном интерфейсе – Network), а затем раздел WAN. В выпадающем списке «Тип подключения WAN» (WAN Connection Type) выбираем нужный тип подключения к провайдеру.

Существуют следующие варианты:
- Динамический IP-адрес;
- Статический IP-адрес;
- PPPoE;
- L2TP;
- PPTP.
Вникать в суть всех этих типов подключения вам нет смысла. Информация о том, какой из них выбрать, предоставляется провайдером. Также поставщик интернет-услуг передает клиенту данные для авторизации – имя пользователя и пароль. Если вы вдруг забыли эти данные, то их можно подсмотреть в договоре. Второй вариант – позвонить в службу поддержки провайдера.
Итак, настраиваем подключение WAN по следующим схемам:
- При выборе динамического IP-адреса никаких дополнительных действий производить не требуется;
- Вариант Статический IP-адрес предусматривает ввод IP-адреса, маски подсети, шлюза и DNS. Все эти данные, напоминаем, предоставляет поставщик услуг, т.е. ваш провайдер.
- Подключение типа PPPoE требует ввода имени пользователя и пароля.
- При выборе подключения L2TP указываются имя пользователя, пароль и IP-адрес/Имя VPN сервера.
- Подключение типа PPTP также потребует ввести имя пользователя, пароль и IP-адрес/Имя VPN сервера.
 После того, как все данные введены, нажимаем кнопку «Сохранить» («Save»). Интернет должен заработать.
После того, как все данные введены, нажимаем кнопку «Сохранить» («Save»). Интернет должен заработать.
После настройки Wi-Fi роутера TP-Link TL-WR841N нет доступа в интернет
В случае, если вы настроили все четко по инструкции, но в результате интернет не работает, необходимо сделать следующее:

Если никакие из вышеприведенных действий не помогают, возможно, роутер неисправен. Чтобы убедиться в работоспособности устройства, попробуйте подключить его у друзей или знакомых.
Настройка Wi-Fi
Предоставление возможности беспроводного подключения к сети Интернет – одна из важнейших функций роутера. Перейдем к настройкам Wi-Fi для TP-Link TL-WR841N.
Заходим в раздел Беспроводной режим – Настройки беспроводного режима (Wireless – Wireless Settings ). Задаем название нашей сети вай-фай и выбираем регион.

Ниже приведены настройки сети, которые в определенных ситуациях могут влиять на качество сигнала и зону охвата. На них мы заострять внимание не будем, так как – это тема отдельного большого разговора. Оставьте для всех параметров значения по умолчанию и сохраните настройки.
Теперь нужно защитить нашу беспроводную сеть от несанкционированного подключения сторонних пользователей. Выбираем слева пункт «Защита беспроводного режима» (Wireless Security).

Устанавливаем переключатель в положение «WPA/WPA2 - Personal (рекомендуется)». Далее выбираем версию, тип шифрования и задаем пароль. Сохраняем произведенные изменения.
Установка нового пароля администратора
Стандартные имя пользователя и пароль для доступа к административным настройкам делают ваш роутер TP-Link TL-WR841N весьма уязвимым, поэтому лучше сразу же их поменять. Переходим по пути Системные инструменты – Пароль (System Tools – Password ). Здесь вписываем старые и новые данные для авторизации (можно поменять только пароль, а имя пользователя оставить admin), а потом нажимаем «Сохранить».

Пароль можно куда-нибудь записать, чтобы не забыть.
Пожалуй, на этом базовая настройка Wi-Fi роутера TP-Link TL-WR841N завершена. Конечно, есть еще масса всевозможных функций, которые могут быть полезны пользователям. Однако это будет уже более тонкое конфигурирование, требующее отдельной статьи. Главной же цели мы добились – настроили интернет и Wi-Fi.
Чтобы все настройки вступили в силу, перезагружаем роутер. Это можно сделать программным способом через раздел (System Tools – Reboot ) или физически путем отключения питания. После загрузки должна появиться сеть Wi-Fi с заданным именем, для подключения к которой необходимо будет ввести пароль. Интернет должен работать как в «проводном», так и в беспроводном режиме.

1. По умолчанию, Логин admin, пароль admin.
2. Курьеры-настройщики должны в настройках изменять пароль на Серийный номер, указанный на коробке (S/N). При перенастройке рекомендуется также использовать в качестве пароля на роутер и wi-fi S/N (серийный номер).
3. Сброс настроек роутера производится путем нажатия и удержания кнопки Reset на задней панели роутера в течении 10 секунд.
Для того, что бы попасть в веб-интерфейс роутера, необходимо открыть ваш Интернет браузер и в строке адреса набрать http://192.168.1.1 , User Name admin , Password – admin (при условии, что роутер имеет заводские настройки, и его IP не менялся).

Смена заводского пароля.
В целях безопасности рекомендуется сменить заводской пароль.
По умолчанию: Логин admin, пароль admin.
В интерфейсе роутера необходимо зайти во вкладку System Tools
и выбрать Password
.
В поле Old User Name
введите admin, Old Password
введите admin.
В поля New User Name, New Password, Confirm New Password
введите новый логин (можно оставить прежний «аdmin»), а также новый пароль и его повтор соответственно.

Затем нажмите кнопку Save .
Настройка Wi-Fi на роутере.
В интерфейсе роутера необходимо выбрать вкладку слева «Wireless », в открывшемся списке выбираем «Wireless Serrings ».
Выставляем параметры следующим образом:
1. Поле «SSID
»: вводим название беспроводной сети.
2. Region: Russia
3. Chanel: Auto
4. Mode: 11bgn mixed
5. Channel Width: Automatic
6. Max Tx Rate: 300Mbps
7. Нажимаем ниже кнопку «Save
»

Слева в меню выбираем «Wireless », далее «Wireless Security » и выставляем параметры:
1. Устанавливаем точку на WPA-PSK/WPA2-PSK
2. Version: WPA2-PSK
3. Encryption: Automatic
4. PSK Password: должны ввести любой набор цифр, длиной от 8 до 63. Их также необходимо запомнить, чтобы Вы могли указать их при подключении к сети. Рекомендуется использовать в качестве ключа серийный номер устройства (указан на коробке, в виде S/N########).
5. Нажимаем ниже кнопку «Save
»

Настройка подключения к Интернет.
Настройка PPPoE подключения .
1. Слева выбираем меню Network
, далее MAC Clone
2. Нажимаем Clone MAC address
, далее Save
(подробнее см.
в разделе
«Клонирование МАК
адреса
»)
3. Далее выбираем слева WAN
4. WAN Connection type:
PPPoE
5. User Name:
Ваш логин из договора
6. Password
:Ваш пароль из договора
7. Устанавливаем точку на Connect Automatically
8. Нажимаем кнопку «Save
».

Настройка PPtP (VPN) при автоматическом получении локального IP адреса (DHCP).
1. Слева выбираем меню Network
, далее MAC Clone
2. Нажимаем Clone MAC address
, далее Save
(подробнее см.
в разделе
«Клонирование МАК
адреса
»)
3. Далее выбираем слева WAN
4. WAN Connection type:
PPTP
5. Username:
Ваш логин из договора
6. Password:
Ваш пароль из договора
7. Server IP Address/Name:
ppp.lan
8. Устанавливаем точку на Connect Automatically
9. Сохраняем настройки кнопкой «Save
»

Настройка PPtP (VPN) при статическом локальном IP адресе.
1. WAN Connection type:
PPTP
2. Username:
Ваш логин из договора
3. Password:
Ваш пароль из договора
4. Устанавливаем точку на Static IP
5. Server IP Address/Name:
ppp.lan
6. IP Address:
Вбиваем вашIPадрес по договору
7. Subnet Mask:
Вбиваем маску по договору
8. Gateway:
Вбиваем шлюз по договору
9. DNS:
212.1.224.6
10. Устанавливаем точку на Connect Automatically
11. Сохраняем настройки кнопкой «Save
».

NAT при автоматическом получении IP адреса (DHCP).
1. Слева выбираем меню Network
, далее MAC Clone
2. Нажимаем Clone MAC address
, далее Save
(подробнее см.
в разделе
«Клонирование МАК
адреса
»)
3. Далее выбираем слева WAN
4. WAN Connection type:
Dynamic IP
5. Сохраняем настройки кнопкой «Save
».

Клонирование МАК адреса (необходимо при настройке на PPPoE, PPTP с динамическими настройками и DHCP)

Сохранение/восстановление настроек роутера.
меню Backup & Restore.
Для сохранения текущих настроек роутера необходимо нажать кнопку Backup . Файл с настройками будет сохранен в указанное место на жёстком диске.
Для восстановления настроек настроек из файла, необходимо нажать кнопку выбора файла, указать путь к файлу с настройками, затем нажать кнопку Restore .
Роутер от компании TP-LINK представляет собой высокоэффективное устройство для организации сетей в домашних и малых офисах по беспроводному или проводному каналу . Данные по Wi-Fi с помощью TP-LINK TL-WR841N могут передаваться со скоростью до 300 Мбит/с, чего достаточно для просмотра Full HD-видео.
Для настройки устройства не понадобится каких-то специальных навыков
Воспользовавшись этим прибором, можно не сомневаться в отменном качестве связи и бесперебойной работе интернета. Рассмотрим детальнее, как этот маршрутизатор необходимо настраивать.
- для быстрой установки WPA2-соединения продумана клавиша WPS;
- 2 антенны;
- поддержка режима Bridge, IGMP Proxy;
- пропускная способность контролируется по IP-address;
- опция быстрой настройки;
- четыре LAN-порта;
- Wi-Fi отличается повышенной производительностью, в этом режиме устройство может работать с онлайн-играми, потоковым видео, VoIP;
- за безопасность роутера TP-LINK TL-WR841N отвечает WPA/WPA2 шифрование;
- адаптер питания 9 В;
- возможность подключения для типов IP, L2TP, PPTP, PPPoE;
- DHCP-server;
- поддержка IPv6, IPv4.
В комплект входит патч-корд, блок питания, инструкция, диск с полезной информацией и сам прибор.
Подключение
Перед тем как приступить к настройке, роутер нужно подключить. С тыльной стороны прибора TP-LINK TL-WR841N находятся 5 портов. Необходимо вставить провод провайдера в WAN-порт (выделяется среди остальных). Далее, следует соединить ПК с маршрутизатором, для чего понадобится патч-корд. Специалисты рекомендуют менять конфигурацию устройства исключительно при кабельном соединении.

Итак, соединив проводами роутер, остаётся лишь подключить его к питанию и нажать клавишу включения.
Вход в веб-интерфейс
В интерфейсе маршрутизатора выполняются все манипуляции по настройке. Введите «192.168.0.1» в строке любого браузера, после чего впишите данные для входа. Если прибор новый, то параметры admin/admin будут правильными, в противном случае рекомендуем провести сброс настроек - необходимо зажать на пару секунд клавишу reset, расположенную на задней панели.

После удачного входа следует поменять стандартный пароль роутера на свой. Это делается в пункте Password раздела System Tools:
- предыдущий пароль/предыдущее имя - вписываем уже известные нам admin/admin;
- новое имя/пароль - вписываем новые данные, которые придумываем сами;
- подтверждаем пароль для TP-LINK TL-WR841N;
- сохраняем изменения.

Настройка интернета
Разобрались как подключить роутер TP-LINK TL-WR841N и войти в настройки? Теперь узнаем, какие параметры нужно вводить для каждого типа. Как было описано выше, указанный роутер может работать с разными типами подключения. Чтобы изменить настройки интернета, войдите в пункт WAN раздела Network.
РРРоЕ-подключение
Инструкция выглядит так:
- Username/Password - впишите данные, указанные в договоре провайдера.
- Тип подключения - РРРоЕ.
- Режим - подключить auto.
- Подтвердите пароль в поле Confirm password.
- Сохраните конфигурацию.

Помимо всего этого, важно клонировать MAC-адрес. Это делается в пункте MAC clone раздела Network.
L2TP подключение
В данном случае придётся заполнять те же поля, что и для РРРоЕ-соединения, но с другими данными. Ознакомьтесь, какие параметры нужно ввести:
- тип - L2TP;
- login/pass - эту информацию выдаёт фирма-провайдер;
- IP-адрес - динамический;
- имя и IP-адрес сервера - прописано в договоре;
- MTU size - 1450 или ниже.
Также выставьте флаг в режиме подключения напротив «Подключать автоматически».

Особенности PPTP настройки
Для такого типа соединения есть два варианта конфигурации. В первом случае IP-адрес выдаётся в автоматическом режиме, во втором используется статический адрес . Рассмотрим параметры роутера TP-LINK TL-WR841N при автоматическом получении:
- login/pass, а также имя и IP-адрес сервера необходимо ввести данные из договора;
- dynamic IP;
- тип подключения - РРТР;
- режим WAN - подключить автоматически;
- клонировать МАС-адрес (Network - MAC clone);
- сохранить изменения.

При статическом IP-адресе важно поменять параметр «IP-адрес» на статический, а также указать маску подсети, адрес и имя сервера (эта информация обычно прописывается в договоре). Не забудьте вписать DNS адрес фирмы-провайдера в поле DNS. Такие характеристики роутера помогут подключиться к сети.

Настройка Wi-Fi
TP-LINK TL-WR841N может стать точкой доступа, для этого достаточно зайти в пункт Wireless в интерфейсе и ввести такие параметры:
- канал - авто;
- регион - Россия;
- SSID - придумайте название сети;
- выставьте флаг напротив «Широковещание SSID» и «Беспроводное вещание»;
- mode - смешанный 11bgn;
- примените новую конфигурацию.

Также можно установить необходимый «потолок» скорости передачи.
Проброс портов
С помощью указанной опции можно перенаправить определённые запросы на необходимый хост локальной сети в . Функция нужна для создания сервера за межсетевым экраном. Такое решение используется для почтовых и веб-серверов. Чтобы пробросить порт, достаточно кликнуть по клавише «Добавить» в пункте Forwarding.

Как восстановить или сохранить настройки
- зайдите в Backup & Restore раздела «Системные инструменты»;
- кликните по Backup, чтобы сохранить параметры;
- не забудьте указать место, где будет храниться config файл маршрутизатора.

Возобновление осуществляется в том же разделе, нужно только указать место, где хранится файл с необходимыми параметрами, и кликнуть по клавише Restore.
Добрый день уважаемые читатели!
Сегодня я расскажу Вам, как настроить роутер TP-LINK на примере модели TL-WR841N(d)
Мои мысли по поводу данной модели
:
Я считаю, что данная модель очень удачно получилась у компании TP-LINK, так как он прост в настройке, у него хорошая цена/качество. Он отлично подойдет для обычного домашнего пользователя, которому нужно просто, чтобы был интернет и Wi-Fi. Советую брать данную модель, если Вы такой же простой пользователь, которому от роутера большего и не требуется. У многих моих знакомых стоит данная модель (по моей рекомендации) уже более 3-х лет. Работает стабильно, свою функцию выполняет на 5+
!
Итак, если вы уже приобрели данный роутер, то давайте его настроим. Наш порядок действий:
- Настройка Wi-Fi сети на TL-WR841N(d)
Подключение роутера TL-WR841N(d) к ПК
Для начала подключите к роутеру блок питания и воткните его в розетку. Если у Вас не загорелись на нем индикаторы (на роутере), то включите его кнопкой сзади.
Вы наверняка заметили диск, идущий в комплекте с роутером, так вот, мы будем настраивать без его использования.

Второй конец провода вставляем в сетевую карту ноутбука/компьютера, с которого будем настраивать роутер.

Если вы все сделали верно, то можем переходить к следующему пункту.
Настройка соединения с интернетом (настройка WAN подключения) на TL-WR841N(d)
Нам нужно зайти в настройки роутера TL-WR841N(d). Для этого, на компьютере, к которому он подключен, откройте любой браузер, и в адресной строке перейдите по адресу 192.168.1.1 , или 192.168.0.1 . Должен появится запрос имени пользователя и пароля. Укажите admin и admin (стандартный пароль и имя пользователя ). Кстати, как зайти в настройки роутера, стандартный IP и стандартные логин/пароль указаны снизу роутера на наклейке

Итак, мы все правильно ввели, ввели логин и пароль. Нам должна открыться страница настроек роутера.
Самое важное, это настроить роутер на работу с вашим интернет-провайдером. Если этого не сделать, или сделать неправильно, то интернет через роутер работать не будет. Сеть Wi-Fi появится, но без доступа к интернету.
В настройках перейдите на вкладку Network — WAN . Нам в выпадающем списке WAN Connection Type нужно выбрать тип соединения, которое использует ваш интернет-провайдер. Это может быть: Dynamic IP, Static IP, PPPoE, L2TP, или PPTP. Лично у меня например PPPoE (самый распространенный тип подключения).

Настройка PPPoE, L2TP, и PPTP
Если у вас провайдер использует один из выше перечисленных способов подключения, то выбираем нужный, и задаем необходимые параметры, которые вам должен выдать провайдер: имя пользователя, пароль, IP-адрес . Это уже зависит от выбранного вами типа соединения и провайдера.

Главное, что нужно добиться от настроек на этой странице, так это что бы роутер подключился к Интернет и начал его раздавать. Если интернет работает, то жмем на кнопку Save , и продолжаем. Если не получается настроить, то позвоните к своему интернет-провайдеру, и уточните у него все данные, которые необходимы для настройки маршрутизатора.
Если на вашем компьютере есть настроенное высокоскоростное подключение к интернету, то оно нам больше не нужно. Запускать его не нужно. У нас теперь роутер будет запускать такое соединение. Можете его вообще удалить.
Может быть еще такое, что провайдер делает привязку по MAC-адресу (нужно уточнять у провайдера), в таком случае клонировать MAC можно в настройках роутера, на вкладке Network — MAC Clone . Или, там можно сменить MAC адрес роутера. Также можно позвонить провайдеру и попросить удалить из привязки старый MAC, и привязать Ваш новый MAC-адрес.

Если роутер подключился к провайдеру и раздает интернет, то можно продолжать настройку. Чтобы проверить, раздает ли роутер интернет, просто попробуйте зайти на любой сайт с компьютера, которым вы настраиваете роутер (который подключен в роутер в порт LAN )
Настройка Wi-Fi сети на TL-WR841N(d) и установка пароля на Wi-Fi
Для настройки Wi-Fi нужно открыть на странице настроек вкладку Wireless — Wireless Settings . На этой странице нам нужно в поле Wireless Network Name придумать и записать имя для вашей Wi-Fi сети, и в выпадающем меню Region выбрать страну где вы живете. Остальные настройки, оставьте как у меня на скриншоте ниже.

Что бы защитить нашу беспроводную сеть паролем, перейдите на вкладку Wireless — Wireless Security. Там нужно выделить тип безопасности WPA/WPA2 — Personal(Recommended).
В поле PSK Password придумайте и запишите пароль, который будет защищать вашу Wi-Fi сеть.

Сохраните настройки нажав кнопку Save .
Смена стандартного пароля пользователя admin
Пока мы находимся в настройках Tp-link TL-WR841N , советую сразу же сменить стандартный пароль, который установлен для защиты настроек вашего роутера. Что бы все, кто будет подключатся к вашей сети, не смогли заходит в настройки роутера и менять их (например мы дали пароль от Wi-Fi соседу/другу).
Откройте вкладку System Tools — Password . Укажите сначала старые имя пользователя и пароль (по умолчанию — admin ). Затем, ниже укажите новое имя пользователя (можно оставить admin ) и новый пароль. Советую где-то записать этот пароль, что бы не забыть. Сохраните настройки кнопкой Save .

Вот и все, настройка маршрутизатора Tp-link TL-WR841N завершена.
Осталось только перезагрузить роутер. Это можно сделать отключением/включением питания, или из настроек, на вкладке System Tools — Reboot , нужно нажать на кнопку Reboot .
После настройки, и перезагрузки, появится Wi-Fi сеть, с именем, которое мы установили в процессе настройки. А для подключения к беспроводной сети, используйте пароль, который мы так же установили при настройке роутера.
Надеюсь данная статья вам помогла! Я старался. Если будут вопросы, задавайте их в комментариях к записи. Если у Вас есть предложение, вы можете направлять их на адрес почты
В следующей статье я Вам расскажу,
Спасибо за внимание! До новых встреч!