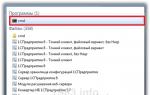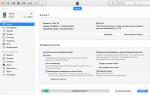Расширение для создания скриншотов. Lightshot (screenshot tool) – Создание скриншотов в Google Chrome
Все еще используете Paint для обработки и сохранения скриншотов? Хватит тратить свое время! С помощью расширений для Google Chrome можно намного быстрее и легче создавать, редактировать и сохранять скриншоты , при этом, не покидая вашего любимого браузера.
Использование плагина позволит:
- Создавать скриншот всей страницы сайта целиком ;
- Делать обработку непосредственно в самом браузере, без использования сторонних графических редакторов . Это увеличит скорость обработки и облегчит процесс создания скринов;
- Сохранять скриншоты на облачных сервисах и быстро публиковать их в социальные сети.
Расширение Гугл Хром для создания и редактирования скриншотов
Awesome Screenshot Minus – плагин для работы со скриншотами в Google Chrome.
Он размещен на сайте интернет-магазина Google Chrome, поэтому проблем с установкой не должно возникнуть. Просто переходите по ссылке выше и нажимаете «+бесплатно» . Все остальное за вас сделает инсталлятор.
К сожалению, Awesome Screenshot пока не имеет русской локализации, поэтому придется довольствоваться англоязычной версией. Хотя ничего сверх сложного там нет.
После установки, в правом верхнем углу браузера будет доступна кнопка для быстрого доступа к функциям Awesome Screenshot.
При нажатии на нее перед вами откроется меню.

Краткое пояснение по пунктам:
Capture visible part of page – сделает скриншот видимой в данный момент на экране страницы . Для быстроты использования, у этой функции доступна комбинация клавиш Ctrl+Shift+V .
Capture selected area – скрин выделенной части . При нажатии появится инструмент выделения.

Кроме того сверху вы увидите ширину и высоту выделенного фрагмента в пикселях. После завершения определения необходимой области, следует нажать «Capture» . Горячие клавиши: Ctrl+Shift+S .
Capture entire page – сделать скриншот всей страницы сайта целиком . Комбинация клавиш: Ctrl+Shift+E .
Select a local image – открыть изображение расположенное на вашем персональном компьютере. Поддерживает форматы JPG и PNG.
В настройках (options) можно задать формат изображения, изменить комбинации горячих клавиш для создания скриншотов, задать задержку (delay), включить автосохранение скринов (предварительно следует задать папку, куда они будут помещаться).
Обработка скриншотов в Google Chrome
После того, как скрин сделан, вы будете перенаправлены на страницу его обработки, где вы сможете ознакомиться с панелью инструментов, с помощью которой вы и будете осуществлять редактирование скриншотов.
Доступные инструменты:
- Обрезать;
- Круг;
- Квадрат;
- Стрелка;
- Линия;
- Кисть;
- Blur (размыть). Этот инструмент особенно радует;
- Текст;
- Выбор цвета.
После того, как закончите редактирование скриншота, нажмите «Done» .
Откроется окно, в котором вы сможете выбрать, как поступить с вашим изображением.
- Awesomescreenshot.com;
- Diigo.com;
- В Google Drive;
- На локальный компьютер;
- Так же его можно сразу распечатать.
Я надеюсь, что данный плагин придется по душе пользователям Google Chrome. Лично я всерьёз подумываю над тем, чтобы перейти со скриншотов Яндекс диска на Awesome Screenshot.
Здравствуйте всем! Как сделать скриншот легко и быстро не применяя дополнительных программ, используя всего лишь браузер? Я думаю многие уже пользуются Яндекс браузером , мне тоже он понравился, много нужных дополнений, не тормозит, не грузит систему. Но больше всего мне понравилось дополнение к браузеру Lightshot - Создание скриншотов. С помощью данного приложения можно прямо из браузера сделать скриншот любой части на понравившемся сайте, плюс ко всему можно выделить нужную область рамкой и отобразить указатели. Конечно снимок рабочего стола сделать не получится, придется использовать доп. программы.
У кого еще не установлен яндекс браузер, установите. Что бы сделать скриншот, открываем яндекс браузер и кликаем мышкой на пункт настроек. В выпадающем меню выбираем пункт «Дополнения».

После включения дополнения, в верхней части браузера появится значок Lightshot, нажмите на него.

Что бы сделать скриншот, зажмите левую клавишу мыши и выделите ту область на экране для которой хотите сделать скриншот. Вот так выглядит выделенная область(скриншот). Давайте посмотрим, что есть из дополнительных инструментов. Описание ниже.

1
Инструмент - «Карандаш» для произвольных линий.
2
Инструмент - «Линия» делает ровную прямую линию.
3
Инструмент - «Указатель стрелка».
4
Инструмент - «Рамка» для выделения области.
5
Инструмент - «Маркер» делает жирную линию.
6
Инструмент - «Текст» написание текста в скриншоте.
Иногда возникает необходимость сделать скриншот всей страницы сайта. «Printscreen» в Windows неэффективен, так как получится только обрезанная часть сайта, видна в окне браузера. В Google Chrome присутствует , но если Вы хотите отредактировать сделанный снимок страницы прямо в браузере, то незаменимыми станут расширения, представленные в данной статье.
Для установки приложения перейдите на сайт интернет-магазина Chrome и напротив расширения нажмите кнопку с плюсиком.

Подтвердите установку нового расширения, нажав кнопку «Добавить».

Кнопка расширения появится на панели Google Chrome. Нажав на нее, Вы увидите список возможных вариантов создания скриншота страницы сайта, а именно: видимая часть (Capture visible part of page), выбранная область (Capture selected area) или вся страница (Capture entire page). Также можно загрузить картинку с компьютера для последующего редактирования в браузере (Select a local image) или сделать скриншот рабочего стола (Capture desktop). В новой версии расширения можно даже записать видео с экрана (опция Record Screen) длительностью до 30 секунд в бесплатной версии.

После захвата страницы сайта, изображение будет открыто в собственном редакторе расширения, где можно дорисовать рамочки, стрелочки, аннотации и др. Больше всего мне понравилась опция, аналогична инструменту «Палец» в «Photoshop» (можно замазать конфиденциальные данные).

По завершении редактирования вам будет предложено загрузить изображение в облачные хранилища (например, Google Drive) или сохранить на компьютере, скопировать в буфер обмена для последующей вставки (например, в Word) или распечатать.

Чтобы сделать снимок желаемой части сайта, используйте опцию меню «Capture selected area». В этом режиме Вы сможете мышкой выбрать часть веб-страницы.

Nimbus Screenshot
Отличное расширение для создания снимков веб-страниц сайтов. Имеет возможности, аналогичные Awesome Screenshot. Есть аналогичное расширение для Mozilla Firefox. Я уже раньше писал, . В Google Chrome расширение работает аналогично.
Open Screenshot
Кроме аналогичных возможностей предыдущих двух расширений Open Screenshot может сделать снимок с веб-камеры (Webcam capture). Также присутствует интересная опция "Edit content", позволяющая перед созданием скриншота редактировать текст непосредственно на веб-странице.

В режиме редактирования сделанного снимка можно добавить разные рамочки и стрелочки. Есть опция очень похожая на инструмент "Распылитель" в Paint для Windows.

Создание скриншотов содержимого веб-браузера – одна из неотъемлемых частей повседневного сёрфинга глобальной сети. Однако часто пользователи сталкиваются с тем, что стандартного функционала операционной системы не хватает для удобного и быстрого создания скриншотов. В том случае, когда речь идет исключительно о передаче содержимого на веб-странице, частым спросом пользуется использование специальных расширений браузера, помогающих создавать скриншоты и быстро делиться ими с людьми. В данной статье речь пойдёт о пяти самых достойных расширениях на один из самых популярных веб-браузеров в СНГ — Яндекс.Браузер.
Скачать каждое из разрешений и установить в Яндекс.Браузер можно, как это не удивительно из магазина Google Webstore (Интернет-магазин Chrome). Это связано с тем, что браузер от российского IT-гиганта написан на базе технологии Chromium. Потому все расширения из Интернет-магазина Chrome спокойно используются для . В пятёрку лидеров по функционалу и внутреннему рейтингу магазина входят такие расширения для скриншотов как: Lightshot, Awesome Screenshot, Screenshot Extension, Nimbus Screenshot и FireShot.
Lightshot
Чтобы сделать скриншот в Яндекс.Браузере через расширение Lightshot не требуется никаких интуитивных усилий. Именно за простоту в использовании многие и предпочитают данное расширение. В описании приложения отдельным пунктом указано, что утилита удобна именно своей простотой и интуитивной понятностью.
Функционально данное расширение позволяет в один клик делать скриншот и сразу же его редактировать в окне браузера. Кроме этого, готовый скриншот можно сохранить как картинку на жесткий диск, но и при желании можно сразу из браузера залить в облако. Для создания скриншота страницы достаточно нажать на иконку пера в панели расширения Яндекс.Браузера, после чего приступить к редактированию.
Awesome Screenshot
Расширение Awesome Screenshot, в отличие от первого кандидата гораздо сложнее в вопросе настроек и функционала. Однако в этом утилита и превосходит большинство конкурентов. Awesome Screenshot имеет ряд исключительных дополнительных особенностей, таких как: больший спектр редактирования скриншота, возможность задания функциональных горячих клавиш и расширенный список социальных сетей для передачи готового изображения.
Кроме этого у Awesome Screenshot, в отличие от Lightshot есть возможность простого копирования скриншота в диалоговое окно через буфер обмена, как в классическом приложении ОС Windows – «Ножницы». Однако, несмотря на все плюсы, над настройкой Awesome Screenshot придётся слегка попотеть. Потому этот выбор исключительно для тех, у кого функциональность в приоритете над простотой. Вызывается окно выделения и редактирования области страницы аналогично – по клику на панели расширений браузера
Screenshot Extension
Описание расширения для Яндекс.Браузера под названием Screenshot Extension может занять целую отдельную статью с подробным обзором. Если Awesome Screenshot – немного сложная и многофункциональная утилита для браузера, то данный кандидат практически профессиональное приложение для редактирования нужных страниц в интернете. Область инструментов и функций редактирования Screenshot Extension действительно крайне насыщена и во многом похожа на Adobe Photoshop, только внутри браузера.
Nimbus Screenshot
Ещё одно из популярнейших расширений для скриншотов среди русскоязычных пользователей Яндекс.Браузера — Nimbus Screenshot. Оно практически идентично по среднему набору функционала с расширением Awesome Screenshot. Однако упор разработчиков сделан в сторону большей простоты, нежели у последнего. При этом без потери качественного функционала редактирования скриншотов. По внешнему виду меню, окно редактирования и даже иконка расширения выполнены по всем лекалам популярного нынче минимализма.
Отличительной особенностью Nimbus Screenshot можно назвать прогрессивную возможность создания записи видео с экрана. Данная функция и склоняет огромное количество пользователей в сторону именно расширения. Так как подобная полезная эволюция скриншотов в браузере не реализована больше ни в одном из перечисленных расширений в магазине Chrome.
FireShot
Последний представитель наиболее достойных расширений для создания скриншотов в Яндекс.Браузере, возможно самый оптимальный вариант из вышеперечисленных. Это подтверждается ещё и тем, что FireShot чаще всех других расширений в категории оказывается на первых местах рейтинга Интернет-магазина Chrome. FireShot добились этого за счет оправдания всех необходимых ожиданий рядового пользователя подобных расширений. Если речь не идет о более профессиональном редактировании (как в случае со Screenshot Extension), то пользователям чаще всего необходимо быстро и просто создать снимок с экрана браузера и отправить его в сообщении любой из соцсетей.
По сути, с данной задачей справляется каждое расширение, однако FireShot вобрал в себя как простоту Lightshot, так и все необходимые функции Awesome Screenshot и Nimbus. Безусловно стилистически расширение имеет чётко выраженную уникальность, однако желание собрать лучшие черты остальных веб-программ у разработчиков явно прослеживается. При невероятно простой контекстном меню редактирования и быстроте срабатывания, FireShot имеет весь стандартный набор необходимого среднему пользователю приложения. Скриншоты, сделанные в FireShot могут быть:
- Загружены на сервера веб-хостинга
- Сохранены в PDF, PNG, GIF, JPEG, BMP
- Скопированы в буфер обмена
- Распечатаны
- Отправлены электронной почтой
- Экспортированы в другой редактор (настраивается)