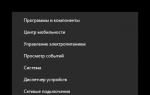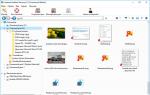Простой способ сброса пароля учётной записи любой версии Windows! Как сбросить забытый пароль учетной записи в Windows? Программа для снятия пароля администратора windows 7.
Здравствуйте! Решил сегодня написать еще одну небольшую заметку, и рассказать вам о том, как создать диск (флешку) для сброса пароля в Windows 7 . Эта статья будет как бы продолжением статьи о том, “ “. Просто после того, как я написал эту статью, мне читатель моего блога написал что мол нужно еще рассказать о том, что можно сделать диск для сброса пароля. А своих читателей я стараюсь слушаться:).
Для чего этот диск? Да на всякий случай, а вдруг пароль забудете. А с его помощью, можно без особых проблем сделать сброс пароля и войти в систему. Так что, если вы решили установить защиту, то не лишним будет и создать такой диск для сброса пароля и спрятать его в надежное место, типа сейф:).
Создать такой диск в Windows 7, это не проблема, но в ссылке для запуска менеджера по созданию этого диска написано . Но как оказалось, в процессе создания этого самого диска, можно создать флешку для сброса пароля. А то какие сейчас дискеты, ну вы понимаете:).
Поэтому будем создавать флешку. Скорее всего у вас должна быть старая флешка на 1-2 Гб. Но можно использовать и рабочую флешку, ваши файлы затронуты не будут, просто посмотрите что бы на ней было немного свободного места. Буквально несколько килобайт.
Несколько нюансов:
- Диск (флешка) для сброса пароля создается для каждой учетной записи.
- Если вы создали несколько флешек для сброса пароля, то работать будет последняя созданная флешка.
- Если вы сменили пароль в своей учетной записи, то новый диск для сброса создавать не нужно, старый будет работать.
Как создать флешку для сброса пароля в Windows 7?
Откройте “Пуск” и нажмите на фотографию своей учетной записи.

Вставьте флешку в компьютер, затем, справа выбираем .

Откроется окно, в котором нажимаем “Далее” .

Выбираем нужную нам флешку, и нажимаем “Далее” .

Вводим пароль нашей учетной записи и жмем “Далее” .

Пойдет процесс создания флешки, немного ждем и нажимаем “Далее”, а затем “Готово” .

Вот и все, наша флешка для сброса пароля учетной записи готова. Я зашел на флешку посмотреть что же там изменилось. Я увидел только один новый файл в корне флешки userkey.psw . Походу он и отвечает за сброс пароля.
Как сбросить пароль входа в Windows 7?
Объясню на словах:
- Когда при входе в систему нужно будет ввести пароль, а вы его не знаете, то попробуйте войти без ввода пароля. Должна появиться кнопка “Сбросить пароль” . Нажмите на нее
- Затем вставьте флешку которую мы создали для сброса пароля и жмем “Далее”
- В новом окне, если вы хотите установить новый пароль, то введите его два раза и подсказку. А если вы больше не хотите использовать пароль при входе в Windows 7, то оставьте все поля пустыми и нажмите “Далее” . Пароль будет сброшен.
Вроде бы все друзья. Удачи и берегите флешку!
Добрый день! Сегодня я Вам расскажу, как сделать USB флешку для сброса пароля . Ни для кого не секрет, что пароль для входа в Windows может быть легко забыт или утерян. Что же делать в такой ситуации? Вот как раз для таких случаев и нужна флешка для сброса пароля Windows. Ниже мы рассмотрим два варианта создания такой USB флешки, первый простой, второй – более сложный, однако эффективнее, чем первый.
Первый способ. Создание флешки для сброса пароля с помощью средств ОС Windows.
Скажу сразу, что данный способ имеет некоторые недостатки. Он подойдет если Вы флешку создадите наперед, то есть заранее. Также хочу отметить, что этот способ предусматривает сброс пароля локального аккаунта. Это говорит о том, что если Вы используете учетную запись Майкрософт, то первый способ можете смело пропускать и переходить на второй.
Итак, давайте преступим. Данный метод подойдет на Windows 7, 8 и 10.
Перейдем в Панель управления – Учетные записи пользователей,


Слева находим пункт «Создание дискеты сброса пароля» и нажимаем на него. Если Вы используете учетную запись нелокальную, то такой пункт будет отсутствовать.

Откроется мастер забытых паролей. Теперь просто следуйте тому, что написано и уже буквально в три шага флешка будет готова. По окончанию операции на Ваш флеш-накопитель будет записан специальный файл с названием userkey.psw, который и поможет сбросить пароль операционной системы.
Теперь остается дело за малым. Достаточно подключить флешку в компьютер и при входе в Windows ввести неверный пароль (так как Вы не знаете его, он и будет не правильный). Поле этого внизу появится кнопка для сброса пароля, нажав на которую откроется мастер восстановления паролей, просто следуйте указаниям. В принципе, ничего сложного.
Второй способ. Используем инструмент Online NT Password & Registry Editor
Могу сказать, что это довольно мощный инструмент для сброса паролей и не только. Как то давно пользовался данной утилитой, и даже теперь она не потеряла актуальности. Главное обновляться вовремя.
Бесплатная программа Online NT Password & Registry Editor может сбросить пароль локальной учетной записи Windows 2000, Me, XP, Vista, 7, 8, 8.1 и 10. Образ этой утилиты можно легко записать как на диск, так и на флеш-накопитель. Более того, если Вы используете учетную запись Майкрософт, то с помощью Online NT Password & Registry Editor Вы сможете обойти защиту и получить полный доступ к ПК.
Давайте рассмотрим как создать загрузочную флешку для сброса паролей системы. Перейдем на официальный сайт разработчика Online NT Password & Registry Editor http://pogostick.net/~pnh/ntpasswd/bootdisk.html , после идем вниз пока не увидим раздел Download. Нас интересует последний релиз для USB, его и необходимо будет скачать. Можете записать ISO образ для компакт-дисков.

Скачали архив, теперь разархивируем его содержимое на флеш-накопитель. Флешка желательно должна быть пустая. Если она является загрузочной, то отформатируйте ее. я уже писал.
Далее запускаем командную строку (Пуск - в поиске вводим cmd) и вбиваем команду f:syslinux.exe -ma f:
где f
- это буква флеш-накопителя. Узнать букву Вашей флешки можете, зайдя в «Компьютер». Если выбьет ошибку, то вбейте ту же команду только без параметра –ma.
Если вдруг этот метод не сработал, то можно скачать образ Online NT Password & Registry Editor для диска и с помощью программы WinSetupFromUSB и записать его на флешку. Как пользоваться этой программой я писал и .
Так наша флешка готова, значит можно приступать. Подключаем USB накопитель к компьютеру. Теперь нам нужно загрузиться с флешки, для этого при включении компьютера вызовем Boot меню и выберем необходимый накопитель. Или же можно выставить в БИОС загрузку с флешки.
Высветится начальный экран, где Вам предложат выбрать опции. Как показывает практика, можно просто нажать кнопку Ввода. Однако случаются ситуации, из-за которых необходимо использовать одну из перечисленных команд.

Далее мы видим список разделов, на которых установлены ОС Windows. Вам необходимо на данном этапе указать номер такого раздела. Здесь же присутствуют различные опции, однако простому пользователю можно их не использовать.


После вновь выбираем единичку user data and passwords. Это раздел редактирования данных пользователя и пароля,

Далее программа отобразит нам перечень пользователей, где можно увидеть кто админ, а кто просто гость. Также можно увидеть заблокирован тот или иной пользователь. Обратите внимание, в левой части списка присутствует столбец RID, который уникален к каждому юзеру. Вам необходимо выбрать нужного пользователя, вбив его RID и нажав Ввод,
Если вам потребовалась загрузочная (хотя необязательно) USB флешка для сброса пароля Windows 7, 8 или Windows 10, в этой инструкции вы найдете 2 способа сделать такой накопитель и информацию о том, как им пользоваться (а также некоторые ограничения, присущие каждому из них). Отдельное руководство: (с помощью простой загрузочной флешки с ОС).
Отмечу также, что у меня описан и третий вариант - установочная флешка или диск с дистрибутивом Windows также может быть использован для сброса пароля на уже установленной системе, о чем я писал в статье (должен подойти для всех последних версий ОС, начиная с Windows 7).
Утилитой Online NT Password & Registry Editor я впервые успешно воспользовался около 10 лет назад и с тех пор она не потеряла актуальности, не забывая регулярно обновляться.
Данная бесплатная программа может быть помещена на загрузочную флешку или диск и использоваться для сброса пароля локальной учетной записи (и не только) Windows 7, 8, 8.1 и Windows 10 (а также предыдущих версий ОС от Microsoft). Если же у вас одна из последних версий и при этом используется не локальный, а онлайн аккаунт Microsoft для входа, с помощью Online NT Password & Registry Editor вы все равно сможете получить доступ к компьютеру обходным путем (тоже покажу).
Внимание: сброс пароля на системах, где используется шифрование файлов EFS приведет к тому, что эти файлы станут недоступны для чтения.
А теперь руководство по созданию загрузочной флешки для сброса пароля и инструкция по ее использованию.
Примечание: если по какой-то причине данный способ не сработал, то вы можете загрузить ISO образ данной утилиты и (используется загрузчик SysLinux).
Итак, USB накопитель готов, подключите его к компьютеру, где нужно сбросить пароль или же получить доступ к системе другим способом (если используется учетная запись Microsoft), поставьте и приступите к активным действиям.
После загрузки, на первом экране вам будет предложено выбрать опции (в большинстве случаев можно просто нажать Enter, ничего не выбирая. Если в этом случае возникают проблемы, то используйте одну из опций, путем ввода указанных параметров, например, boot irqpoll (после этого - нажатие Enter), если возникают ошибки, связанные с IRQ.

На втором экране будет показан список разделов, в которых были обнаружены установленные Windows. Вам требуется указать номер этого раздела (есть и другие опции, в детали которых тут вдаваться не буду, тот кто ими пользуется и без меня знает, зачем. А обычным пользователям они не понадобятся).

После того, как программа убедится в наличии необходимых файлов реестра в выбранном Windows и возможности операций записи на жесткий диск, вам будет предложены несколько вариантов, из которых нас интересует Password reset (сброс пароля), который и выбираем путем ввода 1 (единицы).


Со следующего экрана начинается самое интересное. Вы увидите таблицу пользователей, являются ли они администраторами, а также заблокированы или задействованы эти учетные записи. В левой части списка указаны номера RID каждого пользователя. Выбираем нужного путем ввода соответствующего номера и нажатием Enter.

Следующий шаг позволяет выбрать нам несколько действий при вводе соответствующей цифры:
- Сбросить пароль выбранного пользователя
- Разблокировать и задействовать пользователя (Как раз эта возможность позволяет на Windows 8 и 10 с аккаунтом Microsoft получить доступ к компьютеру - просто на предыдущем этапе выберите скрытый аккаунт Администратора и включите его с помощью данного пункта).
- Сделать выбранного пользователя администратором.

Если ничего не выбирать, то по нажатию Enter вы вернетесь к выбору пользователей. Итак, для сброса пароля Windows выбираем 1 и нажимаем Enter.

Вы увидите информацию о том, что пароль был сброшен и снова то же меню, что вы видели на предыдущем шаге. Для выхода нажимаем Enter, при следующем выборе - q , и, наконец, для сохранения сделанных изменений вводим y на запрос.

На этом сброс пароля Windows с помощью загрузочной флешки Online NT Password & Registry Editor завершен, вы можете извлечь ее из компьютера и нажать Ctrl+Alt+Del для перезагрузки (и поставить загрузку с жесткого диска в БИОС).
Если вы вдруг забыли пароль от своей учётной записи в Windows, то вам ничего не остаётся кроме как искать способ его сброса или же устанавливать новую операционную систему, что на мой взгляд полнейшее безумие в данном случае:) Сейчас в интернете можно найти много различных способов сброса паролей для операционных систем Windows при помощи встроенных загрузочных средств самой Windows, а также при помощи сторонних специальных программ. Некоторые способы подходят для каких-то одних версий Windows, некоторые для других, а какие-то способы слишком сложны для новичков. Ранее в одной из статей я показывал один из способов сбросить пароль при помощи загрузочной консольной программы , построенной на базе Linux, однако все действия там необходимо выполнять в виде команд на чёрном экране и для новичков это может оказаться сложным.
В данной статье я покажу наипростейший вариант сброса пароля учётной записи в любой версии Windows (пробовал даже на Windows 10) при помощи загрузочной программы Reset Windows Password. Процесс сброса укладывается всего в 4 шага!
Сразу хочу предупредить, что еcли на компьютере вы использовали для входа учётную запись Microsoft, а не стандартную локальную, то ни одна из программ сбросить её пароль не сможет, поскольку пароль учётной записи Microsoft можно поменять только на сайте компании. Поэтому данный способ как и все аналогичные работает только если вы забыли пароль от стандартной локальной учётной записи Windows!
Программа является загрузочной, т. е. её нельзя просто установить на компьютер как это обычно делается. Запуск программы будет происходить с диска или флешки на этапе загрузки компьютера. Т.е. программу потребуется предварительно записать на диск или флешку!
Создание загрузочного диска / флешки с программой Reset Windows Password и её запуск
После того как программа скачается необходимо записать её на диск или флешку. Инструкция по записи программы в виде файла ISO на CD/DVD диск находится , а по записи программы в ISO на флешку - .
Поскольку современные ноутбуки можно частенько встретить без дисковода для чтения дисков, то, думаю, большинству подойдёт способ записи программы на флешку, тем более она есть, пожалуй, у каждого владельца компьютера.
После того как вы запишите программу на диск или флешку, её необходимо запустить. Для этого следует перезагрузить компьютер и настроить ваш BIOS, чтобы компьютер грузился не как обычно с жёсткого диска, а с записанной флешки или CD/DVD диска.
В отдельной статье я давал инструкцию по настройке BIOS на загрузку компьютера с диска или флешки, прочтите её если испытываете трудности с загрузкой программы:
У каждого компьютера может быть своя особенность настройки загрузки с определённого устройства, поэтому чётких рекомендаций дать не получится... Но статья по ссылке выше должна помочь большинству.
Когда программа начнёт запускаться, вы увидите окно, похожее на загрузку обычной Windows 7:
Работа с программой
Когда загрузочная программа Reset Windows Password запустится, в первом окне необходимо будет настроить программу.
В первую очередь выбираем русский язык (1), затем в разделе «Режим работы» выбираем пункт «SAM – работа с обычными учётными записями» (2) и в конце под надписью «Что вы хотите сделать?» выбираем «Сбросить или изменить пароль пользователя» (3). Когда всё настроили, нажимаем «Далее» (4) внизу окна.
Программа будет выполнять именно сброс пароля (т. е. его стирание, обнуление), а не замену старого пароля на какой-то новый!
В следующем окне мы можем выбрать путь к папкам «SAM» и «SYSTEM» для сброса пароля.
Если вы пользуетесь стандартной Windows, где ничего глобально не переделано, то пути менять не нужно и они уже будут заданы правильно:
C:\Windows\System32\Config\SAM
C:\Windows\System32\Config\SYSTEM
На этапе №3 выбираем в окне ту учётную запись Windows, для которой хотим сбросить пароль (1) и нажимаем «Далее» (2).
На последнем 4-м этапе нажимаем кнопку «Сбросить / Изменить»:
Появится предложение сделать файл отката. При помощи этого файла можно вернуть работать способность системы в случае её «поломки» после работы программы.
Вообще программа не лезет туда куда не нужно и не делает никаких серьёзных изменений в Windows, поэтому файл отката проще не создавать, нажав «No» в данном окне.
Появится уведомление о том, что учётная запись была изменена (пароль сброшен) и можно закрывать программу и проверять изменения. Просто нажимаем «ОК» (1) в окне уведомления и затем «Выход» (2) в самой программе.
Теперь вытащите диск / флешку c программой из компьютера и перезагрузите его. Windows должна загрузиться сразу не спрашивая пароля!
Как видите данный способ для сброса пароля учетных записей Windows очень прост и трудности могут возникнуть, пожалуй, лишь на этапе загрузки программы с флешки или диска. Но среди всех способов сброса пароля я не нашёл ни одного, позволяющего сбросить пароль не загружаясь со специального загрузочного диска. Поэтому без этого всё равно не обойтись и уж проще разобраться со сбросом пароля, чем Windows переустанавливать:))
Хорошего Вам дня и отличного настроения! До встречи в следующих статьях;)
В отличии от Windows 10, где можно сбросить идентификатор учетной записи через Интернет, в Windows 7 есть только локальные учетные записи, не привязанные к интернету. В данной статье мы опишем методы как сбросить пароль на Windows 7. Стандартные методы сброса пароля требуют использовать заранее записанные данные сброса на дискете или флешке, мы не будем их рассматривать, так как практически никто не делает бэкап пароля. В отличии от большинства статей, где требуется выполнять действия с реестром или вписывать длинные команды в командную строку, мы опишем более простыми и лёгкими способами. Данные методы подойдут для любого компьютера и будет актуальны также и на ноутбуке (с желательно выключенным Secure Boot).
Как сбросить пароль учетной записи пользователя на компьютере Windows 7, если есть доступ к системе
1-й вариант, допустим, у Вас на компьютере 2 учетных записи с правами администратора, к одной из них Вы потеряли доступ. Главной особенностью является права Администратора на той учетной записи, с которой будет выполняться восстановление. Если права Администратора отсутствуют, перейдите к следующему варианту.
Выполните следующие действия:

- Пробуйте войти в профиль под новым паролем (или без него).
Как мы видим, ничего сложного нету, но, если доступа к системе нету это немного усложняет данную ситуацию, поэтому переходим к следующему варианту.
Как восстановить пароль на компьютере Windows 7 без доступа к системе
2-й вариант, чтобы получить доступ к командной строке, нужно получить доступ к системным данным, но войти в систему мы не можем, поэтому нам потребуется установочный носитель Windows (Windows 7, 8 или 10 без разницы) Live CD, для доступа к среде восстановления.
Ранее был способ выполнить восстановление и без установочного носителя, но проблема была устранена с обновлениями системы. Лишь у малой части пользователей осталась такая возможность, поэтому рассматривать мы её не будем.
Порядок действий:
- Загружаемся с установочного носителя или Live CD

- Выбираем Восстановление системы

- Открываем Командную строку

- Нас встречает командная строка, отсылаемая к X:\Sources – это данные с установочного носителя. Для получения доступа к системным данным введите notepad и нажмите Enter.
- Откроется Блокнот, где нужно нажать Файл - Открыть

- Откроется Проводник, где нам потребуется выставить Тип файлов - Все файлы и пройти на системный диск, в случае с примера это диск, отмеченный буквой D

- Проходим Windows – System32 и нужно выполнить следующее:Найти файлы cmd
(Командная строка) и osk
(Экранная клавиатура) и переименовать их следующим образом – osk – osk.old
и cmd – osk
. Таким образом мы произведем замену Экранной клавиатуры на Командную строку, которую можно будет вызвать через окно входа в систему.

- Перезагружаем компьютер и попадаем на экран входа в систему. В левом нижнем углу, нажимаем на кнопку Специальных возможностей и ставим галочку на Ввод текста без клавиатуры (экранная клавиатура) и жмём ОК.

- Откроется окно Командной строки.

- Теперь повторяем пункты из прошлого варианта:
Net user [имя] “”
Как сбросить пароль администратора Windows 7
В Windows есть возможность включить встроенную учетную запись администратора следующей командой:
Net user Администратор /active:yes
Данную команду можно ввести на 10 пункте 2-го этапа, тогда кроме профиля пользователя появится и профиль Администратор.
В некоторых случаях, он может быть уже с заданным паролем. Поэтому, если Вы задавались вопросом как восстановить пароль администратора на Виндовс 7, то следующие команды помогут Вам:
Net user Администратор(Administrator для англоязычной версии)
Net user Администратор(Administrator для англоязычной версии) “”
Отличного Вам дня!