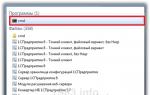Помощник по обновлению. Помощник по обновлению Что такое помощник по обновлению виндовс 10
Многие пользователи не обращают внимание на такую важную вещь, как обновление, от чего происходит множество различных ошибок, багов, лагов и прочего, а ведь разработчики изо дня в день стараются принести в операционную систему что-нибудь новое и весьма полезное, при этом убрав плохие моменты. Если вы никогда не использовали автоматическое обновление, то именно для таких людей и создан помощник по обновлению Windows 10 от самого разработчика данной ОС. Данная статья рекомендуется исключительно для начинающих пользователей операционной системы Windows.
Для чего нужен помощник по обновлению - Creators Update
Операционная система Windows практически каждые несколько месяцев совершает глобальные обновления как своего встроенного антивируса, так и других не менее важных компонентов, например, браузера Edge. В связи с новостью, что операционная система Windows следит за своими пользователями, многие пользователи тут же начали искать миллионы способов отключить любые обновления, а также антивирус, ведь куда лучше аналоги на рынке программного обеспечения.
В 2017 году вышло глобальное обновление под названием Creators Update. Оно ориентированно исключительно на собственные планшетные компьютеры от Microsoft. Его основное нововведение заключается в замене обычного Paint на Paint3D, поэтому если хотите поскорее установить его, то смело используйте помощник по обновлению Windows 10.
Но все же стоит разобраться, зачем эта программа? Дело в том, что для перехода от версии 1600 до 1700 невозможно без переустановки операционной системы заново, но это приложение доказывает обратное. Многие пользователи жалуются, что приложение мешает им выполнять повседневную работу, требует постоянную перезагрузку компьютера, но это не так, потому что один раз стоит сделать полное обновление, а уже потом оно не будет вас тревожить. В следующем пункте статьи мы разберемся, как достать данное приложение для своего Windows 10.
Где достать программу "Помощник по обновлению Windows 10"
Если же вас завлекли заманчивые предложения нового обновления, то программа обязательно поможет перейти с одной версии на другую. Пожалуй, каждый знает, как это муторно переустанавливать систему, поэтому добрые разработчики сжалились и добавили помощник по обновлению. Как получить приложение? Помощник по обновлению Windows 10 устанавливается на ваш компьютер с последними поэтому просто не блокируйте их.

К слову, если прочитать внимательно пользовательское соглашение Windows, то в одном из пунктов указано, что отключение обновлений может рассчитываться компанией как взлом, и передано советующим законодательным органам на рассмотрение, поэтому настоятельно рекомендуем молча соглашаться с обновлениями, такие уж правила, которые стоит соблюдать каждому, если не хочется оплачивать огромные штрафы.
Мошенники
Настолько не рекомендуем вам скачивать данное приложение со сторонних сайтов, поскольку есть очень большая вероятность скачать вирус, либо другое вирусное программное обеспечение. Чем это может грозить? Множеством неприятных проблем, среди которых похищение банковских карт, а если хакер достаточно хороший мастер, то есть возможность по ошибке следователей получить уголовную дело по статье «Мошенничество», т. к. такие истории в наше не редкость. Также если хотите скачать какое-либо приложение, то в Windows 10 присутствует свой собственный магазин приложений, где есть и бесплатные версии, а платные не такие уж и дорогие, несмотря на курс доллара, т. к. цены ориентированы на Россию.

В заключение

Надеемся, что после прочтения данной статьи вы поняли, что такое помощник по обновлению Windows 10. Рекомендуем использовать данное приложение, поскольку оно не требуется вмешательства пользователя для обновления компонентов системы, что в современном мире очень и очень важно.
Практически всем известно, что обновиться на новую версию Windows 10 можно самыми разнообразными способами. Один из них – использовать утилиту «Помощник по обновлению Windows 10». К сожалению, после обновления это приложение остается в системе, и процедура его удаления может быть не совсем очевидной для всех, из чего вытекает логичный вопрос: как удалить Помощник по обновлению Windows 10.
Что такое Помощник по обновлению
Помощник по обновлению – это небольшое приложение, которое можно скачать на официальном сайте Windows 10 . Нажав на кнопку «Обновить сейчас», вы скачиваете небольшой исполняемый файл. После его запуска приложение устанавливается в систему, не спрашивая вас при этом, куда его установить. Все делается в один клик и максимально быстро. Даже после обновления и удаления исполняемого файла приложение остается в системе и его можно найти в списке всех программ.
При запуске Помощника по обновлению приложение принуждает компьютер скачать актуальную версию Windows 10 и сразу же обновиться на нее. Иными словами, Помощник по обновлению – это ваш способ обновиться на новую Windows 10 здесь и сейчас (если обновление уже рассылается), поэтому многие используют его, чтобы не ждать, пока центр обновлений сам скачает обновление (может пройти пару месяцев, прежде чем апдейт прилетит на ваш ПК).
Установка и удаление Помощника по обновлению происходит только от имени Администратора, поэтому вам понадобится либо пользователь с соответствующими правами, либо пароль Администратора.
Как отключить помощник по обновлению
Отключить Помощник по обновлению нельзя. Его можно только полностью удалить, о чем ниже.
Как удалить помощник по обновлению
Удаляется Помощник по обновлению точно так же, как и любое другое приложение.

Альтернативный и более современный вариант:

Теперь можно отключить оставшиеся после Помощника по обновлению задачи (не обязательная процедура, поскольку на свежих версиях Windows 10 после удаления Помощника этих задач может не оказаться вообще.

Если в следующий раз вы захотите установить новую версию Windows 10 в числе первых (чего мы настоятельно не рекомендуем), просто загрузите Помощник по обновлению еще раз с официального сайта и запустите. Установщик вернет все задачи на места, восстановит нужные папки и будет готов к работе.
, 2 августа 2016Как бесплатно установить лицензионную Windows 10 с официального сайта Microsoft?
Сегодня состоится выход масштабного обновления Windows 10 Anniversary Update, в то время как многие пользователи еще не решились перейти на новейшую операционную систему. Microsoft объявил об окончании периода бесплатного обновления до Windows 10, начиная от 29го июля. Теперь цены на неё начинаются от 7900 рублей.
Однако, вы все еще можете бесплатно установить лицензионную Windows 10
Для этого нужно скачать Помощник по обновлению Windows с официального сайта Microsoft , нажав на кнопку « Обновить сейчас» . Запустив скачанный файл и следуя инструкции, вы сможете перейти на Windows 10 даже после окончания срока бесплатного распространения операционной системы.
По заявлению производителя, возможность бесплатного обновления предназначена для пользователей с ограниченными возможностями, и это предложение, по их словам, является бессрочным. Microsoft не проверяет потребность пользователей в использовании специальных возможностей и функций, поэтому установить новую версию Windows, на данный момент, может любой желающий. Однако, на форумах появились сообщения , что данную возможность в ближайшее время закроют и за данным типом обновления неоходимо будет обращаться в техническую поддержку Microsoft.
Функциями для людей с ограниченными возможностями являются вспомогательные программы для чтения с экрана и диктовки текста, экранные лупа и клавиатура, а также прочее специальное оборудование, которое может быть полезным не только людям с различными видами нарушений, но и другим пользователям.
Ранее мы о том, нужно ли обновляться до Windows 10 и об её совместимости с антивирусом Avast. А также
Наверное, все пользователи, которые используют Windows 10 заметили навязчивые средства по обновлению операционной системы. В независимости от желания пользователей Майкрософт, как и мы, рекомендует устанавливать последние обновления. Для этого был создан Помощник по обновлению Windows 10, который устанавливается автоматически через центр обновления Windows 10. Ну или на английском называется Windows 10 Update Assistant, суть от этого совсем не меняется.
В этой статье мы рассмотрим как удалить помощник по обновлению до Windows 10 навсегда и, собственно, что это за программа Windows 10 Update Assistant. И что делать, если Windows 10 Update Assistant постоянно устанавливается.
Этот способ работает даже без удаления помощника по обновлению до Windows 10. Если все же Вы полностью хотите удалить его читайте нашу статью полностью.
Как удалить навсегда Windows 10 Update Assistant
Чтобы удалить помощник по обновлению Windows 10 много знать не нужно, поскольку это можно сделать стандартными средствами операционной системы.

После этих несложных действий, если автоматические обновления системы не выключены, а точнее, центр обновления Windows 10 работает, система снов загрузит помощник по обновлению до Windows 10. Именно в такой ситуации пользователи могли заметить, что Windows 10 Update Assistant постоянно устанавливается. В этом и проявляется назойливость обновления системы. Поэтому рекомендуем прочитать нашу инструкцию, .
Дальше нужно очистить папку Windows10Upgrade в корне системного локального диска C, где и располагалась эта программа. Возможно, спросите Вы можно ли удалить папку Windows10Upgrade, ответ можно, если хотите избавиться от помощника по обновлению до Windows 10.
Удалить папку Windows10Upgrade можно как вручную, так и с помощью выполнения одной команды в командной строке. Мы же покажем вариант с использованием командной строки, поскольку вручную удалить легко. Рекомендуем ознакомится со статьей .
rmdir /s /q C:\Windows10Upgrade

Следующим шагом, мы удалим обновление KB4023057 , которое, собственно, и устанавливает помощник по обновлению до Windows 10 на все предыдущие версии Windows. Сделать это можно путем выполнения одной команды:
wusa.exe /uninstall /kb:4023057 /quiet
Как отключить Windows 10 Update Assistant навсегда
А теперь чтобы наверняка отключить Windows 10 Update Assistant, а именно предотвратить его появление, отключаем автоматическое обновление системы с помощью сторонней утилиты под названием Win Updates Disabler. Мы уже много раз рассказывали как пользоваться Win Updates Disabler.

После проведенных действий Ваша операционная система Windows 10 перестанет получать обновления, а это значит, что помощник по обновлению до Windows 10 больше не появится. Если же Вы захотите опять получать обновления, Вам придется также включить обновления с помощью этой утилиты.
Мы же сами использовали эту программу, когда не было возможности установить обновление, поскольку постоянная работа за компьютером требует хорошего интернета.
Выводы
Как Вы поняли, самый простой способ как удалить помощник по обновлению до Windows 10 навсегда, это согласится на обновление. Если же Вы не ищите простых путей, тогда наша статья как раз для Вас.
С одной стороны способ полезный, для пользователей, в которых трафик с ограничениями, а с точки зрения безопасности, обновление всегда нужно устанавливать, поскольку безопасность должна быть на первом месте.
Windows 8.1 предлагает Магазин Windows, начальный экран и учетную запись Майкрософт, а также улучшенные возможности персонализации, поиска, приложений Магазина и подключения к облаку наряду с привычными для Windows функциями обеспечения безопасности и стабильности.
1. Проверка компьютера
Windows 8.1 сообщит, сможет ли ваш компьютер работать под управлением Windows 8.1, а затем предоставит отчет о совместимости и список дополнительных действий для покупки, скачивания и установки Windows. По желанию вы можете ознакомиться с системными требованиями , но в этом нет необходимости. Помощник по обновлению сделает все за вас, причем вам даже не придется покупать обновление, чтобы запустить его.
Вместо обновления через Интернет можно купить Windows 8.1 на DVD-диске в розничном магазине. Актуальные цены указаны на веб-странице или в помощнике по обновлению. DVD-диски для обновленияWindows 8.1 доступны не во всех странах и регионах. Если вы решили купить DVD-диск, мы все же рекомендуем запустить помощник по обновлению перед установкой, чтобы убедиться, что Windows 8.1 будет работать на компьютере.
Скачивание и запуск помощника по обновлению
Перед запуском помощника по обновлению включите и подсоедините периферийные устройства (принтеры, мониторы и др.), чтобы проверить их работоспособность в Windows 8.1. При установке на ноутбуке или планшетном компьютере их рекомендуется подключить к электросети.
Запуск помощника по обновлению
Установка может занять до нескольких минут в зависимости от скорости подключения к Интернету.
Когда в браузере появится запрос, откройте, сохраните или запустите файл программы помощника по обновлению. Можно выбрать любой из вариантов, но при выборе команды Сохранить файл нужно будет найти на компьютере и дважды щелкнуть его для запуска.
Следуйте инструкциям на экране. Помощник по обновлению проверит, отвечает ли компьютер системным требованиям . Он также проверяет совместимость программ и устройств с Windows 8.1.
Просмотр отчета о совместимости

После завершения работы помощника по обновлению до Windows 8.1 будет известно, может ли Windows 8.1 работать на компьютере. Кроме того, вы получите бесплатный отчет о совместимости, в котором показано, какие из используемых программ и устройств будут работать после обновления, а какие нет, и что можно сделать, чтобы они заработали. На данном этапе вам ничего не нужно делать. Если понадобится приостановить программы шифрования, мы сообщим об этом позже.
Продукт, который работал в Windows 7, скорее всего, будет работать и в Windows 8.1. Однако информация по некоторым программам или устройствам может отсутствовать.
Вот как мы получаем информацию о совместимости:
Независимые поставщики оборудования и программного обеспечения тестируют и официально сертифицируют некоторые программы и устройства для Windows 8.1.
Информация о совместимости частично берется из отчетов о тестировании, предоставленных производителями. Однако эта информация не проверена и не подтверждена компанией Майкрософт.
Корпорация Майкрософт тестирует самые популярные на рынке программы и устройства и предоставляет информацию о совместимости по результатам тестирования. Для некоторых продуктов, которые не тестировались вWindows 8.1, состояние совместимости может определяться в зависимости от работоспособности в Windows 8.
Узнайте подробнее о совместимости определенных приложений или устройств (а также получите информацию от участников форумов сообщества) в Центре совместимости Windows или обратитесь к поставщику устройства или приложения.
2. Выбор сохраняемых элементов

Получив отчет о совместимости, можно решить, что необходимо сохранить на компьютере после обновления. При обновлении нельзя сохранить программы и параметры. Найдите установочные диски программ или электронные письма, подтверждающие приобретение программ через Интернет. Они понадобятся для переустановки программ после обновления до Windows 8.1. Например, к таким программам относятся Microsoft Office, Apache OpenOffice и программы Adobe. На этом этапе также рекомендуется создать резервную копию файлов.
Чтобы не сохранять файлы, выберите вариант Ничего. Перед выбором этого варианта рекомендуется создать резервную копию нужных файлов на внешнем носителе.
3. Покупка Windows 8.1
Если помощник по обновлению сообщит, что ваш компьютер отвечает системным требованиям и может работать под управлением Windows 8.1, он также даст рекомендации по выбору наиболее подходящего для вас выпуска и предложит купить, скачать и установить выбранный продукт, следуя инструкциям на экране. Текущие цены можно посмотреть в интерфейсе помощника по обновлению или на странице Windows 8.1. Сравните и решите .
Windows Media Center не входит в Windows 8.1. Чтобы установить этот компонент, потребуется обновить операционную систему до Windows 8.1 Профессиональная, а затем приобрести пакет Windows 8.1 Media Center. Подробнее см. на веб-странице Добавление возможностей веб-сайта Windows.
Вместо обновления через Интернет можно купить Windows 8.1 на DVD-диске в розничном магазине, если это предложение действует в вашей стране или регионе.
Просмотр заказа
На странице Просмотр заказа в помощнике по обновлению можно купить резервный DVD-диск Windows 8.1, если это предложение действует в вашей стране или регионе. В дальнейшем для переустановки можно воспользоваться ссылкой из письма, которое придет после обработки платежа. Если вы не уверены, что сможете найти письмо, можно заказать резервный DVD-диск. Чтобы добавить DVD-диск в заказ, установите соответствующий флажок.
Ввод платежных данных и кодов предложений
Если у вас есть код предложения, необходимо ввести его, чтобы получить скидку. На экране Купить отображается полная цена. На странице подтверждения заказа можно ввести код скидки, и после нажатия кнопки Применить отобразится цена со скидкой.
Получение чека и ключа продукта
После обработки заказа по электронной почте придет письмо с чеком и ключом продукта. Если продолжить процедуру обновления, то ключ продукта будет введен автоматически. Однако обязательно сохраните письмо с чеком и ключом продукта.
4. Начало обновления
При высокой скорости подключения к Интернету (от 1,5 до 10 Мбит/с) скачивание займет от 30 минут до 3 часов. Скачивание может занимать больше времени в зависимости от скорости подключения к Интернету, производительности компьютера и других факторов.
Скачивание Windows 8.1
Нажмите кнопку Далее, чтобы скачать обновление на компьютер. Скачивание можно приостановить в любое время. Если понадобится остановить его и возобновить позже, щелкните значок Скачать Windows, который появится на рабочем столе (вместо ссылки в сообщении электронной почты или скачиваемого файла помощника по обновлению). При этом скачивание возобновится с момента приостановки, а не начнется заново.
Если скачивание прерывается, не работает или не появляется кнопка Приостановить, попробуйте перезагрузить компьютер. После перезагрузки щелкните значок Скачать Windows на рабочем столе, чтобы возобновить скачивание.
Примечание.
Если вы получили сообщение об ошибке "Нам не удается сейчас подключиться" и проверили подключение к Интернету, попробуйте скачать Windows 8.1 по другой сети - например, дома у друга, если вы используете переносной компьютер. Если это не поможет, обратитесь в службу поддержки .
Установка Windows 8.1

После скачивания Windows 8.1 на компьютер можно выбрать несколько вариантов установки.

Если вы выбрали установку с использованием носителя, установите Windows 8.1 на компьютере, где уже работает Windows, а затем выполните чистую установку. См. инструкции в разделах Загрузка с носителя, созданного для установки в разделе и Как выполнять чистую установку Windows . Если вы не будете следовать этим инструкциям, то в дальнейшем не сможете активировать компьютер.
Установить позже с компьютера. Если вы выбрали вариант Установить позже с компьютера, то на рабочем столе создается ярлык, позволяющий установить Windows 8.1 позже.
Независимо от выбранного варианта (сейчас или позже) программа установки Windows подготовит компьютер и проверит, требуются ли еще какие-то действия перед установкой. Изучите все пункты списка по порядку. Список автоматически обновляется после каждого пункта.
После выполнения всех пунктов все будет готово к установке обновления. Программа установки покажет краткую сводку выбранных параметров. Если нужно что-то изменить, нажмите кнопку Назад. Когда все будет готово, нажмите кнопкуУстановить.
Во время установки Windows 8.1 компьютер несколько раз перезагружается. После установки Windows 8.1 будет предложено выбрать параметры.
5. Выбор параметров
После установки Windows 8.1 будет предложено выбрать параметры для компьютера.
Персонализация

Выберите цвет. Его можно будет изменить в любое время с начального экрана. Для этого на начальном экране подведите указатель мыши к левому нижнему углу экрана, передвиньте его самый в угол, щелкните Параметры, а затемПерсонализация.
Использование стандартных параметров

Появится список рекомендуемых параметров, которые называются стандартными. Чтобы принять эти параметры и продолжить установку, щелкните Использовать стандартные параметры. Любые из этих параметров можно изменить после завершения установки. Если вы хотите изменить какие-либо из этих параметров сейчас, щелкните Настроить.
Для получения дополнительных сведений щелкните Подробнее о стандартных параметрах. Чтобы узнать, как эти параметры повлияют на вашу конфиденциальность, щелкните Заявление о конфиденциальности.
Вход

Затем будет предложено выполнить вход. Если открывается страница входа с локальной учетной записью, то сначала необходимо выполнить вход с локальной учетной записью, а затем будет предложено настроить учетную запись Майкрософт.
На альтернативный адрес электронной почты или на номер телефона, указанный при регистрации этой учетной записи, будет отправлен код безопасности. Его необходимо ввести, чтобы подтвердить владение учетной записью. Это помогает защитить учетную запись и устройства при доступе к конфиденциальным данным. Если для учетной записи еще не указаны альтернативные контактные данные, будет предложено указать их сейчас.
Если перед установкой Windows 8.1 вход на компьютер был выполнен с учетной записью Майкрософт, то этот этап может не отображаться.
Установка обновлений
Поскольку Windows постоянно обновляется, то возможно, что с момента выхода Windows 8.1 стали доступны критические обновления. Windows проверяет наличие критических обновлений после окончания первой установки Windows 8.1 и автоматически скачивает найденные обновления. На загрузку и установку таких обновлений может уйти от нескольких минут до часа в зависимости от необходимых обновлений. Для завершения обновления может потребоваться несколько раз перезагрузить компьютер.