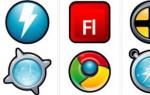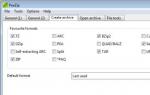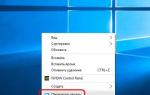Полная информация о компьютере онлайн. Программистан Бесплатные программы для вашего компьютера, полезные советы по Windows
Доброго времени суток.
При работе за компьютером (ноутбуком) в ряде случаев необходимо узнать точные характеристики того или иного железа.
Например, часто это приходится делать, когда вы хотите найти и обновить драйвера, вам необходимо узнать температуру жесткого диска или процессора, видеокарты, когда компьютер начинает зависать или тормозить, и т.д.
Так же это бывает нужно и в безобидных случаях: например, когда вам необходимо или .
Чтобы приобрести то, что нужно, необходимо знать характеристики железа (иначе, есть риск потратить средства впустую 😢).
В этой статье приведу лучшие (на мой взгляд) утилиты, которые могут вам узнать ВСЁ о вашей системе и железе. Так же приведу несколько вариантов просмотра характеристик в самой Windows (без установки доп. программ!) .
С помощью спец. утилит (AIDA, Speccy и пр.)
Спец. утилиты для просмотра характеристик компьютера - это самый простой и быстрый способ узнать ВСЁ, и ВСЯ о железе и ПО, которое установлено на ПК (ноутбуке).
Как правило, подобные утилиты не нуждаются в установке, а значит их можно записать на USB-носитель и запускать на любом компьютере, сразу узнавая всю информацию о нем.
Таблица №1 : утилиты для просмотра характеристик ПК
| № | Название / сайт разработчика | Описание программы, скриншоты | |||
|---|---|---|---|---|---|
| 1 |
|
Одна из лучших программ для просмотра характеристик любой вашей железки, подключенной к ПК
(оперативная память, жесткий диск, процессор, адаптер Wi-Fi, мышь, клавиатура и т.д. - по всему перечню можно узнать всё и подробно).
Помимо железок, можно узнать и сведения о ПО : версии Windows, версии DirectX, что находится в автозагрузке, установленное ПО и т.д. Весьма неплохо реализованы датчики : т.е. вы можете контролировать температуру основных компонентов в режиме реального времени: жесткого диска, материнской платы, ЦП и пр. См. скрины ниже. Примечание : у программы есть портативная версия (которая не нуждается в установке). Датчики (контроль за температурой) - Сведения о системе (суммарные) - |
|||
| 2 | Speccy
|
Небольшая, но очень мощная утилита для просмотра информации об установленном железе и ОС Windows.
Некоторые параметры, которые выдает эта утилита, сложно найти (или вообще невозможно) в другом ПО: например, количество слотов памяти, кол-во использованных и свободных слотов (RAM), тайминги и т.д. Программой очень легко пользоваться, после запуска вы увидите окно: в правой части информация, в левой - ссылки на разделы :
Так же в программе присутствует информация о температуре основных компонентов ПК: жесткого диска, ЦП и др. |
Утилита для просмотра всевозможных характеристик и параметров ПК, проведения диагностики, поиска проблем и устранения неисправностей.
Перечень получаемой информации довольно обширен:
|
Небольшая утилита, не нуждающаяся в установке, которая даст вам полные сведения о процессоре:
Утилита работает в 32/64 битных системах. Примечание: кроме сведений о процессоре, можно узнать о оперативной памяти, материнской плате, видеокарте. |
Утилита для диагностики компьютера и детальной информации о ПО и железе.
Несмотря на название - утилита работает, как в x32 системах, так и в x64 (Поддерживаются все версии Windows: XP, 7, 8, 10). Предоставляет "гору" информации (сопоставимой с Aida 64 или Everest):
В общем, одна эта утилита может заменить целую роту других аналогов. Причем, что программа "весит" довольно скромно: 2-3 МБ, и доступна портативная версия (т.е. не требуется установка). Настройки BIOS ноутбука (в картинках) - Ниже на фото Вы видите, какую информацию можно узнать в UEFI ноутбука Asus. Не так уж и много, однако, все основное есть: процессор, память, диск, видеокарта, разрешение, приоритет загрузки, статус кулера и пр.
В более старых ноутбуках с BIOS в основной вкладке ("Main" или "Information") представлено также достаточно много полезной информации (пример ниже).
Информация о ноутбуке в BIOS: процессор, жесткий диск, версия BIOS, модель устройства, серийный номер и т.д. |
Не каждый владелец персонального компьютера имеет полное понимание о его технических и системных показателях. Но, когда дело доходит до определенных проблем и необходимости получить сведения о параметрах ПК, большинство пользователей не могут найти нужную информацию. В последнее время техническая индустрия серьезно шагнула в развитии, поэтому, устанавливая развлекательные программы или игры, современное поколение все чаще задается вопросом о характеристиках компьютера. Конфигурация может понадобиться при необходимости решения проблемы с системными неполадками. К примеру, на форумах, предоставив такие сведения тем, кто может дать ответ на Ваш вопрос, Вы сэкономите время и получите более точную информацию.
Когда знаете конфигурацию своего устройства, Вы сможете решить любую неполадку быстрее и эффективнее, обратившись к тому или иному источнику с помощью собранных сведений. Ну, а если таковых нет, и Вы понятия не имеете, как узнать конфигурацию компьютера, то, со временем, Вы обязательно столкнетесь с некоторыми трудностями. В статье Вы узнаете возможности и различные варианты для получения сведений о конфигурации устройства с помощью операционной системы или сторонних программ.
Информация о системе - msinfo32
Чтобы получить сведения о конфигурации в текстовом файле, Вам не обязательно устанавливать какое-либо специализированное обеспечение. В операционной системе Windows имеется диспетчер, с помощью которого Вы сможете экспортировать информацию о конфигурации ПК в текстовый документ. Для запуска обслуживающего утилита Вам не потребуется прилагать много усилий, достаточно кликнуть «Пуск». Далее у Вас будет несколько вариантов запуска программы:
- Способ № 1. После входа в «Пуск», перейдите в последовательном порядке в папки «Программы», «Стандартные», «Служебные».
- Способ № 2. В меню «Пуск» нажмите «Выполнить», либо пропишите название msinfo32 в строке поиска меню «Пуска», затем подтвердите ввод.
После старта операции, спустя пару секунд, Вы получите необходимые сведения, которые сможете поместить в текстовый документ, кликнув меню «Файл» , опция «Экспорт» . Затем укажите путь сохранения документа и имя. Поскольку размер файла будет не слишком маленьким, что может помешать переместить его на форум, можно поместить его в архив.
Программы от иных разработчиков
Есть множество бесплатных утилит для определения конфигурации компьютера, которые имеют различные положительные свойства. Протестировав несколько из них, я выделил наиболее эффективные и быстродействующие утилиты, опираясь на следующие факторы: бесплатность, наличие русификатора, простой и удобный интерфейс, возможность сохранения сведений в текстовом файле, небольшой размер. И так, далее мы просмотрим самые подходящие варианты изо всех мною обследованных.
Vinaudit
Программа довольно проста в использовании, абсолютно бесплатна и не требует установки. Я предпочел версию, поддерживающую Unicode
. После запуска переда Вами всплывает окно, в котором четко и ясно описано, как получить конфигурацию. Помимо информации о технических показателях аппарата, программа собирает сведения об операционной системе и установленных программах. Если Вам не нужна эта информация, Вы можете убрать флажки в меню «Параметры», затем снова нажмите «Аудит» для создания отсчета, после чего Вам будет предложено множество вариантов создания файла.

Утилита (SIW) бесплатная, имеет небольшой размер и также не требует установки, в таком случае Вы сможете воспользоваться лишь англоязычной версией, поэтому, рекомендую все-таки осуществить инсталляцию. Языковые настройки можно поменять в меню «Tools» далее раздел «Options». Разработчики неплохо постарались, предоставив нам приятный многофункциональный интерфейс с функцией подробной и конкретной информации о ПК. Пользуясь бесплатной версией, Вы сможете сохранять отсчет только в виде HTML файла, что не вызовет у определенного дискомфорта. Для получения отсчета кликните в разделе «Файл» .
Данный обозреватель предназначен для отображения технических показаний персонального компьютера, то есть: видеокарта, процессор, ОЗУ (оперативная память) и свойства операционной системы Windows. Она абсолютно бесплатна и комфортна в использовании.
Определяется следующие характеристики:
- Оперативная память: тактовая частота, количество каналов памяти, сведения в SPD, серия карты и объем.
- Материнская плата: чипсет, южный мост, марка производителя, PCI Express, BIOS.
- Процессор: напряжение ядра, степпинг и ревизия, количество ядер, кэш, сокет, марка процессора.
- Видеокарта: объем памяти, производитель, частота видеочипа и шейдерного домена.
Everest
Пожалуй, это наиболее одаренная программа, которая собирает сведения и выводит на экран информацию практически обо всем устройстве. «Everest Ultimate Edition» не только предоставляет сведения о системных показателях, но и дает возможность пользователю тестировать комплектующие детали компьютера в реальном времени. Разработчики славно потрудились над оформлением интерфейса и сделали его достаточно многофункциональным. Вы сможете просматривать характеристики установленных устройств на материнской плате и системные данные ОС Windows. Можно без проблем найти и определить состояние и возможности видеокарты, звуковой карты, процессора и т.д. Единственным недостатком является то, что бесплатная версия доступна в использовании на 30 дней.
Сейчас производители перескочили на более модернизированную модель программы - «AIDA Exteme Edition». Выделим основные функции и достоинства:
- Полная диагностика системы и показатели процессов ПК в реальном времени;
- Проведение различных тестов оборудования;
- Отслеживание информации о «внутренностях» компьютера.
На этом все. Данная статья поможет Вам найти ответы на вопросы и с легкостью определить функциональность и конфигурацию своего компьютера.
Всем привет! С Вами Осипов Александр и сегодня я расскажу об программе Speccy. Утилита представляет собой мощный и одновременно простой и удобный в использовании инструмент для отображения детальной информации об аппаратном обеспечении компьютера. Информация подробная и включает в себя конкретные модели устройств, их технические характеристики, режимы работы и т.п. Программка создана фирмой Piriform (самый ее известный программный продукт CCleaner).
Кроме подробной информации об оборудовании компьютера, операционной системе и установленных драйверах, она дает данные о рабочих температурах процессора, видеокарты, жесткого диска. По многочисленным отзывам о Speccy, программа достаточно точно показывает температуру устройств при стандартных настройках компьютера. Если компьютер разогнан в BIOS или в работу системы вмешиваются сторонние утилиты для увеличения производительности, то показатели температуры становятся некорректными. К слову сказать, этим страдают большинство программ определения температуры. Так что к серьезным недостаткам это отнести сложно.
Самое главное свое предназначение – быстрый и удобный просмотр всех технических характеристик компьютера Speccy выполняет на отлично. Если Вам где-то потребуются характеристики вашего ноутбука или стационарного компьютера, то Вы сможете легко их сохранить в формате xml или txt, а также распечатать на принтере.

Данная информация Может пригодиться при походе в магазин за новыми комплектующими, чтобы при покупке взять то, что Вам нужно и точно подойдет для компьютера. При этом Вам необязательно разбираться в железе. Просто дали распечатку менеджеру магазина и сказали, что хотите, а он предложит что нужно. Вам останется только выбор цены и производителя.
Характеристики ПК сохраняются и выводятся на печать все полностью, а не отдельно по каждому разделу, что иногда не очень удобно (приходиться долго крутить портянку текста до нужного параметра). Делать снимок экрана на мой взгляд не имеет смысла, так как он сохраняется в формате программы speccy. Лучшим вариантом здесь будет сделать простой скриншот необходимой Вам области данных программы Speccy. Для этого можно воспользоваться Lightshot.
Установка программы Speccy на русском языке
Много пользователей ищут Piriform Speccy на русском. Такой версии нет, так как разработчики британцы, но в нее встроена возможность изменить язык установки, среди которых есть и русский.
 По умолчанию выставляется установка программы на английском языке. Для установки русской версии, просто выберете его в меню и нажмите далее.
По умолчанию выставляется установка программы на английском языке. Для установки русской версии, просто выберете его в меню и нажмите далее.
Следуем инструкции по установке.


 Если Вам интересно, то информацию о программе можно будет посмотреть после завершения установки.
Если Вам интересно, то информацию о программе можно будет посмотреть после завершения установки.
Все, установка завершена. Теперь я расскажу умеет программа Speccy.
Для чего нужна Speccy
При первом запуске Speccy сканирует Ваш компьютер и определяет какое оборудование и драйвера к нему установлены. Ниже на изображения Вы можете увидеть по каким параметрам утилита сканирует компьютер (приведены характеристики моего рабочего ноутбука).











Как видите, информация о всех устройствах и установленных драйверах вполне исчерпывающая. Все разобрано и расписано максимально подробно и подается в удобно читаемом виде. Если сравнивать с конкурирующей утилитой AIDA, то Speccy менее тяжелая и значительно проще в применении (особенно для неопытных пользователей). Имеется портативная (portable) версия, которая запускается с флешки без установки. Достаточно часто обновляется, так что проблем с определением устройств на новых компьютерах быть не должно. Работает со всеми версиями Windows.
Программу Speccy можно бесплатно скачать с официального сайта .
Для проверки возможности инсталляции определенного программного обеспечения возникает необходимость уточнения моделей, сборок, характеристик комплектующих (железа, аппаратной части) Вашего компьютера. Основных способов определения комплектующих, собственными средствами операционной системы, четыре:
- С помощью информационного окна «Свойства системы».
- С помощью утилиты Msinfo32.
- С помощью обработчика команд.
- С помощью утилиты dxdiag.
Наиболее популярное стороннее программное обеспечение:
- Everest;
- Cpu-z.
Шаг 1. Откройте любую папку на Вашем компьютере. В правом фрейме найдите ссылку «Мой компьютер» и щелкните по ней. В нижней части окна Вы увидите краткую информацию об имени Вашего компьютера, домене, в который он включен, объем оперативной памяти и сведения о процессоре.

Шаг 2. С помощью контекстного меню войдите в свойства компьютера.

Шаг 3. В открывшемся окне найдите данные о наименовании и производителе ЦП, его частоте работы, объеме ОЗУ. Для установки большинства программных продуктов данной информации достаточно.

На заметку! Войти в свойства можно другими путями.
Шаг 1. Откройте «Панель управления», и переключитесь на режим «Крупные значки».

Шаг 2. Откройте страницу с данными, используя пиктограмму меню «Система».

Однако самым быстрым способом входа является использование сочетания клавиш «Win» + «Break» («Pause/Break»).
Получение данных с помощью Msinfo32
Шаг 1.

Шаг 2. Наберите в боксе команду «msinfo32», далее нажмите «Enter» или «ОК».

Шаг 3. Раскрывая нужные списки запустившейся утилиты, соберите информацию о комплектующих Вашего компьютера.

Важно! Обратите внимание, что утилита предоставляет доступ к большим массивам . К примеру, на стартовой странице Вы найдете информацию о материнской плате, процессоре, оперативной памяти. Информация о видеокарте расположена в списке «Компоненты», раздел «Дисплей». Данные о сетевых картах – «Компоненты», раздел «Сеть» подраздел «Адаптер».

Утилита полностью адаптирована под Windows 10.
Получение данных с помощью обработчика команд
Шаг 1. Для входа в среду «Выполнить» воспользуйтесь сочетанием клавиш «Win» + «R».

Шаг 2. Наберите в боксе команду «cmd» и нажмите «Ввод» или «ОК».

Шаг 3. В обработчике команд Windows наберите строку «systeminfo» и нажмите клавишу «Enter». Обработчик выведет на дисплей информацию о Вашей системе, включающую сведения как об аппаратной части, так и программной части системы Windows.

Получение данных через dxdiag
Шаг 1. Для входа в среду «Выполнить» воспользуйтесь сочетанием клавиш «Win» + «R».

Шаг 2. Наберите в боксе команду «dxdiag», после чего нажмите «Enter» или «ОК».

Шаг 3. В запустившейся утилите, в закладке «Система» содержится информация о модели материнской платы (строка «Модель компьютера»), центральном процессоре и оперативной памяти.

Шаг 4. Переключаясь между разделами с помощью кнопки «Следующая страница», Вы сможете найти информацию о видеокарте, и мониторах, подключенных к компьютеру.

На заметку! Обратите внимание, Вы можете сохранить всю информацию, используя соответствующую кнопку. Данные будут сохранены в текстовом формате (. txt).
Everest
Приложение требует оплаченной лицензии, но имеет тридцатидневный пробный период.

На заметку! Существует более новая версия программы – « AIDA». При необходимости приобретения полноценной версии, остановите свой выбор на последних версиях.
Шаг 1.

Шаг 2. Используя раскрывающиеся списки, найдите нужные Вам блоки данных. Например, для получения сведений о материнской плате, разверните перечень «Системная плата».

Шаг 3. Отметьте щелчком мыши подпункт «Системная плата», расположенный в левом фрейме окна, при этом правый фрейм отобразит наименование, производителя и ID интересующей Вас составляющей аппаратной части.

Важно! Указанный ранее программный продукт, помимо технических данных предоставляет подборку интернет-страниц, где Вы можете найти более полные описания комплектующих, а так же сопутствующее программное обеспечение (драйверы, прошивки, тестеры). Кроме того, приложение обладает возможностью тестирования отдельных компонентов аппаратной части.
Получение данных через программный продукт cpu- z
Данное приложение является бесплатным, и поставляется по принципу «Как есть» («As Is»).
Шаг 1. По окончании инсталляции запустите основной программный интерфейс приложения.

Шаг 2. Используя подразделы, найдите интересующую Вас информацию. Например, для получения данных о материнской плате, откройте вкладку «Mainboard».

Видео — Как посмотреть модель материнской платы на ноутбуке или компьютере
Заключение
В данной статье раскрыты нюансы шести различных способов получения информации о Вашем железе. Четыре из методик являются составляющими частями операционной системы, два предполагают использование программного обеспечения сторонних разработчиков. Все способы работоспособны на версии операционной системы Windows 10. Оценка всех способов предоставлена в сводной таблице.
| Сведения | Командная строка | Утилита Msinfo32 | Cpu-z | Утилита dxdiag | Everest | Свойства системы |
|---|---|---|---|---|---|---|
| Лицензия | Поставка с Windows | Поставка с Windows | Бесплатная | Поставка с Windows | Платная | Поставка с Windows |
| Русский язык | В зависимости от версии Windows | Нет | В зависимости от версии Windows | В зависимости от версии | В зависимости от версии Windows | |
| Данные о процессоре | Да | Да | Да | Да | Да | Да |
| Данные об оперативной памяти | Да | Да | Да | Да | Да | Да |
| Данные о видеокарте | Нет | Да | Да | Да | Да | Нет |
| Данные о материнской плате | Да | Да | Да | Да | Да | Да |
| Данные о сетевых картах | Да | Да | Нет | Нет | Да | Нет |
| Удобство интерфейса (от 1 до 5) | 4 | 5 | 5 | 5 | 5 | 5 |
Никто точно не скажет, в какой момент работы на компьютере у пользователей может возникнуть необходимость протестировать начинку своего любимого девайса, то бишь определить его железо, проанализировать стабильность и производительность составляющих ПК, провести диагностику встроенных ключевых узлов и пр. Тем не менее факт остается фактом, подводя к одному вполне очевидному вопросу, а именно какую программку выбрать для выполнения подобного компьютерного мониторинга?
Действительно, достаточно вбить в любой интернет-поисковик фразу «скачать программу для определения железа компьютера», чтобы наткнуться на десятки, а то и сотни веб-сайтов, пестреющих «свежими» ссылками для скачивания самых эффективных и в то же время простых в использовании утилит для диагностики ПК. Судите сами: здесь вам и PC Wizard, и CPU-Z, и SiSoftware Sandra, и 3DMark, и многие другие программные «монстры». Однако среди всех известных на сегодняшний день программ-аналогов, разработанных для анализа железа ПК, наилучшим вариантом, несомненно, является утилита AIDA64.
Преимущества программки для определения железа AIDA64
Длительное время пользуясь AIDA64, вряд ли удастся не заметить все те реальные возможности, которыми она так щедро одаривает своих пользователей. Начну, пожалуй, с того, что подобный программный продукт прекрасно «осведомлен» о всех составляющих компьютера, включая установленные программы, подключенные устройства, железо, сеть, используемую операционную систему и пр., что в свою очередь позволяет с легкостью получать всю необходимую информацию о них.

При этом данные, полученные через AIDA64, полностью отвечают действительности. В чем тут дело? Пожалуй, в том, что программка является не просто качественным, а высококлассным продуктом, который включает информацию о более чем 140 тыс. разнообразных устройств. Причем подобная база данных постоянно обновляется, что позволяет адекватно определять состояние абсолютно любого железа независимо от времени его сборки.
Вдобавок интерфейс программки русифицированный, поэтому при ее использовании не нужно запасаться словарями, нанимать переводчика или записываться на курсы иностранных языков. При этом нет необходимости отыскивать необходимые компоненты во всевозможных вкладках и разделах: для удобства все они вынесены в отдельное меню, которое отображается в главном окошке AIDA64 слева. В частности, одного клика мышкой достаточно, чтобы перейти к параметрам диагностики данных:

Кроме того, средствами AIDA64 можно выполнить мониторинг системы, получив тем самым информацию о ее нагрузке, а также выявить и при необходимости перенастроить недокументированные параметры железа, обновить драйвера и BIOS, осуществить бэкап данных и пр.
Секреты установки AIDA64
Еще одним явным плюсом AIDA64 является и весьма простая установка. В частности, для того чтобы установить эту программку на свой компьютер, вначале нужно дважды кликнуть по установочному файлу, затем клацнуть в открывшемся окошке кнопку «Запустить», выбрать язык и нажать OK:

После этого от нас требуется кликнуть в открывшемся окошке кнопку «Далее», дать согласие на лицензионное использование и вновь щелкнуть «Далее»:


Напоследок клацаем «Установить», дожидаемся завершения копирования данных и выходим из мастера установки, щелкнув кнопку «Завершить»:

Как видите, проще уже просто некуда! В целом же анализируя все достоинства AIDA64, можно без преувеличений сказать, что лучшей программки для определения железа компьютера на сегодняшний момент не существует. Единственное неудобство в ее использовании, пожалуй, только в том, что после скачивания и установки этой утилиты на компьютер автоматически включается 30-дневный бета-режим или, проще говоря, пробный период, по истечении которого потребуется зарегистрироваться на официальном сайте разработчика www.aida64.ru .
В остальном же AIDA64 – это именно то, что нужно для анализа «начинки» ПК. При этом искать установочный файл программки нет никакой необходимости, так как абсолютно бесплатно скачать ее в версии Extreme Edition (для домашних пользователей) можно прямиком по .