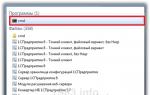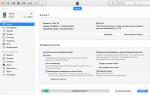Показать пример аккаунта вход в google. Как создать аккаунт на телефоне: пошаговая инструкция
Компания Google предоставляет пользователям довольно большое количество сервисов и приложений, но чтобы получить доступ ко всем их возможностям, необходимо авторизоваться в своей учетной записи, которую, конечно же, предварительно необходимо создать. О втором мы уже писали ранее, сегодня расскажем о первом, то есть о входе в аккаунт Гугл.
Для того чтобы войти в свою учетную запись в браузере, достаточно перейти на сайт любого из принадлежащих компании Гугл сервисов. Помимо этого, имеется возможность добавления еще одного аккаунта или, что особенно удобно, входа непосредственно в принадлежащий компании веб-обозреватель, что обеспечит возможность синхронизации данных. Рассмотрим подробнее все доступные варианты.
Вариант 1: Авторизация
Для того чтобы войти в свою учетную запись в браузере, выполните следующие действия:

Вариант 2: Добавление аккаунта
Если у вас более одной учетной записи Гугл и вы планируете использовать их параллельно, или вы работает в одном и том же браузере совместно с другими пользователями, можно просто добавить еще один (и более) аккаунт, сохранив при этом и тот, который был авторизован изначально.

Вариант 3: Вход в Google Chrome
- Нажмите по значку с изображением пользователя (пустой аватар), расположенному справа от адресной строки.
- В открывшемся меню кликните по кнопке «Включить синхронизацию» .
- В окне, которое будет открыто поверх основного, воспользуйтесь кнопкой «Добавить пользователя» .
- Укажите имя профиля, по желанию выберите для него аватар, после чего нажмите «Добавить» . Также имеется возможность создания ярлыка этого профиля на рабочем столе, то есть браузер можно будет открывать конкретно для него.
- Нажмите по кнопке «Включить синхронизацию» .
- Дальнейшие действия ничем не отличаются от таковых в описанных выше случаях – просто введите логин и пароль от аккаунта и войдите в него.
- Если в вашей учетной записи уже хранятся закладки сайтов, расширения и другие данные, начнется их синхронизация, а по ее завершении браузер примет привычный вид.






Google также предоставляет возможность создания нескольких независимых пользовательских профилей, которые можно использовать в рамках одной программы — для запуска каждого из них будет создан свой ярлык, а переключаться между нужными можно прямо через меню, вызываемое нажатием на аватар справа от адресной строки. Оттуда же можно «Управлять пользователями» — добавить новых или удалить тех, необходимость в использовании которых отпала. Это отличная возможность разграничения личных данных каждого отдельного пользователя ПК и/или своих личных и рабочих аккаунтов.

В случае если вы забыли пароль от своего Google-аккаунта, потребуется пройти не самую простую, но гарантированно эффективную процедуру восстановления, о которой мы ранее писали отдельно.
Вход в Google-аккаунт на мобильных устройствах
Google славится не только своей поисковой системой и веб-сервисами, но и приложениями, представленными на мобильных платформах iOS и Android. Последняя ОС так и вовсе принадлежит компании и ей сложно пользоваться без наличия соответствующей учетной записи. Далее расскажем, как войти в свой Гугл-аккаунт на смартфоне или планшете.
Вариант 1: Android
Вариант 2: iOS
У компании Apple есть немало собственных сервисов, но аналогов основных продуктов корпорации Google, таких как поиск и YouTube , у них точно нет. Однако все, в том числе и эти приложения может быть установлено из App Store. Можно отдельно авторизовываться в каждом из них, а можно сразу добавить учетную запись Google на iOS-девайс подобно тому, как это делается на конкурентной ОС Android.
Примечание: В примере ниже используется iPad, но на iPhone алгоритм действий, которые требуется выполнить для решения нашей задачи, точно такой же.
- Откройте «Настройки» .
- Пролистайте перечень доступных опций вниз, вплоть до пункта «Пароли и учетные записи»
.

Тапните по нему для перехода и выберите «Новая учетная запись» . - В списке доступных вариантов нажмите на «Google» .
- Введите логин (телефон или адрес электронной почты) от своего Гугл-аккаунта, после чего тапните «Далее»
.

Укажите пароль и снова переходите «Далее» . - Поздравляем, вы вошли в свою учетную запись Google на iOS, в чем можно убедиться во все том же разделе настроек «Пароли и учетные записи» .





Помимо добавления аккаунта Гугл непосредственно на устройство, вы также можете войти в него и отдельно в браузере Гугл Хром – делается это так же, как и на компьютере. Во всех остальных приложениях бывшей «Корпорации добра», при условии сохранения логина и пароля в системе, авторизоваться больше не потребуется – данные будут подтянуты автоматически.
Как создать аккаунт на телефоне? Именно этот вопрос возникает у многих пользователей при покупке нового девайса Андроид, сброса настроек до заводских или переустановки ОС. В данной публикации рассмотрим этот вопрос подробно.
Регистрация в Гугл дает возможность пользоваться расширенными возможностями Android:
- почтой;
- загружать новый софт из Плей Маркет;
- сохранять и управлять файлами в Гугл диске;
- синхронизировать информацию с телефона и переносить их на другой гаджет;
- использовать различные сервисы разработчика.
К тому же после создания учетной записи легко авторизироваться на других ресурсах, которые используют API Google.
Как создать личный аккаунт на своем телефоне в Гугл?
До того как сделать себе аккаунт, необходимо убедиться в наличии интернета на телефоне, без подключения ничего не получится. Далее:
- открываете «Настройки» и ищите «Аккаунты»;

- кликаете на добавление нового, в появившемся меню жмете «Google»;

- выбираете подпункт «Новый»;
- вписываете личные данные, ФИ на английском или русском языке. Эти сведения отображаются в письмах у адресатов ваших электронных писем. При необходимости можете потом в настройках самого сервиса их поменять;

- создаете комбинацию символов для вашей учетки, можно вписывать лишь латинские символы, точки, цифры или тире. Это сочетание необходимо запомнить;
- через некоторое время система Гугл проверяет, свободен ли вписанный вами логин или нужно создать другой;
- вписываете свой защитный пин-код.
Чтобы несколько раз не перебирать логины, следует пользоваться оригинальными сочетаниями. Сложно даже представить, сколько пользователей Google уже зарегистрированы, так что попробуйте цифро-буквенные комбинации для большей уникальности.
Защитный шифр
Если говорить о пароле, то в нем должны присутствовать символы латиницы и цифры. Чем труднее пин-код, тем для вас безопаснее. После повторного ввода следует убедиться, что вы эти сведения запомните, и нажать «Далее».

Самое примечательное, что после можно будет настраивать параметры для восстановления пароля. Этот шаг можно пропускать, но лучше этого не делать. Кликните «Настроить параметры». Следующие шаги:
- в первую очередь, согласие или отказ от рассылки Гугл;
- во-вторых, согласие с условиями использования;

- ввод символов для защиты от авторегистрации, ввод букв и «Далее»;
- установка реквизитов для платежей. Многие специалисты рекомендуют пропускать этот момент и возвращаться к нему позже, потому как есть риск случайно оплатить ненужный контент. Тапните «Нет, спасибо»;

- отмечаете данные, которые нужно отправить из хранилища на новый девайс. Вы хотите создать новую учетку, поэтому синхронизация не требуется, просто жмите «Далее».
в результате на этом создание профиля на смартфоне Андроид завершено. Теперь легко использовать продукты Google, перекидывать контакты, различные сведения.
Как создать на телефоне Самсунг?
В первую очередь нужно будет перейти в настройки и раздел с учетными записями, кликнуть там «Samsung account».

- подтверждаете свое желание создать профиль;
- вводите данные (email, ФИ, пароль и прочее);

- подтверждаете согласие на условия использования;
- подтверждаете создание аккаунта. На введенный адрес электронки приходит СМС о подтверждении, поэтому переходите по ссылке и учетка активируется. Если не нашли письма, проверьте папку со спамом.

Учетная запись на телефоне Meizu
В девайсах этого производителя учетку называют Flyme. Следовательно, в настройках ищите данный пункт и в новом окошке выбираете регистрацию:

- во-первых, создаете пароль, логин, указываете почту;
- во-вторых, выбираете контрольные вопросы и ответы. Следует выбирать вопросы, на которые вы сможете быстро вспомнить ответ;
- в-третьих, подтверждаете создание профайла.

Как создать аккаунт на телефоне? Это делается легко, главное – не забывать собственный пароль. Если это произойдет, придется сбрасывать устройство до заводских параметров и повторно делать учетную запись.
На Андроид из магазина Google Play, пользователю необходимо иметь аккаунт в этом магазине. Если у вас уже есть аккаунт в Google, то при первом запуске магазина приложений просто добавляете данную учетную запись, указав логин и пароль от нее, и начинаете пользоваться этим огромным хранилищем игр и других полезных приложений для вашего смартфона или планшета.
Что такое аккаунт Google
Аккаунт Google – это единый доступ ко всем сервисам компании. Например, если вы завели электронный почтовый ящик на сервисе Gmail, то вы автоматически получаете доступ ко всем сервисам Google (в том числе и к Google Play) под одним логином и паролем. Если учетной записи нет или по каким-то соображениям хотите зарегистрироваться в Google Play под другой учетной записью, то придется ее создать.
Создаем аккаунт в Google Play
Разберем пошагово, как зарегистрироваться в официальном магазине приложений Google.
- Запустите приложение Google Play на вашем устройстве и нажмите на ссылку «Или создайте новый аккаунт
».

- Введите ваше имя и фамилию в соответствующие поля (на русском или латинице — по желанию). Если планируете иногда покупать приложения по своей банковской карте, то лучше указать реальные данные. Если будете пользоваться только бесплатными программами, то можно ввести вымышленное имя. После заполнения полей нажмите кнопку «Далее
».

- Откроется экран настройки входа в аккаунт, где придумайте и введите имя пользователя (логин) для входа в учетную запись в Google Play. В отличие от имени и фамилии имя пользователя необходимо вводить строго на латинице. Ваш логин будет выглядеть как «ваше придуманное имя»@
gmail
.
com
, например [email protected]
. Так же это будет вашем адресом электронной почты в почтовом сервисе Gmail. Нажмите кнопку «Далее
».

- На следующем экране необходимо придумать пароль не менее 8 символов и ввести его дважды для проверки ошибок при вводе. Тапаем опять на кнопке «Далее
».

- Здесь система регистрации предложит привязать ваш новый аккаунт к номеру мобильного телефона. Номер может понадобиться в случае утери пароля или его изменения. Рекомендуется связать учетную запись и номер телефона. Если не хотите предоставлять номер или сделаете это позже, то нажмите на ссылке «Пропустить
» для перехода к следующему этапу. В случае, если номер телефона введен, то жмем на «Далее
» и ждем пару минут входящей смс с контрольным кодом. Если симка находится в смарфтоне, с которого происходит регистрация, то процедура продолжится автоматически, в противном случае код вводится руками.

- На следующим этапе будет предложено ознакомиться с политикой конфиденциальности, условиями использования и принять их. Можете отметить согласие на подписку новостей от Google Play или отказаться от рассылки.

- На завершающем этапе регистрации будет предложено настроить платежные данные для покупок в магазине или сделать это позже.
Хотя у многих слово "google" ассоциируется лишь с поисковой системой, на самом деле это далеко не так.

Кроме того, что Вы можете использовать продвинутую поисковую систему, вам также доступны множество других полезных сервисов, таких как почта, облачное хранилище, социальная сеть Google+, карты и много других полезных решений.
Именно поэтому в наше время, любой успешный человек просто обязан иметь аккаунт в google. А как именно его создать на вашем android-устройстве, я сегодня и расскажу.
Как создать аккаунт google на андроиде?
Здесь нет ничего сверх нового. Кроме того, в системе android есть продуманное устройство создания и добавления любых аккаунтов. Итак, для того чтобы у вас появился новый аккаунт в Google, вам стоит:
1. Перейти в настройки вашего android-устройства, выбрать раздел Аккаунты. После, пролистайте все имеющийся учетные записи вниз и нажмите на ссылку "Добавить аккаунт". Тип нового аккаунта, который вам нужно выбрать - "Google".

Примечание: способом, подобным ниже описанному, вы можете создать любой аккаунт, просто выбрав в этом пункте нужный.
2. Далее перейдите по ссылке "Или создайте новый аккаунт". Кроме этого, вы также можете просто войти в уже имеющийся аккаунт или же найти имеющийся аккаунт по своему имени и фамилий (нужно еще будет подтвердить, что он Ваш с помощью телефона или почты).

3. Но вернемся к созданию нового аккаунта. Вам нужно ввести ваши имя и фамилию и другие персональные данные. Все, как на картинке ниже.

4. Теперь укажите, какой у вас будет ник в адресе электронной почты. И только после всего этого вам будет предложено ввести еще и пароль для входа (будьте внимательны) .

5. Далее, для того чтобы иметь возможность влиять на все внештатные ситуации (такие как, например, утеря пароля), вам нужно прикрепить к аккаунту свой телефон. Выберите в выпадающем списке анаграмму вашей страны и введите свой номер телефона. Подтвердите свой выбор.
SMS придет моментально, а код будет автоматически вбит в поле. Теперь осталось принять условия конфиденциальности: пролистайте вниз и нажмите "Принимаю".

Примечание: вы также можете пропустить этот пункт, просто перейдя к следующему - нажмите "Пропустить".
6. Теперь просто войдите в свой аккаунт, нажав "Далее". Если хотите использовать аккаунт для совершения платежных операций, обязательно добавьте реквизиты платежной карты, как показано на рисунке ниже.

7. Также вы можете создать аккаунт исключительно через браузер. Перейдите по этой ссылке . Затем выполните действия, подобные описанным выше (только в другом интерфейсе). Мне даже показалось, что здесь это сделать более удобно - можете сами убедится.

Краткие итоги
Судя по моему опыту скажу, что сервис Google очень удобен и нужен. Не важно кто вы и чем занимаетесь, у Вас должна быть почта в данном сервисе. В данный момент, наличие электронного ящика именно этого сервиса, считается первой и немаловажной характеристикой серьезного и успешного человека или компании.
Также если Вы решите по какой то причине удалить Ваш аккаунт google рекомендую прочитать данную .
В этом уроке я покажу, как создать новый Гугл аккаунт на компьютере и телефоне, как его настроить и подключить к Андроид.
Гугл аккаунт - это учетная запись на сайте google.ru. Выдается бесплатно после регистрации. Используется для работы с YouTube , почтой Gmail , диском и другими сервисами. А также учетная запись необходима для телефонов и планшетов с системой Андроид.
Регистрация на компьютере
1 . Перейдите на сайт google.ru и нажмите на кнопку «Войти» в правом верхнем углу.
2 . Нажмите на пункт «Создать аккаунт». Из меню выберите «Для себя».

3 . Откроется регистрационная анкета. Введите ваше имя и фамилию в первые две строки.

В поле «Имя пользователя» нужно указать название для учетной записи. Придумайте и напечатайте его.
Имя пользователя должно быть уникальным. Если выбранное название уже зарегистрировано, Гугл выдаст ошибку.

Важно! Название печатается английскими буквами без пробелов. В нем нельзя использоваться запрещенные символы вроде % ? * и тому подобные. Можно вместе с буквами использовать цифры, а также точку.

Затем придумайте пароль для входа. Его нужно напечатать два раза: в поле «Пароль» и «Подтвердить». Изначально он скрыт за точками для безопасности. Но эту функцию можно отключить, нажав на иконку с изображением глаза.
Пароль нужно печатать английскими буквами - минимум шесть знаков, пробелов в нем быть не должно. Допустимо вместе с буквами использовать цифры и символы - они лучше защитят от взлома.

4 . Укажите свой номер мобильного с кодом оператора и нажмите «Далее».

На указанный телефон придет смс с кодом, который нужно ввести в поле подтверждения и нажать кнопку «Подтвердить».

5 . Затем выберите дату рождения и пол (желательно указывать правду). Также можно добавить резервный адрес электронной почты. После этого нажмите «Далее».

6 . Система предложит связать номер телефона с дополнительными сервисами. Этот шаг можно пропустить.

7 . На последнем шаге нужно прочитать условия использования и нажать на кнопку «Принимаю» для завершения регистрации.

Google аккаунт успешно создан! Вы увидите его значок в верхнем правом углу - на нем первая буква имени.

Вместе с ним автоматически создается и почтовый ящик Gmail.
Регистрация на телефоне
Подключить Гугл на телефоне можно одним из двух способов:
- Через настройки
- Через браузер
Первый вариант подходит для добавления учетной записи в Андроид. Например, если вы купили новый телефон. Аккаунт нужен для корректной работы системы и сервисов: Google Play, YouTube, обновлений, резервного копирования.
Второй вариант универсальный. Он подойдет для любых целей. В том числе, если не получилось добавить учетную запись первым способом.
Как добавить аккаунт в Андроид
Откройте раздел «Настройки» в меню телефона.

Выберите пункт «Аккаунты».

Нажмите «Добавить аккаунт».

Выберите «Google».

Для создания новой учетной записи нажмите «Создать аккаунт» внизу.

Откроется меню с выбором пользователя, которого будем регистрировать - себя или ребенка. Выберем пункт «Для себя».

Затем нужно заполнить анкету и после каждого действия нажать кнопку «Далее». Рассмотрим ее заполнение по шагам.
1 . Введите вашу фамилию и имя.

2 . Укажите номер своего мобильного с кодом оператора.

И напечатайте полученный в смс код подтверждения.

3 . Укажите дату рождения и пол.

4 . Придумайте название для нового ящика Gmail или выберите один из предложенных вариантов.

5 . Придумайте пароль для входа и подтвердите его.

6 . После этого система предложит прикрепить номер мобильного к дополнительным сервисам. Пропустите этот шаг.

7 . Прочтите и примите условия соглашения, нажав на кнопку «Принимаю».

8 . Нажмите «Принять».

Новая учетная запись создана и успешно добавлена в систему Андроид.

Как создать аккаунт через браузер
1 . В мобильном браузере откройте сайт google.ru . Нажмите на кнопку «Войти» в правом углу страницы.

2 . Нажмите на пункт «Создать аккаунт» и выберите «Для себя».

3 . Заполните анкету:
- Укажите имя и фамилию.
- Придумайте новое название для учетной записи и напечатайте его в поле «Имя пользователя».
- Придумайте пароль и повторите его.

4 . Добавьте свой номер телефона.

Подтвердите его кодом из смс.

5 . Заполните дату рождения и пол. Дополнительно можно прикрепить резервный почтовый адрес для восстановления.

6 . Сайт предложит прикрепить номер для дополнительных сервисов. Нажмите «Пропустить».

7 . Согласитесь с условиями использования, нажав «Принимаю».

Учетная запись успешно создана.

Как зарегистрироваться без номера телефона
Если вы не хотите указывать реальный телефон, можно купить виртуальный номер и зарегистрироваться через него. Продаются такие номера на специальных сайтах и используются только для регистрации (стоимость 5-20 рублей). Покажу на примере сервиса sms-activate.ru.
Важно! Вы регистрируетесь на чужой номер и в случае необходимости не сможете восстановить доступ, если забудете пароль. Поэтому использовать данный метод можно только для создания такой учетной записи, которую не жалко будет потерять.
1 . Открываем сайт sms-activate.ru .

2 . Регистрируемся:
- Нажимаем «Вход/Регистрация» в правом верхнем углу страницы.
- В правой части печатаем свою электронную почту и пароль для входа в сервис.
- Нажимаем «Я не робот», проходим проверку (капчу) и кликаем по кнопке «Зарегистрироваться».

Затем переходим в указанный электронный ящик. Открываем письмо от SMS-activate.ru и щелкаем по ссылке подтверждения.

3 . Пополняем баланс.
Виртуальный номер для Google стоит от 3 до 17 рублей в зависимости от выбранной страны.

4 . В новой вкладке открываем google.ru и нажимаем «Войти». Регистрируемся:
- Щелкаем по ссылке «Создать аккаунт», выбираем «Для себя».
- Печатаем имя, фамилию.
- Придумываем название учетной записи и пароль.


5 . На шаге ввода номера телефона возвращаемся на вкладку с сайтом sms-activate. Выбираем одну из предложенных стран в левом углу страницы. Внизу кликаем по значку «Google, youtube, Gmail».
От выбора страны зависит цена активации. Для примера я выбрал Россию.
В пункте «Сколько номеров нужно?» оставляем 1 и нажимаем кнопку «Купить».

6 . Система выдает номер. Запоминаем или копируем его и возвращаемся на вкладку Google.

7 . Вводим номер и нажимаем «Далее».

8 . Возвращаемся на вкладку sms-activate, нажимаем на зеленую птичку. Через пару секунд придет код - запоминаем или копируем его.

9 . Снова переходим на вкладку Google, вводим код и нажимаем «Подтвердить».

10 . Заканчиваем регистрацию:
- Указываем дату рождения и пол.
- Пропускаем пункт с привязкой номера к дополнительным сервисам.
- Соглашаемся с условиями использования.
Настройка аккаунта
Для настройки учетной записи нужно выполнить вход в браузере - ввести адрес почты Gmail и пароль. После этого в верхнем правом углу появится иконка с первой буквой имени. Нажимаем на нее и выбираем «Управление аккаунтом Google».

Откроются настройки.

Также в них можно попасть их из меню телефона - через «Настройки» в Android.
Личные данные . Здесь можно изменить информацию о себе и загрузить фотографию.

Данные и персонализация . Здесь находятся записи ваших действий: история поиска, местоположений, YouTube. А также через этот раздел можно настроить конфиденциальность, рекламу, интерфейс (язык и прочее).

А еще можно скачать свои данные: поисковые запросы, файлы (например, письма).

Безопасность . На этом пункте мы остановимся подробнее: рассмотрим, как максимально защитить учетную запись.

Пароль
Через этот раздел можно поменять пароль:
- Нажмите на пункт «Пароль».
- Введите текущий пароль.
- Укажите новый и подтвердите его.

Пароль должен состоять минимум из 8 знаков. В нём должны присутствовать заглавные буквы, цифры и символы. Пример: uIOV1@ap@Zy#.
Вход с помощью телефона
Данный пункт дает возможность выполнять вход без ввода пароля - с помощью телефона. Покажу, как это сделать на ПК.
1 . Перейдите в раздел «Вход в аккаунт с помощью телефона».
2 . Нажмите на кнопку «Настроить».

3 . Введите пароль.

4 . Откроется меню, из которого выберите пункт «Настройка телефона Android».

И выполните вход по инструкции:
- Откройте раздел «Настройки» на телефоне.
- Перейдите в «Аккаунт» - «Добавить аккаунт» - Google.
- Введите данные для входа: адрес почты Gmail или телефон, а также пароль.

5 . Появится ваша модель телефона. Нажмите «Далее».

6 . Система предложит выполнить вход. Нажмите «Далее».

На телефоне появится запрос на вход. Нажмите «Да».

На компьютере появится окно для включения функции. Нажмите «Включить».

Вот и все - телефон настроен и теперь можно входить в учетную запись без пароля.
Двухэтапная аутентификация
Двухэтапная аутентификация - это самая надежная защита от взлома. Даже если мошенник узнает пароль, он не сможет пройти проверку и попасть в учетную запись. Подробнее об этой защите читайте по ссылке .
1 . В настройках безопасности перейдите в раздел «Двухэтапная аутентификация».

2 . Укажите номер телефона, на который будут поступать коды для входа. Выберите, каким образом будут приходить коды - в смс или через телефонный звонок.

3 . На телефон придет смс с кодом. Введите его в окошко.

4 . Откроется уведомление об успешной настройке. Нажмите «Включить».

Функция активирована и теперь после ввода пароля нужно будет также указывать код из смс. При каждой попытке входа на новом устройстве на телефон будет приходить новый код.
Желательно добавить еще один или два способа входа. Они пригодятся в случае, если возникнет проблема с доступом. Например, когда смс не доходят или телефон недоступен.

Настройка резервных кодов
- Под пунктом «Резервные коды» нажмите на ссылку «Создать».
- Откроется окошко со случайными числами. Запишите их и сохраните в надежном месте. Или нажмите «Загрузить» для получения текстового файла - его можно хранить на компьютере или распечатать.
Установка приложения для генерации кодов
1 . Под пунктом «Приложение Authenticator» нажмите на ссылку «Создать».

2 . Выберите систему телефона: Android или iPhone.

3 . Появится штрих код, который нужно отсканировать приложением «Google Authenticator».

4 . Установите на телефон приложение Google Authenticator. Это можно сделать по ссылке или через Play Market.

5 . После установки откройте приложение и нажмите на кнопку «Начать».

Затем на пункт «Сканировать штрих код».

6 . Наведите камеру телефона на штрих-код (п.3) и приложение сгенерирует число для входа.

7 . Введите полученное число в окошко подтверждения.

В следующий раз при попытке входа в аккаунт Google запросит ввод пароля на первом этапе. А на втором этапе предложит выбрать один из настроенных вариантов дополнительной защиты.

Другие параметры безопасности
Способы подтверждения личности . Здесь можно изменить текущий номер телефона и добавить резервный адрес электронной почты.

Недавние события . В этом разделе показаны действия, которые происходили с учетной записью.

Устройства . Список всех устройств, с которых был выполнен вход.

Сторонние приложения с доступом . Здесь показаны приложения и сайты, у которых есть доступ к некоторым данным учетной записи.

Вход на другие сайты . Сведения о сохраненных паролях и связанных аккаунтах.

Резервное копирование и синхронизация (на телефоне)
Резервное копирование и синхронизация служат для сохранения некоторых настроек телефона. После синхронизации вы сможете с легкостью восстановить контакты, даты в календаре, настройки браузера и почты на другом устройстве.
1 . Для настройки резервного копирования откройте «Настройки» на телефоне.

2 . Перейдите в раздел «Восстановление и сброс». Нажмите на пункт «Резервирование данных».

3 . Подвиньте ползунок вправо для включения функции.

4 . Вернитесь в настройки и перейдите в раздел «Аккаунты». Выберите «Google».

5 . Убедитесь, что все ползунки активированы. Затем нажмите на значок «три точки» в правом углу экрана и выберите «Синхронизировать».

Произойдет синхронизация с учетной записью. После добавления аккаунта на другое устройство синхронизированные данные восстановятся.