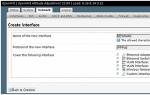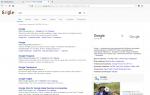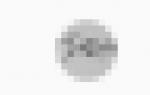Почему не видна флешка. Компьютер не видит флешку – причины и пути решения проблемы
Которые приводят к тому, что USB-накопитель не распознается. От поврежденных USB-портов до проблем с форматированием USB, список возможных сценариев очень разнообразный. Следует также отметить, что перед применением любого нижеприведенного способа пользователь должен убедиться, что причина проанализирована и проблема определена правильно.
В список причин, которые приводят к тому что флешка не читается и с которыми пользователи сталкиваются чаще всего, входят 5 следующих сценариев:
- USB-порты не работают.
- Нужно обновить USB-драйвера.
- Операционная система (ОС) не обновляется.
- USB-накопитель неисправен.
- Прошивка USB повреждена.
В Интернете можно найти не одну USB-программу распознавания, которая гарантирует, что данные будут извлечены, но эти программы лучше не использовать, так как они могут угрожать безопасности, возможно, компрометируя данные.
Ниже приведены некоторые из факторов, которые могут привести к проблемам распознавания флешки. Следует отметить, что эти проблемы необходимо как можно скорее решить:
- Проблема с форматированием USB. Это наиболее распространенный тип проблемы, когда пользователь не может отформатировать диск перед первым использованием. В сообщении об ошибке указано, что форматирование не может быть завершено.
- Проблема с драйверами. USB-драйвера недоступны, либо их необходимо обновить.
- Проблемы с жестким диском. Если жесткий диск ОС и связанной с ним системы работают неправильно, это, скорее всего, проблема с жестким диском.
- Проблемы, связанные с ОС: ОС, если она не обновляется своевременно, также приводит к этим проблемам. Единственное решение — обновить компоненты.
- Проблемы, связанные с портами. Это могут быть как аппаратные средства, так и программное обеспечение. Если порты не распознают USB, рекомендуется профессиональная помощь.

Проблема с форматированием USB — наиболее распространенный тип проблемы
4 способа исправления проблемы с флеш-накопителем, который не распознает Windows
Способ 1. Сканирование на наличие USB-проблем
Шаг 1. Вставьте флешку в USB-порт.

Шаг 2. Убедитесь, что флешка появилась в разделе «Мой компьютер». Затем, кликнув правой кнопкой мыши откройте раздел «Свойства».

Шаг 3. Войдите в раздел «Сервис».

Шаг 4. Затем вам необходимо нажать кнопку «Проверить сейчас», чтобы появилось новое меню. Здесь должны быть выбраны оба параметра, а кнопка запуска должна быть нажата для сканирования устройства и устранения проблемы (в некоторых может быть просто «Проверить», тогда необходимо нажать «Проверить», а затем «Проверить и восстановить диск»).

Способ 2. Переформатирование USB
Следуйте этому процессу:
Шаг 1. Щелкните правой кнопкой мыши на флешку в разделе «Мой компьютер», чтобы выбрать параметр форматировать.

Шаг 2. Теперь, чтобы решить проблему, вам необходимо отформатировать флешку, используя NTFS вместо FAT32 или наоборот:

На заметку! Вся информация с флешки удалится!
Способ 3. Обновление драйверов
Процесс выглядит следующим образом:
Шаг 1. Необходимо открыть окно «Выполнить» (Win+R), а затем ввести devmgmt.msc как на нижеприведенном скриншоте:

Шаг 2. После этого вы перейдете к диспетчеру устройств (его также можно открыть через встроенный поиск Windows, нужно просто ввести «Диспетчер устройств» в поле поиска, а Windows выдаст нужный результат).

Шаг 3. Необходимо найти «Universal Serial Bus controllers» как на картинке ниже:

Шаг 4. Когда вы нашли нужные контроллеры, нужно кликнуть по ним нажав правой кнопкой мыши и выбрать вариант обновления драйверов, затем «Автоматический поиск обновленных драйверов».

Способ 4. Обновление ОС
Чтобы обновить ОС, выполните следующие действия:
Шаг 1. Перейдите в «Панель управления»> «Система и безопасность».

Шаг 2. Теперь вам необходимо убедиться, что выбрана опция «Проверить наличие обновлений».

ОС будет обновляться.

Затем вам необходимо перезапустить систему, чтобы убедиться, что проблема устранена.
Программное обеспечение для восстановления потерянных данных на жестком диске
После того как проблема с распознаванием USB будет решена, рекомендуется сохранить все важные данные, чтобы убедиться, что проблема никогда не повторится. Нужно также проверить, что все папки сохранены и что ничего не пропало. Инструмент Wondershare Data Recovery — это самый передовой и современный инструмент, разработанный специально для того, чтобы решить проблему потери файлов. Скачать его лучше с официального сайта.

Примечание! Бесплатно только 100 мегабайт потерянных данных.
Восстановление файлов с Wondershare Data Recovery происходит в 3 шага:
Шаг 1. Для начала нужно выбрать какие типы файлов вы хотите восстановить.

Шаг 2. Затем необходимо выбрать устройство, с которого нужно эти самые файлы восстанавливать.

Шаг 3 . Также нужно выбрать место, куда эти файлы будут восстанавливаться.

Не составит труда, а интуитивно понятный и простой интерфейс только поможет в этом.
Видео — Не определяется флешка — решение проблемы
Мы часто используем флеш-носители для быстрой передачи информации между компьютерами. Случаются ситуации, когда компьютер не видит флешку USB , что создает немало проблем. Рассмотрим, почему ваш ПК не распознает подключенное устройство, как это исправить и как восстановить данные со сломанной флешки.
Как проявляется неполадка
Неполадка может возникнуть в любой из версий Виндовс. Проявляется ошибка одним из следующих образов:
- Вы подключили накопитель, но компьютер не подает никаких признаков появления нового устройства. Такое происходит и после многократной перезагрузки ПК;
- Появился звук подключенного накопителя, но нужная папка не видна на ПК;
- Компьютер требует ;
- Появляется окно с сообщением об ошибке считывания информации;
- ПК зависает сразу после подключения флешки;
- Неполадка с текстом «Устройство не опознано».
Заметьте, что выше рассмотрены только варианты, когда сама флешка исправна, но не распознается компьютером. Соедините накопитель с другим ПК или смартфоном. Если проблема заключается именно во флешке, необходимо провести её ремонт.
Причины, почему компьютер не видит флешку
Среди причин появления неполадки могут быть как сбои в работе ОС, так и аппаратные поломки. Сначала рекомендуем попробовать исправить проблему с помощью программных способов. Затем необходимо проверить исправность аппаратных компонентов ПК и работу флешки на других компьютерах.
Программные причины:
- Перегрев системы.
Простейшая и наиболее частая причина ошибок в работе флешки – это компьютер, который сильно греется. Если порт USB расположен возле системы охлаждения, повышение температуры может стать причиной принудительного отключения работы этого порта. Таким образом ОС автоматически защищает порт от повреждений;
- Неподходящие драйверы.
Компьютер не видит флешку, если нет драйверного ПО для USB или программа неправильная. С такой ситуацией в основном сталкиваются пользователи, которые недавно переустановили ОС и еще не настроили её работу;
- Накопитель не отформатирован.
Первое подключение флешки к компьютеру может сопровождаться сообщением о необходимости отформатировать хранилище. Это сотрет все данные и файлы. Без форматирования вы не сможете использовать флешку в данной системе, так как ее параметры не совместимы с настройками ОС. Для сохранения нужных вам данных следует подключить диск к другому ПК.
- Неправильное определение устройства.
Когда вы слышите звук подключённого устройства, но не видите его в проводнике, можно говорить о том, что произошла ошибка в системных разделах и имени накопителя. Это и есть причина, почему не видна флешка на компьютере. Система просто присвоила ей букву уже существующего диска;
- Конфликт файловой системы ПК и флешки.
В таком случае, вы сможете открыть папку накопителя, но она будет пуста. К примеру, если на вашем компьютере настроена NTFS , а на флешке FAT 32 – два устройства смогут настроить подключение, но пользователь не сможет ни просматривать файлы, ни добавлять их в папку накопителя;
- Заражение флешки вирусами.
По статистике, боле 70% всех вредоносных программ пишутся именно для установки и распространения через внешние USB -гаджеты. Возможно, встроенный защитник ОС просто «не пропускает» флешку, чтобы вирус не распространился.
- Порт USB отключен в настройках БИОС.
В таком случае, пользователю нужно самостоятельно зайти в системное меню и активировать работу порта.
Аппаратные причины:
- Разъем накопителя загрязнен.
Мы часто носим флешки в сумках, карманах. Так устройство может быть повреждено сторонними предметами. Обязательно проверьте, не запылен ли разъем USB на флешке. При необходимости его можно очистить с помощью сухой ватной палочки.
- Порт USB обесточен.
Если вы пользуетесь десктопным ПК, порты на передней части кейса могут быть обесточены. Такое происходит, когда на этапе сборки переднюю панель ПК не соединили с общей системой питания. Исправить проблему можно в любом сервисном центре.
Отметим и случаи, когда компьютер не видит флешку Микро СД. Такое случается, когда неисправен коннектор (переходник, который соединяет карту памяти и порт USB на компьютере). Также, причиной неполадки могут стать разные файловые системы.
Что делать: диагностика и исправление
Решение проблемы нужно начать с работы со стандартной утилитой диагностики. В эта утилита установлена по-умолчанию. Её главное преимущество – способность точно определять, почему компьютер не видит флешку или другое подключенное устройство.
Следуйте инструкции:
- Откройте Центр уведомлений и нажмите на плитку «Параметры»;

- Далее кликните на «Обновление и безопасность», а в новой вкладке зайдите в «Устранение неполадок»;
- В правой части экрана найдите пункт «Оборудование…» и выберите его. Откроется утилита диагностики, которая в автоматическом режиме определит неполадку и решит её.
Чтобы запустить средство восстановления в Windows 7, необходимо нажать на сочетание клавиш Win +R и в открывшемся окне «Выполнить» ввести указанную на рисунке команду. Нажмите «ОК» и в новом окне откроется утилита диагностики.

Проверка с помощью Disk Management
Disk Management – это стандартная утилита для анализа работы и управления всеми дисками в системе. Если средство диагностики не помогло, рекомендуем проверить, распознает ли вообще система подключенную флешку.
Отсутствие имени накопителя в перечне дисков говорит о том, что он неисправен. Следуйте инструкции:
- Подключите накопитель к ноутбуку;
- Далее нажмите на Win +R и введите в текстовое поле «diskmgmt.msc»;
- В окне «Управление дисками» посмотрите на каждый элемент списка. Также, рекомендуется переподключить накопитель. Наблюдайте, не появляется ли он в списке. Может быть такое, что компьютер распознает флешку, но из-за сходства в названиях разделов она пропадает.

Чтобы принудительно открыть папку с содержимым накопителя, выберите его в списке и нажмите на раздел диска в нижней части окна. Также проверьте, исправен ли раздел. Его состояние отображается в нижней части окна. Для устранения неполадок нажмите на диске правой клавишей мышки и выберите «Исправить».

Принудительное переименование раздела на Flash USB
Если вы увидели, что буква флешки совпадает с уже установленным диском, можете быть уверенны в том, что компьютер не увидит флешку через USB .
Пользователь может самостоятельно присвоить устройству другую свободную букву. Для этого в окне «Управление дисками» нажмите ПКМ на имени накопителя и кликните на «Изменить букву или путь…».

В открывшемся окне кликните на букве, а затем на «Изменить». Введите любую другую букву латинского алфавита, которая не используется существующими устройствами. Сохраните изменения и переподключите флешку к компьютеру. Все должно работать нормально.

Если компьютер не видит микро флешку (Micro SD) даже после изменения параметров «Управления дисками», рекомендуем перезагрузить компьютер и переходить к следующим вариантам решения.
Флешка не распознается после обновления
Если в системе проблемы с подключенными USB -устройствами начались после перехода на новую версию Виндовс или после установки очередного пакета обновлений, рекомендуем удалить все драйвера для USB и заново их установить через Диспетчер устройств.
Если компьютер не видит флешку СД, микрофлешку, подключенный по USB смартфон, необходимо использовать командную строку для удаления драйверов USB -портов. Это позволит стереть из системы даже те драйвера, которые были установлены вручную из ненадежных источников. Следуйте инструкции:
- Отключите от ПК все запоминающие устройства, которые подключены по USB (в том числе веб-камеру, флешки, смартфон, картридеры). Мышку и клавиатуру можно не отключать;
- Перезагрузите компьютер;
- Скачайте программу DriveCleanup (утилита, которая способна через командную строчку выполнить поиск и удаление всех драйверов USB -оборудования). Ссылка: http://drivecleanup.ru.uptodown.com/windows/download ;
- Установите утилиту;
- Запустите командную строку на компьютере. Для этого нажмите Win +R и введите команду cmd ;

- В новом окне введите команду drivecleanup.exe и нажмите на Enter для её выполнения;
- Далее начнется удаление абсолютно всех драйверов и сопутствующих записей в реестре. Дождитесь завершения процесса и закройте окно командной строчки.

Заметьте, удаляются драйвера сразу для всех USB -устройств, поэтому после выполнения операции может перестать работать подключенная мышка или клавиатура. Для дальнейшего управления компьютером используйте тачпад или переподключите USB -мышку. Ее драйвера будут установлены автоматически.
Теперь зайдите в диспетчер устройств. Для этого нажмите правой кнопкой мышки на иконке меню «Пуск» и выберите соответствующий пункт:

В новом окне найдите поле с именем вашего компьютера (обычно, верхняя строка списка). Кликните по нему правой клавишей и в открывшемся перечне действий выберите «Обновить конфигурацию». Таким образом, сразу для всех типов устройств будут установлены новые «правильные» драйверы. Для выполнения этого действия требуется соединение с интернетом.

Теперь перезагрузите компьютер и проверьте, не видна ли флешка на компьютере до сих пор. В 95% случаев этот вариант решения помогает исправить все типы программных ошибок.
Исправление записей реестра
Еще один способ решения – это использование сторонней программы USBOblivion для автоматического поиска и редактирования ошибочных записей реестра, которые связаны с работой USB . Эти ошибки иногда возникают в процессе перехода на новую версию ОС.
Следуйте инструкции:
- Скачайте утилиту USBOblivion с сайта разработчика https://www.cherubicsoft.com/projects/usboblivion и установите её на компьютер;
- Отключите все подключенные ранее флешки;
- Запустите приложение и отметьте галочками пункты «Реальная очистка» и «Сохранить файл отмены»;
- Нажмите на клавишу «Очистить».

- Все ключи с информацией об устройствах USB будут удалены. Теперь можно повторно подключать накопители. Они будут работать в стандартном режиме, а в реестре будут созданы новые корректные записи.

Проверка BIOS
Бывает, что компьютер не видит никакие
Если в одной из строк с именем «USB Controller» стоит значение Disabled , смените его на Enabled . Сохраните настройки, закройте системное меню и перезагрузите компьютер. Теперь порт будет работать.

Теперь вы знаете, что делать если компьютер не видит флешку. Пишите, какой способ помог вам решить проблему и удалось ли восстановить файлы на накопителе.
Вы подключаете флешку к ноутбуку, но ничего не происходит – накопитель не отображается в системе, а с хранящимися на нем данными невозможно работать. Весьма неприятная ситуация, требующая немедленного разрешения.
Выявление причины
Первым делом необходимо понять, что не работает: USB-порт ноутбука или flash-накопитель. Для проверки можно использовать другую флешку – если ноутбук её определит, то проблема кроется в накопителе. Если же лэптоп не находит никакие носители, то придется проверить несколько системных параметров, сбой которых мог привести к столь неприятному результату.
Проверка носителя через «Управление дисками»
Проверим, обнаруживает ли ноутбук подключенную к нему флешку с помощью системной утилиты «Управление дисками»:
- Используя сочетание Win+R, запустите меню «Выполнить».
- Введите в окне «diskmgmt.msc» и нажмите «ОК».
- Посмотрите, есть ли в списке подключенных накопителей ваш съемный диск.
В идеале:
- подключенная флешка обнаружена;
- все разделы накопителя имеют статус «Исправен».
В таком случае достаточно кликнуть по съемному носителю правой кнопкой и выбрать вариант «Сделать раздел активным». Дополнительно может понадобиться присвоить флешку букву – если это не было сделано системой автоматически.
Статус «Не инициализирован» или «Неизвестный» вместо «Исправен» говорит о том, что флеш-накопитель неисправен; вам нужно задуматься о восстановлении данных, которые на нем хранились.
Сброс настроек BIOS
Иногда ноутбук не видит флешку из-за сбоя параметров BIOS. Исправить это можно сбросом настроек до заводского состояния или ручным включением USB-контроллера в BIOS.

После повторной перезагрузки проверьте, обнаруживается ли флеш-накопитель. Если сброс настроек BISO не помог, переходите к следующему варианту решения проблемы.
Удаление старых драйверов USB
Windows устанавливает драйверы для флешки в момент её первого подключения к компьютеру. Однако после извлечения накопителя установленное программное обеспечение никуда не пропадает. Более того, иногда старые драйверы мешают корректной работе другого съемного носителя . Чтобы исключить это влияние, нужно обновить программное обеспечение USB-устройства:

После удаления устройства вам нужно отключить флеш карту, а затем подключить её обратно – старые драйверы будут удалены, а проблема с обнаружением флешки должна быть решена.
Причин того, что компьютер не видит флешку, очень много и, если вы зашли на данный сайт, то у вас возникла такая проблема. Ошибка может появляться, как и на Windows XP, так и на Windows 7, 8.1 и Windows 10. Есть несколько вариантов появления данной ошибки, при вставленной флешке:
- Высвечивается сообщение «Вставьте диск» , после подключения флешки.
- Компьютер предлагает отформатировать флешку.
- Возникновение сообщения об ошибке данных.
- Зависание компьютера, осле подсоединения флешки к нему.
- Возможно, что появляется ошибка «Устройство USB не опознано» , тогда читайте .
В этой статье я постараюсь расписать несколько действенных способов, которые могут решить данную проблему, начнем сначала с простых, а потом перейдем к более сложным. Если получилось так, что первый способ не помог, переходите к следующему. Если вообще ни один из способов не поможет, тогда есть вероятность физического повреждения флэшки и тогда эта инструкция вам не поможет. Но давайте будем оптимистами и попробуем решить проблему. Поехали.
Проверка флешки в «управление дисками»
Нам нужно открыть утилиту «Управление дисками». Для этого нажимаем клавиши Win+R и вводим команду diskmgmt.msc . Либо же, открываем «Панель управления» — «Администрирование» — «Управление компьютером» — «Управление дисками» .
И смотрим, видит ли менеджер нашу флешку. Пробуйте подключить ее и отключить. Идеальным вариантом будет то, что если раздел флешки в состоянии «Исправен» , то можно просто задействовать данный раздел, нажав по нему правой кнопкой мыши, и в случае необходимости задать букву диска. Если все сделали правильно, то вы должны увидеть флешку в «Мой компьютер».
Возможно, что вы увидите надпись: «Не распределен» , «Неизвестный» и другое, тогда, это может означать, что флешка повреждена, в этом случае, стоит попробовать провести восстановление данных.
Решение первое. Простое
При подключении флешки через USB-хаб или удлинитель, следует произвести подключение напрямую, если не вышло, то попробуйте подключить флешку в другие порты, в том числе в расположенные на задней стороне системного блока. Также, попробуйте для начал выдернуть все устройства, подключенные по USB, а потом подключить только флешку. Если все прошло успешно, то есть вероятность нехватки мощности блока питания. В этом случае, вам придется приобрести более мощный. Есть вариант и полегче – существуют USB-хабы, имеющие собственные источники питания.
Если на Windows XP не видна флэшка
Частые проблемы не обнаружения USB-накопителя состоят в том, что для работы с ними, не установлены необходимые обновления. В частности, во многих организациях все еще стоит ОС Windows XP. Так как, может стоять ограничение на интернет, подобные обновления не устанавливаются.
Итак, если у вас установлена Windows XP, на котором не видна флешка:
- Установите версию SP3, если у вас стояла SP, также, удалите Internet Explorer 8.
- Следует установить все обновления на Windows XP.
Обновления, которые исправляют некоторые ошибки, связанные с USB-флэшками:
KB925196, KB817900, KB968132, KB895962, KB88740, KB314634, KB871233, KB312370.
Описывать их я не буду, возможно вы сами найдете информацию об этих обновлениях, если вам будет интересно.
А если у вас стоит Windows Vista и возникла та же самая проблема, то следует начать с установки обновлений. Хотя, данная ОС уже почти не используется.
Второй способ. Удаление драйверов USB
Иногда, возникновение ошибок, например, «вставьте диск» , связано с поврежденными или устаревшими драйверами. Также, из-за этого, компьютер может зависать, или перезагружаться.
Итак, в чем же причина? После того, как мы впервые подключаем флэшку к компьютеру, происходит установка драйверов, при отключении флэшки драйвер соответственно остается в системе. Далее, мы подключаем другую флэшку, которую никогда не подключали, в этом случае Windows попытается использовать драйвера предыдущей флэшки, из-за этого и возникают конфликты. Теперь, попробуем удалить драйвера, которые расположены не в диспетчере устройств, как вы, наверное, подумали.
Удалить драйвера для USB устройств
Распишем все по пунктам, чтобы было понятнее.
- Отключаем компьютер и выдергиваем все USB-устройства (флешки, карты памяти, мыши, клавиатуры, жесткие диски и др.).
- Включаем компьютер
- Скачиваем DriveCleanup (совместим со всеми ОС)
- Скопируйте файл drivecleanup.exe и перенесите его в папку C:\Windows\System32. Выбираете либо 32-х, либо 64-х.
- Запустите командную строку от имени администратора и вводим следующую команду: drivecleanup.exe
- Теперь начнется удаление всех USB-драйверов, а также, записей в реестре.

После того, как операция закончится, перезагружаете компьютер и вставляете флэшку. Она должна по-новому и заработать.
Дополнительный способ
Данный способ заключается в простейшей проверке компьютера на вирусы, потому что они могут стать причиной некорректной работы USB. Проверяете компьютер антивирусом и в случае возникновения вирусов, чистим.Другой метод. Нужно зайти реестр и пойти по этому пути: HKEY_CURRENT_USER\Software\Microsoft\Windows\CurrentVersion\Policies\Explorer
Если там присутствует параметр NoDrives , то удаляем его, а потом перезагружаем компьютер.
Ну и последнее в этом пункте. Заходим реестр и идем по следующему пути: HKEY_LOCAL_MACHINE\System\CurrentControlSet\Control
Если там есть параметр с именем StorageDevicePolicies , то удаляем его и снова перезагружаем компьютер.
Если вышесказанные способы не подошли, попробуйте провести восстановление данных. А если даже это не помогло, то флешку придется отнести в сервисный центр, только в хороший и проверенный.