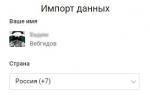Почему не устанавливается виндовс 7 на компьютер. Если установка Windows на данный диск невозможна
Есть у меня хороший друг Руслан, появилось у него нормальное желание вместо Windows XP на своём домашнем компьютере использовать . Пользователь он продвинутый, почему бы нет, компьютер мощный, по железу подходит на все 100%. Приобрести семёрку в наше время естественно не проблема, что мы и сделали, процесс установки решили произвести вместе.
Пришли мы к нему, достали красивый диск из яркой коробочки, вставили его в дисковод. Жёсткий диск у моего друга поделён на два раздела, первый диск (С:) объём 120 Гб, минимум для установки семёрки это 20 ГБ. На нём установлена Windows XP, есть ещё диск (D:) с личными данными, Windows 7 мы решили устанавливать на (С:) и всё что на нём было ценного скопировали на (D:). Всё готово к установке. Зашёл на всякий случай в Управление дисками, убедился что диск преобразован в , так как на динамический без общего форматирования семёрка не встанет.
Перезагрузились, зашли в . Выставили первым загрузочным устройством дисковод, вторым винчестер, флоппик я отключил совсем, так как компьютер частенько хочет загрузится именно с него, ностальгия у всех бывает.
- Примечание: Друзья, если вы , то знайте, Windows 7 не поддерживает USB 3.0 (порты обычно закрашены синим цветом), если ваша флешка USB 3.0, вставляйте её в порт USB 2.0.
- И ещё информация для Вас, если вам эта статья всё же не поможет, попробуйте пойти Ва-банк и прочитайте нашу статью .
Начался процесс установки Windows 7, не предвещающий никаких проблем, компьютер у моего друга хороший и ещё на гарантии. В окне - Выберите раздел для установки Windows, выбираю первый раздел с Windows XP, удаляю его и жму далее, начинается копирование файлов Windows, далее компьютер перезагружается, запуск служб, программа установки обновляет параметры реестра, опять копирование файлов и в том месте, где нужно вводить имя пользователя, появляется и не пропадает чёрный экран.
- После 5 минут бесполезного ожидания мы повторяем процесс инсталляции при котором удаляются все существующие разделы на жёстком диске (личные файлы предварительно скопированы на флешку) и установка Windows 7 производится прямо в нераспределённое пространство, но всё безрезультатно.
- Перепроверяем настройки BIOS , повторяем установку третий раз, Windows 7 не устанавливается ни в какую. Загрузился с помощью загрузочного диска Acronis Disk Director, смотрю на винчестер, с разделами всё нормально, никаких сдвигов нет, раздела только два. Первое подозрение как обычно падает на установочный диск Windows 7 и дисковод.
- Еду домой и привожу свою семёрку и свой дисковод, меняю кабели SATA у винчестера и DVD-рома, повторяем всё заново с моим дисководом, а так же моим установочным диском Windows 7 и безрезультатно.
- Принимаем решение заменить на время винчестер, благо я всегда ношу с собой простой жёсткий диск интерфейса SATA на 240 Гб. Полностью форматируем его, повторяем процесс инсталляции и представляете всё заканчивается на одном и том же месте, Выборе пользователя.
- Сидим и нехорошо думаем о материнской плате, подозрение на южный мост, именно он участвует в обмене данными с периферийными устройствами, в частности с дисководом. Может оперативка? Компьютер кстати на гарантии и на всех комплектующих наклейки, ни снимать, ни разбирать нельзя. Опять загрузил Acronis Disk Director, удалил и создал новые разделы с помощью него, всё бесполезно.
Отсоединили системник и поехали в магазин к моим знакомым у которых покупали компьютер, приехали и говорим: так мол и так, не устанавливается Windows 7
. Нас внимательно выслушали, взяли наш установочный диск с семёркой и установили при нас на наш компьютер операционную систему за 25 минут и с усмешкой пододвинули нам системник обратно, мол один ноль в нашу пользу.
Нисколько не радостные мы приехали домой и решили так: будем разбираться. На всякий случай сделали бэкап установленной Windows 7 в программе и спрятали его подальше, решительно удалили установленную семёрку и запустили процесс инсталляции в который раз заново. Через некоторое время, на до боли знакомом месте, красовался чёрный квадрат Малевича. Какие Ваши мысли друзья?
- Согласиться развернуть и никогда не узнать в чём дело, нет, с этим я жить не смогу, спать не буду.
Почему же всё получилось в магазине? Другой там был монитор и все кабели, в сумке у меня чего только нет, меняем кабели и любуемся в десятый раз на чёрный экран. А монитор? Тут у нас возникает догадка. Как же мы не догадались раньше? Системный блок у моего друга соединён с монитором, но и ещё с телевизором, через кабель HDMI. На видеокарте есть выход HDMI и на телевизоре тоже, значит при установке, Windows 7 - видит два монитора и два экрана и делает главным экраном телевизор. Тогда естественно изображение продолжения установки семёрки нужно искать, как это не смешно звучит, в телевизоре. Ничего мы искать не стали, а просто отсоединили кабель HDMI от системного блока и в одиннадцатый раз повторили установку Windows 7 и всё дорогие мои, семёрка установилась без проблем, да она и раньше устанавливалась, только имя пользователя выбирать надо было на телевизоре, который кстати всё это время работал.
Уже после успешной установки мы соединили системный блок и телевизор, далее зашли в панель NVidia и настроили разрешение экрана, вот и всё.
Друзья! Читайте на нашем сайте подробные инструкции.
В этой статье я расскажу о том, как самостоятельно установить операционную систему Windows 7 с диска к себе на компьютер или ноутбук.
Предлагаю подробную и пошаговую инструкцию с наглядной демонстрацией скриншотов установки операционной системы Windows.
Если вы считаете, что установка операционной системы – это нечто сложное и непонятное, с чем может справиться только специалист, то я вас разочарую: это неправда. Сейчас вы убедитесь в этом сами.
Все, что нужно для установки Windows 7 (или Windows 8) — это компьютер или ноутбук, диск с операционной системой (поскольку в данной статье мы будем устанавливать Windows с диска), подробная инструкция, которую я вам сейчас предоставлю, ну и, пожалуй, внимательность ! Надеюсь, что после установки вы не будете выглядеть как . 🙂
После установки рекомендую сразу же установить . Сами понимаете — в наше время электронных платежей это очень актуально. Также сейчас (пока еще) никуда без Adobe Flash Player . Как его правильно установить читайте . Возможно, вас также заинтересует весьма неплохой . Если храните на компьютере приватную информацию, создайте для нее .
Важно: Большинство всех возможных проблем, возникающих при установке Windows 7, связано с неверно подготовленным установочным диском и (или) качеством записываемой на него «сборки ОС». Как правильно записать образ операционной системы на диск, можно прочитать в статье.
Запомните: если это диск не из коробки, то есть купленный в магазине, то нужно использовать только оригинальные образы от Microsoft MSDN. Именно оригинальный образ, который так же доступен в Сети, как и различные сборки — это залог успешной установки Windows и ее нормального функционирования.
Не используйте сборки неизвестного происхождения. Все сторонние фиксы, исправления, самодельные сборки вы ставите на свой страх и риск. Последствия могут быть необратимыми.
Перед установкой Windows 7:
Запомните два основных момента, которые нужно выполнить перед установкой Windows.
Первое – это определиться заранее, на какой раздел жесткого диска будет установлена система. Как правило, в большинстве случаев это диск C:\. Следует запомнить (или создать) метку тома и его размер.
Помните, ваш рабочий стол целиком и полностью находится на диске C:\, а точнее, здесь: C:\Documents and Settings\ Имя пользователя \Рабочий стол. Подумайте заранее о целости и сохранности архиважных для вас файлов, скопируйте их с рабочего стола, то есть, с диска С, на другой диск или флешку.
Все программы, установленные на диск C:\ тоже будут удалены, но это не повод перетаскивать всю папку с программами на другие диски. Гораздо проще вновь установить эти программы на чистую систему. Не ленитесь, не каждый же день вы переустанавливаете Windows.
Второй момент – это драйвера к вашему компьютеру или ноутбуку. О них нужно позаботиться заранее. К большинству ноутбуков они идут в комплекте, но если их нет (или надо обновить), ищем на официальном сайте производителя и скачиваем их заранее.
Все, что нужно знать о установке драйверов, рекомендую прочитать в статье «Установка драйверов или пять железных правил», которая расположена .
Если пропустить этот важный момент, то после установки Windows, вы можете остаться без интернета, ведь не факт, что дистрибутив windows будет изначально содержать драйвера вашей сетевой карты.
Установка Windows 7 с диска:
Вставляем диск с операционной системой Windows в дисковод и перезагружаем компьютер. Кстати, если у вас нет дисковода, то установить операционную систему Windows можно с помощью обычной .
Продолжим. Наша задача — настроить загрузку компьютера с DVD-диска. Это можно сделать 2 способами:
- 1. выбрать устройство (DVD-диск) в специальном загрузочном меню;
- 2. изменить приоритет загрузки в BIOS (с HDD на DVD-диск).
Первый способ, выбор устройства в загрузочном меню, проще и удобней. После установки Windows, отпадает необходимость возвращать загрузку с HDD (жёсткого диска). Однако, на старых компьютерах эта функция отсутствует и в этом случае придётся зайти в BIOS и изменить приоритет загрузки.
Пуск — перезагрузка, ждем, когда экран потухнет и при первых признаках пробуждения системы (появление логотипа), нажимаем и удерживаем клавишу Delete на клавиатуре. Почему именно клавиша Delete? Это могут быть клавиши F1, F2, F3 + F2, F10, Ctrl + Alt + Esc, Ctrl + Alt + S, Esc.
Какой-то универсальной кнопки для входа в загрузочное меню или для входа в BIOS не существует, и все зависит от производителя компьютера (материнской платы). Самый верный способ — прочитать инструкцию от компьютера или от материнской платы. В таблице ниже приведен наглядный пример таких клавиш.
Загрузочное меню выглядит примерно так:
Нажимаем F10, соглашаемся и подтверждаем выход с сохранением (Save and Exit) выбором «Ok».
Phoenix-Award
Рассмотрим второй вариант интерфейса. Чтобы произвести загрузку с диска, необходимо изменить приоритеты так, чтобы первым устройством стал DVD-привод. Находим пункт «Advanced BIOS Features» и стрелками переключаемся на первое устройство (First Boot Device), меняем на CDROM.
Нажимаем F10 и подтверждаем выход с сохранением (Save and Exit).
Если на этом этапе возникли проблемы, то рекомендую посмотреть это видео.
Продолжим. Если все сделали верно, то увидим следующее окно с надписью: «Press any key to boot from CD or DVD».
Здесь нужно нажать любую клавишу, к примеру, пробел. Делается это только 1 раз и только на этом этапе установки. Видим следующее окно с надписью «Windows is loading files».
Происходит извлечение файлов, после чего мы увидим надпись «Starting Windows» и само окно установки Windows 7. Началась установка Windows!!
Выбираем нужный язык и нажимаем «Установить».
Далее нам нужно выбрать редакцию Windows 7. Выбирайте ту, к которой у вас есть ключ или которую собираетесь активировать. На ноутбуках ее обычно указывают на бумажке с ключом, расположенной на днище ноутбука. Ввод самого серийного номера будет чуть позже, он перенесен на конец установки.
Пару слов о возможности установки 32-разрядной (х86) или 64-разрядной версии Windows. Если у вас больше чем 4 Гб оперативной памяти (она же ОЗУ, RAM, Memory), то ставим 64-разрядную, если нет, то 32-разрядную (х86).
Ознакомимся и согласимся с условиями лицензии. Далее нам нужно выбрать тип установки – выбираем «Полная установка».
Теперь нужно выбрать раздел, на который будет установлена Windows.
Если у вас данный раздел зарезервирован системой (обратите внимание, он еще в мегабайтах (Мб), а не гигабайтах), например, как на следующем скриншоте, то выбираем Диск 0 Раздел 2.
Чтобы не было так мучительно больно при выборе раздела, заранее до установки Windows посмотрите, сколько гигабайтов занимает ваш диск С.
Если у вас один раздел на жестком диске и он больше 250 Гб, то правильнее будет создать два локальных диска. Один раздел - специально для Windows (обычно отводят примерно 50-100 Гб), а другой - под хранение вашей личной информации (сколько останется, XXX Гб).
Примечание : созданные вами разделы должны именоваться Диск 0 Раздел 1, 2, 3 …, а не «Незанятое место на диске». Иначе разделы с такими именами операционная система просто не увидит.
При необходимости создаем раздел или разделы и нажимаем «Применить»:
Внимание: на этом этапе могут возникнуть проблемы - когда Windows 7 просит драйвер для дальнейшей установки или когда система не видит вашего жесткого диска, чтобы продолжить установку.
Или установить (если подготовлены) драйвера контроллера жесткого диска. Если у вас уже два и более раздела на жестком диске, то вышеописанный пункт можно пропустить. Итак, мы выбрали раздел «Система», и теперь нам нужно запустить форматирование.
Установщик предупреждает, что все наши данные будут удалены. Нам это и надо, ведь нас интересует чистая установка Windows. Соглашаемся и ждем. Обычно весь процесс занимает считанные секунды. После форматирования видим, что свободного места стало больше, спокойно жмем «Далее».
А вот и начало установки, процесс запущен. Можно уже и выдохнуть).
Ждем-с… Обычно это занимает 15–25 минут. Когда наша система установится, она предложит ввести имя пользователя и имя компьютера. Вводим.
Если есть желание, то можно ввести пароль и подсказку. Далее Windows предложит ввести серийный номер. Вводим (если есть). Если нет, то пропускаем этот шаг и снимаем галочку «Автоматически активировать при подключении к Интернету».

Максимально автоматизирован, но могут возникнуть и ошибки. Иногда причиной возникновения такой ситуации становится аппаратная неисправность, в других случаях виноваты настройки BIOS или некорректно записанный дистрибутив. В любом случае, ошибки при установке Windows 7 можно исправить своими силами. Поможет это сделать код ошибки, который сообщает пользователю, в какую сторону нужно «копать», чтобы устранить неполадки. Итак, рассмотрим ошибки, которые возникают чаще всего.
Причинами возникновения ошибки 0x80300024 являются несколько факторов:
- Неправильная разметка диска
- Недостаточно места для установки системы
- Неправильно указанный раздел для установки.
- Некорректные настройки BIOS.
Первым делом убедитесь, что раздел, который вы указываете при установке, содержит достаточно места для записи файлов операционной системы. 32-битная версия требует минимум 16 Гб, 64-битная – 20 Гб (без учета других программ, только файлы Windows). Если с объемом раздела всё в порядке, проверьте, чтобы он был основным. Если выбранный раздел является логическим, а не основным, то его нужно переразметить. Но сначала нужно убедиться, что проблема именно в разметке:
- Нажмите Shift+F10 для запуска командной строки.
- Введите «discpart» (все команды вводятся без кавычек) и нажмите Enter.
- Введите «list disk» для вывода на экране перечня подключенных накопителей.
- Отобразите список разделов командой «list part».
В окошке командной строки появится перечень разделов. Вас здесь интересует столбец «Тип». Посмотрите, какого типа раздел, на который вы пытаетесь поставить систему. Если он логический, то нужно исправить эту ситуацию:
- Сформируйте раздел под файлы Виндовс командой «create part primary size=N». «N» в синтаксисе команды – размер выделяемого пространства в мегабайтах. Чтобы, например, отдать под систему 50 Гб, напишите вместо «N» 51200 Мб.
- Форматируйте созданный раздел – format fs=ntfs label=«Windows» (здесь кавычки нужны).
- Активируйте раздел – «active».
- Задайте системному разделу букву – «assign letter=C».
На оставшемся свободном месте необходимо создать логический том для личной информации.
- Введите «create partition extended».
- Введите «create partition logical».
- Отформатируйте том – format fs=ntfs label=«My_Files» (кавычки тоже пишите).
- Задайте букву – «assign letter=D».
- Выйдите из DISKPART командой «exit» и закройте командную строку.
Если у вас на компьютере стоит UEFI BIOS, то сбой 0x80300024 может быть связан с тем, что вы указали установочный носитель на первом место в приоритете загрузке. В обычном BIOS так и делается: пользователи заходят на вкладку «Boot» и меняют приоритет так, что сначала или диск, а потом винчестер.
В UEFI BIOS принцип другой: вам нужно зайти на вкладку «Загрузка» и найти флешку в разделе «Изменение загрузки». Чтобы запуститься с флешки, нужно просто нажать на него в интерфейсе UEFI.
Ошибка 0x80070570
Ошибка 0x80070570 проявляется на этапе копирования системных файлов в память компьютера. Причиной возникновения этого сбоя может стать:
- Физическое повреждение носителя (царапины на диске, сломанная флешка и т.д.).
- Программное повреждение файлов дистрибутива.
- Неисправная оперативная память.
Ошибка появляется, когда мастер установки не получает доступ к нужным файлам по причине нечитаемости последнего. Инсталляция прерывается, и возобновить её невозможно, пока причина сбоя не будет устранена.
Ошибка 0x80070017
Если программа установки не видит диск, то на экране появляется сообщение с кодом ошибки 0x80070017. Причинами сбоя могут быть:
- Неработоспособный дисковод, который не может прочитать носитель с дистрибутивом Windows 7.
- Поврежденный CD/DVD диск, с которого невозможно прочитать данные (в этом случае может появиться ошибка 0x80070570).
- Неверно записанный дистрибутив.
Чтобы исключить вариант с неработоспособным диском, попробуйте произвести установку с другого диска. Если ошибка 0x80070017 появилась снова, то рекомендуется записать дистрибутив на флешку и установить «семерку» со съемного накопителя, без использования дисковода.
При необходимости создаем раздел или разделы и нажимаем «Применить»:на этом этапе могут возникнуть проблемы - когда Windows 7 просит драйвер для дальнейшей установки или когда система не видит вашего жесткого диска, чтобы продолжить установку. В подобных случаях рекомендуем вернуться в BIOS и самостоятельно переключить режим работы SATA-контроллера с AHCI на IDE!
Установка Windows невозможна (стандарт GPT)
Такое сообщение появляется при попытке поставить 32-битную версию ОС на винчестер с разметкой GPT, на который можно установить только Windows 7 x64 или Windows 8.1 x64. Однако это не означает, что нужно покупать и подключать другой винчестер – можно просто преобразовать GPT в стандарт MBR.
Единственный недостаток такого решения – стандарт MBR умеет работать только с дисками, объем которых не превышает 2,2 Тб. Если на вашем жестком диске больше места, то объем, выходящий за рамки ограничения, не будет распознан, то есть вы не сможете его использовать. Во время преобразования вся информация с жесткого диска будет стерта, поэтому если у вас на винчестере хранятся важные файлы, предварительно перенесите их на другой носитель. Саму процедуру преобразования можно провести без выхода из мастера установки:
- Кликните «Ок», чтобы закрыть сообщение об ошибке.
- В окне выбора места для установки (где у вас появляется рассматриваемый сбой) нажмите сочетание Shift+F10 для запуска командной строки.
- Введите «discpart».
- Введите «list disk», чтобы вывести на экран список всех подключенных накопителей.
- Выберите нужный диск командой «select disk 0» (если подключено несколько винчестеров, то вместо 0 поставьте его номер – 1,2 и т.д.).
- Командой «clean» очистите диск.
- Введите «convert mbr» для запуска процедуры преобразования.
- Дождитесь окончания операции и завершите работу утилиты DISKPART командой «exit».
После преобразования GPT в MBR вам необходимо создать из неразмеченной области на диске разделы для файлов Windows и личной информации, а затем продолжить установку.
Несколько правил, которые помогут вам исправить ошибки, возникающие во время инсталляции Виндовс 7:
- Если мастер инсталляции при установке Windows 7 выдает ошибку, попробуйте использовать другой загрузочный носитель. Запишите дистрибутив на флешку, чтобы исключить влияние неработоспособного дисковода на процесс инсталляции Windows 7.
- Если вы записываете образ на DVD, то используйте специальные программы типа UltraISO . Не делайте прожиг через Nero – так дистрибутив запишется некорректно.
- Установите минимальную скорость прожига, так как максимальная не дает качественной записи файлов.
Если вы убедились, что дисковод исправен, а установочный носитель записан по всем правилам и работает на других компьютерах, но ошибка при инсталляции Windows 7 не исчезает, то проверьте оперативную память. Если к материнской плате подключено несколько планок, попробуйте отключать их по очереди или менять местами — иногда это помогает устранить проблему.
Windows 8, то обязательно столкнетесь с несколькими проблемами, которые не позволят вам установить Windows 7 вместо Windows 8.
Проблема 1:
К сожалению, не всегда получается установить Windows 7 на накопители с GPT-оглавлением - некоторые ноутбуки просто не позволяют установить Windows 7 при включенном UEFI-boot. Не получится установить Windows 7 на GPT диски с неоригинального диска (к примеру, с диска, где собраны образы с разными редакциями Windows 7), а также с "не UEFI" загрузочной флешки (можно создать флешку с UEFI загрузчиком, но далеко не каждому пользователю это под силу). Поэтому, проще всего деактивировать вышеуказанный(-ые) пункт(-ы) UEFI-boot (и/или Secure-boot) в БИОС материнской платы ноутбука или компьютера и тогда Windows 7 установится без проблем. Активация "UEFI-boot" позволяет создавать служебный UEFI-раздел на целевом накопителе с GPT (GUID Partiton Table) оглавлением. Соответственно, деактивация позволяет устанавливать Windows 7 на диски с MBR разметкой.
 |
|
 |
 |
Примеры
В некоторых случаях в настройки BIOS можно зайти из сервисного меню Windows 8. Попасть в него можно выполнив штатную перезагрузку с зажатой клавишей Shift.
Проблема 2:
Как уже говорилось выше, предустановленные Windows 8 чаще всего установлены на накопители с GPT-оглавлением. Если у вас возникла "Проблема 1" из данного FAQ, то чтобы установить Windows 7, диск должен быть преобразован к традиционной главной загрузочной области MBR (Master Boot Record). Осуществить преобразование GPT в MBR можно во время установки Windows 7, а именно:В тот момент, когда мастер установки предлагает выбрать накопитель/раздел для установки операционной системы, нужно воспользоваться комбинацией клавиш Shift + F10, в результате чего откроется командная строка.

Командная строка открывается по нажатию Shift + F10 во время установки Windows
В командной строке:
- Наберите "diskpart" и нажмите клавишу "ENTER".
- В приглашении команды diskpart наберите без кавычек: "list disk" и нажмите клавишу "ENTER".
- Запишите номер диска, который Вы хотите преобразовать в MBR диск.
- В приглашении команды diskpart наберите без кавычек: "select disk
" (где - номер диска) и нажмите клавишу "ENTER". - Наберите команду "clean" для быстрой очистки диска и удаления всех разделов
- В приглашении команды diskpart наберите без кавычек: "convert mbr" и нажмите клавишу "ENTER".
Дополнительно о с предустановленной Windows 8:
В для установки Windows 7 вместо предустановленной Windows 8, сначала необходимо зайти в БИОС, в разделе "Security" отключить "Secure boot" , затем в разделе "Boot" включить "Launch CSM" - перевести из "Disabled" в "Enabled" (Launch CSM в данном случае расшифровывается как Launch Compatibility Support Module (активация режима совместимости)). После этого сохранить настройки и выйти из БИОС. Затем нужно снова зайти в БИОС и в разделе "Boot" изменить приоритет загрузки - выбрать в качестве "First boot device" (первого загрузочного устройства) оптический привод.Каждый пользователь рано или поздно сталкивается в необходимость установки операционной системы. Бытует миф, что самостоятельно это сделать сложно, хотя на деле это не так. Все, что необходимо – иметь базовые навыки пользователя ПК и следовать простым инструкциям, которые будут рассмотрены ниже.
Перед установкой
Существует ряд моментов, о которых следует позаботиться перед началом установки.
Чтобы сделать это правильно, в первую очередь обратите внимание на следующее:
- выберите желаемую версию операционной системы;
- определитесь с ее разрядностью;
- подготовьте жесткий диск к установке;
- позаботьтесь о драйверах.
Если вы читаете эту статью, с выбором версии ОС проблем не возникнет – это будет Windows 7. Но что насчет ее разрядности? Как узнать, какая именно подойдет для вашего ПК?
Вы можете столкнуться с двумя видами систем:
- x86 (32bit);
- x64 (64bit).
В чем их отличия? 32-х битные поддерживают до 4 Гб оперативной памяти, а 64-х – от 4 Гб и более. Производительность работы 64-х битной системы выше, поэтому, если технические характеристики вашего ПК это позволяют, стоит выбрать именно ее. Определить объем оперативной памяти компьютера очень просто – достаточно кликнуть правой кнопкой мыши на значок «Компьютер» на рабочем столе и в появившемся окне отобразятся нужные технические данные.
Важно! Нужно учесть, что после выбора той или иной разрядности, в дальнейшем устанавливаемые программы должны быть оптимизированы именно под нее.

Теперь нужно подумать о том, куда именно будет установлена новая операционная система. Чаще всего для этого выбирается диск С. При этом нужно помнить, что все данные, находящиеся на диске (в том числе и рабочем столе!) будут безвозвратно удалены. Все важные файлы должны быть перенесены на другой диск или скопированы на флеш-накопитель.
Другой важный пункт – драйвера. Чаще всего они идут в комплекте к оборудованию на специальных дисках, но если нет – заранее скачайте их из интернета. Найти необходимые драйвера можно на официальных сайтах производителей видео-, сетевых карт и других компонентов ПК. Почему об этом нужно позаботиться заблаговременно? Потому, что после установки, без наличия драйвера для сетевой карты, сделать это не представится возможным.
Видео: установка Windows 7
Создание диска
Для начала процесса установки нужен диск с Windows 7. При его наличии можно смело переходить к следующему шагу. Если он отсутствует, то сначала его придется создать. Понадобится образ операционной системы, а также программа для записи. Лучше всего отдать свое предпочтение «чистым» MSDN сборкам, которые не были сильно модифицированы. Запись с образа ничем не отличается от работы с обычным диском. Сделать это можно, например, программой UltraISO.
Для этого необходимо:

Установка Windows 7 с диска через Биос
Переходим к основному процессу. Начинается он с работы с BIOS – базовой системой ввода-вывода. Именно установка через биос так пугает начинающих пользователей, но сложного в обращении с ней ничего нет. Для нашей задачи потребуется выполнить всего несколько базовых манипуляций.
Настройка BIOS
Для начала нужно попасть в BIOS:

Сам процесс
После перезапуска система запустит вставленный диск и начнется непосредственный процесс установки:

Обратите внимание! Если вы хотите произвести установку windows 7 с диска с форматированием, то заранее позаботьтесь о сохранности данных, которые могут быть утеряны во время этой процедуры.
Начнется установка, обычно занимающая от 15 минут до получаса. По окончании система предложит ввести имя пользователя и пароль (по желанию), а также установить фразу-подсказку для их восстановления. Дальше будет предложено ввести серийный номер, который обычно находится в коробке с копией ОС. Если он отсутствует или сборка делает это автоматически, пропускаем этот шаг.
Впереди еще несколько небольших шагов:
- указываем «рекомендуемые» настройки безопасности;
- свой часовой пояс;
- тип сети.
На этом установка завершается и система почти готова к использованию, остается только настроить ее.
Видео: Установка и настройка
Настройка системы
Первым делом нужно активировать операционную систему (если это не произошло автоматически в процессе установки). Не стоит забывать об этом, ведь по истечении 30 дней начнут появляться докучливые напоминания, сообщающие об истечении срока регистрации.
Как проверить активирован ли Windows:

Драйвера и программы
Следующим важнейшим шагом является установка драйверов. Их отсутствие может привести к неправильному отображению графики, некорректной работе компьютера и невозможности подключения к сети Интернет. Как определить в каких именно драйверах нуждается система?

Часто Windows 7 устанавливает драйвер для видеоадаптера, поэтому он не будет значиться в списке как неопознанный. Несмотря на это, драйвер для видеокарты все же нужен, ведь без него она не будет работать на полную мощность (что может быть заметно по не совсем корректному отображению значков на рабочем столе). Устанавливаем его с диска производителя или скачанный заранее с официального сайта.
Важно! Не забудьте про установку драйвера для сетевого адаптера, ведь без него будет невозможен доступ в сеть.

Стоит заметить, что все подобные программы достаточно эффективны и способны обезопасить вашу систему. Для наибольшей эффективности время от времени стоит менять используемый антивирус. После его установки не забудьте об активации и обновлении, чтобы получить последние версии баз данных, способные защитить от недавно обнаруженных угроз.
Теперь можно приступать к установке браузера. Его выбор также полностью зависит от личных предпочтений пользователя. Когда новый поисковик установлен, первым делом обновите Flash Player, ведь без него будет невозможно смотреть видео или слушать музыку на множестве ресурсов.
Сделать это можно за считанные секунды на официальном сайте.
Используя свежеустановленный браузер, начните наполнять систему новыми программами, без которых не обойдется ни одна система:
- офисными приложениями (Microsoft Office, OpenOffice);
- архиваторами (WinRAR, 7-Zip);
- программами для прослушивания музыки и просмотра видео;
- полезными утилитами (CCleaner);
- приложениями для общения (Skype, Mumble);
- другим необходимым вам софтом.
Установка любой операционной системы – дело, требующее основательного и внимательного подхода. Несмотря на это, бояться его не стоит. Просто следуйте простым инструкциям, и совсем скоро ваш ПК сможет похвастаться новой ОС.
>