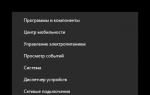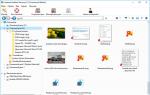Переустановка Windows. Переустановка Windows для чайников: подробная инструкция Получается переустановить виндовс 7
Появление ошибок в работе компьютера, отсутствие длительного эффекта после ручной чистки, желание обновить программную часть и ряд других причин заставляют владельца ПК искать ответ на вопрос о том, как переустановить Windows. Процедура не так сложна, как может показаться на первый взгляд, и доступна пользователям с разным уровнем компьютерной грамотности.
Что такое переустановка Windows
Ключевое отсутствие переустановки от традиционного обновления заключается в следующем:
- полное удаление всех файлов и документов, размещённых в области системного диска;
- после переустановки потребуется повторная установка исполняемых файлов для всех программ.
Для чего она необходима
Длительная эксплуатация компьютера приводит к появлению системных ошибок, затрудняющих его нормальную работу. В числе самых распространённых причин, требующих переустановки винды, можно отметить следующее:
- занесение вируса, повлиявшего на стабильность работы всей системы;
- необходимость установки новой продвинутой версии ОС;
- критическое снижение скорости работы компьютера;
- установка неофициальной сборки с множеством ошибок.
Кратко процедура переустановки операционной системы включает в себя комплекс подготовительных работ, выбор места установки, загрузку системных файлов и выполнение первичных настроек устройства. После чего можно приступать к работе на агрегате под той ОС, которая была выбрана для установки. Ниже представлено пошаговое руководство к действию, а на видео подробно продемонстрирован весь процесс на примере Windows 10.
Подготовка
До начала всей процедуры следует убедиться в наличии действующего ключа активации. Даже если предполагается просто переустановить ранее используемую версию ОС, система может затребовать активационный ключ. Не менее важно и удостовериться в соответствии параметров компьютера требованиям устанавливаемой версии Windows. Сделать это можно на официальном сайте компании Microsoft или на установочном диске с приобретённой программой.
Сохранение важных данных
В процессе переустановки происходит форматирование логического диска, на котором установлена предыдущая версия операционной системы. Остальные части жёсткого диска останутся без изменений. Поэтому до начала работы необходимо перенести все важные файлы и документы на любой съёмный носитель или в облачное хранилище.
На версиях ОС от «семёрки» и выше предусмотрено специальное Средство переноса данных, позволяющее сохранить и перенести в обновлённый агрегат следующие файлы и информацию:
- учётные записи;
- документы;
- файлы музыки и изображений;
- сообщения электронной почты;
- избранные ссылки Интернета;
- видеозаписи;
- другие файлы.
Для платных программ необходимо также внимательно прочитать те пункты лицензионного соглашения, которые касаются сохранения преференции и после переустановки ОС. В противном случае лицензия может быть признана недействительной, и использование софта станет невозможным.
Настройка BIOS
По умолчанию в программной среде BIOS выставлены настройки, автоматически осуществляющие запуск загрузки ОС с жёсткого диска компьютера. Однако для переустановки потребуется временно изменить этот параметр, выполнив следующий алгоритм:
- При включении или перезагрузке компьютера нажимают клавишу f2, F8, F9 или F12 (в зависимости от производителя оборудования). Узнать нужную клавишу просто - она отображается на экране монитора во время загрузки BIOS.
- В открывшемся интерфейсе программной среды выбрать раздел Boot и выбрать один из доступных съёмных носителей для загрузки ОС. В нашем примере выбран CD-диск.
- Сохранить изменения.
По умолчанию в программной среде BIOS выставлены настройки, автоматически осуществляющие запуск загрузки ОС с жёсткого диска компьютера
Выбор нужного носителя и сохранение изменений осуществляют в соответствии с подсказками в нижней части экрана, где размещены рабочие клавиши клавиатуры с их функционалом.
Начало переустановки
Первый этап переустановки начинается с перезагрузки компьютера после завершения подготовительного этапа. Это позволит вступить в силу новым настройкам BIOS.
Запуск носителя с ОС
Отправляя ПК на перезагрузку, в дисковод или соответствующий разъём вставляют носитель с операционной системой. Если изменения были внесены корректно, то BIOS станет осуществлять загрузку со съёмного носителя, а на экране откроется диалоговое окно мастера настройки.
Отправляя ПК на перезагрузку, в дисковод или соответствующий разъём вставляют носитель с операционной системой
Выбор необходимого раздела на жёстком диске
Следующий шаг мастера настройки и установки - выбор места для локализации операционной системы на жёстком диске. Если логически он представлен одной директорией, то в диалоговом окне отобразится примерно такая картина.
Следующий шаг мастера настройки и установки - выбор места для локализации операционной системы на жёстком диске
Если же винчестер логически разбит на несколько дисков - C, D, E и т.д., то мастер предложит выбрать один из них в качестве места для размещения ОС. Выбирать необходимо директорию с объёмом не менее 35 Гб, так как здесь, помимо операционной системы, будут храниться документы и файлы, сохранённые на Рабочем столе и помещённые в папку «Загрузки».
Если же винчестер логически разбит на несколько дисков - C, D, E и т.д., то мастер предложит выбрать один из них в качестве места для размещения ОС
Форматирование диска под систему
Для полного удаления ранее существовавших системных файлов мастер предложить выбрать вариант форматирования для диска, где будет размешена операционная система. Так, для Windows XP единственно правильным вариантом будет форматирование в системе NFTS.
Продолжение установки
Процесс непосредственной установки необходимых файлов занимает не меньше часа. При этом компьютер будет несколько раз перезагружаться. Поэтому можно смело заниматься своими делами, не вмешиваясь в работу агрегата и ожидая системного уведомления о благополучном исходе операции.
Создание учетной записи
- На этом шаге компьютеру и пользователю присваивается имя, которые всегда можно изменить, кликнув правой клавишей на ярлык Мой компьютер и выбрав в контекстном меню пункт Свойства.
- Установка пароля - необязательный пункт, поэтому его можно смело пропустить и перейти к следующему этапу настройки от мастера.
- Ввод активационного ключа, который размещён на днище ноутбука, специальной наклейке на системном блоке, на коробке с установочным диском. Если ключа нет (при установке нелегальной версии ОС), то использовать возможности системы можно будет ровно месяц, после чего потребуется либо вводить ключ, либо искать другую версию.
Возвращение настроек BIOS
Для корректной работы компьютера необходимо снова посетить раздел Boost программной среды BIOS и выставить в качестве приоритетного места загрузки ОС жёсткий диск.
Дополнительная информация
Современные версии ОС самостоятельно подгружают рабочие драйвера для видеокарты, динамиков и пр. Если же эти компоненты начнут работать некорректно, то всегда можно самостоятельно выполнить их загрузку, воспользовавшись одной из утилит типа Driver Booster. Поможет в этом случае и принудительное обновление драйверов через Диспетчер устройств:
- открывают Диспетчер устройств - в контекстном меню Мой компьютер выбирают опцию Управление и в открывшемся окне активируют соответствующий раздел;
- правой клавишей кликают по устройству с жёлтым восклицательным знаком;
- выбирают опцию «Обновить драйверы», указывая путь поиска исполняемых файлов - в интернете или в конкретной папке на ПК.
Чем отличается процесс установки Windows 10 и 8 от более старых версий
Для операционной системы версии Windows 10 доступно несколько вариантов установки:
- Обновление через Центр обновления. Можно применять в том случае, если ранее компьютер работал под «семёркой» или «восьмёркой». Для всех остальных более ранних версий возможен только один путь - установка дистрибутива с загрузочного диска или флешки.
- Установка поверх ранее установленной ОС обновлением с загрузочного съёмного носителя. Неприменимо для Windows Vista, для неё понадобится установить версию 7, затем 8.1 и только потом уже 10.
- Установка «с нуля». Максимально оперативно, но потребует повторной загрузки установочных файлов для всех сторонних игр, приложений, программ и пр.
Для Windows 7, 8 и Vista процедура установки идентична, поэтому один раз самостоятельно установив ту же Vista можно с уверенностью выполнить работы по загрузке системных файлов для версии 7 или 8.
Таким образом, процесс переустановки Windows практически полностью автоматизирован, что позволяет справиться с процедурой даже начинающему пользователю ПК. Последовательно пройдя по шагам мастера установки, можно приступать к работе сразу же после перезагрузки электронно-вычислительной машины.
Узнайте, как переустановить Windows, сохранив все важные для Вас файлы и настройки даже после полного краха системы!
Печально, но факт: Windows может перестать работать в любой, даже самый неподходящий, момент... Так, например, случилось у меня буквально позавчера. Компьютер просто завис и мне пришлось его выключить кнопкой. После повторного включения система уже не загрузилась, зависнув на самом первом экране запуска.
Все мои попытки загрузиться в безопасном режиме или откатить точку восстановления были напрасными. Осталось только одно - констатировать полный крах операционной системы, прослужившей мне уже более трёх лет.
Переустановить Windows - вовсе не проблема. Тем более, у меня уже давно лежала с моей "Восьмёркой". Основная же беда была в том, что на системном диске С остались очень многие, нужные мне для работы программы и файлы проектов. Но как мне их спасти, если система не загружается?
Когда нужно переустанавливать систему?
Не раз мне приходилось сталкиваться с пользователями и различными компьютерными "специалистами", которые при малейшем сбое системы сразу же говорят, что её нужно переустанавливать. Если у Вас нет никаких ценных данных на Диске C, то, в принципе, можно и переустановить, однако, обычно лучше и быстрее .
Наиболее часто встречаются два случая, когда можно избежать переустановки системы. Оба они связаны с ошибками в работе жёсткого диска.
Самая очевидная ошибка проявляется тем, что компьютер в самом начале запуска выдаёт сообщение "NTLDR is missing" на чёрном фоне:
Проблема заключается в нарушении работы загрузчика и/или сбое главной загрузочной записи на жёстком диске (MBR - сокр. от англ. "Main Boot Record"). Для её решения проще всего запустить ПК с загрузочного диска на базе Windows PE (например, Alkid LiveCD), открыть командную строку и выполнить по очереди две команды:
- bootrec.exe /FixMBR
- bootrec.exe /FixBoot

Они должны восстановить загрузочный сектор жёсткого диска и Ваша система вновь сможет загружаться. Исключение составляет только новая Windows 10, поскольку в ней используется не MBR, а GPT-таблица.
Второй вариант сбоя работы жёсткого диска или файловой системы не столь очевиден. Он может проявляться:
- в виде "синего экрана смерти";
- в виде "бесконечной" загрузки Windows;
- в виде отказа компьютера загружаться с указанием испорченного файла на чёрном экране.
Такую ошибку можно попытаться исправить всё через ту же Командную строку загрузочного диска командой:
chkdsk C: (или иная буква диска) /f /r (ключи восстановления)
На выполнение вышеупомянутых команд у Вас уйдёт совсем немного времени, зато результат их выполнения может вернуть к "жизни" "упавшую" систему без переустановки. Однако, если они не помогли, то, скорее всего, переустанавливать Windows всё же придётся...
Как загрузиться с диска
В предыдущем разделе мы с Вами уже говорили о том, что для восстановления и переустановки Windows Вам очень желательно было бы иметь загрузочный диск. Подробнее о том, как создать такой диск Вы можете прочесть в отдельной статье , а здесь хотелось бы поговорить о том, как с их помощью загрузить компьютер и что можно сделать.
Чтобы загрузиться с загрузочного диска или флешки, нам нужно сначала установить приоритет загрузки компьютера при помощи BIOS или специального загрузочного меню. Получить доступ к этим компонентам можно, удерживая при запуске компьютера одну из следующих клавиш (зависит от модели и типа материнской платы):
- Delete или Del;
- Escape или Esc;
Если перед Вами откроется BIOS (обычно экран синего цвета с белым текстом), то Вам нужно будет зайти в раздел "Boot" (на некоторых материнских платах "Advanced settings") и в списке "Boot device priority" установить пунктом "1st boot device" (или "First boot device") не жёсткий диск, как может стоять по умолчанию, а CD-ROM или свою флешку (на некоторых материнских платах для опознания системой её нужно подключить к компьютеру перед загрузкой):

После установки пути загрузки нажмите кнопку F10 и подтвердите сохранение новых параметров. Компьютер перезапустится и начнёт загружаться с указанного Вами устройства.
Если же вместо БИОСа откроется загрузочное меню, то тут ещё проще. Выберите загрузочный ресурс стрелочками курсора и подтвердите свой выбор нажатием Enter:

А теперь, что касается возможностей разных типов загрузочных дисков:
| Тип загрузочного диска | Возможности |
|---|---|
| Стандартный установочный диск Windows |
|
| Windows PE LiveCD |
|
| Linux LiveCD |
|
| Специализированные LiveCD | выполнение любых узкоспециализированных задач (восстановление данных , разбивка диска , антивирусная проверка и т.п.) |
Как видим, наиболее широкий спектр возможностей нам представляют загрузочные диски на базе Windows PE ("Preinstallation Environment" - от англ. "предустановочная среда") и именно такого типа диски я рекомендую иметь всем, кто хочет получить универсальный инструмент для резервного копирования данных и ремонта системы. Из лучших я бы назвал сборки:
- Alkid LiveCD;
- Bart PE;
- Windows PE Se7enLIVE.
Первые две сборки работают на базе Windows XP, а вторая на "Семёрке", но использовать их можно на любых ПК, поскольку сами по себе они не вносят никаких изменений на жёстком диске и запускаются из оперативной памяти. Выбирайте любой из этих LiveCD и в путь...
Какие данные сохранять?
Итак, мы имеем в арсенале неработающую Windows и, например, Alkid LiveCD. Все команды быстрого восстановления работоспособности системы мы уже опробовали, а наша "Винда" так и не заработала... Что делать?
Если никаких физических повреждений ПК нет (не сломался жёсткий диск, не сгорела оперативная память и т.п.), то дело идёт однозначно к переустановке Windows. Однако, перед этим желательно сохранить максимально возможное количество нужных нам данных, которые остались на системном диске (обычно Диск C:).
Откройте диск с Вашей папкой Windows и изучите его содержимое. Если у Вас Windows XP или более ранняя версия, то содержимое системного диска будет выглядеть примерно так:

Две ключевые папки здесь: Program Files, в которой установлены все Ваши программы, и Documents and Settings, в которой хранятся все документы. Эти две папки могут "весить" десятки и сотни гигабайт, поэтому полностью копировать их нет смысла. Следует действовать выборочно.
Например, из папки Program Files целесообразно сохранить только настроечные файлы нужных нам программ, которые могут иметь расширения.INI, .XML или.DAT. Это имеет смысл делать только для тех программ, которые Вы настраивали лично и, которыми постоянно пользуетесь, а не для всех подряд! Например, для различных блокнотов (вроде Notepad++), музыкального плеера (типа AIMP) или файловых менеджеров.
Если же в папке Program Files Вы не обнаружили нужных настроечных файлов, они, вероятнее всего, будут храниться в папке Documents and Settings. Открываем её и ищем либо папку с именем своей учётной записи, либо с названием "Admin":

Внутри будет несколько папок, в которых могут оказаться нужные файлы:
- Рабочий стол (собственно, хранит все файлы и папки на рабочем столе).
- Документы, Мои документы или Documents (содержимое папки "Мои документы" на рабочем столе).
- Application Data (хранит параметры и временные файлы большинства программ; по умолчанию скрыта).
- Local Settings (ещё одна скрытая папка с настройками).
В Windows, начиная с Vista, корневая директория Диска C выглядит немного иначе:

Если у Вас 64-битная система, то здесь Вы обнаружите сразу две папки Program Files (в папке без дополнительных символов будут храниться 64-битные программы, а в папке с припиской "(х86)" - 32-битные), папку "ProgramData", в которой хранятся некоторые дополнительные модули некоторых программ, а также папку "Пользователи" или "Users" - аналог папки Documents and Settings.
В папках Program Files и ProgramData, думаю, Вы не запутаетесь, а вот в папке Users, нужно будет найти директорию с именем Вашей учётной записи, которая будет содержать ряд подпапок:

Во-первых, здесь, как и в Windows XP, хранятся Рабочий Стол и Документы. Во-вторых, папки Библиотек, например, "Загрузки", "Музыка", "Видео", "Сохранённые игры" и т.п. В третьих, аналог папки Local Settings и Application Data под названием AppData с тремя подпапками: Local, LocalLow и Roaming, которые также хранят настройки ряда программ.
ПК или ноутбук есть практически у каждого, поэтому вопрос переустановки системы всегда актуален. Многие обращаются в компьютерные сервисы, которые предоставляют аналогичные услуги. Есть же вариант переустановить windows самостоятельно. На первый взгляд это может показаться трудным, но на самом деле это не так сложно, если следовать инструкциям.
Диск с операционной системой
Для того чтобы переустановить ОС вам потребуется дистрибутив с нужной версией windows. В данном случае это windows 7. Ее можно скачать в Интернете, а потом записать на диск или использовать флешку.
Найти windows 7 в интернете несложно. Есть масса ресурсов, которые предоставляют рабочие ссылки для скачивания. После того как вы скачаете ОС – записывайте ее на диск и приступайте к следующему этапу переустановки ОС.
Прежде чем запустить установку, вам необходимо произвести определенные настройки в командном меню вашего компьютера – в BIOS. Это делается для того, чтобы при запуске устройства открылось окно инсталляции новой ОС. Иначе вы просто не сможете ни загрузить ее, ни переустановить.
Чтобы настроить биос во время перезагрузки системы несколько раз нажимайте функциональные кнопки. В некоторых ноутбуках или ПК это может быть «delete» , но зачастую требуется нажимать F1, F2, F3 или другие клавиши этого ряда.
Если все идет правильно, то вскоре должен появиться экран синего цвета с настройками. Учтите, что в таком режиме у вас не будет работать мышка, все манипуляции нужно производить на клавиатуре, стрелками.
Переходите в раздел Advanced Bios Features – First Boot Device , затем выставляете параметр CD-Room и сохраняете изменения кнопкой F10 .

После сохранения всех параметров, компьютер сам перезагрузится. Отметим, что версия биос может быть другой, однако функционал у них всех одинаковый.
Установка новой ОС
Если все было сделано правильно, то на экране появится надпись «Boot from Cd» и «Press any key to boot» . Нажимайте любую клавишу, после чего запустится загрузка виндовса с диска или флешки. Далее вам нужно непосредственно переустановить виндовс. Весь этот процесс займет около 10 минут.

Далее компьютер запросит у вас выбор языка. Здесь вы уже можете использовать мышь. Сделайте нужные для вас настройки, нажимайте «Установить» и следуйте далее. Через несколько минут появится окно с лицензией. Нужно принять все условия и продолжить загрузку.
Следующий этап – форматирование старой операционной системы с диска. Для этого в разделе для установки Windows выбирайте нужный диск и нажимайте «Форматирование».

Обратите внимание!
Данные с диска будет удалены безвозвратно, поэтому прежде чем переустановить ОС нужно позаботиться о сохранность нужной вам информации.
Инсталляция виндовс 7
Следующий этап – непосредственно установка ОС.

По сути, все манипуляции на данном этапе проходят автоматически и требуют лишь минимального вмешательства. На распаковку файлов уйдет примерно 20 минут, поэтому вы можете пока заняться своими делами, так как ничего предпринимать не нужно.
После завершения установки появится окно персонализации, введите свое имя, пароль и ключ. Нажимаете кнопку «Далее» и в следующем окне устанавливаете пункт рекомендуемых параметров.

Спустя некоторое время появится привычное окно с Рабочим столом. На этом процесс установки виндовс завершается. Далее вам потребуется настроить ОС, в частности скачать драйвера для ноутбука или ПК. Рекомендуем вам скачивать их с официальных сайтов производителей.
Если вам удалось переустановить Виндовс 7 самостоятельно, то процесс настройки системы не будет для вас сложным.
сайт подготовил пошаговую инструкцию, как переустановить Windows 7.
Правильная переустановка операционной системы состоит из следующих шагов:
- Сохранение данных на внешний носитель.
- Создание загрузочного диска.
- Форматирование жёсткого диска (по желанию).
- Установка системы.
- Копирование рабочей системы с помощью Acronis True Image.
- Система ставится поверх старой.
- Всё удаляется и ставится заново.
Первый и последний пункт обязателен, если вы боитесь потерять важные файлы при переустановке.
Сохранение данных
Есть два варианта переустановки системы:
В первом случае все данные сохраняются (настройки, пароли на сайтах, файлы и прочее), но могут сохраниться и глюки. Если вы будете ставить поверх, то этот раздел про сохранение данных для вас неактуален.
Форматирование диска приводит к удалению всех данных. Есть несколько способов не потерять нужные файлы:
- Скопируйте личную информацию на другой диск компьютера. Подходит, если у вас стоит 2 жёстких диска.
- Сбросьте файлы на внешний накопитель (HDD, флешка, карта памяти, смартфон).
- Сохраните файлы в облаке (Яндекс Диск, Dropbox, Google Drive).
- Конфиденциальные файлы можно сохранить в архив WinRar с паролем и отправить самому себе на email. После переустановки Виндоус архив останется в почте.
Что копировать со старой винды? Проверьте следующие места:
- Рабочий стол, Мои документы, диск C.
- Закладки в браузере.
- Папки загрузок браузера и торрента.
- Сохранения игр.
- Переписку ICQ/Skype.
Дополнительно можно всех установленных программ (Пуск > Панель Управления > Программы и компоненты), чтобы после инсталляции чистой ОС легко вспомнить все любимые программы. Залейте скрин в Вконтакте или Facebook, тогда он не потеряется.
Создание загрузочного диска
Если у вас есть лицензионный DVD-диск с Windows, создавать загрузочный диск (флешку, карту памяти) не надо, можно пропустить этот раздел.
Чаще диска нет, тогда надо скачать из интернета образ Windows 7 и правильно записать его на внешний накопитель. Рекомендуем искать образ Windows 7 Максимальная (она же Ultimate), если у вас больше 4 ГБ , то выбирайте не х86, а x64 версию.
Просто скопировать образ не получится, нужно сделать загрузочный накопитель, например, через UltraISO. Для этого понадобится скачать саму программу и найти накопитель объёмом от 4 ГБ:
- Запустите UltraISO с правами администратора.

- В меню “Файл” нажмите “Открыть”.

- Выберите скачанный файл-образ ОС.

- Выделите его, нажмите вверху “Самозагрузка”, а после этого “Записать образ Жёсткого диска…”.

- В новом окне проверьте: 1 – правильно ли выбрана флешка/карта памяти/внешний диск; 2 – тот ли файл образа; 3 – метод записи должен быть «USB-HDD+», нажмите кнопку «Записать».

- Вся информация с флешки будет удалена.

- Начнётся процесс записи образа.

- Подождите, удачное завершение операции выглядит так.

Устройство готово, теперь с него можно переустанавливать винду. Сохраните его, возможно ещё пригодится. Кстати, накопителем после этого можно пользоваться – в свободное место заливайте любые файлы, главное случайно не удалите «системные».
Видео по записи образа на флешку через UltraISO:
Необязательно использовать флешку или специальную карту памяти с карт-ридером. В качестве карты памяти можно взять карту с телефона, а в роли карт-ридера выступит сам телефон. Даже встроенная память мобильного подходит для загрузочного диска, если при usb-подключении в системе он определяется, как накопитель.
Как выставить загрузку через BIOS
Перезагрузите компьютер, посмотрите внимательно на выводимые сообщения, где-то укажут, какую кнопку нажать во время загрузки, чтобы попасть в BIOS. Это может быть Del, F1, F2, Esc, Tab или другая. В крайнем случае используйте метод «научного тыка».
 Кнопка для входа в БИОС указывается при перезагрузке компьютера.
Кнопка для входа в БИОС указывается при перезагрузке компьютера. Биосы бывают разные. В них вас будет ждать примерно следующее. В первом случае надо зайти в раздел «Advanced BIOS Features».
Во втором «Boot», управляйте стрелочками на клавиатуре.
В любом случае эта настройка где-то недалеко, вы найдёте порядок загрузки (может выглядеть, как First/Second Boot Device), выбирайте первым тот накопитель, куда вы установили образ Вин7.

Ищите раздел с выходом из Bios Setup Utility с сохранением параметров. Компьютер перезагрузится, и начнётся загрузка с образа, что приведёт к началу установки Windows 7.

Установка операционной системы
Как мы уже говорили переустановка Windows 7 возможна в 2 вариантах: поверх предыдущей копии Win и с удалением старой системы. Если хотите поставить поверх и сохранить все данные на диске, куда ставите ОС, то не форматируйте его.
Совет: Если у вас только один физический диск, но достаточно большого объёма (от 200 ГБ), сначала скопируйте важные данные, а потом разделите его на логические диски C и D. На C удобно с форматированием ставить Виндовс, а на D постоянно хранить файлы. Это пригодится и для работы Acronis True Image. Разделить диск можно в процессе переустановки ОС.
- Вы скопировали важные файлы, сделали загрузочный диск, выставили загрузку в BIOS, и перезагрузили ПК. Где-то с минуту вам будет демонстрироваться загрузка.
- Потом Windows порадует окошком, проверьте настройки языка, нажмите «Далее».

- Примите условия лицензии Microsoft.

- Выберите тип установки. Сверху «установить поверх старой ОС или обновить», снизу «полная переустановка Windows 7».

- Укажите, на какой диск ставить ОС. При желании можно отформатировать (не форматируйте, если хотите сохранить на нём данные), нажмите «Далее». Если выдаёт ошибку о невозможности поставить на этот диск, то выключите компьютер, отключите все другие диски и USB-накопители, и ещё раз запустите установку. Также тут можно разделить физический диск на логические, аккуратно – не перепутайте, какой хотите делить, при делении вся информация с него удаляется.

- Минут 10-20 копирования файлов. После этого компьютер перезагрузится. Это значит, что копирование файлов завершено, и дальше установка происходит с жёсткого диска. Надо отключить в BIOS загрузку с образа, и выставить обратно с HDD. Флешка уже не нужна, можно достать её из USB. Если не изменить настройки BIOS, то после перезагрузки опять начнётся загрузка с флешки-образа и копирование.

- После перезагрузки появится окно для указания имени пользователя и пароля (пароль вводить необязательно).

- Если есть ключ, введите его, если нет, просто нажмите «Далее».

- Выберите настройки обновлений. Лицензия обновляется без проблем, у пиратской версии может слететь активация. Отложите решение на потом, если не знаете, что делать. Многие отключают обновления.

- Укажите часовой пояс.

- Немного загрузки, и вы в Windows 7.

Видео по переустановке Windows 7:
- Отключите режим гибернации (актуально для систем на SSD, позволяет высвободить место на диске).
- Если ОС на SSD, перенесите , временные файлы и файлы браузера на HDD.
- Отключите обновления (не будет лишнего поедания трафика, активация не слетит, не придётся ждать перед выключением по несколько минут установки обновлений).
- Установите драйвера на видеокарту, звуковую карту.
После установки всех приложений и настройки воспользуйтесь программой Acronis True Image, чтобы сделать «клон» локального диска. В случае неполадок вы сможете восстановить точную копию системы и всего диска C за 5 минут, и не нужно заново всё переустанавливать.
После этого вы счастливый обладатель настроенной чистенькой ОС, и никакие эксперименты или сбои теперь не страшны. Если что-то заглючит – 5 минут и снова всё хорошо!
Как переустановить Windows 7Эта подробная инструкция по переустановке Windows 7 расчитана для любого уровня пользователя, даже для чайников. Чтобы переустановить windows 7 быстро и без последствий для важной информации, нужно подготовить данные и жесткий диск к установке новой системы. Давайте вместе сделаем всю переустановку Windows 7 по шагам. Начнём со старой операционной системы, которая установлена на Вашем ноутбуке или компьютере сейчас.
Подготовка к переустановке Windows 7
Любая полная переустановка Windows 7 на ноутбуке, нетбуке или компьютере должна начинаться с сохранения важной информации на другой отдельный носитель. Например, на флешку или внешний жесткий диск. Наверняка у Вас есть важная информация, которую нужно сохранить, во избежании её потери.
Здесь нужно исходить из того, какая ОС установлена на компьютере сейчас. Например, если Вы хотите переустановить XP на Windows 7, то возможно искать вашу информацию нужно в других местах, нежели в Виндоус 7. В любом случае, дважды проверьте все возможные логические диски, все папки. Самые распространённые места, где у большинства пользователей храниться информация, это:
1. Рабочий стол.
2. Папка «Мои документы»
3. Диск «С:»
Конечно, рассказать про все важные места хранения информации на вашем ноутбуке или компьютере мы не можем;) . Но совет перепроверить всё дважды, поскольку наша цель - переустановить Windows 7 на чистый, отформатированный логический диск. Почему совет сделать переустановку Windows 7 на чистый носитель?
Во-первых, у многих пользователей за время работы старой системы появилось по несколько вирусов, что не обязательно так, но ведь возможно. Кстати, многие решают полностью переустановить windows 7, как раз из-за вирусов. Это последняя мера, всегда можно попытаться разблокировать компьютер при помощи антивируса или попробовать убрать баннер через точку восстановления системы.
Во-вторых, установка Windows 7 на неотформатированный логический диск только прибавить проблем в дальнейшем. Ведь на нём останутся все программы, которые всё равно придётся переустанавливать, а также папка со старой Windows.
Выбор версии Windows 7
Прежде чем начнём описывать установку новой ОС, пару слов о дистрибутиве вашей Windows 7. Данная ОC, впрочем как и предыдущая Vista, так и последующие поколения, имеет две ветки: 32-битную и 64-битную. 32-х битная версия системы не позволяет использовать более четырёх гигабайт оперативной памяти . Связано это с особенностью архитектуры. Как переустановить лицензионный Windows 7? Существует несколько версий операционной системы:
Windows 7 Starter (Начальная) . Эту версию Windows 7 с трудом можно назвать полноценной ОС. Практически все функции в неё заблокированы Microsoft. Windows Starter ставилась на некоторые ноутбуки. Максимально возможный объем оперативной памяти, который может использовать эта 32-х битная версия Виндовс, равен 2-м гигабайтам.
Windows 7 Home Basic (Домашняя базовая) . Обладает весьма ограниченным набором функций. Также распространялась, как OEM версия с ноутбуками. Максимальный объём памяти - 8 гигабайт.
Windows 7 Home Premium (Домашняя расширенная) . Подойдёт для большинства пользователей, позволяет использовать большинство необходимых функций.
Windows 7 Professional (Профессиональная) . Почти полный набор функций.
Windows 7 Enterprise (Корпоративная) и Windows 7 Ultimate (Максимальная) . Топовые версии, одна из которых предназначена для бизнеса, а другая для домашнего использования. Более подробно всё описано в таблице.





Не рекомендуется использовать неоригинальные сборки, коих полно на просторах интернет. Особенно это касается владельцев ноутбуков. Дело в том, что подобные сборки могут содержать ошибки, отключенные службы Windows 7, да и просто сюрпризы в виде вредоносных программ. Сейчас семёрка стоит не так дорого, и можно купить Windows 7, став обладателем лицензии.
Переустановка Windows 7 с флешки
Чтобы переустановить Windows 7 с флешки, нужно иметь под рукой одну из версий, представленных выше в таблице (главное не Starter:)). Сегодня DVD-приводы используются не так широко. Вместо них пришли на смену флешки. Переустановка Windows 7 с флешки, без диска, удобнее. USB флеш-накопитель всегда можно взять с собой, не беспокоясь будет ли на компьютере DVD-привод или нет. К тому же, далеко не все ноутбуки оснащены приводами.
Чтобы сделать загрузочную флешку с Windows 7, достаточно записать ISO образ вашей новой системы специальной программой. Процесс создания флешки с Win 7 подробно описана в статье «Как сделать загрузоную флешку с Windows 7«. Программа для переустановки Windows 7, указанная в статье, должна помочь. Надеемся трудностей не возникнет.
После того как Вы запишите образ на флешку, сохраните важные данные, можно приступать к переустановке Windows 7. Переустановка Windows 7 через BIOS не такая сложная процедура, как может показаться на первый взгляд. Для этого нужно перезагрузиться и войти в BIOS, после чего выставить загрузку с флешки. Далее, выходим из БИОС, сохранив параметры. Компьютер сам выберет накопитель и начнёт установку Windows 7.
Как переустановить систему Windows 7
Приступим к пошаговой переустановке и узнаем как переустановить систему Windows 7. После загрузки установщика - попадаем в систему пошаговой установки. На первом шаге выбираем язык формат времени и настройки клавиатуры, здесь можно всё оставить по умолчанию, и нажать кнопку «Далее».

На следующем этапе начинаем установку Windows 7, нажав соответствующую кнопку.

Выбираем версию Windows 7, для который у Вас есть лицензионный ключ.

Принимаем лицензионное соглашение, поставив галочку и перейдя на следующий этап.

На этом этапе нужно выбрать пункт «Полная установка», поскольку, как уже говорили ранее, лучше ставить Windows 7 с чистого листа.

Далее попадаем на важный этап установки Windows 7. Здесь нужно выбрать раздел, на который установится новая операционная система. Помните, что просили Вас сохранить всю важную информацию? Настало время отформатировать логический диск, со старой Windows. Для этого перейдём к следующему этапу установки.

Выбираем нужный раздел жёсткого диска и нажимаем на «Форматировать». Это и есть переустановка Windows 7 с форматированием логического диска.

Если Вы сохранили все важные данные, смело соглашайтесь. Если нет, то ещё есть возможность это сделать, перезагрузив компьютер, и указав в БИОС жёсткий диск.

Наш диск для почти переустановленной Windows 7 создан. Те, кому нужно увеличить или уменьшить его объём, могут воспользоваться кнопкой «Расширить».


После непродолжительной инсталляции установщик предложит указать ваше имя или никнейм, а также назвать ноутбук или компьютер.

На следующем этапе переустановки нужно ввести пароль. Это можно не делать, если ноутбуком или компьютером пользуетесь только Вы и чужой человек не может получить к нему доступ.

Долгожданный ввод серийного номера лицензионной копии Windows 7. Он же у Вас есть? ;)

В следующем пункте переустановки Вам предложат установить встроенную защиту Windows. Это, конечно, не полноценный антивирус, но от некоторых видов атак спасёт. Правда, файрвол может стать проблемой при подключению ноутбука или компьютера к сети. Поэтому идеальным вариантом будет установка стороннего антивируса и отключение защиты Windows 7 после этого.


Завершающий этап переустановки Windows 7. Если Ваш компьютер или ноутбук находится дома, то выбирайте домашнюю сеть. Для большинства пользователей нужен именно этот вариант настройки сети в Windows 7.

После выбора типа сети наконец-то загрузится Windows 7.

Это и есть инструкция как правильно переустановить Windows 7 на ноутбуке или компьютере