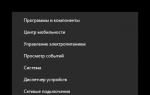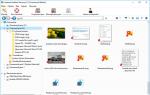Не удается установить соединение с серверами гугл. Ошибка «Необходимо войти в аккаунт Google» — что делать
Привет! Сегодня мы рассмотрим одну из самых часто встречающихся проблем с приложением Play Market от Гугл — ошибку «Необходимо зайти в аккаунт»? Почему приложение пишет такую ошибку и как в этом случае можно зайти в плей маркет? Об этом мы сегодня и поговорим.
Для начала отмечу, что в операционной системе Android установка и управление приложениями жестко завязано с учетной записью Google и все операции фиксируются на серверах компании. Если по какой-либо причине связь с записью теряется, синхронизация не пройдет и Вы не сможете зайти в Гугл Плей Маркет.
Способ 1.
Переходим в Настройки и там выбираем пункт Приложения :
Находим там одноименное приложение Google Play и выбираем его. Откроются параметры приложения:
Теперь первым шагом — нажимаем кнопку Очистить кэш . Затем — Стереть данные . Перезагружаемся и проверяем работу магазина.
Способ 2 .
Если первый способ не помог — снова заходим в раздел Приложения и повторяем то же действия что и в способе первом, только теперь помимо Google Play, надо будет очистить кэш и удалить данные ещё у нескольких системных приложений: Сервисы Google Play и Google Services Framework.
Затем надо будет перейти в раздел Настройки >>> Аккаунты и синхронизация :
Заходим в этот раздел и видим там свой аккаунт:
Кликаем её и попадаем в параметры синхронизации. Теперь делаем вот что — снимаем все галочки:
После этого выходим из настроек и полностью перезагружаем смартфон или планшет с помощью кнопки включения.
После этого снова идем в параметры аккаунта и ставим галочки назад:
Если система будет выдавать ошибки синхронизации — не обращаем внимание. Опять перезагружаем аппарат и проверяем работу Гугл Плей Маркета.
Способ 3.
Это уже крайняя мера. Заключается она в сбросе параметров устройства до заводских. То есть Вы удалите все данные и учетные записи из памяти телефона, поэтому заранее позаботьтесь о резервной копии. Чтобы это сделать в Настройках находим раздел Резервное копирование и сброс :
Предложенные мною способы помогут в 99,9% случаев. Если они не помогли — скорее всего у Вас проблемы с сетью или доступом в Интернет — попробуйте выйти в глобальную паутину в другом месте — от друзей или знакомых.
Почему может произойти сбой в системе Андроид при входе в Play Market (он же магазин приложения Google Play)? Почему невозможно войти в свой аккаунт? И как решить проблему подключения и выскакивания ошибки? Давайте подробно разберем все эти животрепещущие проблемы для любого владельца смартфонов на этой ОС и определим действующие способы исправления, которые необходимо применить, если не работает Плей маркет на Андроиде.
Существуют разные способы исправления данной проблемы, поскольку она может возникать по разным причинам. Поэтому единого «рецепта» нет. Придется пробовать некоторые из них, и после проделанных действий каждый раз проверять работу сервиса.
Наверное, вы замечали, что некоторые программы и сервисы работают с неохотой, порой просто невозможно что-то открыть? Попробуйте сделать перезагрузку, вполне вероятно, что этот способ поможет устранить проблему входа или досадную ошибку сервера, связанную с подключением к интернету. Кроме этой ошибки, перезагрузка сможет восстановить работоспособность и других приложений.
Через сброс настроек Google Play Market
Частое использование сервиса на телефоне или планшете оставляет в системе множество следов и уже ненужных логов. Все это может привести к зависанию приложения, а то и просто невозможно в него войти – на экране выскакивает ошибка подключения.
Чтобы сделать сброс, проделайте следующее:
После этих манипуляций сделайте рестарт, попробуйте открыть программу – если опять выскакивает ошибка, то переходим к следующему способу.
Пробуем удалить скачанное обновление Плей Маркета
Сделать это можно из главного меню в разделе «Приложений» или «Диспетчера программ» – находим позицию «удалить установленные обновления», оно должно вернуться к первоначальному состоянию, и заработать, как и прежде.
Сброс настроек Сервисов Google
Одна из самых распространенных причин, почему не работает Плей Маркет и выдает ошибку с наименованием подключение отсутствует, это сбой в работе самого приложения Сервисы Google. Чтобы вернуть его к первоначальному состоянию, проделайте следующее:

При помощи активации службы диспетчера загрузок
Зачастую отключение этой службы приводит к печальным последствиям неработоспособности Плей Маркета, зайти в приложение просто не получается. Для активации нужно сделать так:
- Открыть меню системных настроек.
- Войти в диспетчер приложений.
- В нем найти пункт «Загрузки».
- В нем можно увидеть предложения: сортировка или сброс настроек, нам нужно нажать на последний пункт.
- Во время этого действия будут отключены весь неактивный софт, удаляться все установленные обновления, будет ограничена работа фоновых служб и отключатся некоторые действия приложений.
- В этом же пункте нам необходимо задействовать вывод всех уведомлений, и после этих манипуляций иконка диспетчера появится на стартовом экране.
- Нажмите на иконку, и запустите работу диспетчера.
- Проверьте, можете ли вы зайти в Плей Маркет, не выскакивает ли сообщение об ошибке. Если и этот способ не помог, переходим к следующему.
Через удаление учетной записи Google на устройстве
Обратите внимание! Во время этого действия вы можете потерять нужную информацию, и чтобы этого не случилось, вначале сделайте резервную копию или синхронизируйте все данные со службой Account Google.
Для удаления перейдите в меню системных настроек, выберете пункт учетных записей, и задействуйте удаление через контекстное меню. Перегрузите устройство, а во время нового входа введите данные своей учетной записи вновь. Это частенько помогает вернуть работоспособность магазина.
Удаление несовместимого софта
Нарушение правильной работы Плей Маркета часто связано с его блокировкой сторонним программным обеспечением, которое пользователь установил сам с других ресурсов. Многие пытаются обойти оплату установки игр, и скачивают ПО Freedom, которое и блокирует работу маркета. Удалите его либо через файловый менеджер, либо через диспетчер, из главного меню устройства. Все должно заработать.
Исправление и настройка системного файла hosts
Если вы определили, что именно Freedom является причиной сбоев, то нужно в этом случае правильно настроить работу файла hosts, для этих действий вам потребуются root-права.
Как правило, файл hosts с неправильным содержимым, которое прописывает Freedom, выглядит вот так:

А должен содержать следующую информацию:

Для удаления всего мусора из файла hosts необходимо проделать следующие шаги:

Опять ничего не получилось? Тогда переходим к другому действию.
Осуществить проверку интернет соединения
Попробуйте открыть любую страниц браузера, если соединение отсутствует, то этого сделать не получится. Удалите беспроводное соединение, перегрузите роутер и устройство. При входе введите свои данные вновь.
Сбились настройки даты и времени
Как показала практика, если не заходит в Плей Маркет и пишет подключение отсутствует, проверьте актуальность установленной даты и времени на телефоне. Невозможность подключения часто связана именно с неправильно выставленной датой и часовым поясом. Бывает, что эти параметры просто сбиваются по разным причинам.

Необходимо в разделе настроек изменить значения на правильные. Также установите флажок против опции «Сверять с интернетом» или пункт может иметь название «Дата и время сети».
Сброс настроек до заводского состояния
Это единственный способ устранить все проблемы с работоспособностью Плей Маркета, если с ним возникают какие-то ошибки или он просто не работает. Способ рекомендуется применять только в крайнем случае, если другие не помогают. Дело в том, что в результате проделанных ниже описанных действий, с памяти телефона или планшета будет удалена вся пользовательская информация. То есть устройство будет как новое, но работоспособное.
Из главного меню войти в раздел «Архивация и сброс», согласится со всеми условиями, и восстановить свое устройство до заводского состояния. Вам придется вновь ввести свои учетные данные от сервисов Google, и войти уже снова в магазин приложений.
Заключение
Мы представили вашему обзору основные способы устранения ошибки входа и подключения приложения Плей Маркет. Изучите их, чтобы вы точно знали, как можно внести исправления в свое устройство для восстановления его работоспособности.
При работе с сервисом «Плей Маркет» нередко возникают сбои. При этом появляется предупреждение об ошибке сервера или отсутствии подключения. Недовольные пользователи пишут в службу поддержки сообщения: "Не могу зайти в "Плей Маркет". В данной статье будут рассмотрены возможные причины таких сбоев и способы их устранения.
Перезагрузка ОС
Пользователи часто жалуются: «Не могу зайти в "Плей Маркет" на "Андроиде"». Дело в том, что на мобильных устройствах нередко происходит «зависание» ОС. Для того чтобы решить проблему, необходимо выполнить перезагрузку смартфона. Подобным способом можно устранить сбои в работе данного сервиса и других приложений.
Удаление лишней информации
Большое количество ненужных сведений, сохраненных на телефоне, может быть причиной возникновения ошибок в программе Google Play. Пользователю нужно выполнить сброс настроек утилиты:
- Для этого требуется открыть меню устройства.
- Затем следует зайти в настройки.
- Потом требуется переключиться на вкладку «приложения» и выбрать программу Play Market.
- Всплывет окно управления. Пользователю необходимо кликнуть по кнопке «стереть данные».
- А чтобы система распознала внесенные изменения, нужно перезагрузить мобильный телефон.
Удаление установленных обновлений
Что делать пользователям, публикующим на форумах сообщения, типа: «не могу зайти в "Плей Маркет" на "Андроиде"»? Можно попытаться устранить сбои путем удаления установленных обновлений:
- Для этого, как и во втором способе, нужно зайти в меню.
- Далее следует открыть настройки и выбрать строку «приложения».
- Затем нужно отметить в списке программу Play Market и кликнуть по ссылке «удалить обновления».
Будет выполнен возврат приложения к исходному состоянию.

Сброс настроек утилиты «Сервисы Google»
Как зайти в «Плей Маркет», если вышеописанные способы не работают? Иногда решить проблему помогает сброс настроек программы «Сервисы Google».
Чтобы выполнить данное мероприятие, необходимо зайти в настройки. Затем требуется отметить пункт «приложения». В списке установленных программ нужно выбрать «Сервисы Google». Далее следует кликнуть по кнопке «очистить кэш».
Включение приложения «Диспетчер загрузки»
Если данная утилита деактивирована, то ошибки в работе программы Play Market будут возникать постоянно. Для включения «Диспетчера загрузки», необходимо открыть меню устройства. Затем требуется осуществить переход в раздел «настройки».
Здесь нужно отметить строку «приложения» и переключиться на вкладку «все». В списке установленных программ следует выбрать «Диспетчер загрузки». Если приложение остановлено, то нужно кликнуть по кнопке «включить». После выполнения указанных действий необходимо перезагрузить мобильный телефон и проверить работу программы.

Удаление аккаунта Google
Стоит учитывать, что при деактивации учетной записи вся важная и нужная информация будет стерта. Перед выполнением данной процедуры следует создать резервную копию:
- Для этого требуется зайти в настройки.
- Потом следует переключиться на вкладку «аккаунты» и отметить в списке нужную учетную запись.
- Затем необходимо кликнуть по адресу почтового ящика. Откроется меню синхронизации.
- Пользователю требуется отметить галочками нужные пункты. С помощью данного меню создаются резервные копии личных данных и контактов.
- Для того чтобы сохранить важную информацию на устройстве, следует кликнуть по кнопке «опции» и отметить пункт «синхронизировать». Система создаст резервные копии всех утилит.
После выполнения синхронизации, нужно деактивировать аккаунт Google. Как зайти в «Плей Маркет» после удаления учетной записи? При повторной авторизации пользователю будет предложено восстановить резервную копию. Необходимо кликнуть по кнопке «ок». После удаления и повторной активации аккаунта работа утилиты Play Market должна быть нормализована.
Устранение проблем с совместимостью программ
Одной из возможных причин того, что владельцы устройств на Android пишут «не могу зайти в Плей Маркет», является наличие конфликтующих приложений. Подобные утилиты пользователи устанавливают самостоятельно. К числу вредоносных программ следует отнести приложение Freedom, посредством которого пользователи совершают бесплатную покупку игровой валюты.

Редактирование файла «hosts»
В поисках интересных утилит новички заходят на непроверенные сайты. После подобных визитов на форумах появляются тысячи запросов: «не могу зайти в "Плей Маркет" с телефона», «исчезли деньги на счету» и прочее. Для того чтобы не прибегать к полному сбросу всех настроек устройства, необходимо редактировать файл «hosts»:
- Пользователю нужно перейти в раздел «настройки», отметить пункт «приложения» и переключиться на вкладку «установленные».
- В перечне утилит следует выбрать вредоносную программу.
- Далее необходимо кликнуть по кнопке «отключить».
- Затем удалить приложение.
Нельзя стирать файлы без предварительной остановки работы утилиты. После перезагрузки устройства требуется проверить внесенные изменения.
Возврат к заводскому состоянию
Что делать, если вышеперечисленные способы не помогли решить проблему? Чтобы не беспокоить службу поддержки многочисленными сообщениями на тему: «не могу зайти в Плей Маркет», можно попытаться устранить сбои посредством сброса всех настроек. Это достаточно радикальное решение. Данная процедура поможет устранить большинство проблем, связанных с работой установленных программ и самой системы:
- Для начала следует перейти в раздел «настройки».
- Затем необходимо отметить пункт «восстановление и сброс». Откроется новое окно. Пользователю нужно кликнуть по ссылке «сброс настроек».
До начала выполнения данной процедуры требуется выполнить резервное копирование важных данных. Информация, сохраненная на карту памяти, останется нетронутой. Далее следует перезапустить устройство и восстановить резервную копию контактов.

Проверка соединения с Сетью
Чаще всего пользователи отправляют в службу поддержки сообщения с текстом: «не могу зайти в "Плей Маркет", пишет, подключение отсутствует». В данном случае причиной сбоев является отсутствие соединения с Интернетом. Необходимо проверить настройки сети и перезапустить роутер.
Включение аккаунта Google
Сбои в работе Play Market нередко возникают из-за отключенной учетной записи. В подобных случаях пользователи отправляют в техническую поддержку запросы типа: «не могу зайти в "Плей Маркет", пишет, необходимо войти в аккаунт». Для того чтобы активировать учетную запись, необходимо открыть меню устройства. Затем следует кликнуть по иконке «настройки».
Далее требуется отметить пункт «аккаунты». Здесь нужно щелкнуть по ссылке «добавить». Пользователю необходимо указать адрес электронного ящика и пароль. После выполнения указанных действий необходимо проверить работу приложения Play Market.

Проверка настроек времени и даты
При отсутствии стабильного соединения с сетью не нужно паниковать и создавать на форумах темы: «не могу зайти в "Плей Маркет", пишет, ошибка сервера». Для начала следует проверить настройки времени и даты. Пользователю нужно зайти в меню.
Затем необходимо отметить пункт «настройки». Здесь требуется выбрать строку «дата и время». Далее следует установить часовой пояс и время. При этом нужно включить синхронизацию с сетью.
Отключение настроек прокси-сервера
Увидев надпись об отсутствии соединения, пользователи вбивают в поиск запросы: «не могу зайти в "Плей Маркет", пишет, время ожидания подключения истекло». Не стоит тратить время зря. В подобных случаях первым делом нужно проверить работу Wi-Fi. Если другие сайты и программы открываются без проблем, то пользователю необходимо отключить прокси-сервер. Чтобы выполнить задачу, следует кликнуть по кнопке «настройки».
Далее следует убедиться в том, что возле пункта «прокси-сервер» высвечивается слово «нет». При этом опция «расширенные параметры» должна быть активирована. Если надписи нет, то пользователю необходимо отключить настройки прокси-сервера.

Установка статического DNS
Если вышеперечисленные методы не работают, то нужно попытаться устранить проблему следующим способом. Пользователю необходимо вернуться в раздел «Wi-Fi». Выбрав в списке точку доступа, нужно щелкнуть по кнопке «изменить сеть». Затем требуется установить флажок у пункта «расширенные параметры». Далее следует поставить галочку около строки «статическая настройка IP».
Внизу находятся два поля DNS. Необходимо заполнить их цифрами 8.8.8.8 и 8.8.4.4. Затем нужно щелкнуть по кнопке «сохранить». Далее требуется перезагрузить Wi-Fi на мобильном устройстве и повторно проверить работу приложения Play Market.
Изменение настроек маршрутизатора
Установка параметра MTU - 1500 в программном обеспечении роутера обычно осуществляется в автоматическом режиме. По этой причине некоторые приложения вообще не запускаются. Данная проблема возникает на всех устройствах, подключенных к точке доступа. Можно изменить параметры MTU вручную. Это избавит пользователя от необходимости создавать запросы: «не могу зайти в "Плей Маркет", не работает Google Play».
Для того чтобы изменить параметры MTU, нужно перейти в настройки роутера и открыть раздел «network». Далее следует переключиться на вкладку «WAN». Внизу можно увидеть строку «MTU size». В пустое поле возле надписи следует ввести 4 цифры. Пользователю, не имеющему возможности связаться с провайдером, следует указать один из нескольких вариантов: 1420, 1460, 1500.
Далее нужно сохранить настройки и перезагрузить роутер. Для изменения MTU в программном обеспечении от Asus необходимо открыть раздел «Интернет». Рядом со строкой «дополнительные параметры pppd» можно увидеть 2 поля. В них нужно прописать цифру 1460.
Все приложения, музыка и игры в основном загружаются из официального сервиса Google Play, который постоянно пополняется новыми продуктами от различных разработчиков со всего мира. Выходит, что единственный источник для загрузки обновлений и приложений – это Google Play.
Что же делать тем пользователям, у кого не заходит в Плей Маркет и пишет подключение отсутствует или ошибка подключения? Можно, например, загружать файлы через компьютер, а потом устанавливать их на своем смартфоне или же попытаться решить эту проблему!
В этой статье мы разберем основные причины, из-за которых появляется такая ошибка и способы их устранения.
1. Проверьте корректность введенной даты и времени
Одна из распространенных причин некорректной работы или полного отказа работы Google Play – это неправильно выставленное время и дата в смартфоне. Зайдите в настройки и установите их в ручном режиме или синхронизируйте через интернет. Не забудьте там же в настройках указать свой часовой пояс.
2. Интернет-соединение
Как ни странно, но еще одной распространенной причиной может быть банальное отсутствие интернета на вашем смартфоне. Здесь может быть несколько причин:
- Вы находитесь в зоне, где отсутствует доступ к интернету.
- На вашей SIM-карте не подключен соответствующий тариф или отсутствуют денежные средства для подключения к сети.
- На телефоне не активированы «Мобильные сети» или некорректно настроены точки доступа APN для выхода в интернет.
- Роутер или модем, если он находится у вас в доме, работает некорректно.
Если у вас все в порядке с роутером, включен интернет на смартфоне, вы подключены к беспроводной точке доступа или находитесь в зоне действия сети, то переходим к следующему пункту!
3. Перезагрузка устройства
Иногда причина может быть устранена лишь перезагрузкой смартфона. Просто перезапускаете его и проверяете, работает ли Плей Маркет. Часто такое бывает при загруженности оперативной памяти телефона, большого количества одновременно открытых приложений и запущенных служб, некорректным запуском Маркета.
Еще одна причина, почему не заходит в Плей Маркет – это обновления! Как правило, на Андроиде автоматически загружаются обновления для всех программ и игр, если это выставлено в параметрах системы. Вам нужно лишь удалить последние обновления.
- Зайдите в пункт «Настройки» вашего телефона и выберите там вкладку «Приложения».
- Далее в общем списке найдите Google Play и нажмите на эту вкладку.
- На экране будет отображена полная информация о программе. В верхней части экрана найдите пункт «Удалить обновления» и нажмите его.
Если удаление обновлений не помогает, можно попробовать сбросить все настройки для конкретного приложения, а именно, для Плей Маркета.
- Вам, как и в 4 разделе этой статьи, нужно будет зайти в «Настройки» и кликнуть по вкладке «Приложения».
- Найдите в общем списке необходимое приложение и нажмите по нему.
- Теперь нажмите на пункт «Стереть данные». Как только операция будет завершена, кликните по пункту «Очистить кэш».

Как показывает практика, в большинстве случаев данный способ помогает многим пользователям решить проблему с подключением к сервису от Google.
6. Сброс настроек приложения Сервисы Google Play
Есть еще одна служба, которая отвечает за корректность работы Плей Маркета.
- Зайдите в «Настройки», как обычно выберите пункт «Приложения» и в общем списке найдите «Сервисы Google Play» и кликните по ней.
- Здесь нажмите вкладки «Очистить кэш», «Удалить данные» и проверьте работоспособность сервиса.
7. Активация службы «Аккаунты Google»
Иногда по непонятным причинам на смартфоне оказывается отключена служба «Аккаунты Google», в связи с чем возникают различные проблемы при синхронизации данных, подключении к почте, Маркету. Чтобы решить эту проблему, зайдите в настройки вашего телефона и перейдите во вкладку «Приложения». Далее в общем списке найдите «Аккаунты Google», кликните по нему. Посмотрите, чтобы оно было включено!
8. Активация «Диспетчера загрузок»
Как и в случае с «Аккаунтами Google», вам нужно будет активировать диспетчер загрузок в операционной системе Андроид. Заходите в список приложений, выбираете необходимую службу и активируете ее.
9. Сброс настроек Android
Не помогает ни один из описанных выше способов? В таком случае вам нужно сделать полный сброс настроек вашего смартфона! Учтите, что при откате до заводских настроек все данные будут удалены, как отдельные файлы, так и записи в контактах, сообщения и прочая информация
Работа с файлом hosts
Еще один способ, который поможет вам решить проблему с Google Play – это проверка файла hosts . Как и в операционной системе Windows, в системе Андроид присутствует отдельный файл, в котором прописаны настройки сетевых подключений и ограничений. Воспользуйтесь любым файловым менеджером и перейдите в каталог /system/etс/ . Там найдите файл hosts и откройте его. Удалите все записи кроме localhost и стандартного IP адреса.
Дополнительные способы решения проблемы
Просмотрите общий список приложений и игр, которые установлены на вашем смартфоне, обязательно проверьте, какие права доступны каждому из них. У некоторых программ могут быть права на блокировку доступа к Google Play, например, чтобы система не могла проверять наличие лицензии, если приложение было загружено и установлено с кэшем со сторонних ресурсов.
Как видите, если ваш телефон не заходит в Плей Маркет и на экране пишет «подключение отсутствует» или «ошибка подключения», причин тому может быть десятки! Старайтесь создавать всегда резервные копии операционной системы и файлов, хранящихся в телефоне и на SD-карте, чтобы в любой момент можно было сделать полный откат до заводских настроек и при этом не потерять важной информации!
Если после прочтения материала вам так и не получилось решить проблему ни одним из описанных способов – оставьте свой вопрос в комментариях, и мы постараемся помочь вам в этом вопросе!
Многие владельцы современных Андроидов жалуются на проблемы с активацией учетной записи после «жесткого сброса» или перепрошивки. Так, телефон пишет, что «На устройстве восстановлены настройки по умолчанию». А если попытаться ввести пароль, то получите уведомление «Не удалось войти в аккаунт из-за неизвестной ошибки. Повторите попытку через 24 часа». В большинстве случаев это распространяется на модели, где установлена операционка Андроид Lollipop и выше. Сегодня мы расскажем что делать в этом случае и как быстро обойти блокировку.
Причина неизвестной ошибки
Причиной сообщения является используемая в последних версиях Андроида функция «Google FRP Lock». Это механизм защиты, призванный обезопасить данные владельца и сам телефон от случаев кражи. Таким образом, смартфон остается защищенным даже в случае полного сброса всех настроек. После ресета или прошивки необходимо указать привязанный ранее аккаунт и ввести пароль от него. По мнению разработчиков, такой механизм не позволяет злоумышленникам получить данные владельца после возврата в исходное состояние.
Так как жесткий сброс часто делают перед и после продажи б/у телефона, проблема остается актуальной. Представители Гугла заявляют, что FRP-Lock действует до трех суток с момента включения, но, увы, не всегда защита отключается по истечению периода.
Несмотря на совершенствование защитной системы, блокировщик уже морально устарел и опытные пользователи обойдут его без проблем. Как показывает практика — наибольшие трудности по обходу защиты возникают именно у владельцев аппарата.
Как предотвратить блокировку в будущем
Как правило, впервые о проблеме узнают тогда, когда уже произошла блокировка. Тем не менее, нужно знать, как избежать блокирования, чтобы не наступать на грабли дважды.
- Во-первых, если вы сделали хард-ресет на своем телефоне, то не рекомендуется менять пароль для учетной записи. Многие после неверного ввода, сразу же бросаются к браузеру, где меняют пароль от учетки. Это приведет к тому, что блокировка включится практически со 100% вероятностью.
- Во-вторых, чтобы избежать блокировки, необходимо перед выполнением сброса всегда отвязывать аккаунт Гугла, который находится в меню настроек.
Обходим FRP-Lock
Если у вас нет времени ждать трое суток или вы не хотите отдавать приличные деньги за разблокировку в сервисном центре, то можно попытаться самостоятельно отключить привязку телефона, то есть удалить Google аккаунт с Андроида.
Что вам нужно будет сделать:
- Прежде всего, нам нужно получить доступ к меню «Настроек».
- В меню «Безопасность» отключить все активированные функции.
- В меню «Восстановление и сброс» провести сброс DRM лицензий.
- В этом же меню выполнить «Сброс настроек».
- Дождаться выполнения.
Итак, теперь известно, что и где нужно сделать, но как попасть в меню «Настройки» на заблокированном телефоне? Использование кастомных прошивок, ланчеров, а также поставляемые в комплекте к основной операционке оболочки сильно изменяют функциональность девайса. Далее будут рассмотрены стандартные варианты, но они работают не на всех моделях.
№1 При помощи флешки или SD-карты
Для этих целей можно использовать стандартные для телефонов карты памяти, но если в девайсе нет слота под них, то помочь может OTG-кабель и традиционная флешка любого объема.

Порядок действий:
- Включить телефон.
- Подключить накопитель. Помните, что телефон может до 1 часа распознавать флешку.
- В появившемся окошке выбрать «ОК», после чего произойдет переход в настройки хранилища.
- Выбираем «Данные приложений», выбрать «Все» и найти «Настройки».
- В нижней части открывшегося окна выбираем «Запуск».
- Ну а дальше все по стандарту.
Если у вас есть возможность без отключения вставить обычную микро SD, то можете подключить её. Как это выглядит на деле, вы можете узнать отсюда:
№2 С помощью SIM-карты
Этот метод предполагает, что на аппарат можно дозвониться.
Порядок действий.
- Вставить Симку в выключенный девайс и включить его. Дождаться появления сети.
- Позвонить на эту Симку.
- Во время звонка выбирать добавление вызова, а звонок прервать. Перед нами остается меню с цифровой клавиатурой.
- Набрать комбинацию *#*#4636#*#*.
- В окне расширенных настроек нажать стрелочку «Назад», что приведет в нужное меню.
Это решение актуально лишь в редких случаях.
№3 Через виртуальную клавиатуру
В этом случае многое зависит от используемой клавиатуры. В связи с этим, вход в ее настройку довольно разнообразен.
Порядок действий.
- При выборе доступных сетей Wi-Fi нажать на поле с паролем, чтобы появилась клавиатура.
- Вызвать меню настроек клавиатуры.
- В дополнительном меню, которое скрыто под значком из трех точек в правом верхнем углу, выбрать «Справка/Отзыв».
- Нажать клавишу «Недавние приложения» (квадратик).
- Найти строку поиска, а если ее нет, то на третьем шаге перейти на любое другое окно.
- В строке поиска набрать слово: Настройки. В выпадающем меню выбрать соответствующее меню.
Описанные выше способы являются универсальными, но не всегда выручают в случае блокировки «Не удалось войти в аккаунт из-за неизвестной ошибки». Если они не помогли, то придется искать решение, подходящее для конкретного устройства. Опытные пользователи могут использовать для снятия блокировки различные инструменты. Об одном из таких способов рассказано в видео-уроке ниже. Сразу замечу — описанный вариант подходит только для процессоров MTK.