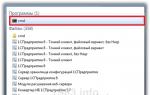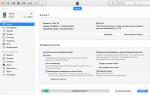Не работает панель управления циник 2. Не включается варочная панель
Ряд пользователей графических карт NVIDIA могут столкнуться с невозможностью запуска Панели управления NVIDIA на своих машинах. При нажатии на значок Панели управления попросту ничего не происходит, и что дальше делать в данной ситуации пользователь не представляет. В данном материале я расскажу, почему не открывается Панель управления Nvidia, и как избавиться от проблемы с запуском панели Nvidia на вашем ПК.
Не открывается Панель управления NVIDIA – симптоматика и причины
Как уже упоминалось выше, симптомами указанной проблемы является отсутствие запуска Панели управления Nvidia при попытке её активации. При нажатии на значок Панели управления программа попросту не запускается, повторное же нажатие не даёт ровным счётом ничего.

Периодически такая проблема возникает после установки каких-либо современных игр, к которым драйвер видеокарты в определённых случаях оказывается «не готов».
Итак, каковы же основные причины ситуации, в которой не открывается Панель управления NVIDIA? Они следующие:
- Случайный сбой в работе компьютера;
- Проблемы в работе системных служб Nvidia Display Driver Service и Nvidia Display Container LS (вторая при наличии);
- Устарелые версии служебных программ NET Framework и Microsoft Visual C++ 2010;
- Некорректный драйвер Nvidia к вашей видеокарте;
- По каким-либо причинам отключено аппаратное ускорение в настройках Windows;
- Программы для управления монитором (например, MagicTune) конфликтуют с Панелью управления Nvidia;
- Устаревшая версия установщика Виндовс 7, 8, 10 (Microsoft Windows Installer)
- Работа вирусных программ.

Как открыть Панель управления NVIDIA
- Перезагрузите ваш компьютер . Если проблема имеет случайную природу – она исчезнет;
- Попробуйте запустить Панель управления Nvidia с Панели управления Виндовс 7-10
. Выполните вход в последнюю, перейдите в «Оборудование и звук» и там нажмите на «Панель управления Nvidia»;

- Проверьте работоспособность служб Nvidia Display Driver Service и Nvidia Display Container LS
. Нажмите на кнопку «Пуск», в строке поиска введите services.msc
, и в открывшемся списке служб поищите указанные службы (вторая может отсутствовать). Дважды кликните на название указанной службы, и установите «Тип запуска» на «Автоматически». После внесения изменений перезапустите указанные службы, а затем перезагрузите компьютер;

- Выключите и включите вашу видеокарту . Нажмите кнопку «Пуск», в строке поиска введите devmgmgt.msc , и в запущенном Диспетчере устройств поищите вашу видеокарту (находится в «Видеоадаптеры»), кликните на ней правой клавишей мыши и выберите «Отключить». После отключения вновь задействуйте её, кликнув на ней правой клавишей мыши и выбрав «Включить»;
- Если проблема появилась после обновления драйверов, выполните откат драйвера видеокарты на предыдущую версию
. Нажмите кнопку «Пуск», в строке поиска введите devmgmt. msc
, в списке устройств найдите вашу видеокарту, кликните на ней правой клавишей мыши, выберите «Свойства», перейдите на вкладку «Драйвер» и там нажмите на «Откатить»;

- Скачайте свежие драйвера к вашей видеокарте на сайте разработчика и установите их на свой компьютер, это может помочь в ситуации, когда не работает Панель управления Nvidia;
- Скачайте и установите самые свежие версии программ Microsoft NET Framework и Microsoft Visual C++ 2010
;

- При необходимости задействуйте аппаратное ускорение Windows. Нажмите правой клавишей мыши на пустом месте рабочего стола Виндовс, выберите «Разрешение экрана», затем кликните на «Дополнительные параметры». В появившемся меню перейдите на закладку «Диагностика», кликните на «Изменить параметры» и задействуете аппаратное ускорение (при возможности);
- Измените значения системного реестра . В строке поиска кнопки «Пуск» введите regedit , и перейдите по маршруту HKLM\SOFTWARE\NVIDIA Corporation\Global\NVTweak , где найдите ключи NoMenus и NoPages и установите их значение на 0 (ноль);
- Проверьте компьютер на наличие вирусных программ
(например, с помощью Dr.Web CureIt!, Malware Anti-Malware и других аналогичных программ);

- Отключите утилиты управления монитором (при наличии);
- Скачайте и установите на компьютер последнюю версию Windows Installer ;
- Выполните восстановление системы через откат на предыдущую точку восстановления. Нажмите «Пуск», в строке поиска введите rstrui, выберите работающую точку восстановления и выполните откат на неё.
Наиболее действенный метод
Наиболее действенным методом в ситуации, когда не открывается Панель управления NVIDIA, является полное удаление предыдущих драйверов к Nvidia с помощью программы Display Driver Uninstaller , которую необходимо скачать и установить на ваш компьютер. Затем следует перезагрузить ПК в безопасный режим, запустить данную программу и деинсталлировать драйвера от Nvidia (выбрать Nvidia и нажать на кнопку «Удаление перезагрузка»).

После перезагрузки следует скачать самые свежие драйвера для видеокарты с сайта разработчика, и установить их на компьютер (как вариант сначала скачать Geforce Experience, а потом с помощью данной программы загрузить самые свежие драйвера к видеокарте). Проблема в большинстве случаев будет решена.
https://youtu.be/bckm0zHgyNk
Выше мною были проанализированы причины дисфункции Панели управления Nvidia, а также перечислен комплекс советов по решению данной проблемы. Если у вас не открывается Панель управления NVIDIA, тогда, скорее всего, у вас наблюдается проблема с работой драйверов видеокарты вашего компьютера (они устарели, или, наоборот, новые версии драйверов работают нестабильно). Выполните весь комплекс советов, описанных мною выше, это поможет исправить проблему с Панелью управления Nvidia на ваших ПК.
Панель управления Nvidia – фирменный софт, который позволяет настраивать параметры видеокарты и монитора. Эта программа, как и любая другая, может работать некорректно, «сбоить» либо вообще отказываться запускаться.
В этой статье поговорим о том, почему не открывается Панель управления Nvidia , о причинах возникновения и решении этой проблемы.
Разберем основные причины сбоев при запуске Панели управления Nvidia , их несколько:
- Случайный сбой операционной системы.
- Неполадки в работе системных служб, устанавливаемых вместе с драйвером ( и «Nvidia Display Container LS» ).
- Несовместимость установленной версии Панели Nvidia со служебной программой NET Framework .
- Видеодрайвер не подходит к видеокарте.
- Некоторые программы для управления монитором от сторонних разработчиков могут конфликтовать с ПО от Nvidia.
- Заражение вирусами.
- Аппаратные причины.
Сбой ОС
Такие неполадки возникают достаточно часто, особенно у тех пользователей, которые много экспериментируют с установкой и удалением различных программ. После деинсталляции приложений в системе могут оставаться «хвосты» в виде файлов библиотек или драйверов либо ключей реестра.
Эти проблемы решаются простой перезагрузкой рабочей машины. Если неполадка наблюдается непосредственно после установки драйвера, то компьютер необходимо перезагрузить в обязательном порядке, так как некоторые изменения, внесенные в систему, могут быть применены только после этого действия.
Системные службы
При инсталляции программного обеспечения для видеокарты к списку системных служб устанавливаются сервисы «Nvidia Display Driver Service» и «Nvidia Display ContainerLS» (сразу оба или только первый), которые в свою очередь, могут давать сбои в силу ряда причин.
Если подозрение падает на некорректную работу служб, то необходимо перезапустить каждый сервис. Делается это так:

После совершенных действий можно попытаться открыть Панель управления Nvidia , а затем перезагрузить компьютер, и снова проверить работоспособность софта. Если проблема не решилась, то переходим к другим вариантам.
NET Framework
NET Framework – программная платформа, необходимая для работы некоторого софта. Продукты Nvidia не являются исключением. Возможно, новый пакет ПО, установленный на Вашем компьютере, требует более свежей редакции платформы .NET . В любом случае, всегда нужно иметь актуальную версию.
Обновление происходит следующим образом:
- Переходим на страницу загрузки пакета на сайте Microsoft и скачиваем последнюю версию. На сегодняшний день это NET Framework 4 .
- После запуска скачанного инсталлятора его необходимо запустить и дождаться завершения установки, которая происходит точно так же, как инсталляция любой другой программы. После окончания процесса перезагружаем компьютер.
Неверный видеодрайвер
При выборе драйвера для Вашей новой (или не очень) видеокарты на официальном сайте Nvidia будьте внимательнее. Необходимо правильно определить серию и семейство (модель) устройства.
Поиск драйвера:

Если Вы не уверены в своем выборе, то установить ПО можно и автоматически, через «Диспетчер устройств» , но прежде нужно полностью удалить старый драйвер видеокарты. Делается это с помощью специального софта Display Driver Uninstaller. Как работать с программой, описано в этой статье .

Программы управления монитором
Если Вы используете программы от сторонних разработчиков для настройки параметров монитора (яркость, гамма и др.), например такие, как MagicTune или Display Tuner, то они могут вызывать конфликты в системе. Для исключения такого варианта необходимо удалить используемый софт, перезагрузиться и проверить работоспособность Панели Nvidia .
Вирусы
Самая «неприятная» причина сбоев и неполадок в работе программ – вирусы. Вредитель может как повредить файлы драйвера и прилагаемого к нему программного обеспечения, так и подменить их своими, зараженными. Действия вирусов весьма разноплановые, а результат один: некорректная работа софта.
В случае, если предполагается наличие вредоносного кода, необходимо выполнить сканирование системы антивирусом, которым Вы пользуетесь, либо воспользоваться утилитами от лаборатории Касперского , Dr.Web или аналогичными.
Если сомневаетесь в корректной работе программ или не имеете опыта в лечении системы, то лучше обратиться на специализированные ресурсы, например, virusinfo.info или safezone.cc , где совершенно бесплатно помогут избавиться от вирусов.
Аппаратные проблемы
В некоторых случаях фирменный софт может не запускаться из-за того, что устройство попросту не подключено к материнской плате или подключено, но неправильно. Вскройте корпус компьютера и проверьте плотность соединения кабелей и надежность посадки видеокарты в слоте PCI-E .
Мы разобрали несколько причин сбоя в работе Панели управления Nvidia , которые в основной своей массе являются несерьезными и решаются достаточно просто. Важно помнить, что большинство неполадок вызывает банальная невнимательность или неопытность пользователя. Именно поэтому, прежде чем приступать к активным действиям по удалению и установке софта, проверьте оборудование и попробуйте перезагрузить машину.
Одним из самых важных кухонных приборов сегодня является варочная панель. Это устройство, как и любая техника, подвержено неисправностям.
Почему не включается варочная панель
Во время гарантийного срока можно пользоваться услугой бесплатного ремонта. Но впоследствии, зная причины появления наиболее распространённых проблем, можно устранять небольшие поломки самостоятельно.
Важно! Для устранения неисправностей варочной панели, необходимо разобраться с источником поломки, а затем уже приступать к ремонту.
Причины поломки варочной панели
 Когда варочная панель не включается, причины могут быть разными. Часто встречающаяся проблема бытовых приборов - это полное либо частичное отсутствие контакта. Существует несколько поводов, ведущих к такой поломке:
Когда варочная панель не включается, причины могут быть разными. Часто встречающаяся проблема бытовых приборов - это полное либо частичное отсутствие контакта. Существует несколько поводов, ведущих к такой поломке:
- Скачок напряжения привёл к поломке предохранительного элемента. Нужно заменить элемент и установить стабилизатор электрического тока;
- Частично или полностью не работают конфорки. Сначала тестируем проводку, ведущую к нагревательному элементу и устраняем неполадку. Далее проверяем контакты и исправляем, где нужно. Обязательно проверяем исправность ТЭНа и заменяем его;
- Устройство не включается. Поводом может быть выход из строя всего прибора. Произвести замену можно только в сервисной мастерской по ремонту бытовой техники;
- Плохой нагрев конфорок. Проверяем контакты между всеми элементами устройства и регулируем их;
- Перегрев конфорок. Основанием поломки является неисправный термостат, его просто нужно заменить, установив новый элемент;
- На керамической поверхности появилась трещина. Это может быть заводским браком, поэтому устройство нужно вернуть производителю. Если на поверхность упал тяжёлый предмет, то заменить её сможет только специалист.
Почему панель то включается, то отключается
 Иногда с варочным устройством происходят странные происшествия. Конфорки могут сами включаться или выключаться, причём в самый неподходящий момент. Рассмотрим причину отключения прибора.
Иногда с варочным устройством происходят странные происшествия. Конфорки могут сами включаться или выключаться, причём в самый неподходящий момент. Рассмотрим причину отключения прибора.
Не включается сенсорная панель
Бывают ситуации, когда не включается сенсорная варочная панель. Первопричиной возникновения проблемы может быть:
- Неисправность газового жиклёра;
- Поломан предохранитель;
- Повреждена электровилка;
- Неисправна розетка;
- Повреждён электрический шнур.
 Любое из этих повреждений очень просто исправить самостоятельно, просто заменив неисправный элемент на новый. Если во время работы отключается одна из конфорок, значит, сломался ТЭН. Такую поломку лучше исправлять в мастерской, так как неправильная замена нагревательных элементов может привести к полному разрушению устройства.
Любое из этих повреждений очень просто исправить самостоятельно, просто заменив неисправный элемент на новый. Если во время работы отключается одна из конфорок, значит, сломался ТЭН. Такую поломку лучше исправлять в мастерской, так как неправильная замена нагревательных элементов может привести к полному разрушению устройства.
Важно! Когда после остывания, конфорка снова начинает функционировать, значит, сработала функция защиты от перегрева. Такую функцию имеют все стеклокерамические панели. При повышении температуры до критического уровня, срабатывает защита и устройство само отключается.
Не включается индукционная панель
 Если не включается индукционная варочная панель, нужно искать источник проблемы в электрических соединениях. Для устранения неисправности нужно:
Если не включается индукционная варочная панель, нужно искать источник проблемы в электрических соединениях. Для устранения неисправности нужно:
- Проверить работу предохранителя;
- Протестировать сетевой выключатель;
- Провести диагностику блока питания и наличие контактов с панелью.
Неисправный элемент нужно заменить. Если эти меры не дали результата, значит, придётся менять весь катушечный блок.
Важно! Если на дисплее высвечивается ошибка Е9 - аппарат сообщает о неисправности. В этом случае можно отключить устройство на две минуты. Если показания дисплея не изменились, значит, требуется замена управляющего элемента.
«Панель управления» - святая святых всего, чем только можно управлять. Будь то космический аппарат или персональный компьютер, даже у запряжённой лошадьми повозки есть своя панель управления - поводья. Хорошо, когда этот инструмент взаимодействия с устройством простой, но чем дальше идёт прогресс, тем больше кнопочек, переключателей, настроек и режимов имеет интерфейс управления. А значит, разобраться в нём не всегда может быть легко.
Как попасть в «Панель управления» Windows 7
При стандартных настройках в свежеустановленной операционной системе «Панель управления» (ПУ) легко можно найти в меню «Пуск».
- Нажимаем кнопку Win на клавиатуре или же на соответствующий значок в левом нижнем углу.
- Затем кликаем по ссылке на нужный вам элемент открывшейся менюшки.
Вот только это не все возможные способы для открытия «Панели управления» и взаимодействия с ней.
Как запустить «Панель управления» от имени администратора
К сожалению, никак. В ОС Windows 7 не предусмотрена такая функция. Блажь разработчиков или ошибка - неясно, так как отдельные элементы ПУ вполне себе открываются с правами администратора, в то время как сама панель категорически отказывается.
Чтобы открыть отдельный элемент (апплет) «Панели управления» с правами администратора:
- Достаточно зайти в меню «Пуск», в поле для поиска файлов и программ ввести имя соответствующего файла - к примеру, appwiz.cpl (удаление и установка программ).
- Затем щёлкнуть правой кнопкой по найденному файлу и вызвать контекстное меню. В нём выбрать пункт «Запуск от имени администратора».
У вас возникли проблемы с панелью задач в Windows 10? Панель задач не работает или не работают некоторые кнопки? Сейчас будем стараться быстро решить эту проблему.
После того, как появились так называемые осенние обновления начались проблемы в моем компьютере, точнее ноутбуке.
Панель задач в Windows 10 перестала функционировать как ей предназначено. У меня первоначально эта проблема возникла при попытке запустить значок часов, а в конце зацепила кнопку пуск и поиск.
Я вначале выполнил сканирование, но вы, если спешите, можете перейти сразу ко второму разделу.
Первый способ — сканирование
Для того, чтобы начать с самого простого варианта сканируем Windows 10 с помощью встроенного инструмента.
Для этого щелкните правой кнопкой мыши на меню Пуск в панели задач. На панели опций выпадающие, выберите опцию «Командная строка (администратор)».
Когда откроется окно командной строки в режиме администратора, вставьте в текстовое поле и нажмите Введите следующую команду:
Sfc /scannow
Сканирование может занять некоторое время, но стоит подождать. Существует хороший шанс, что с помощью этого инструмента решатся проблемы, которые не позволяют использовать иконки в панели задач Windows 10.
Если это не поможет, можно использовать подобный инструмент, который доступен в рамках .
Включите в ней сканирования и восстановления реестра, а затем перезагрузите компьютер. Если, однако, сканирование не поможет — идем ко второму способу.
Второй способ — перезапустить панель задач
Если вы не можете получить доступ к панели задач Windows 10 и сломался пуск, то перезапустите ее. Для этого вам понадобится запустить PowerShell в режиме администратора.
Если кнопка меню пуск не реагирует, то чтобы запустить PowerShell запустите , нажмите файл и сделайте клик по строке «создать новую задачу. Появится окошко.
Вставьте в него команду: «PowerShell», ниже обязательно поставьте птичку и нажмите ОК.
Впрочем, есть и другой вариант с помощью File Explorer — просто зайдите в следующий каталог:
C:\Windows\System32\WindowsPowerShell\v1.0\
В папке, щелкните правой кнопкой мыши на программу PowerShell.exe и выберите для работы в режиме администратора.
После открытия PowerShell в режиме администратора, ведите команду чуть ниже. Это позволит вам перезапустить панель задач в Windows 10 и восстановить функциональные возможности:
Get-AppXPackage -AllUsers | Foreach {Add-AppxPackage -DisableDevelopmentMode -Register «$($_.InstallLocation)\AppXManifest.xml»}
Это может занять некоторое время, но поправки должны быть сделаны автоматически, и панель задач перезапустится после чего должна заработать так как должно быть. Успехов.