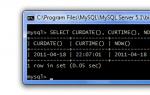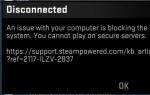Не подключается айпад к wifi. IPhone или iPad не подключается к сети WiFi
Практически все модели iPad оснащены системой беспроводного соединения Wi-Fi. Это позволяет вам подключаться к любому источнику сети, будь то домашний роутер или любой «хот-спот» в кафе, ресторанах, метро, офисах и т.д. Подключиться к Wi-Fi легко:
- Заходим в Настройки
- Находим пункт «Wi-Fi»
- Выбираем необходимую сеть и вводим пароль (если точка доступа находится в общественном месте, то она вряд ли защищена паролем; пароль от домашнего роутера вам, скорее всего, сообщили еще при установке устройства)

Если все в порядке, то вы можете войти в сеть. Чтобы узнать, работает ли Wi-Fi, взгляните в верхний угол. Там вы увидите иконку Wi-Fi. Теперь можно пользоваться браузером.
Однако многие из пользователей iPad сталкивались с такой проблемой, когда устройство не желало подключаться к беспроводной сети Wi-Fi. При отсутствии 3G соединения, невозможность выйти в Сеть причиняет кучу неудобств и делает пользование девайсом крайне неполноценным.
Что же делать, если iPad не удается подключиться к Wi-Fi?
Для начала убедитесь, что ваш девайс находится в зоне действия Wi-Fi. Поэкспериментируйте с местоположением вашего устройства, дабы улучшить прием сигнала. Также проверьте, работает ли ваш Wi-Fi-роутер и присутствует ли соединение с Интернетом на других устройствах (например, на ПК или ноутбуке). На всякий случай, перезагрузите свой роутер, просто вытащив розетку из сети. Также проверьте ПО вашего роутера, и при необходимости, обновите его. Бывают случаи, что устарело ПО на вашем iPad, которое также является причиной по которой он не подключается к беспроводной сети. Поэтому, если у вас iPad 2 или iPad Mini с старой версией iOS, обновите их.
Если с источниками сети все в порядке, то попробуйте перейти в «Авиарежим» на вашем устройстве, а затем обратно переключится в обычный режим. Если же и этот трюк не сработал, перезагрузите ваше устройство.
Не получилось? Тогда переходим к более радикальным средствам. Для начала нажмите значок «i» возле вашей сети, а затем нажать «Забыть эту сеть». Если и этот метод привел к неудаче, используем крайние методы – в настройках устройствах выбираем пункт «Сброс», вводим пароль, если потребуется и выбираем «Сбросить настройки сети».
Данная опция не только обнулит все настройки, связанные с Интернетом, но и удалит все сохраненные пароли. Поэтому данный метод нужно использовать лишь в крайних случаях.

Но и еще один радикальный метод – это восстановление данных из резервной копии. Конечно, для этого вам нужно предусмотрительно сохранить данные своего устройства в iTunes. Подключите устройство к компьютеру, и вручную обновите ПО вашего iPad. Стоит отметить, что в этом случае сотрутся абсолютно все данные, и ваш девайс будет как будто только что вышел «из-под» коробки.
Бывает и такое, что причина кроется не в программной части, и планшет не подключается к сети из-за механической поломки. Вспомните, не роняли ли вы свой iPad в последнее время или не лежал ли он долгое время в сыром помещении. Механический удар или попадание влаги внутрь планшета могли привести к поломке шлейфа, соединяющий процессорную часть iPad c модемной платой. В этом случае, единственным выходом будет починка в специализированных сервисных центрах.
Если же ваш iPad был привезен из США, то дело, скорее всего, в настройках вашего роутера, который ограничивает количество свободных каналов.
Дело в том, что в Европе для работы с беспроводным соединением используется 12 или 13 каналов, а в США – всего 11. Таким образом, если ваш роутер проводит раздачу на 12 или 13 канале, то ваш iPad попросту не увидит сеть. Решить эту проблему можно следующим образом:
- Заходим в настройки роутера. Для этого вводим в адресную строку адрес роутера. Она уникален для каждого производителя. Например, 192.168.1.1 или 192.168.10.1. Точный адрес вы сможете узнать из инструкции к пользованию, который всегда идет в комплекте с устройством. Для примера мы возьмем роутер D-Link.
- Попав в администраторскую панель, заходим в «Расширенные настройки», затем в подраздел «Wi-Fi» и оттуда переходим к «Основным настройкам».
- Далее меняем страну с Russian Federation (или Russia, в зависимости от устройства) на United States (USA). Сохраняем настройки, нажав «Изменить». В вашем роутере эти настройки могут выглядеть иначе, но основной принцип везде одинаков. После этого, ваш девайс должен без проблем подключиться к сети.

Вся техника компании Apple проходит жёсткую сертификацию оборудования и чаще всего работает без сбоев. Но поломки случаются, и это факт. Например, на iPad перестаёт работать интернет через Wi-Fi. Причины, по которым происходят подобные вещи, могут быть разными, но большинство из них довольно легко решаются. Для этого необязательно нести свой iPad в сервисный центр. Рассмотрим варианты самостоятельного решения проблемы.
Часто проблему с неработающим Wi-Fi можно решить самостоятельно
Программные проблемы
Главные признаки этой неисправности:
- отображается в меню iPad;
- Устройство подключается к ней вполне успешно, в статусной строке отображается стандартный значок;
- Поначалу интернет работает без проблем: через браузер открываются все страницы, скачиваются файлы, можно зайти в магазин приложений App Store;
- По прошествии времени сайты не загружаются, никакие приложения, работающие через интернет, не функционируют.

Если iPad завис, не реагирует ни на какие нажатия, выполните принудительную перезагрузку - одновременно на 10-15 секунд зажмите кнопки выключения и «Домой», пока аппарат не выключится. Также можно вытащить аккумуляторную батарею и заново вставить. После того как планшет заново включается, интернет обычно начинает работать, как положено.
Переподключение к сети
Вполне вероятно, что произошла ошибка при работе через конкретную сеть Wi-Fi. Тогда попробуйте удалить её из на устройстве. В меню iPad перейдите в “Настройки - Wi-Fi”. Кликните по названию вашей сети и выберите «Забыть эту сеть». Система удалит из памяти все данные об этом подключении.
Теперь попробуйте заново подключиться, введя пароль. Достаточно действенный способ.
Сброс настроек сети
Если предыдущий совет вам не помог, то можно попробовать сбросить все сетевые настройки. Обратите внимание на то, что речь не идёт о . Будут сброшены лишь логины, пароли, настройки сети и точки доступа.

Настройте интернет заново, подключитесь к сети через Wi-Fi и введите пароль. Если беспроводная сеть на планшете по-прежнему не работает, обратите внимание на роутер.
Проверьте, работает ли на других устройствах. Хоть это и довольно надёжная техника, иногда она тоже способна давать сбой. Если на ноутбуке или смартфоне интернет не функционирует, выполните перезагрузку маршрутизатора.
На задней крышке устройства есть небольшая кнопка. Нажмите её дважды, чтоб выключить, а затем включить роутер. Или, как вариант, вытащите блок питания из розетки.
Аппаратные проблемы
Что делать, если ни один из вышеперечисленных способов не оказался действенным, а в настройках iPad иконка Wi-Fi серого цвета, и отображается надпись: «Нет Wi-Fi»? Вполне возможно, что Wi-Fi не работает по причине бракованного модуля либо физического дефекта (например, вы уронили планшет или в него попала влага). Также могли оборваться контакты, соединяющие антенну и чип, обрабатывающий данные.
 В редких случаях проблема заключается в неисправности модуля Wi-Fi
В редких случаях проблема заключается в неисправности модуля Wi-Fi
Если планшет находится на гарантии, то обратитесь в официальный сервисный центр для замены модуля. Кстати, если поломка случилась по вашей вине, то настоятельно советуем не заниматься ремонтом самостоятельно! Иначе ремонт iPad может вам влететь ” в копеечку”.
iPad является отличным гаджетом для путешественника. Он легче, компактнее и автономнее большинства ультрабуков, не говоря уже о полноценных машинах для работы, а размеров дисплея хватает для комфортного просмотра фильмов и осуществления прочих мультимедийных и даже офисных задач. В этом материале мы собрали несколько полезных советов, благодаря которым путешествие с iPad будет максимально безоблачным.
Мы намеренно сделали акцент на iPad без сотового модуля (iPad + Wi-Fi), потому как это наиболее доступная модель, да и роуминг дело не дешёвое.
Скачайте музыку и фильмы до начала путешествия
«Готовь сани с лета» - народная мудрость.

Дабы не заскучать в дороге к тёплым краям, необходимо заблаговременно позаботится о своём досуге. В большинстве случаев ни о каком халявном Wi-Fi в самолёте, поезде или автобусе можно и не мечтать, и именно поэтому лучше всего скачать сериальчик или добротное кино.

В качестве плеера для воспроизведения рекомендуем использовать бесплатный VLC. Он поддерживает практически все популярные форматы, так что мучаться с iTunes (файлы можно передавать через FTP по воздуху, благо, эта возможность есть и настраивается канал в пару кликов) и конвертировать фильмы не придётся.
Хотя, если размер встроенного в iPad накопителя маловат, то не лишним будет . Глядишь, только на одном разрешении без потери качества можно сэкономить львиную долю пространства.
Скачайте офлайн-карты
Качественная навигация - не менее, а то и более важный пункт этого списка. Километры приложений захотят помочь вам не заблудиться, но большинство из них может не иметь офлайн-доступа, так что рекомендуем скачать карты заранее.
Простейшим примером приемлемого софта могут стать . Чтобы скачать карту, необходимо найти и кликнуть на название интересующего вас населённого пункта и нажать кнопку «Скачать ».

При необходимости есть возможность увеличить или уменьшить область скачиваемой карты.

Также рекомендуем воспользоваться крутым приложением MAPS.ME , в котором можно бесплатно скачивать карты сразу целых стран со всеми достопримечательностями, магазинами, заведениями и прочими местами.

Выключайте Wi-Fi

Обязательно отключайте Wi-Fi-модуль в том случае, если вы им не пользуетесь. Это вам не энергоэффективный Bluetooth, который буквально щадит батарею вашего iPad. Сделать это может каждый, а если нет, то сделайте свайп снизу вверх для открытия Пункта управления, где и располагается кнопка включения/отключения Wi-Fi или пройдите в Настройки → Wi-Fi.
Безопасность превыше всего
Обязательно активируйте функцию « », которая позаботится о сохранности данных в случае, если iPad будет похищен. Благодаря ей вы без проблем отправите на iPad сообщение с просьбой вернуть гаджет законному владельцу, сможете дистанционно удалить личные данные и заблокировать устройство, а также увидите на карте его месторасположение, конечно, в том случае, если он не выключен и подключён к сети Интернет.

Для того, чтобы активировать эту функцию, пройдите в Настройки → iCloud → Найти iPad и активируйте переключатель напротив соответствующего пункта.

Также не забудьте установить пароль экрана блокировки (не поленитесь и сделайте это даже в том случае, если у вас нет дактилоскопического датчика Touch ID). Для этого пройдите в Настройки → Touch ID и пароль , а затем введите код разблокировки.
Встроенный модуль беспроводной связи Wi-Fi сейчас есть почти во всех электронных устройствах, и почти в каждом доме и квартире есть маршрутизатор. А современные гаджеты, такие, как iPad, вообще подключаются к сети только через Wi-Fi (есть версии с модулем 3G/4G). Поэтому ни один пользователь не смирится с ситуацией, когда его iPad не подключается к Wi-Fi. В этой статье мы разберемся, в чем могут быть причины такой проблемы и что можно сделать самостоятельно для ее решения.
Подключение
Для начала нужно попытаться подключиться к вашей сети, для этого:
- Зайдите в «Настройки».
- Найдите пункт «Wi-Fi».
- Выберите нужную сеть (введите пароль, если нужно).
Если все сделано правильно, возле названия точки доступа появится галочка - значит, все хорошо и можно работать. Также на успешное подключение укажет значок Wi-Fi в верхнем левом углу.
Но бывает так, что ваш iPad Wi-Fi не видит. Тогда действуем в таком порядке.
Расстояние до роутера
Для начала проверьте, достает ли гаджет к точке доступа, то есть, находится ли планшет на достаточно близком расстоянии, чтобы подключиться к интернету. Обычно если сеть в настройках видна, но уровень сигнала только в одно деление, то iPad плохо ловит Wi-Fi и не может подключиться.
Учтите, что у планшетов и смартфонов в силу меньшего размера корпуса антенна ловит сигнал хуже, чем, например, у ноутбука.
Проверка роутера
Воспользуйтесь другим устройством для проверки подключения. На всякий случай перезагрузите роутер (вытяните его кабель питания из розетки и вставьте обратно), обновите ПО на планшете и его тоже перезагрузите.
Точка доступа функционирует, но на iPad не работает Wi-Fi? Идем дальше.
Настройки на устройстве
После неудачной попытки подключиться зайдите обратно в меню выбора сетей, напротив названия вашей точки доступа нажмите кнопку «i», и в последующем меню нажмите на «Забыть эту сеть».
Если это не помогло и по-прежнему на айпаде не работает интернет через Wi-Fi, прибегнем к еще более радикальным методам.
Зайдите в настройки, найдите пункт «Сброс» (тут может потребоваться ввод пароля) и нажмите пункт «Сбросить настройки сети». Это действие сбросит не только настройки всех сетей, но также удалит из памяти гаджета все пароли к ним, так что это крайний метод.
Другие причины
Если после всех действий вы так и не смогли подключиться к интернету, возможно, причина проблемы совершенно иного рода.
Механическая поломка
Вспомните, не падал ли в последнее время или не лежал ли планшет долго в сыром помещении. Такие условия могли привести к выходу из строя части планшета, ответственной за подключение, и тут уже нужно обращаться в сервисный центр за диагностикой и ремонтом.
Если iPad не подключается к интернету через WiFi, то для многих пользователей девайс становится неинтересен и практически бесполезен. Но не спешите его выбрасывать, так как планшет можно еще успешно использовать в качестве разделочной доски, например, при нарезке овощей для салата.
Либо набраться терпения и прочесть нижеприведенную инструкцию и устранить досадные неполадки многофункционального гаджета. Проблема довольно распространенная среди владельцев продукции Apple, поэтому имеет стандартные и проверенные временем решения. Рассмотрим программные варианты ликвидации сложностей на технически исправном устройстве.
Процедура активации
Подключаться к WiFi с iPad очень просто:
- Открыть «Настройки»;
- Далее перейти в раздел «Вайфай»;
- Указать сеть и, при требовании, напечатать код доступа;
- Вот и все! В верхней части экрана появится значок WiFi. Скорее всего, уже можно приступать к интернет-серфингу.
Но что делать, если соединения не произошло.
 Ниже описаны самые популярные ситуации, в которых возникают сложности с беспроводным соединением планшетных компьютеров от «Яблочной» компании, и конкретные рекомендации по их исправлению.
Ниже описаны самые популярные ситуации, в которых возникают сложности с беспроводным соединением планшетных компьютеров от «Яблочной» компании, и конкретные рекомендации по их исправлению.
Слабый сигнал
Начать следует с анализа мощности транслируемого беспроводного сигнала, так как это наиболее часто встречающаяся проблема пользователей Айпадов. В то время когда рядом люди успешно пользуются подключением к Вайфаю с андроид-девайсов, Айпад не подключается к слабому сигналу.
 Дело в том, что iPad просто неспособен произвести подключение к нестабильному или недостаточной мощности вайфаю, даже в то время когда гаджеты остальных производителей уверенно работают и при единственном делении уровня на значке WiFi.
Дело в том, что iPad просто неспособен произвести подключение к нестабильному или недостаточной мощности вайфаю, даже в то время когда гаджеты остальных производителей уверенно работают и при единственном делении уровня на значке WiFi.
 При этом решение очень простое. Требуется лишь приблизить «яблочный» планшет к транслятору (роутеру) – и сразу соединение происходит без каких-либо проблем. А если отсутствует такая возможность, то, например, поможет обычная замена антенн маршрутизатора на трансляторы с большим коэффициентом усиления.
При этом решение очень простое. Требуется лишь приблизить «яблочный» планшет к транслятору (роутеру) – и сразу соединение происходит без каких-либо проблем. А если отсутствует такая возможность, то, например, поможет обычная замена антенн маршрутизатора на трансляторы с большим коэффициентом усиления.
Сложности с каналами
Нередко планшет от популярного американского производителя не может соединиться даже с домашней сетью, имеющей стабильный и мощный сигнал. В то же время, у всех остальных домашних девайсов (лэптопов, смартфонов) проблем не наблюдается. В этом случае надо просто внести некоторые корректировки в веб-интерфейсе роутера, после которых Айпад тоже без особых сложностей подключится к раздаваемой сети.
Потребуется осуществить всего несколько действий:

Региональные настройки
Часто помогает справиться с задачей простое изменение региона в панели ввода параметров вайфай транслирующего устройства.
Необходимо произвести следующие шаги:

Устранение проблем на планшетах с iOS 8.1 и iOS 7
Даже на девайсах с этими последними современными операционными системами очень часто появляются сложности с подключением к вайфай-сетям.
Алгоритм решения проблем состоит из следующих этапов:
- В настройках войти в раздел WiFi;
- Кликнуть по сети, к которой пользователь желает подключиться;
- В пункте «Адрес IP» указать статический номер и самостоятельно прописать все параметры. После этого аналогичными действиями указать статический DNS;
 Специалисты объясняют неполадки с WiFi-соединением банальной недоработкой программного обеспечения.
Просто энергосберегающий модуль «Broadcom BCM4330» настроен на прекращение функционирования некоторых элементов устройства, быстро расходующих энергию. При этом иногда помогает обновление ПО.
Специалисты объясняют неполадки с WiFi-соединением банальной недоработкой программного обеспечения.
Просто энергосберегающий модуль «Broadcom BCM4330» настроен на прекращение функционирования некоторых элементов устройства, быстро расходующих энергию. При этом иногда помогает обновление ПО.
Что делать, если Айпад не может соединиться с Вай-фаем после процесса апгрейда ПО?
Даже при включении вайфай-адаптера планшета часто он не распознает сети после процедуры обновления программного обеспечения. Эффективно позволят избавиться от проблемы следующие варианты действий:

 Последние варианты относятся к категории радикальных мероприятий. В результате пользователь получит гаджет в состоянии, в котором он был новым, сразу после покупки.
Последние варианты относятся к категории радикальных мероприятий. В результате пользователь получит гаджет в состоянии, в котором он был новым, сразу после покупки.
Будут сброшены все настройки и стерты введенные пароли. Рекомендуется до применения радикальных мер осуществить резервное копирование данных планшета в iTunes.