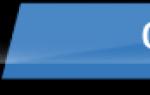Назначение клавиш компьютера или ноутбука для начинающих. Клавиши клавиатуры Что такое клавиатура описать все клавиши
Обычную клавиатуру можно условно разделить на несколько областей.
В самой верхней области клавиатуры находятся клавиши, которые не используются для ввода данных в компьютер. Эти клавиши выполняют вспомогательные действия, которые приведены в таблице ниже.
![]() Клавиша Esc
– эта клавиша используется для отмены действия, выхода из программ, игр, выхода из приложений и т.д.
Клавиша Esc
– эта клавиша используется для отмены действия, выхода из программ, игр, выхода из приложений и т.д.
Функции клавиши «Esc».
Основная её функция – это отмена команды, которая была впереди. Если вы правой кнопкой мышки откроете на рабочем столе или же на панели задач меню и далее нажмете клавишу «Esc», то тут же меню закроется. Если вы начали играть в какую – то игру и случайно нажали клавишу «Esc», то почти всегда вы выйдите из этой игры. Но, нажав на эту клавишу еще раз, вы снова вернетесь в свою игру.
Когда вы находитесь в интернете, делаете ввод очередного адреса сайта, а затем случайно жмете клавишу «Esc», сразу вернетесь на предыдущий адрес сайта, который вы уже рассмотрели.
В верхнем ряду клавиатуры располагаются функциональные клавиши (ограничены красным прямоугольником на картинке).
Функциональные клавиши FI – F12 предназначены для выполнения определенных, закрепленных за ними действий. Действия зависят от программ, запущенных в данный момент на компьютере, но обычно клавишу F1 используют для вызова справочной системы запущенной в данный момент программы.Если запущена какая-либо программа, то появляется справка об этой программе.
«F2» Загрузка компьютера при нажатой этой клавише, либо клавише “Del” дает возможность настроить Bios вашего компьютера.
«F3» Вызывает окно поиска.
«F5» Перезагружает отрытую страницу браузера.
«F8» Загрузка компьютера при нажатой этой кнопке дает возможность работать в безопасном режиме операционной системы.
Действия остальных функциональных клавиш с символом F большей частью возможны в сочетании с клавишами – модификаторами и могут различаться в зависимости от марки и модели компьютера. Если действия какой либо клавиши на клавиатуре вашего компьютера отличаются от описанных здесь, то об ее назначении можно узнать в руководстве пользователя.
«Pause/Break» . При загрузке компьютера позволяет поставить компьютер «на паузу» – приостановить процесс загрузки.
Функции клавиши «Pause/Break». При выполнении загрузки Windows, вначале вы видите на мониторе появляющуюся информацию о вашем компьютере, о жестком диске, о состоянии оперативной памяти, о всех составляющих. Выводимая на монитор информация появляется и исчезает довольно быстро и осмыслить её крайне трудно. Вот для получения возможности разобраться с ней нужно просто нажать кнопку «PAUSE». А для окончания процесса загрузки оперативной системы вы должны нажать любую кнопку на клавиатуре. Иногда используется некоторыми программами.
Клавиша «Print Screen/SysRq».
Нажатие этой клавиши дает возможность выполнить снимок с экрана вашего монитора. При нажатии этой клавиши, а она находится на картинке в красной рамке, в момент её нажатия в памяти компьютера сохраняется изображение, находящееся в данный момент на мониторе. Далее сохраненное изображение забираем из компьютерной памяти при помощи обычного графического редактора, можно графическим редактором «Paint», который уже встроен в оперативной системе Windows. Если вы применяете набор клавиш “Alt+PrintScreen”, то выполняете фотографию только активного окна, но те полностью всего экрана. На картинке клавиши “Alt” находятся в рамке голубого цвета.
Клавиша
![]() Клавиша Shift.
Одновременное нажатие этой клавиши и символьной клавиши позволяет временно переключиться в режим ввода прописных (заглавных) букв, либо ввести другой символ, расположенный на той же клавише. На клавиатуре присутствуют две такие клавиши – левая и правая, и в некоторых программах их действие отличается. Например чтобы ввести прописную букву «И» нужно нажать на клавишу Shift и не отпуская ее, нажать клавишу И.
Клавиша Shift.
Одновременное нажатие этой клавиши и символьной клавиши позволяет временно переключиться в режим ввода прописных (заглавных) букв, либо ввести другой символ, расположенный на той же клавише. На клавиатуре присутствуют две такие клавиши – левая и правая, и в некоторых программах их действие отличается. Например чтобы ввести прописную букву «И» нужно нажать на клавишу Shift и не отпуская ее, нажать клавишу И.
Клавиша Tab. Она обозначается значком в виде двух встречных стрелок и ее нажатие дает отступ от начала строки – абзац. Позволяет производить табуляцию – выравнивание символов по горизонтали. Символ табуляции равен восьми обычным символам. Табуляция используется при создании текстовых документов. Предназначена для перемещения курсора:
- при редактировании текстовиспользуется для перехода к следующей позиции табуляции, т.е. перемещения курсора на несколько позиций вперед;
- в диалоговых окнахвыполняет переход к следующему полю запроса;
- в таблицеперемещает курсор в следующую ячейку.
В других программах ее назначением служит переключение между окнами на экране.
Ниже ее располагается клавиша CapsLock.
Нажатие этой клавиши фиксирует написание заглавных букв. При повторном нажатии снова пишутся прописные буквы. На этот режим указывает световой индикатор в правом верхнем углу клавиатуры. Повторное нажатие отменяет режим. При включенном режиме CapsLock нажатие клавиши
Клавиша NumLock
включает и выключает цифры расположенные в правой части клавиатуры. Если клавиатура включена, то вы с помощью нее можете вводить цифры и арифметические действия.
При включении этот режим также отображается индикатором в верхнем правом углу клавиатуры, сигнализируя, что дополнительная клавиатура в работе. Теперь помимо ввода цифр с поля основной клавиатуры их можно вводить и с дополнительной. Правда, те символы, которые нанесены на клавиши дополнительной клавиатуры одновременно с цифрами, работать не будут.
В большинстве случаев описанных клавиатурных полей для работы бывает достаточно, но для любителей работы с компактной цифровой и управляющей клавиатурой «а-ля калькулятор» есть еще одно дополнительное поле клавиш – самое правое. Это поле так и называется – дополнительная клавиатура, в отличие от поля основной клавиатуры.
При нажатии на этом блоке клавиш с обозначением цифр происходит вывод на печать цифр, но с одним условием – когда клавиша «NumLock» включена. Цифровые клавиши при выключенной клавише «NumLock» осуществляют функции другого плана. Происходит дублирование клавиши «End» нажатием клавиши «1» на основной клавиатуре и дублирование клавиши «Home» клавишей «7» также на основной клавиатуре.
Эти же клавиши переводят курсор в конец и начало строки. При нажатии клавишей «3» и «9» происходит дублирование на основной клавиатуре клавишей «PageUp» и «PageDown» соответственно. Эти же клавиши переводят курсор на один экран вверх и вниз. При нажатии клавишей «2», «4», «8», «6» происходит управление курсором, значит происходит дубляж работы клавишей – стрелок.

Клавиша Пробел – эта клавиша создает интервал между буквами.
Клавиша «Пробел» – самая большая клавиша, располагающаяся под блоком алфавитно-цифровых клавиш, применяется для ввода пустого символа, независимо от переключателя регистров.
Функция клавиши «Пробел».
При применении клавиши делается разделение слов или символов между собой. Но имеется у этой клавиши дополнительный режим. При режиме замены, который вы сможете включить с помощью клавиши «Insert», нажимая клавишу «Пробел» вы осуществляете включение функции, одинаковой, как при нажатии клавиши «Delete» (эта клавиша делает справа стирание символов).

Клавиша Backspace – при нажатие этой клавиши удаляется символ, находящийся с лева от курсора.
Функции клавиши «BackSpace» или «Стрелка влево».
При нажатии этой клавиши удаляем слева выделенный один символ или же весь текст. При применении этой клавиши в менеджере файлов перемещаемся вверх на один уровень. А при просмотре фотографий, нажимая на эту клавишу, делаем на одну фотографию возврат назад.
Применяя вместе клавиши «Alt+BackSpacr», мы делаем отмену действия, выполняемого перед этим.
![]() Клавиша
Клавиша

Когда при выполнении работы на компьютере вы используете цифровую клавиатуру, которая находится справа, то тут гораздо лучше использовать клавишу “Enter”, которая находится на том же блоке.
Клавиша Delete предназначена для удаления какого – либо объекта, например папки, файла и т.д.:
- в текстепроисходит удаление символа справа от текущего положения курсора (со сдвигом строки влево);
- в окнах папокпроисходит удаление в Корзину выделенных объектов файловой системы.
Также удалить ненужный файл можно, нажимая совместно клавиши «Shift+Delete». Клавиши «Shift» обозначены рамкой зелёного цвета. Только учтите, что файл в этом случае будет удален не через корзину и в этом случае его уже не восстановить.
Клавиша «Delete», обозначенная рамкой голубого цвета, находящаяся на блоке цифровой клавиатуры, вместе со знаком “.” выполняет эти же действия тогда, когда клавиша «NumLock» выключена.
Есть возможность открыть «Диспетчер задач» при нажатии комбинации клавиш «Ctrl+Alt+Del». Эти клавиши Ctrl и Alt обозначены рамками бежевого цвета.

Клавиша
- в тексте происходит переключение между режимами вставки и замещения символов или вставка фрагмента из буфера обмена (в зависимости от настроек Microsoft Word). Если включен режиме “вставки”, то когда вы производите печать, то между двумя словами правое слово будет двигаться вправо, а текст, вводимый вами, раздвигает слова и печатается между ними. При этом режиме текст как бы вставляется и отодвигает вправо весь конец фразы.
А вот при режиме “замены”, если вы вставляете слово между двумя словами, то слово, расположенное справа, заменяется тем словом, которое вы вставляете.;
- в программах типа Total Commander осуществляется выделение объектов.
Если нажать клавишу Inset, текст будет печататься сверху напечатанного, стирая при этом последний. Если нажать эту клавишу еще раз, это действие будет прекращено.
Находящаяся в рамке с голубым цветом клавиша «Insert», которая находится на блоке цифровой клавиатуры, вместе с цифрой “0” работает только тогда, котда клавиша «NumLock» выключена.
Мы сможем сделать копирование текста после его выделения, если применим комбинацию клавиш «Ctrl+Insert». А когда используем вместе клавиши «Shift+Insert», то возникает возможность вставить текст.

Клавиши PgUp, PgDn, End, Home предназначены для управлением курсором.
Клавиша Home
переводит курсор в начало строки, а клавиша End
в конец строки»), а также или в начало списка или конец списка.
Сочетание клавиш
Сочетание клавиш
Клавиша PgUp переводит курсор в начало страницы, а клавиша PgDn – в ее конец.
Функции клавишей «PageUp» и «PageDown».
Применение этих двух клавишей используют в работе с текстовыми редакторами, или при работе с документами, где находится высота информации гораздо больше, чем высоты вашего экрана и возникает необходимость по высоте делать пролистывание. Эти клавиши обозначены красным прямоугольником.
А клавиши «PageUp» и «PageDown», которые обозначены голубым прямоугольником и находятся на блоке цифровой клавиатуры, только когда клавиша «NumLock» выключена, делают вместе с цифрами “3” и “9” прокручивание экрана вниз или вверх. Состояние клавиши «NumLock» находится под контролем индикаторной лампочки (индикаторная лампочка горит, когда клавиша находится во включенном состоянии).

 Клавиша
Клавиша
Клавиши
Функции клавишей «Ctrl» и «Alt».
При использовании этих клавишей вы расширяете у других клавишей их возможности. Применяя в различных вариациях эти клавиши, вы производите различные действия.
Клавиши Ctrl+Alt+Del эти сочетание клавиш открывают диспетчер задач.
Сочетание клавиш Ctrl+A выделяет все объекты сразу, например папки, файлы, текст и т.д.
Сочетание клавиш Ctrl+X вырезает выделенный объект в буфер обмен, например тест, файлы, папки и т.д.
Сочетание клавиш Ctrl+C копирует какой – либо объект в буфер обмена, например файлы, папки и т.д.
Сочетание клавиш Ctrl+V вставляет скопированный файл или папку из буфера обмена.
Сочетание клавиш Ctrl+N позволяет создавать новый документ в различных программах.
Сочетание клавиш Ctrl+Z отменяет последнее действие.
С помощью клавиш Ctrl+S сохраняется текущий документ.
С помощью клавиш Ctrl+P производится печать документа.
Ctrl + Esc – открытие меню «Пуск». Это также можно сделать, нажав клавишу Windows.
С помощью клавиш Alt+Enter происходит переход полноэкранного режима и обратно, например, если нажать эти клавиши в KMPlayer, WindowsMediaPlayer, MediaPlayerClassic, они развернутся на весь экран.
Клавиши Alt и клавиши от 0 до 9 расположенные в правой части клавиатуры дают возможность вводить произвольные символы, которых нет на клавиатуре. Для того, чтобы ввести произвольные символы необходимо нажать клавишу Alt и, не отпуская ее, нажать нужную цифру расположенной в правой части клавиатуры.
Сочетание клавиш Alt+F4 закрывает активное приложение.
Клавиши Alt + Tab позволяют переключаться между открытыми окнами. В центре экрана появляется панель со всеми открытыми приложениями, и при выборе активного окна нужно, не отпуская клавиши Alt, несколько раз нажать клавишу Tab.
Сочетание Alt + Space (пробел) открывает системное меню окна, с помощью которого можно восстановить, переместить, развернуть, свернуть и закрыть окно без помощи мыши.
Alt + Shift или Ctrl + Shift – переключение раскладки клавиатуры.
Клавиша Windows обычно находится между клавишами Ctrl и Alt. При ее нажатии появляется меню Пуск.
А применяя клавишу при разнообразных вариантах вместе с другими клавишами, вы ускоряете запуск программ.
При нажатии клавиш Win+E откроется проводник Мой компьютер.
При нажатии клавиш Win+D свернутся все активные окна.
Сочетание клавиш Win+L позволяет переключиться между пользователями или заблокировать рабочую станцию. Сочетание клавиш Win+F1 вызывает центр справки и поддержки.
При нажатии клавиш Win+F откроется окно поиск.
При нажатии клавиш Win+ Ctrl+F откроется окошко поиск компьютеров.
При помощи Win + D можно свернуть все окна и показать рабочий стол, а клавиши Win + М сворачивают все окна, кроме диалоговых.
Win + E открывает папку «Мой компьютер».
Win + F – открытие окна для поиска файла или папки.
При нажатии клавиш Win+PauseBreak откроется диалоговое окошко свойства системы.
Клавиша<Контекст> вызывает контекстное меню объекта, на котором в данный момент находится указатель мыши.
При использовании клавиши вызываем меню точно так же, как и при щелчке по правой кнопке мышки. Это меню соответствует той программе, которая включена для вашей работы. Если вы находитесь на «Рабочем столе», то нажимая эту клавишу, вы открываете меню, соответствующее активному элементу Рабочего стола.
 Клавиши управления курсором (навигационные)
.
Выполняют различные действия, связанные с перемещением курсора:
Клавиши управления курсором (навигационные)
.
Выполняют различные действия, связанные с перемещением курсора:
- в текстеперемещают курсор на одну позицию в указанном направлении;
- на Рабочем столеи в окне папки переводят выделение на другой объект;
- в менюпереводят выделение на следующую команду;
- в таблицахпереводят курсор между ячейками.
Эти клавиши также используются во многих играх для управления объектами.
Также эти клавиши используются во многих программах, например, для перемещения по страницам документа или при просмотре фотографий для перехода к следующему изображению.
Горячие клавиши в браузере
Чтобы увеличить или уменьшить масштаб страницы, достаточно зажать клавишу Ctrl и покрутить колесико мыши. Вверх – масштаб увеличится, вниз – соответственно, уменьшится. То же самое можно проделывать, просто нажимая + или – при нажатой Ctrl. Для восстановления размера шрифта служит комбинация клавиш Ctr + 0 .
А использование клавиши Shift и колесика мышки позволяет перемещаться по истории вкладок: Shift – прокрутка колеса вверх – переход по истории вперед, Shift – прокрутка колеса вниз – переход по истории назад.
Если в браузере необходимо открыть новую страницу в отдельной вкладке, то можно зажать клавишу Ctrl и нажать мышкой на нужную ссылку. Новая страница откроется в отдельной вкладке.
Клавиши Alt + Home возвращают к домашней странице, а Ctrl + R (или F5) обновляют страницу. Для принудительного обновления без использования закэшированных данных служат клавиши Ctrl + F5 или Ctrl + Shift + R .
Нажав клавиши Ctrl + S , можно сохранить страницу на компьютере, а клавиши Ctrl + P позволяют распечатать нужную страницу. Горячие клавиши Ctrl + G, Ctrl + F, Shift + F3, Ctrl + K предназначены для поиска на текущей странице или в Интернете.
Особенности клавиатуры ноутбука.
 Поскольку клавиатура ноутбука по определению должна занимать немного места, на ней многие функции “спрятаны”. А для того, чтобы их найти, существует волшебная клавиша
Поскольку клавиатура ноутбука по определению должна занимать немного места, на ней многие функции “спрятаны”. А для того, чтобы их найти, существует волшебная клавиша
Надписи или символы, имеющие тот же цвет, что и
- с F2 – включает и выключает адаптер беспроводной связи (Wi-Fi);
- с F3 – открывает почтовую программу;
- с F5 – уменьшает яркость монитора;
- с F6 – увеличивает ее;
- с F7 – включает и отключает монитор;
- с F10 – включает и отключает встроенные динамики;
- с F11 – понижает громкость динамиков;
- с F12 – повышает ее;
- увеличение яркости экрана производится клавишей, где есть “большое солнце” (может быть значок “солнце” в сочетании со значком “увеличить”);
- уменьшение – наоборот, той, где “маленькое солнце” (а может быть значок “солнце” в сочетании со значком “уменьшить”);
- клавиши со значками “громкоговоритель” в сочетании со значками “больше” или “меньше”- увеличение/уменьшение громкости;
- перечеркнутая мышь – выключение/включение панели TouchPad;
- перечеркнутый громкоговоритель – выключение/включение звука и т.д.
Действия при сочетании функциональных клавиш с клавишей Fn могут различаться у разных типов клавиатуры, поэтому уточнить их можно в руководстве пользователя прибором, либо руководствоваться значками (обычно другого цвета), стоящими на клавишах рядом или ниже основного ее значения.
Посмотрите внимательно, не торопясь, на клавиатуру своего ноутбука, положите рядом прилагаемую к нему инструкцию, потратьте некоторое время на освоение всех этих чудес и они станут для вас привычными.
1:502Думаю, для вас не является секретом, что клавиатура в основном используется для ввода данных в компьютер. Но кроме этого клавиатуру применяют и для осуществления различных операций по управлению компьютером. Только новичкам в компьютерах кажется, что клавиш на клавиатуре очень много и их все невозможно запомнить. Но использование сочетаний клавиш значительно увеличивает количество действий, которые можно выполнить, используя клавиатуру.
1:1321
Обычную клавиатуру можно условно разделить на несколько областей
1:1458
В самой верхней области клавиатуры находятся клавиши, которые не используются для ввода данных в компьютер.
2:202Эти клавиши выполняют вспомогательные действия, которые приведены в таблице ниже.
3:864Под областью функциональных клавиш находится область символьных клавиш, в которой размещаются клавиши для ввода цифр, букв и других символов.
3:1132 3:1141На многих клавишах изображено по два или три символа.
3:1243 3:1252На буквенных клавишах изображены русские и латинские буквы, и при переключении языка ввода на английский язык, будут вводиться латинские буквы, а при переключении на русскую раскладку клавиатуры — русские буквы.
В этой области есть клавиши, которые называют клавишами модификаторами (клавиши Ctrl, Alt и Shift) . Эти клавиши получили такое название за то, что они позволяют изменять значения символьных клавиш.
3:20073:8
Например, если на клавише изображено три символа ,
4:603то один из них вводится при простом нажатии клавиши (это символ «3»),
4:739второй - при одновременном нажатии символьной клавиши и клавиши Shift (это символ «№», если выбрана русская раскладка клавиатуры),
4:998третий символ - при переключении раскладки клавиатуры на другой язык и одновременном нажатии символьной клавиши с клавишей Shift (это символ «#», если выбрана английская раскладка клавиатуры) .
4:1371
Мы еще не рассматривали ввод текста, но думаю, что следует ввести понятие текстового курсора, так как следующая группа клавиш связана именно с ним.
5:276 5:285Текстовым курсором
называется мигающая вертикальная или горизонтальная черточка,
которая указывает на экране местоположение вновь вводимого с клавиатуры символа. Наверняка вы видели его, если запускали какую-нибудь программу для ввода текста.
Итак, клавиши управления текстовым курсором:

Чуть повыше клавиш управления курсором обычно размещаются дополнительные клавиши, которые также имеют отношение к управлению курсором.
6:1591 6:8Действия, выполняемые этими клавишами сложно описать без приведения практических примеров. Поэтому в таблице ниже я привожу краткое описание этих клавиш, и вы можете пользоваться данной таблицей в дальнейшем, как справочником. Вернитесь к ней, когда мы будем изучать работу в текстовых редакторах.
6:558
В правой части клавиатуры находится дополнительная клавиатура, на которой расположены цифровые клавиши и клавиши математических действий, а так же дополнительная клавиша Enter.
7:1396 7:1405Дополнительная клавиатура включается клавишей NumLock.
7:15087:8
При отключенном режиме NumLock дополнительную клавиатуру можно использовать для управления курсором — на цифровых клавишах есть дополнительные надписи, указывающие на функциональность клавиши.
На многих (но не на всех) клавиатурах есть область, в которой находятся индикаторы режимов. Эти индикаторы загораются при нажатии соответствующей клавиши:
7:667
Мы рассмотрели основные сочетания клавиш, но это далеко не все
8:1298 8:1307Глобальные сочетания клавиш в Windows
8:1384Ctrl + Tab ⇆ — переключение между закладками или окнами одного приложения;
Alt + F4 — закрыть активное окно;
Alt + Space (пробел) — открытие системного меню окна. С помощью него можно закрывать, сворачивать, разворачивать, перемещать и изменять размер окна без помощи мыши;
Alt + ⇧ Shift или Ctrl + ⇧ Shift — переключить язык;
Ctrl + Alt + Delete — открытие окна «Диспетчер задач» или «Безопасность Windows»;
Ctrl + ⇧ Shift + Esc — открытие окна «Диспетчер задач»»;
Win — открытие/закрытие меню «Пуск»;
Ctrl + Esc — открытие/закрытие меню «Пуск»;
Win + D — свернуть/восстановить все окна, включая диалоговые, т. е. показать Рабочий стол;
Win + E — открытие программы «Проводник»;
Win + R — открытие окна «Запуск программы» («Пуск» --> «Выполнить…»);
Win + F — открытие окна для поиска;
Win + L — заблокировать компьютер;
Win + M — сворачивает все окна, кроме диалоговых;
Win + Pause/Break — открытие окна «Система»;
Print Screen — поместить снимок всего экрана в буфер обмена. В MS-DOS использовалась для вывода на принтер содержимого экрана;
Alt + Print Screen — поместить снимок активного окна в буфер обмена;
Ctrl + C или Ctrl + Insert — копировать в буфер обмена;
Ctrl + V или ⇧ Shift + Insert — вставить из буфера обмена;
Ctrl + X или ⇧ Shift + Delete — вырезать в буфер обмена;
Ctrl + F — открытие окна поиска на странице
Ctrl + Z — отменить (назад);
Ctrl + Y — отменить (вперёд);
Ctrl + A — выделить всё;
Ctrl + S — сохранить;
Ctrl + W — закрыть окно;
Ctrl + R — обновить;
Ctrl + T — открытие новой вкладки в браузере;
Ctrl + P — вывод на печать;
Ctrl + ← Backspace — удалить слово (удаляет влево);
Ctrl + Delete — удалить слово (удаляет вправо);
Ctrl + ← / → — переместить курсор на слово назад/вперёд;
⇧ Shift + Ctrl + ← / → — выделить слово слева/справа;
Ctrl + Home (End) — переместить курсор в начало (конец) текста;
⇧ Shift + Ctrl + Home (End) — выделить до начала (конца) текста;
+
Alt + ← / → — назад/вперёд;
ALT + D — выделить текст в адресной строке браузера;
ALT + Двойной щелчок левой кнопкой мыши» — открывает окно свойств объекта (аналог ALT + ↵ Enter) ;
ALT + Tab ⇆ — делает активным другое выполняющееся приложение (бывшее активным непосредственно перед текущим). Для переключения на другие приложения нажимайте клавишу Tab ⇆ несколько раз, не отпуская клавишу ALT . При этом в центре экрана появится панель, показывающая все запущенные приложения, и какое из них окажется активным, если вы отпустите клавишу ALT . Используя ALT + Tab ⇆ , при переходе на приложение, которое было свернуто в панель задач, это приложение восстанавливается (разворачивается);
Alt + ⇧ Shift + Tab ⇆ — переключение меду активными окнами в обратном направлении (от текущего активного к первому, ставшему неактивным, потом ко второму неактивному и т.д. по кругу);
ALT + ESC — делает активным другое выполняющееся приложение (бывшее активным непосредственно перед текущим). Для переключения на другие приложения нажимайте клавишу ESC несколько раз, не отпуская клавишу ALT . В отличие от сочетания ALT + Tab ⇆ , в центре экрана панель, показывающая все запущенные приложения, не появится, а приложения будут активироваться в той последовательности, в которой были открыты. Используя ALT + ESC , при переходе на приложение, которое было свернуто в панель задач, это приложение не восстанавливается (не разворачивается). Свернутое активное окно можно развернуть нажатием клавиши ↵ Enter .
Win + Tab ⇆ — Переключение между кнопками приложений в Панели задач. При добавлении ⇧ Shift перебор идёт в обратном порядке. В Windows 7 эта комбинация
8:8
Как набрать на клавиатуре символы, которых на ней нет?

Например, знак евро € и многие другие. Оказывается, сделать это очень просто.
9:769 9:778Нажимаем и удерживаем клавишу Alt и набираем вот такие цифры на клавиатуре (исключительно с правой стороны):
Alt + 1 = ☺
Alt + 2 = ☻
Alt + 3 =
Alt + 4 = ♦
Аlt + 5 = ♣
Alt + 6 = ♠
Alt + 7 = .
Alt + 8 = ◘
Alt + 9 = ○
Alt + 10 = ◙
Alt + 11 = ♂
Alt + 12 = ♀
Alt + 13 = ♪
Alt + 14 = ♫
Alt + 15 = ☼
Alt + 16 =
Alt + 17 = ◄
Alt + 18 = ↕
Alt + 19 = ‼
Alt + 20 = ¶
Alt + 21 = §
Alt + 22 = ▬
Alt + 23 = ↨
Alt + 24 =
Alt + 25 = ↓
Alt + 26 = →
Alt + 27 = ←
Alt + 28 = ∟
Alt + 29 = ↔
Alt + 30 = ▲
Alt + 31 = ▼
Alt + 177 = ▒
Alt + 987 = █
Alt + 0130 = ‚
Alt + 0132 = „
Alt + 0133 = …
Alt + 0134 = †
Alt + 0136 = €
Alt + 0139 = ‹
Alt + 0145 = ‘
Alt + 0146 = ’
Alt + 0147 = “
Alt + 0148 = ”
Alt + 0149 = .
Alt + 0150 = -
Alt + 0151 = —
Alt + 0153 = ™
Alt + 0155 = ›
Alt + 0167 = §
Alt + 0169 =
Alt + 0171 = «
Alt + 0174 = ®
Alt + 0176 = °
Alt + 0177 = ±
Alt + 0183 = .
Alt + 0187 = »
Продолжаем знакомиться с устройством компьютера, и сегодня поговорим о периферии, конкретнее — о клавиатурах. Любой человек, который хотя бы раз видел ПК или ноутбук, имеет представление о том, что такое клавиатура и как ей пользоваться. Но эта статья для тех, кто хочет почерпнуть больше информации о том, как устроены эти устройства и какими бывают.
Что такое клавиатура
Клавиатура компьютера – элемент персонального компьютера или ноутбука, состоящий из кнопок, основная функция которого заключается в вводе данных. Состоит из расположенных в определенном порядке буквенных, цифровых и дополнительных функциональных клавиш.
Простыми словами, клавиатура — это то, с помощью чего вы можете заносить данные в компьютер: набирать текст, вызывать какие-то действия сочетаниями клавиш (к примеру, смена языка печати) и т.п.
Роль клавиатуры в персональном компьютере крайне велика, как для рядового пользователя, использующего его лишь для развлечения, так и для того, кто работает за машиной целыми днями. В то же время, нельзя сказать, что без физической клавиатуры вы не сможете пользоваться ПК. Сможете, конечно, но это будет достаточно нудно, тяжело и долго. Вам будет необходима мышь при помощи которой необходимо нажимать клавиши на наэкранной клавиатуре.

Что касается времяпрепровождения в компьютерных играх, здесь без клавиатуры не обойтись: управления в большинстве игр построено на отклике от нее, то есть компьютер без данного устройства ввода будет бесполезен для ребенка, к примеру (не берем во внимание различные джойстики и геймпады).
Ровно такую же роль играет и клавиатура в ноутбуке. Только в отличие от обычного настольного ПК, там она встроена в корпус. Это значит, что клавиатуру, которая есть в ноутбуке подключить к ПК нельзя, а вот наоборот – да, пожалуйста. Справедливости ради стоит сказать, что на сегодняшний день выпускается достаточно много ноутбуков с сенсорным экраном, благодаря которому работа с виртуальной клавиатурой становится намного приятнее.
Из чего состоит клавиатура

В определении мы говорили, что клавиатура состоит из клавиш, которые делятся на несколько подтипов:
- Клавиши для печати. Их функционал прост – одна клавиша отвечает за ввод одного символа. К ним относятся клавиши, которые предназначены для ввода цифр, букв и знаков препинания. Зачастую, они нарисованы на клавишах;
- Функциональные клавиши — несут ответственность за выполнения определенного действия по их нажатию (практически на всех ноутбуках есть клавиша Fn – функция, которая в сочетании с F1, F2, F3 и т.д. выполняет определенное действие в системе, такое как увеличить или уменьшить звук, яркость и т.п.);
- Клавиши для комфортного чтения страниц, документов. Это клавиши: Page Up, Page Down, Home, End;
- Вспомогательная цифровая клавиатура. Чаще всего находиться в правой части основной и напоминает клавиатуру калькулятора;
- Кнопки, функционал которых соответствует их названию. Так, кнопка «Space» создает этот самый «Спейс» — пробел и т.д.
Также, на многих клавиатурах присутствуют дополнительные кнопки с абсолютно различным функционалом, начиная от проигрывания музыки, заканчивая выключением компьютера.
Виды клавиатур
Делить клавиатуры по видам можно многими способами, рассмотрим самые распространенные.
По типу конструкции механизма клавиш клавиатуры делятся на:
- Мембранные — построены на основе эластичной мембраны, которая продавливается во время нажатия клавиши, вызывая этим замыкание контакта на печатной плате. Достоинством такого типа клавиатур можно считать только лишь цену, так как работают они существенно меньше, чем остальные два типа, да и по тактильным ощущениям не так приятно «клацаются».

- Ножничные — имеют ряд преимуществ перед мембранными, такие как: повышенный отклик, работают примерно в два раза дольше, клавиши не шатаются, а надежно крепятся к своему месту. Чаще всего встречаются в ноутбуках, однако некоторые производители делают и обычные клавиатуры по этой технологии. Устройство идеально подойдет для любителей быстро печатать, ведь тактильные ощущения от кнопок очень положительные.

- Механические – эталон качества. Каждая клавиша — это переключатель с металлическими контактами и пружиной, благодаря чему срок службы такой клавиатуры превышает ножничной в 5 раз. Из других достоинств можно отметить стабильность в нажатии (то есть вы как жали уверенно кнопку на новой клавиатуре, также и будите ее жать через 3 года), приятное ощущение после работы;

По способу подключения к компьютеру клавиатуры бывают:
- Проводные — подключаются при помощи провода с USB или PS/2 разъемом;
- Беспроводные — не имеют лишних проводов, а конектятся с ПК или ноутбуком по радиоканалу (Bluetooth). Самым большим плюсом можно назвать отсутствие провода, что позволяет использовать клавиатуру на большом расстоянии от ПК.
Также клавиатуры делятся на типы по функциональности и количеству клавиш. Из самых распространённых на сегодня бывают:
- 101-104 клавишные — стандартные, самые простые клавиатуры, которые имеют основной набор клавиш: печатные, функциональные и дополнительные цифровые. В 104 — клавишной есть две дополнительных кнопки Win (с логотипом Windows), а также клавиша Application;
- Мультимедийные — получили название благодаря тому, что имеют дополнительные клавиши для управления различными функциями ПК: громкостью, плеером (play, пауза, переключение треков), сетевым подключением, некоторыми программами и даже включением и выключением самого компьютера;
- Игровые — в большинстве своем мало чем отличаются от стандартных клавиатур, но могут иметь дополнительные программируемые клавиши, для более удобной игры;
И еще одним способом деления клавиатур на виды является тип корпуса:
- Стандартные — классические прямоугольные устройства ввода, еще их называют PC/AT или просто AT;

- Эргономичные — имеют изогнутую форму, часто еще и горб в центральной части, нестандартно размещенный блок печатных клавиш (как правило они разделены на два отдельных блока под каждую руку), могут иметь специальную подставку под запястья. Сделано это все для того, чтобы сделать работу за компьютером наиболее комфортной;

- Гибкие — да, есть клавиатуры, которые можно спокойно скрутить в рулон и в таком виде перевозить в рюкзаке. Кроме этого они еще обладают влаго и пыле защитой.
По вопросу видов клавиатур, думаю все ясно, идем дальше.
Характеристики компьютерных клавиатур
Итак, основные характеристики клавиатур:
- Механизм клавиш — мембранный или механический. Влияет на стоимость и строку службы;
- Тип корпуса — также писали выше — стандартный, эргономичный или гибкий;
- Способ подключения — провод или беспровод. Последний позволяет пользоваться клавиатурой на расстоянии. Проводная клавиатура может подключаться как по PS/2, так и по USB. Второй вариант более универсален, поскольку у пользователя не возникнет проблем при подключении клавиш к ноутбуку, PS/2 разъем же встречается на них очень редко;
- Количество клавиш — в итоге влияет на удобство работы за компьютером;
- Материалы — клавиатуры могут быть выполнены как из пластика, так и с использованием различных металлов. От этого будет зависеть цена и прочность устройства ввода.
Кроме сказанного, многие производители делают компьютерные клавиатуры с подсветкой, возможностью смены клавиш и т.п. Данный момент также требует внимания, поскольку такие же функции мало влияют на удобство работы, однако существенно увеличивают стоимость периферии.
Выводы
Подводя итоги стоит сказать, что компьютерная клавиатура – необходимая часть ПК, без которой комфортная и плодотворная работа за ним будет невозможна. Сегодня существует множество видов и моделей этих периферийных устройств.
Можно найти простую мембранную клавиатуру для офиса, а можно приобрести и настоящее произведение искусства с разноцветной подсветкой, реагирующей на каждое нажатие механических клавиш. Подобные модели могут иметь фантастические, футуристические формы и радовать владельца не только качественной работой, но также и внешним видом, отлично дополняя интерьер комнаты.
Предыдущая записьСледующая запись
Рассмотрим значение некоторых клавиш на клавиатуре компа. В верхнем правом углу клавиатуры со 101-ой клавишей располагаются три световых индикатора (проще говоря, лампочки):
- Caps Lock – режим прописных букв,
- Num Lock – режим блокировки цифр,
- Scroll Lock – режим блокировки прокрутки.
Включение и выключение вышеперечисленных режимов осуществляется путем нажатия на одноименные клавиши: Caps Lock, Num Lock (Num Lk), Scroll Lock (Scr Lk).
В ноутбуках, где количество клавиш меньше, клавиша Caps Lock находится там же, где и в 101-клавишной клавиатуре. Клавиша Num Lock находится в основном вместе с F11, а клавиша Scroll Lock – вместе с F12. Чтобы перейти в режим Num Lock или Scroll Lock, следует нажать клавишу Fn, которая находится в левом нижнем углу, и, не отпуская ее, нажать на клавишу Num Lock или Scroll Lock в зависимости от того, какой режим требуется.
Рассмотрим подробнее эти 3 режима.
Быстрая навигация
1 часть
Клавиша Caps Lock (в переводе «фиксация прописных букв») находится на клавиатуре слева. Если не нажимать на Caps Lock (т.е. лампочка не горит) и зайти в текстовый редактор (к примеру, Word или ), то при вводе текста все буковки (как английские, так и русские) будут выводиться маленькими.
Если нажать на Caps Lock (лампочка, точнее, световой индикатор горит), тогда при вводе текста буковки будут выводиться прописными (большими). В данном режиме при нажатии на клавишу Shift будут выводиться строчные (маленькие) буковки (прямо противоположное действие тому, что делается в обычном режиме, когда лампочка Caps Lock не горит).
Режим Caps Lock (или режим прописных букв) удобен при вводе текста, состоящего из таких букв. Чтобы ввести одну большую букву удобнее, конечно, нажать клавишу Shift, и, не отпуская её, нажать на клавишу с изображением соответствующей буквы.
Клавиша Tab (табуляция) находится сверху над клавишей Caps Lock. При редактировании текстов Tab в основном используется для перехода к следующей позиции табуляции, то есть после нажатия на Tab курсор перемещается сразу на заданное количество позиций. В других программах ее функционал может меняться, к примеру, Tab может выполнять переключение между полями запроса и т.п.
Клавиша Esc (Escape – «убегать, спасаться») находится выше клавиши Tab и применяется, в основном, для отмены какого-либо действия.
2 часть
Клавиша Num Lock (в переводе «фиксация цифр») на клавиатуре находится справа. Она отвечает за работу малой цифровой клавиатуры в 2-х режимах: если индикатор Num Lock горит (т.е. нажали на клавишу Num Lock), тогда малая цифровая клава работает в режиме ввода цифр от 0 до 9 и точки.
Если индикатор Num Lock не горит, тогда малая цифровая клава работает в режиме управления курсором (стрелки вверх, вниз, вправо, влево, Home, End, PageUp, PageDown). Еще о клавише Num Lock читайте здесь.
Клавиша Delete («удаление») или Del в основном используется для удаления символов, находящихся справа от курсора. Клавиша Backspace («шаг назад») или длинная влево над клавишей Enter в основном удаляет символ, находящийся слева от курсора.
Я знаю, что некоторые юзеры при удалении символов пользуются преимущественно клавишей Delete, а некоторые отдают предпочтение клавише Backspace. Все дело в привычке.
Клавиша Insert («вставка») или Ins в основном используется для переключения между двумя режимами ввода символов:
ввода с раздвижкой символов (режим вставки) и
ввода с замещением ранее набранных символов, то есть новый текстовку вводится, при этом «старый» текстовку автоматически стирается (режим замены).
В редакторе Microsoft Word 2007 режим вставки/замены по умолчанию отключен. По-видимому, это сделано специально, так как случайное нажатие на клавишу Insert приводило в более ранних версиях Word к тому, что включался режим замещения, когда старый текстовку удалялся, а вместо него вводился новый.
Чтобы в редакторе Microsoft Word 2007 включить режим вставки/замены нажмите кнопку Office (круглую в левом верхнем углу). В открывшемся окне кликните кнопку “Параметры Word”. Затем выберите вкладку “Дополнительно”, в разделе “Параметры правки” поставьте галочку около пункта “Юзать клавишу INS для переключения режимов вставки и замены”.
Как уже отмечалось выше, клавиши Home, End, PageUp, PageDown, стрелки вверх, вниз, влево и вправо называют клавишами управления курсором. Нажатие на них, как правило, приводит к перемещению курсора в необходимом направлении или к «перелистыванию» того, что находится на экране.
Нажатие на клавиши Home и End в основном перемещает курсор соответственно в начало и в конец строки.
Нажатие на клавиши PageUp («страница вверх») и PageDown («страница вниз») приводит к перелистыванию содержимого экрана, к примеру, при редактировании документа на страницу вверх или вниз.
3 часть
Scroll Lock (на клавиатуре сверху справа) – широко применялась в начале 80-х годов, когда не было манипулятора мышь. При включенном режиме «Scroll Lock» клавиши управления курсором выполняли функцию передвижения экрана (вверх, вниз, влево, вправо).
Когда режим Scroll Lock отключён, тогда клавиши управления курсором работают в привычном для нас режиме – изменение положения курсора (вверх, вниз, влево, вправо). Сейчас на действие данной кнопочки можно увидеть, к примеру, в электронных таблицах Excel. Если запустить Excel и нажать Scroll Lock, тогда клавиши управления курсором будут передвигать таблицу, а не отдельную выделенную ячейку.
А вообще, клавиша Scroll Lock в разных программах может работать так, как она будет запрограммирована.
Упражнения по компьютерной грамотности:
- Введите в текстовом редакторе русские и английские буковки при включенном индикаторе Caps Lock. Повторите то же самое, удерживая нажатой клавишу Shift. Обращаем внимание на то, какие выводятся буквы: строчные или прописные.
- Печатаем в данный момент при выключенном индикаторе Caps Lock. Затем печатаем, удерживая Shift. Когда вводятся строчные, а когда прописные буквы?
- Смотрим режим работы Num Lock. Когда малая цифровая клава работает в режиме ввода цифр 0, 1, …, 9 и точки, а когда – в режиме управления курсором?
- Скопируйте текстовку этого задания в текстовый редактор на своем ПК, поставьте курсор посередине текста и проверьте, как осуществляется удаление символов при помощи клавиши Delete и Backspase. Когда символы удаляются слева от курсора, а когда – справа от него?
- Испытайте клавишу Insert. Если у вас Word 2007, тогда, возможно, необходимо сначала провести нужные настройки для включения этого режима. Поставьте курсор в середине текста, нажмите Insert и вводите текст. Что при этом происходит: вставка символов или их замена (удаление старых и на их место ввод новых символов)?
- Можно проверить мало используемую клавишу Scroll Lock. Мышка тут не понадобится. Заходим в электронные таблицы Excel, посередине вводим в ячейку, к примеру, цифру 100. Нажимаем на клавишу Scroll Lock, при этом можно стрелочками (вверх, вниз, влево, вправо) перемещаться по таблице. Получается клавиатурный аналог работы мышки при перемещении внутри окна Excel.
- Посмотрите в текстовом редакторе на действие клавиш Home, End, стрелки вверх, вниз, влево, вправо в пределах двух-трех строк, а на действие PageUp, PageDown – в пределах 2-х или более страниц экрана.
- В текстовый редактор скопируйте несколько строк. Поставьте курсор в начало текста, нажмите на клавишу Tab. Если все сделали правильно, то текст должен начинаться с «красной строки».
ОПИСАНИЕ КЛАВИШ КЛАВИАТУРЫ КОМПЬЮТЕРА
В этом уроке я хочу рассказать Вам о назначении клавиш, при взгляде на которые сразу не понятно, что должно происходить при их нажатии. Это, разумеется, не буквенно-цифровые клавиши, с ними и так всё понятно - что нарисовано, то и отобразится при нажатии. Правда, на некоторых буквенно-цифровых клавишах, нарисовано по три символа, и сразу тоже не понятно как отобразить какой-то из них. О том, как, с помощью каких клавиш и в каких режим отобразить каждый из символов, нарисованных на клавише, я тоже расскажу в этом уроке.
Давайте взглянем на обычную клавиатуру.
Красным выделены клавиши, с которыми более-менее всё понятно, это символьные клавиши (буквы, цифры, знаки). Единственное, на чём я остановлюсь подробней, в плане этих клавиш, это как отобразить все символы нарисованные на этих клавишах, но чуть ниже.
А вот значения клавиш выделенных синим цветом, скорее всего новичкам не понятно. И поэтому сейчас я опишу значение каждой такой клавиши отдельно.
Начну с верхнего левого угла.
Клавиша «Esc». Читается как «Эскейп».

С помощью этой клавиши обычно ОТМЕНЯЕТСЯ какое-либо действие. Например, если Вы на рабочем столе кликните правой кнопкой мыши и откроете окно свойств экрана, то, нажав клавишу «Esc», Вы мгновенно закроете это окно. В любой игре, нажав клавишу «Esc» Вы, скорее всего, выйдите в меню игры, а если ещё раз нажмёте эту клавишу, то игра продолжиться. В любом браузере (Internet Explorer, Opera, FireFox и др.), при вводе адреса какого-либо сайта, нажав клавишу «Esc», Вы вернётесь к исходному значению адреса, к адресу домашней страницы. Ну и так далее.
Просто запомните - КЛАВИША «Esc» ОТМЕНЯЕТ ПРЕДЫДУЩЕЕ ДЕЙСТВИЕ!
Клавиши «F1-F12».

Это функциональные клавиши, т.е. при нажатии этих клавиш ПРОИСХОДЯТ КАКИЕ-ТО ДЕЙСТВИЯ. В разных программах эти действия разные. Обычно эти клавиши используются как «горячие» или в комбинациях с другими клавишами. Например, В большинстве программ клавиша «F1», это вызов помощи, справки.
Комбинация клавиш «Alt+F4» в Windows, это закрытие текущего окна. В любом броузере клавиша «F5» это обновление страницы.
Клавиша «Print Screen/SysRq». Читается как «Принт Скрин».

С помощью этой клавиши можно сделать СНИМОК ЭКРАНА. Т.е. фактически, при нажатии на эту кнопку никаких видимых действий не происходит, но на самом деле картинка сфотографированного экрана попадает в память (буфер обмена), откуда её потом можно достать, вставив в любом графическом редакторе, например «Paint» или «Photoshop». Кстати, если нажать эту клавишу вместе с клавишей «Alt» (выделена зелёным цветом), т.е «Alt+PrintScreen», то сфотографируется не весь экран, а только активное окно!
Клавиша «Scroll Lock». Читается как «Скрол Лок».

Суть действия этой кнопки в том, что когда эта кнопка включена (об этом говорит соответствующая индикаторная лампочка) с помощью клавиш управления курсором (стрелочки, Page Up, Page Down) можно перемещать изображение экрана, а не курсор. Вообще применение этой кнопке я нашёл только в ExcelE, там она действительно работает.
Клавиша «Pause/Break».

Обычно с момента включения компьютера до загрузки Windows Вы успеваете увидеть на экране только заставку о загрузке Windows. А на самом деле в момент загрузки на экран выводится некоторая информация о системе (наличие оперативной памяти, объем винчестера и др.), так вот чтобы УСПЕТЬ УВИДЕТЬ эту информацию надо нажать кнопку «PAUSE», для продолжения можно нажать любую кнопку. Вообще эта кнопка в комбинации с клавишей «Ctrl» активно использовалась в своё время в DOS приложениях для ПРЕРЫВАНИЯ работы программы. Сейчас же функцию этой кнопки выполняет ДИСПЕТЧЕР ЗАДАЧ.
Клавиша «Num Lock».

Эта клавиша ВКЛЮЧАЕТ ЦИФРОВУЮ КЛАВИАТУРУ, расположенную в правой части клавиатуры. Если эта клавиша включена (о чем свидетельствует индикаторная лампочка), то цифровая клавиатура будет работать как на калькуляторе, т.е. при нажатии будут отображаться именно цифры.
Если же эта клавиша выключена (индикатор не горит), то цифровые клавиши будут работать в другом режиме. Клавиши «1» и «7» будут работать как клавиши «End» и «Home» - перевод курсора в конец и начало строки. Клавиши «3» и «9» будут работать как клавиши «Page Up» и «Page Down» - перевод курсора на один экран вверх и вниз. Клавиши «2», «4», «8», «6» будут работать как клавиши-стрелки, т.е. в режиме управления курсором.
Кроме того, если в ПАНЕЛЕ УПРАВЛЕНИЯ установить СПЕЦИАЛЬНЫЕ ВОЗМОЖНОСТИ для мыши, то при выключенном режиме клавиши «Num look» можно управлять курсором мыши с помощью клавиш «4» - влево, «6» - вправо, «8» - вверх, «2» - вниз.
Клавиши «Page Up» и «Page Down».

С помощью этих клавиш можно листать экран вверх и вниз. Клавиши, выделенные синим цветом, работают, только если клавиша «Num Lock» выключена (индикатор не горит). Использовать эти клавиши можно и нужно в любых текстовых редакторах, любых броузерах, в общем, везде, где информация не помещается на один экран по высоте.
Клавиши «Home» и «End».

С помощью этих клавиш курсор перемещается в начало (клавиша «Home») и конец (клавиша «End») строки. Или в начало и конец списка (в Проводнике). Клавиши, выделенные синим цветом, работают, только если клавиша «Num Lock» выключена (индикатор не горит).
Кстати, если нажать клавишу «Home» вместе с клавишей «Ctrl» (выделена зелёным цветом), то переход будет осуществляться сразу на первую (самую верхнюю) страницу. И если нажать клавишу «End» вместе с клавишей «Ctrl», переход будет осуществляться сразу на последнюю (самую нижнюю) страницу.
Клавиша «Insert» или «Ins».

Клавиша «Insert» переключает режимы ВСТАВКИ и ЗАМЕНЫ. В режиме ВСТАВКИ, если печатать между двумя словами, правое слово будет двигаться вправо, а новый текст будет вставляться после левого слова. Вот так: «лево» «центр» «право» - слово «центр» я вставил между словами «лево» и «право». А в режиме
ЗАМЕНЫ правое слово будет затираться - заменяться вставляемым словом.
Вот так: «лево» «центр», т.е. слово «право» полностью затрётся.
Иногда эту клавишу просто хочется отключить, т.к. набирая текст в WordE можно случайно нажать на эту кнопку и включить режим замены, и в момент редактирования уже набранного текста не замечаешь как, то, что набирал, затирается. Поэтому я Вам рекомендую иногда обращать внимание на строку состояния в WordE, там есть индикация клавиши «Insert». Кроме того в WordE можно вообще отключить эту клавишу, но об этом не в этом уроке.
Ещё эту клавишу используют в комбинациях с клавишами «Ctrl» и «Shift» (выделены зелёным цветом).
Комбинация клавиш «Ctrl+Insert» - копирование выделенного текста. Тоже самое, что и «Ctrl+C».
Комбинация клавиш «Shift +Insert» - вставка выделенного текста. Тоже самое, что и «Ctrl+V».
Клавиша «Delete» или «Del».

С помощью клавиши «Delete» можно УДАЛИТЬ один символ справа в любом тексте. Или удалить весь выделенный текст. Или удалить файл или папку. Кстати, если удалять файл с помощью комбинации клавиш «Shift+Delete» (клавиши «Shift» выделены зелёным цветом), то файл удалится минуя корзину, т.е. восстановить из корзины его уже будет невозможно.
Клавиша, выделенная синим цветом, работает, только если клавиша «Num Lock» выключена (индикатор не горит).
Кроме того, клавиша «Del» используется в комбинации с клавишами «Ctrl» и «Alt» (выделены зелёным цветом). При нажатии комбинации клавиш «Ctrl+Alt+Del» откроется «Диспетчер задач».
Клавиши управления курсором - стрелки.

С помощью этих клавиш ПЕРЕМЕЩАЕТСЯ КУРСОР. Курсор - это мигающая вертикальная полоска в текстовых редакторах или выделенный прямоугольник в любом файловом менеджере.
Клавиши, выделенные синим цветом, работают, только если клавиша «Num Lock» выключена (индикатор не горит).
Клавиши управления курсором можно использовать в комбинации с клавишами «Shift» и «Ctrl» (выделены зелёным цветом). Особенно это полезно в текстовых редакторах.
Комбинация клавиш «Shift+стрелка вправо/влево» - выделение одного символа справа/слева.
Комбинация клавиш «Ctrl +стрелка вправо/влево» - перемещение курсора на одно слово вправо/влево.
Комбинация клавиш «Shift+стрелка вверх/вниз» - выделение одной строки вверх/вниз.
Комбинация клавиш «Ctrl +стрелка вверх/вниз» - перемещение курсора на один абзац/строку вверх/вниз.
Клавиша «BackSpace» или «Стрелка влево». Читается как «Бэкспэйс».

С помощью этой клавиши можно УДАЛИТЬ один символ слева или весь выделенный текст.
В файловых менеджерах эта кнопка используется для перемещения на один уровень (на одну папку) вверх. В программах для просмотра фотографий - возврат на одну фотографию назад.
Комбинация клавиш «Alt+BackSpacr» - отмена предыдущего действия. Тоже самое, что и «Ctrl+Z».
Клавиша «Enter». Читается как «Энтэр».

На клавиатуре две клавиши «Enter». Если вы часто работаете с цифрами на цифровой клавиатуре, то рекомендую Вам использовать клавишу «Enter», которая находится в правой, нижней части клавиатуры.
Клавиша «Enter» используется для ПОДТВЕРЖДЕНИЯ каких-либо действий, для открытия файлов, для запуска программ, для перехода на новую строку.
Клавиши «Shift». Читается как «Шифт».

Клавиша «Shift» используется ДЛЯ ПЕРЕКЛЮЧЕНИЯ РЕГИСТРА символов. Т.е. если клавиша «Shift» нажата, тогда буквы будут печататься заглавными. Вот так: КЛАВИША «SHIFT».
Кроме того, клавиша «Shift» часто используется в комбинациях с клавишами «Ctrl» и «Alt». Например, комбинации клавиш «Ctrl+Shift» или «Alt+Shift» - это переключение раскладки клавиатуры.
Клавиши «Ctrl». Читается как «Контрол».
Клавиши «Alt». Читается как «Альт».

Значения этих клавиш объединены, т.к. они действительно одинаковые. Эти клавиши используются ДЛЯ РАСШИРЕНИЯ ФУНКЦИОНАЛЬНОСТИ
других клавиш, т.е. клавиши «Ctrl» и «Alt» используются В КОМБИНАЦИЯХ с другими клавишами для выполнения каких-либо действий.
Клавиша «Контекстное меню».

С помощью этой клавиши ВЫЗЫВАЕТСЯ КОНТЕКСТНОЕ МЕНЮ, точно такое же, как если бы Вы нажали ПРАВУЮ кнопку мыши. Меню будет соответствовать программе, в которой Вы работаете, т.е. активной программе. Или если Вы нажмёте эту кнопку, находясь на «Рабочем столе», то откроется меню, соответствующее активному элементу Рабочего стола.
Клавиша «Windows» или «Win».

При нажатии этой клавиши открывается главное меню Windows - меню кнопки «ПУСК».
Кроме того, эта клавиша используется в Windows в сочетании с другими клавишами, облегчая, ускоряя запуск каких-либо программ или выполнения каких-либо действий.
Например, комбинация клавиш «Win+D» - это сворачивание всех окон.
Комбинация клавиш «Win+E» - запуск «Проводника». Ну и так далее. Про комбинации клавиш сделаю отдельный урок.
Клавиша «Пробел».

Эта клавиша используется ДЛЯ РАЗДЕЛЕНИЯ между собой символов, слов, т.е. для вставки символа пробела - отступа.
Кстати, если включен режим замены (с помощью клавиши «Insert»), клавиша «Пробел» работает как клавиша «Delete», т.е. стирает символ справа.
Иногда клавиша «Пробел» используется для подтверждения каких-либо действий, т.е. как клавиша «Enter».
Клавиша «Caps Lock». Читается как «Капс Лок».

Клавиша «Caps Lock», точно так же, как и «Shift» используется ДЛЯ ПЕРЕКЛЮЧЕНИЯ РЕГИСТРА символов. Т.е. если клавиша «Caps Lock» включена (соответствующий индикатор горит), тогда буквы будут печататься заглавными. Вот так: КЛАВИША «CAPS LOCK».
Клавиша «Tab». Читается как «Табуляция».

С помощью этой клавиши можно создать «красную строку» в текстовых редакторах, т.е. при нажатии этой кнопки сразу вставляется несколько символов «пробел».
С помощью этой кнопки можно обойти все контекстные элементы активного окна. Это бывает полезно, когда вдруг перестала работать мышь или её вообще нет по каким-то причинам. Чтобы было понятней, зайдите в Проводник и понажимайте клавишу «Tab», Вы увидите, как перескакивает курсор с одного контекстного элемента на другой.
Ещё клавиша «Tab» используется в комбинации с клавишей «Alt» для переключения задач в Windows.
Теперь, как я и обещал, расскажу, как отобразить все символы нарисованные на клавише.
Для примера возьму клавишу «?», расположенную возле правой клавиши «Shift».

Тут аж четыре символа на одну клавишу. Секрет в клавише «Shift» и раскладке клавиатуры.
Т.е. для отображения «.» (точки) должна быть включена русская раскладка клавиатуры.
Для отображения «,» (запятой) надо нажать данную клавишу вместе с клавишей «Shift» в русской раскладке клавиатуры.
Для отображения «/» (слеш) надо переключиться в английскую раскладку и нажать данную клавишу. Для отображения «?» (знак вопроса) надо нажать данную клавишу вместе с клавишей «Shift» в английской раскладке. Вот и весь секрет.
Аналогично и с другими клавишами, на которых нарисовано несколько символов. Для каких-то особенных национальных символов, надо переключаться соответственно на национальную раскладку.