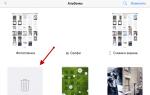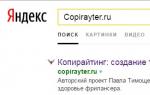Куда сохраняется архивация. Как на компьютере найти архив
Мест, где можно хранить данные, достаточно, хотя и не так уж много — это DVD-диски, флешки, винчестеры. Надежность хранилища файлов всегда имела первостепенное значение. Cегодня существует множество способов обезопасить себя от потери информации, нажитой годами непосильного труда. Где лучше хранить файлы, чтобы можно было их восстановить в нередком случае сбоя устройства хранения? Давайте разберемся.
Размеры некоторых файлов далеко не маленькие. К примеру, любитель качественных фотографий собирает архив. В таком случае, требуемый объем дискового пространства очень критичен, потому что каждый снимок – это 15-60 Мб. Ценность каждого фото для коллекционера несомненна, не говоря уже обо всей остальной важной информации.

Где же лучше хранить файлы – проблема, для которой можно предложить несколько вариантов решения. Если взять за основу промышленные методы сохранения, применяемые в организациях типа финансовых учреждений, то схема примерно такая.
Стандарты хранения информации
Ни один из физических носителей информации не может считаться абсолютно надежным. Поэтому для обеспечения сохранности данных прибегают к многократному резервному копированию файлов на множестве носителей, как физических, так и виртуальных – облачных дисках в сети интернет.

Первая ступень — обязательно организовывается резервное копирование и хранение информации несколькими способами. Критически важные компьютеры работают с raid-массивами – это как минимум два жестких диска, работающих как один. Вся информация дублирована, и при аварии одного из дисков начинает работать второй. Аварийный диск заменяют на такой же, информация не теряется.
Вторая ступень – ежедневное копирование важных файлов в специальное хранилище резервных копий. Самая важная информация, которая подлежит долговременному хранению, записывается в двух копиях на разные носители, в том числе DVD.
Современные базы данных позволяют хранить информацию любого типа в распределенной системе — на разных серверах и даже в разных городах. За счет такого алгоритма обеспечивается сохранность информации.

Где хранить файлы рядовому пользователю?
Вернемся к нашему фотолюбителю – где он должен хранить свои фотографии, не беспокоясь за сохранность своего немаленького архива? Для бытовых целей можно серьезно подстраховаться с помощью множественных резервных копий, сделанных как на локальном компьютере, так и на сетевых интернет-ресурсах.
Иными словами, как в пословице — надежный способ не потерять все яйца – разложить их в несколько корзин.
Благо, облачные технологии развиваются быстро и предложений, даже бесплатных, уже немало. В качестве таковых рассмотрим Google Disk, Mail.ru Cloude и Яндекс Диск.
Итак, система достаточно надежного резервного копирования для домашнего пользования – по пунктам.

Жесткие диски
Цена вопроса не так уж и велика. Если для надежности использовать дополнительный внутренний жесткий диск на 1 терабайт и такой же внешний носитель, то каждый обойдется около $95. Если установите сами, то это все лишь денежные затраты, кроме времени.
Хорошо бы организовать ежедневную синхронизацию рабочей информации и резервной. Если же ставится задача сохранения и системной информации, то не обойтись без специальных программ для создания образов диска. Такой образ тоже придется хранить на отдельном носителе. Две копии – уже неплохо, но хочется больше гарантий, поэтому наш путь — в облака.
Облачные технологии хранения информации
В чем плюсы облачных технологий? Доступность из любого места, где есть интернет, объем – тот который нужен, с учетом размера Вашего кошелька. Сервисное программное обеспечение от поставщика услуг включает шифрование, как трафика, так и самой информации. То есть доступ организован по безопасной технологии. В «облаке» хранятся копии файлов с вашего компьютера.
Платные сервисы удобны, но недешевы – даже после снижения цен, 1 ГБ от Google стоит $0,18 в месяц. За терабайт получится $180 – достаточно дорогая арифметика.
Бесплатные облачные диски
Как и во всех остальных случаях, при работе с бесплатными сервисами есть риск, что завтра все закончится. Однако, пока работает – будем пользоваться. Ведь такие гиганты, как Google, Mail.ru и Yandex вовсе не собираются рисковать своей репутацией. Следовательно, есть надежда, что работать эти облачные диски будут работать еще долго.

Google Disk
Сервис Google Disk предоставляет 15 Гб в распоряжение пользователя, у которого есть почтовый ящик на Gmail, бесплатно. Преимущество Google совершенно неоспоримо – предоставление системы работы с документами Google Docs, полностью функциональный пакет на 100% совместимый с MSOffice.
Здесь же еще полдесятка приложений, включая электронный кошелек, для оплат через карты Visa, MasterCard и т.п. Установка клиентского ПО не потребуется. Связь с диском осуществляется через аккаунт Google по защищенному протоколу https.

Яндекс Диск
Яндекс Диск не так щедр, бесплатного места будет «всего» до 10 Гб.
Чтобы получить в распоряжение все 10 Гб, нужно использовать не только почтовый ящик, который предоставляет лишь 3 Гб.
Чтобы получить еще 3 Гб, необходимым условием будет установка программы-клиента для обслуживания диска.
Следующим шагом для получения еще 2 Гб должна стать загрузка файлов на диск.
Если вы еще и пригласите друга для пользования облачным диском от Яндекс, то вам будет «подарено» еще 2 Гб.
Хоть и меньше, чем у Google, но достаточно скоростной сервис. Платный вариант с одним терабайтом будет стоить около $30 в год.

Mail.ru
Отличное предложение от Mail.ru – здесь отдают 100 Гб сразу, после установки клиентской программы. После чего, появляется диск Mail.ru Cloud среди устройств системы.
Для тех, кто следил за новостями, сервис Mail.ru предоставлял «бесплатно и навсегда» 1Тб облачного пространства в период с 20.12.2014г. по 20.01.2014г. Кто не успел, тот не получил.
Китайские хранилища
Есть еще китайские предложения о бесплатных 36 терабайтах – коллеги из habrahabr разместили на своем сайте с ссылкус подробной инструкцией. Весь «банк терабайтов» получить можно через пару манипуляций – установку клиентского ПО не только на компьютер, но и на смартфон с iOS плюс устройство с Android. Но даже если установить только на ПК, то 10 Тб получите точно.
Алгоритм сохранения
Первое – копируем на встроенный дополнительный жесткий диск.
Второе — копируем на внешний жесткий диск.
Третье – копируем на Mail.ru Cloude пространство.
Четвертое – хотя достаточно и трех, можно положить файлы к китайцам.
Теперь, в случае аварии на вашем компьютере, есть возможность восстановиться, затратив только время. Информация не пропадет.
Инструкция
Загрузите файл в Word Recovery Toolbox, а затем перейдите к списку быстрого доступа к документам, который появится в программе. Найдите нужный файл в данном списке и кликните на него левой клавишей мыши. Начните процесс сканирования, нажав соответствующую клавишу.
Наберитесь терпения – в зависимости от размера , сканирование может занять определенное время. После того как сканирование будет окончено, вы сможете восстановленный документ и понять, какой процент информации был восстановлен, и не ли часть информации в процессе сканирования.
Кроме того, вы можете попробовать сохранить поврежденный файл в виде простого текста , выбрав в меню программы опцию Save as Plane text. Задайте новому текстовому документу любое имя и сохраните его на жестком диске. При необходимости ознакомьтесь с отчетом о восстановлении документов, который вам предоставит Word Recovery Toolbox.
Восстановить документ с помощью данной программы вы сможете после любого повреждения, будь то ошибка системы или заражение вирусом в процессе пересылки по e-mail. Программа восстановления работает на всех операционных системах Windows, в том числе и на Vista и поддерживает все версии Microsoft Word.
Видео по теме
Иногда имеющиеся на локальном диске файлы оказываются пропавшими, и вы не знаете, куда они делись или же не помните, куда дели их вы. В любом случае эту проблему можно попытаться решить. Для этого следуйте данным инструкциям.

Инструкция
Определите, в каком месте должны были быть файлы, которых в данный момент нет на месте, убедитесь, что вы их не перенесли в другое место. Для этого воспользуйтесь встроенной системой поиска в Windows. Откройте меню «Пуск», в котором выберите пункт «Поиск». Откроется окно «Результаты поиска» с настраиваемыми параметрами в левой боковой панели окна.
В поле «Искать имена файлов и папок» введите полное имя или фрагмент имени файла, который собираетесь найти. Также в строке ниже «Искать тест» вы можете ввести фрагмент содержимого файла, то есть если вы ищете текстовый документ и не помните, как назывался сам файл, то можете вписать заголовок статьи или любую другую часть его содержимого.
Если поиск никаких положительных результатов не дал, то вполне вероятно, что файлы были удалены . Чтобы восстановить пропавшие с компьютера файлы, установите специальную программу по восстановлению файлов. Одной из таких программ является UndeleteMyFiles, которая распространяется на основе freeware, то есть .
Запустите программу и в главном меню выберите функцию «Deleted File Search» (Поиск удаленных файлов). В верхней части открывшегося окна нажмите на кнопку «Search» (Поиск). Далее в появившемся новом окне «Search options» на вкладке «Locations» (Местонахождения) выберите раздел, на котором следует искать пропавшие файлы. Если хотите искать в определенном каталоге на диске, то нажмите на кнопку «Add location» и выберите нужный каталог для поиска. На вкладках «Files» (Файлы), «Size» (Размер) и «Attributes» (Атрибуты) вы можете настроить такие параметры поиска, как расширения файлов, их размер и атрибуты, соответственно.
Нередко возникают ситуации, которые не позволяют вовремя сохранить нужный документ в программе Microsoft Office. Они могут быть обусловлены перебоями с электричеством, сбоем в работе операционной системы либо забывчивостью пользователя. Чтобы труды не пропали даром, необходимо восстановить документ.

Вам понадобится
- - компьютер;
- - версия Microsoft Office, в которой создавался файл.
Инструкция
Заблаговременно установите в Microsoft Office функцию « ». Она предусмотрена программой и позволяет вернуть нужный файл посредством резервного сохранения. Программа регулярно по истечении определенного промежутка времени. Значит вы имеете возможность запустить любую из автоматически сохраненных версий, которая по той или иной причине не была сохранена вами вручную.
Задайте в «автосохранении» определенное время, по истечении которого файл будет сам сохраняться. Помимо этого, включите в настройках параметр «Сохранять последнюю автосохраненную версию, если файл был закрыт без сохранения». После подключения и активации этих функций при непреднамеренном закрытии несохраненного файла вам станет доступна возможность восстановления документа (то есть последней его версии), который программа запоминает автоматически.
Откройте программу Microsoft Office, в которой у вас не получилось сохранить определенный файл. Например, Microsoft Office 2010 может предложить использовать вариант документа сразу при открытии. Варианты будут отображены в левой части открытой программы. Это касается и Microsoft Word, и Microsoft Power Point, и Microsoft Exel, а также остальных приложений.
Если документ по каким-либо причинам восстановить стандартными способами не удается, прибегните к вспомогательным программам, таким как Smart Data Recovery, R-STUDIO NE и др. Например, Smart Data Recovery после установки позволит вам восстанавливать в будущем не только файлы-документы, но и аудио- и видеозаписи, клипы, архивные файлы.
Обратите внимание
При установке «автосохранения» установите максимально короткий промежуток времени, чтобы впоследствии иметь возможность восстановить файл с наименьшими потерями.
Информация на компьютере пользователя содержится в виде файлов. Чтобы найти имя файла, определить директорию, в которой он сохранен, открыть файл для просмотра или редактирования или же удалить его, необходимо иметь хотя бы общее представление о том, по какому принципу система обращается к ресурсам, сохраненным на локальных и съемных дисках.

Инструкция
Имя любого файла представляет собой неизменную структуру: сначала идет название файла, которое было присвоено ему пользователем, или приложением, в котором файл был создан. В окончании прописывается расширение файла, указывающее на то, к какому типу он относится и, соответственно, с помощью какой программы его можно открыть.
Если вы видите только первую часть имени файла, значит, у вас выставлены соответствующие настройки. Чтобы имя отражалось целиком, откройте любую папку, в верхней строке меню выберите пункт «Сервис», в выпадающем меню выберите команду «Свойства папки». В открывшемся диалоговом окне перейдите на вкладку «Вид» и уберите маркер с поля «Скрывать расширения для зарегистрированных файлов и папок». Нажмите на кнопку «Применить» и закройте окно.
Когда вы помните имя файла и директорию, в которую его сохраняли, проблем с его поиском у вас не возникнет. Но если вы не помните имя файла, это не значит, что он потерян навсегда. Через меню «Пуск» вызовите команду «Поиск». Здесь и может пригодиться знание о типах файлов. Введите нужное расширение в поле для поиска. Например, .jpg или.doc. Нажмите на кнопку «Найти» - средство поиска найдет все файлы с расширением.jpg или.doc, сохраненные на компьютере. Среди отсортированных файлов легче будет найти нужный, чем просматривать самостоятельно каждую папку на компьютере.
Если вы создали текстовой документ, но забыли его имя, задайте в окне поиска дополнительные параметры. Кроме типа файла (.doc, .docx, .txt и так далее) укажите слово или фразу, содержащуюся в тексте, нажмите кнопку «Найти». Средство поиска отсортирует информацию на компьютере по заданным параметрам. Если вы помните, когда был создан файл, укажите приблизительную дату в соответствующих полях – это еще больше облегчит поиск.
Другая ситуация типичная для новичков: вы работаете с файлом в программе и решили его сохранить, но по какой-либо причине не ввели собственное имя файла и не посмотрели, в какую директорию программа сохранила файл. В меню программы выберите команду «Сохранить как», - откроется диалоговое окно, в котором вы сможете посмотреть, куда по умолчанию приложение сохраняет свои файлы (или какая директория была выбрана для сохранения последнего файла). Имя файла будет указано в соответствующем поле. Когда пользователь не вводит имя файла, программы используют свое название. Например, приложение Microsoft Office Word дает «своим файлам» имя Doc.docx.
Восстановление закрытых без сохранения документов Word может быть выполнено несколькими способами. Все они используют встроенные механизмы системы и не требуют привлечения дополнительного программного обеспечения.

Вам понадобится
- - Microsoft Word 2003 или 2007
Инструкция
Попытайтесь найти оригинал документа. Для этого вызовите главное системное меню, нажав кнопку «Пуск», и активируйте утилиту помощника по поиску, нажав кнопку «Использовать помощника». Укажите пункт «Все файлы и папки» в открывшемся диалоговом окне и напечатайте имя документа подлежащего восстановлению в соответствующем поле. Выберите опцию «Мой компьютер» в каталоге «Где искать» и подтвердите выполнение выбранного действия, нажав кнопку «Найти».
Введите в строку «Часть имени файла или имя файла целиком» расширение.doc, характерное для документов Word, и снова нажмите кнопку «Найти», если не помните имя файла.
Раскройте элемент рабочего стола «Корзина» двойным кликом мыши и разверните меню «Вид» верхней сервисной панели Укажите пункт «Таблица» и воспользуйтесь командой «Упорядочить значки». Выберите подпункт «Дата удаления» и попробуйте найти нужный документ.
Напечатайте расширение *.wbk в строке «Часть имени файла…» для поиска сохраненной резервной копии файла и нажмите кнопку «Найти» (при включенном параметре «Всегда создавать резервную копию».
При использовании функции автосохранения документов раскройте меню Microsoft Office и разверните меню «Файл» верхней сервисной панели окна приложения. Укажите команду «Открыть» и подпункт «Документ Word». Нажмите кнопку с символом стрелки в новом диалоговом окне и воспользуйтесь опцией «Открыть и восстановить» для попытки принудительного восстановления закрытого без сохранения документа.
Используйте также значения *.asd и *.tmp в строке «Часть имени файла…» для поиска возможного места сохранения документа и временных копий.
Раскройте меню «Файл» верхней сервисной панели окна приложения Word для еще одной попытки принудительного восстановления документа и укажите команду «Открыть». Воспользуйтесь опцией «Все файлы» в каталоге «Тип файлов» и найдите нужный файл в открывшемся диалоговом окне. Нажмите кнопку с символом «стрелка вниз» и укажите команду «Открыть и восстановить».
Несколько друзей и знакомых в последнее время задают один и тот же вопрос - Где хранить накопившиеся файлы?
На компьютере небезопасно, потому что в любой момент может выйти из строя жёсткий диск или какой-нибудь вирус типа Penetrator уничтожит все документы, фотографии, фильмы, музыку и т.п.
Раньше я, как и умные книжки, советовал, все документы время от времени переписывать на CD или DVD болванку и хранить «в сухом прохладном месте».
Но, вот уже несколько раз были случаи, когда хранившаяся в шкафу болванка почему то отказывалась читаться. Слава Богу, ничего особо ценного там не было.
Обычно спасает то, что я делаю несколько копий. На флешке, на переносной USB диск и ещё где нибудь на винчестере. Но информация копится в таких количествах, что никаких флешек не хватает.
Попробуем ответить на несколько вопросов:
Что хранить?
- как хранить?
- где хранить?
Что хранить.
Всё хранить невозможно и не нужно. Если вы накачали с Интернета какой то музыки, фильмов и т.п., совсем необязательно всё это хранить годами. Хотите - переписывайте на болванки. Даже если болванка перестанет читаться, всегда можно опять с Интернета всё укачать.
Есть невосстановимые вещи: фотографии родных и близких, написанные стихи, диссертации и другие документы. Т.е. то, что создано лично вами. Если ваши труды пропадут - никто, кроме вас их не восстановит.
У моих знакомых был случай, когда компьютер сломался перед самой защитой диссертации. Хорошо, что её успели распечатать и удалось её отсканировать. Но попотеть пришлось немало. Ещё у одних друзей на небольшом заводе украли компьютер, на котором они хранили созданные ими программы для станков с ЧПУ. Резервная копия хранилась на соседнем компьютере, но его тоже украли. Компьютеры они купили новые, но труды нескольких лет пропали.
Как хранить
Что бы было удобнее делать резервные копии, лучше всего хранить все документы или фотографии в отдельных папках в корневом разделе диска. Например: c :\Документы , c :\Фото .
Многие создают папку для документов на Рабочем столе Windows . Это не очень хорошо, потому, что эта папка привязана к учётной записи конкретного пользователя, находится где то глубоко в подпапках C :\Documents and Settings \Вася\Рабочий стол\.... В случае случайного удаления папки или документов проще восстановить файлы из папки, которая находится в корне диска.
Если жёсткий диск разбит на несколько разделов (C :\, D :\), то резервную копию лучше хранить на втором разделе. Если вирус повредит операционную систему, то при её переустановке может потребоваться форматировать системный диск и все файлы на диске C :\ будут уничтожены.
Обычно я на диске D :\ делаю папку D :\Backup и туда копирую архив с копиями документов.
Для создания архивов рекомендую архиватор WinRAR (http://download.chip.eu/ru/WinRAR_39267.html) . Но если вы привыкли к какому нибудь ARJ или WinZip, можете архивировать и этими программами.
Если ваши особо ценные документы и фотографии хранятся в нескольких отдельных папках, то можно сделать командный файл для архивирования всех документов и фотографий, вынести иконку для этого файла на Рабочий стол и время от времени давать команду архивации. Или настроить систему для автоматического архивирования например, раз в неделю.
Где хранить
Флешки
Сейчас есть возможность не очень дорого купить флешку большого объёма или переносной USB диск. Например флешка объёмом 16 Гигабайт стоит около 1000 руб, а USB диск объёмом 500 Гигабайт - чуть дороже 2000 руб. Цены можно уточнить в ближайшем компьютерном магазине или на сайте Nix .ru (http://www.nix.ru/price/price.html).
Перенести на флешку или USB диск архив с документами несложно. Описывать эту процедуру не будем.
Учтите, что при подключении к заражённому компьютеру информация с флешки или USB диска может быть уничтожена .
Болванки
Более надёжным, но менее удобным для пользователя является хранение архивов на CD
или DVD
болванках. Для записи архива вам придётся установить специальную программу для записи дисков (Nero
, …).
Можно выбрать что нибудь из программ тут: http://download.chip.eu/ru/Burning-Software_7685.html .
Если у вас на компьютере установлена Windows 7, то старые версии Nero не будут работать.
Рекомендую программу CDBurnerXP
http://download.chip.eu/ru/CDBurnerXP-Pro_95440.html
Плюсом этого способа хранения файлов является то, что вирусам практически невозможно испортить информацию на болванке даже если вы вставите её в дисковод компьютера .
Для надёжности особо ценные архивы можно хранить на нескольких болванках.
Одна неперезаписываемая болванка DVD стоит около 20 рублей, перезаписываемая - 30-30 руб.
Но перезаписываемые болванки тоже не вечные . У меня после 5-6 перезаписей они перестают читаться. Иногда проще купить более дешевую неперезаписываемую болванку, записать архив и убрать его на хранение.
Интернет
В последнее время Интернет стал скоростным и доступным и доступ к нему есть практически в каждом доме.
Стали развиваться сервисы Интернета, которые позволяют хранить свои документы и фотографии где нибудь на сервере.
Наиболее распространёнными и известными является сервисы сайта Google . Он позволяет хранить фотографии в веб-альбомах Picasa ,а документы в сервисе Google Docs . Подробнее о этих сервисах я постараюсь написать в следующий раз.
Альбомы Picasa можно делать открытыми для других пользователей или закрытыми. Для удобства работы на сайте есть специальная программа, которая облегчит Вам закачку большого количества фотографий в веб-альбом Picasa.
2. установить программу-клиент
После этого у вас на компьютере появится папка C:\Documents and Settings\Вася\Мои документы\My Dropbox в которую просто нужно скопировать ваш архив или файл.
Через несколько минут (в зависимости от размеров архива или документа) копия документа окажется в Интернете на вашем личном ресурсе. Вы в любой момент с любого компьютера и даже с смартфона сможете получить доступ к своему файлу.
Если вы скопируете файл или документ в подпапку "Public", то вы сможете открыть доступ к файлу своим друзьям или разместить ссылку на ваш файл в ЖЖ или на сайте. Для этого нужно нажать правую кнопку мышки на том файле, ссылку на который вы хотите передать друзьям, и нажать на пункт меню "Copy public link". В буфер обмена будет скопирована ссылка, которую вы уже можете передать письмом или в блоге. Например: http://dl.dropbox.com/u/16346789/drop2.jpg
Таким образом у вас в Интернете всегда есть бесплатная "виртуальная флешка" размером не менее 2 Гигабайт. Для основных ваших документов вполне достаточно.
Если у вас на работе есть доступ в Интернет и установлен клиент DropBox, то для того чтобы продолжить работу с документом дома, нет необходимости копировать файл на флешку и нести домой. Можно просто сохранить документ в папке DropBox, а дома его открыть из той же папки.
Как и в Windows удалённые в папке DropBox файлы удаляются в корзину и их можно, при необходимости восстановить.
Подробнее о том как установить и использовать DropBox можно посмотреть в этом ролике:
UPD : Синхронизация c Dropbox фотографий на Android
Здравствуйте, читатели сайта IT-уроки!
Первое, что должен знать каждый новичок, сев за компьютер, это где можно хранить файлы в компьютере и где нельзя .
Если не усвоить простые правила, то позже может возникнуть множество проблем (поиск потерявшихся файлов, восстановление случайно удаленных файлов, сложности при переустановке системы и т.д.). Но всех проблем можно избежать заранее , если сразу понять, как навести порядок в своём компьютере.
Этим уроком мы открываем новый важный раздел, который вам поможет повысить надежность и безопасность хранения данных .
Как навести порядок в компьютере?
Многие пользователей компьютера хранят данные (свои файлы и папки), где придется: на рабочем столе, в папке «Мои документы», прямо на диске «C:\»… Когда файлов немного, то это не проблема, но со временем файлов становится всё больше и больше: письма, отчёты, музыка, фотографии, фильмы… и наступает момент, когда берешься за голову: «а где у меня лежит тот самый файлик»?!
Как известно, порядок проще навести один раз, а потом поддерживать. Но это же надо сесть и подумать!!! Конечно, можно сказать «потом разберу», вот только такое «потом» редко настаёт.
Учтите, что порядок на жестком диске влияет и на безопасность хранения данных .
Сегодня вы можете еще на шаг изменить свою жизнь в компьютерном мире, и помогут вам в этом IT-уроки. 😉
Запомните всего 4 правила от сайта IT-уроки, которые помогут навести порядок в компьютере и в будущем сэкономят не один десяток часов:
Правило №1: Диск C: не для документов!
Никогда не храните свои файлы на системном диске (диске C:\).
И, конечно, жду ваших комментариев по сегодняшнему уроку!
Копирование запрещено , но можно делиться ссылками.