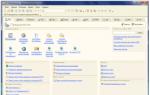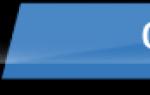Команда для отключения брандмауэра windows 7. Включение или отключение брандмауэра Windows из командной строки
ОС Windows оснащена собственной системой защиты, которая основана на работе «Брандмауэра» или системного файервола. Данная система осуществляет блокировку нежелательных приложений, которые на ее взгляд являются потенциальными переносчиками вредоносных вирусов или шпионских модулей. Чтобы избежать блокировки нужного программного обеспечения и добиться эффективной работы всех установленных иногда приходится такую защиту деактивировать. В данной статье рассмотрены способы отключения в самых популярных версиях ОС Windows (7, 8, 10).
Windows 7
Алгоритм действий очень прост:
- Как только были выполнены все описанные действия, окно управления нашим защитником должно стать красным. Системный трей выдаст всплывающее сообщение о деактивации брандмауэра.
Но, стоит заметить, что при выключении самого файервола, служба, отвечающая за его работу, продолжает функционировать. Вмешательство в работу данной службы может спровоцировать неполадки в работе сети. Потому все действия, описанные в дальнейшем, могут выполняться на страх и риски, либо потребовать вмешательства профессионала.

- Далее компьютером будет предложена перезагрузка система, на которую следует дать свое согласие.
- После перезагрузки служба будет отключена.
Windows 8
Для данной версии операционной системы в алгоритме действий имеется единственное изменение, заключающееся в том, что необходимо входит в окно управления брандмауэром через «Панель управления». Вход осуществляется при нажатии комбинации «Win»+«I» и выборе в появившемся списке строки «Панель управления». Далее необходимо выбрать значок соответствующий брандмауэру, если же все значки в открывшемся окне разбиты по категориям, то необходимо в правом верхнем углу окна изменить параметр просмотра на «Крупные значки».
Отключение на Windows 10
В данной версии операционной системы все действия повторяются аналогично двум предыдущим способам, притом, что «Панель управления» опять можно открыть через меню пуск, как и в Windows 7. Также имеется дополнительный способ отключения через командную строку, но он не является более или менее эффективным, но требует умения пользоваться указанным сервисом. Потому целесообразнее производить отключение уже описанным выше способом.
Из вышесказанного становится понятно, что произвести отключение системы защиты не сложно, но целесообразнее всего заранее обдумать свое решение, поскольку очень часто именно работа системного файервола спасает неподготовленных пользователей от различного рода вредоносных проявлений в операционной системе, которые приводят к неполадкам. Также не стоит предпринимать каких-либо действий в случае неудачной попытки отключения. Лучше всего обратиться к профессионалам, которые смогут восстановить рабочее состояние устройства, а также объяснят ошибки в совершаемых действиях.
Видео по версиям ОС.
При работе с любым компьютером приходится уделять много внимания безопасности в сети.
Брандмауэр - эффективный инструмент защиты, установленный по умолчанию во всех версиях операционной системы Windows и фильтрующий входящий трафик на предмет угроз. Обычно брандмауэр работает как надо и вообще не дает о себе знать пользователю.
Но в некоторых случаях защита срабатывает некорректно, блокирует полезные программы и сервисы, и ее приходится отключать вручную или настраивать исключения.
Зачем его отключать?
Данный инструмент защищиты предохраняет операционную систему от вирусных, хакерских и иных атак извне. В отличие от антивирусных программ, которые рассчитаны удалять уже имеющиеся файлы, фаерволл в первую очередь фильтрует весь трафик , поступающий в компьютер, и на ходу блокирует потенциально опасные файлы и соединения.
По умолчанию фильтруется весь трафик из всех типов подключений:
- Проводной интернет;
- Wi-Fi, раздачу интернета с мобильных устройств, беспроводные модемы;
- VPN, прокси и другие сложные схемы подключений.
Если система считает программу вредоносной, она блокирует ее и посылает пользователю сообщение, призывающее принять окончательное решение. Пользователь может согласиться с мнением системы, а может и разрешить активность программы, сняв защиту или добавив файл в исключения. Без разрешения пользователя брандмауэр ничего не предпринимает, однако частые конфликты системы со сторонним программным обеспечением вынуждают пользователей либо тщательно настраивать список исключений, либо отключить работу брандмауэра вообще.
Отключение брандмауэра Windows 7
Выключить брандмауэр в Windows 7 версии, 8 и 10 можно несколькими способами, большинство из которых универсальны и работают на всех версиях операционной системы.
Как отключить в Панели управления

Если все было сделано правильно, посла нажатия кнопки «ОК» появится прошлая страница, только на этот раз с красным оформлением и предупреждением об отключении защиты. Эта инструкция отвечает на вопрос как выключить брандмауэр во всех трех популярных версиях ОС Windows: 7, 8 и 10, но способ не единственный.
Брандмауэр: как отключить через командную строку?
Воспользоваться командной строкой в Windows можно несколькими способами:
- Нажав сочетание клавиш «Windows+R»;
- Открыв «Пуск» и напечатав в поиске cmd или cmd.exe;
- Выбрав «Пуск — Стандартные — Командная строка».
Итак, как выключить брандмауэр Windows 8 и 7 при помощи командной строки:
- Ввести текст «netsh advfirewall set allprofiles state off».
- Нажать клавишу «Enter».
Как и в случае с инструкцией выше, данная последовательность действий отключает защиту для всех типов сетевых подключений (и домашние, и рабочие сети).
Для обратного включения защиты через командную строку достаточно ввести тот же самый текст, только в конце заменив OFF на ON.
Отключение службы защиты через «msconfig»
После отключения системы одним из способов выше работа брандмауэра прекратится, и весь поступающий трафик будет обрабатываться оставшимися методами: антивирусом и другим ПО. Но при этом продолжит работать служба, ответственная за брандмауэр и функционирование firewall .
Важно: Служба msconfig является важным системным элементом. Нарушение ее настроек и конфигурации может привести к самым неожиданным последствиям, требующим помощь специалиста. Отключение системных служб производится на свой страх и риск.
Порядок выключения работы службы:

Для вступления изменений в силу необходима перезагрузка компьютера - система предложит дать свое согласие сразу. После перезагрузки компьютер запустится уже без рабочего фаерволла.
Выключение службы через команду services.msc
Для запуска службы проще всего использовать командную строку, также вызвав ее при помощи сочетания клавиш «Windows + R» или введя CMD в поиск.
После открытия командной строки надо:
- Ввести команду «services.msc» и нажать Enter.
- В открывшемся окне найти пункт «Брандмауэр Windows» и нажать по нему правой кнопкой мыши.
- В открывшемся контекстном меню выбрать пункт «Остановить».
В этом случае действие системы защиты будет лишь приостановлено. Служба не будет работать, но при этом компьютер не нуждается в перезагрузке.
Настройка исключений брандмауэра
Часто полностью отключать или удалять систему защиты не требуется: достаточно настроить список исключений, чтобы Windows не конфликтовала с заведомо проблемными файлами и программами. Исключения позволяют не использовать удаление защиты и научить фаерволл обходить и пропускать нужное ПО.
Пошаговый процесс настройки:

Чтобы программа гарантированно работала без проблем и сетевой блокировки, следует поставить обе галочки: публичные сети, домашние и рабочие сети. Для вступления изменений в силу перезагрузка ПК не требуется.
На просторах локальной сети может появиться такой компьютер, которого Вам мешается, а значит Брандмауэр Windows необходимо отключить. Естественно, Вы имеет права администратора в сети и Ваши действия регламентированы. Если да, то вот команды, которые могут выключить Брандмауэр на компьютерах в пределах одной сети. В зависимости от версии операционной системы, команды будут немного отличаться:
Для компьютеров работающих на операционной системе Windows 7 и выше:
sc \\computername config mpssvc start=disabled
sc \\computername stop mpssvc
Для компьютеров работающих на ОС Windows XP:
sc \\computername config sharedaccess start=disabled
sc \\computername stop sharedaccess
Команда, приведенная на первом месте, отключает Брандмауэр Windows. А вот вторая команда останавливает эту службу. Так же полезно будет узнать, что для чаще всего используется инструмент Службы.
Важно знать!
Если же Вам понадобились такие действия, то имейте ввиду, что команда не всегда отрабатывает адекватно. Я встречался с несколькими компьютерами, у которых Брандмауэр отключался с ошибкой. Благодаря этому компьютер нельзя было увидеть по сети. Особенно это проблемно с теми компьютерами, к которым подключены . После такой ошибки никто не сможет достучаться до принт-сервера — его в сети нет. Включить Брандмауэр, используя для этого соответствующее окно в Панели управления, не получиться. Окно выводит ошибку и не позволяет ничего сделать. Запустить Брандмауэр получается только через консоль Службы.
Как отключить Брандмауэр на клиентском компьютере?
Для тех кто ищет информацию о том, как отключить Брандмауэр на своем компьютере, так же приведу искомую информацию:
- Откройте Панель Управления
- В режиме просмотра по Категориям выберите Система и безопасность
- Слева найдите и нажмите кнопку Включение и Отключение Брандмауэра Windows
- Для тех типов сетей(), для которых необходимо отключить Брандмауэр, активируйте пункт Отключить Брандмауэр Windows .
Встроенный файрвол в «семерке», как это не парадоксально, реализован довольно удачно по сравнению с предыдущими версиями Windows. Тем не менее, пользователи нередко задаются вопросом – а как отключить файрвол windows 7?
Что такое файрвол и для чего его отключают
Файрвол, или брандмауэр, выполняет функцию межсетевого экрана. Буквальный перевод с английского и немецкого – «огненная стена». Реализован как одна из служб ОС Windows. Файрвол защищает компьютер от взлома через сеть и предотвращает утечку пользовательской информации.
Необходимость отключить файрвол windows 7 возникает в случае конфликта. Практически все известные антивирусные программы имеют собственный сетевой экран. Некоторые пользователи предпочитают отдельные мощные файрволы, например, от Norton, Outpost и других сторонних производителей. Два файрвола в системе, как два антивируса, не уживаются, и последствия такой «дружбы» – торможение и зависание системы.
Предупреждение. Отключать защиту в случае проблем с доступом к сети отдельных программ не рекомендуется. Достаточно внести доверенные приложения в исключения брандмауэра. Некоторые программы сами предлагают сделать это при установке.
Ниже приводится пошаговая инструкция, как отключить firewall windows 7:
Отключаем файрвол из Панели управления
1. Заходим через «Пуск» в «Панель управления», далее «Система и безопасность» (рис.1).
2. В появившемся окне жмем «Брандмауэр Windows» (на рис.4 отмечено цифрой 1). Откроется окно брандмауэра, как на рис.2.
3. Выбираем «Включение и отключение брандмауэра Windows» (на рис.2 обведено). Откроется окно, как на рис.3.
4. Файрвол windows 7 делает различие между домашними (частными) и общественными сетями. К последним относится Интернет. Для домашних локальных сетей файрвол не нужен, поэтому его отключают. При этом для общественных сетей рекомендуется оставить брандмауэр включенным.
Рис.1

Рис.2

Рис.3
Отключение брандмауэра через вкладку «Администрирование»
- Через «Пуск» в «Панель управления», выбираем «Система и безопасность» открываем вкладку, изображенную на рис.4. Жмем «Администрирование» (обозначено на рисунке цифрой 2).
- В окне «Администрирование» (рис.5) выбираем «Службы» (стрелка). Откроется окно «Службы».
- Прокручиваем список служб, находим «Брандмауэр Windows». По правому клику мыши на нем откроется список возможных действий. Выбираем «Остановить» (отмечено цифрой 1) – через пару секунд служба остановится.
- Чтобы брандмауэр не запустился после перезагрузки, делаем на нем правый клик еще раз. Теперь выбираем «Свойства» (на рис.5 цифра 2). В открывшемся окошке тип запуска ставим «Отключено».
Для включения файрвола производим все в обратной последовательности.

Рис.4

Рис.5
Отключение брандмауэра из командной строки
Способ для самых «продвинутых». Командную строку открываем в режиме администратора, и без ошибок вводим команды:
1. Отключение файрвола:
netsh firewall set opmode disable
2. Включение:
netsh firewall set opmode enable
Проверяем действие команд на вкладке настроек (рис.3). Если вкладка открыта – не забываем обновить ее вид.
Все. Теперь вам известно, как отключить файрвол windows 7. Не рекомендуем оставлять компьютер, подключенный к сети, без защиты файрвола.
Брандмауэр — очень важная составляющая защиты операционной системы Windows 7. Он контролирует доступ программного обеспечения и других элементов системы в интернет и запрещает его тем приложениям, которые считает неблагонадежными. Но бывают случаи, когда требуется отключить этот встроенный защитник. Например, это нужно сделать во избежание программного конфликта, если вы установили на компьютер, имеющий аналогичные функции фаервол другого разработчика. Иногда нужно произвести временное отключение, если инструмент защиты совершает блокировку выхода в сеть какого-то нужного в настоящее время для юзера приложения.
Итак, давайте выясним, какие в Виндовс 7 существуют варианты остановки работы брандмауэра.
Способ 1: панель управления
Самый распространенный вариант остановки брандмауэра осуществляется с помощью выполнения манипуляций в Панели управления.


Способ 2: выключение службы в Диспетчере
Можно также выключить брандмауэр, полностью остановив соответствующую службу.
- Для того, чтобы перейти в Диспетчер служб, снова жмите на «Пуск» и далее перемещайтесь в «Панель управления» .
- В окне войдите в «Система и безопасность» .
- Теперь там кликните по имени следующего раздела – «Администрирование» .
- Открывается список инструментов. Кликните «Службы»
.

В Диспетчер можно перейти и путем внесения командного выражения в окошко «Выполнить» . Чтобы вызвать данное окошко жмите Win+R . В поле запустившегося инструмента впишите:
Нажмите «OK» .

В Диспетчер служб можно поспасть и с помощью Диспетчера задач. Вызовите его, набрав комбинацию Ctrl+Shift+Esc , и перейдите во вкладку «Службы» . Внизу окошка щелкните по «Службы…» .
- При выборе любого из трех вышеуказанных вариантов запустится Диспетчер служб. Найдите в нем запись «Брандмауэр Windows» . Произведите её выделение. Для отключения данного элемента системы щелкните по надписи «Остановить службу» в левой части окна.
- Выполняется процедура остановки.
- Служба будет остановлена, то есть, брандмауэр перестанет осуществлять защиту системы. Об этом будет свидетельствовать появление записи в левой части окна «Запустить службу» вместо «Остановить службу» . Но если вы перезапустите компьютер, служба запустится вновь. Если вы хотите отключить защиту на продолжительное время, а не до первого перезапуска, то выполните двойной щелчок мыши по наименованию «Брандмауэр Windows» в списке элементов.
- Запускается окно свойств службы «Брандмауэр Windows» . Откройте вкладку «Общие» . В поле «Тип записи» выберите из раскрывающегося списка вместо значения «Автоматически» , которое установлено по умолчанию, вариант «Отключена» .








Служба «Брандмауэр Windows» будет выключена до тех пор, пока юзер сам не произведет манипуляции для включения её вручную.
Способ 3: остановка службы в конфигурации системы
Также, выключить службу «Брандмауэр Windows» есть возможность в конфигурации системы.


Существует три варианта выключить брандмауэр Windows. Первый из них предполагает отключение защитника через его внутренние настройки в Панели управления. Второй вариант предусматривает полное отключение службы. Кроме того, существует третий вариант, который также отключает службу, но делает это не через Диспетчер, а с помощью изменений в окне конфигурации системы. Конечно, если нет особой необходимости применить другой метод, то лучше пользоваться более традиционным первым способом отключения. Но, вместе с тем, отключение службы считается более надежным вариантом. Главное, если вы желаете выключить её полностью, не забудьте убрать возможность автоматического запуска после перезагрузки.