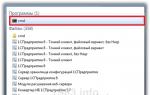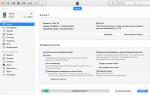Клавиши клавиатуры. Назначение клавиш клавиатуры персонального компьютера Какой комбинацией клавиш включить
И для чего нужна?! Вы уже знаете. Теперь нужно поговорить о назначении клавиш клавиатуры. Ведь клавиатура, образно говоря, посредник между вами и компьютером, инструмент для взаимодействия с умным помощником. Нажимая клавиши, вы посылаете команды компьютеру на выполнение.
Отсюда и вывод: когда вы знаете назначение и комбинации клавиш, работа на компьютере становится легче и приятнее.
Назначение клавиш:
— служебная клавиша выполняет остановку или отмену последнего действия. Например, если веб-страница долгое время загружается, вы можете нажать ESC для остановки загрузки.
![]() F1
—F12
. зарезервированы под специализированные функции в программах. Поэтому и выполнение функции в различных программах может отличаться. Например, клавиша F5 в текстовом редакторе Microsoft Word, выполняет функцию «Найти и заменить», а файловом менеджере Total Commander эта же клавиша выполняет функцию «Копировать». Но с уверенностью можно сказать, что клавиша F1
во всех программах открывает файл Справка
.
F1
—F12
. зарезервированы под специализированные функции в программах. Поэтому и выполнение функции в различных программах может отличаться. Например, клавиша F5 в текстовом редакторе Microsoft Word, выполняет функцию «Найти и заменить», а файловом менеджере Total Commander эта же клавиша выполняет функцию «Копировать». Но с уверенностью можно сказать, что клавиша F1
во всех программах открывает файл Справка
.
Tab используется для создания отступов (красная строка ) в программах для работы с текстами. Также, если вы заполняете таблицы или формы, можете использовать клавишу Tab для перехода к следующему полю.
— выполняет функцию смены регистра (ЗАГЛАВНЫЕ БУКВЫ). При нажатии на эту клавишу, загорается индикатор над цифровой клавиатурой, дальнейший набор текста будет осуществляться заглавными буквами. Повторное нажатие на эту клавишу, отключает режим «Заглавные буквы », индикатор над цифровой клавиатурой гаснет.
Shift – функциональные клавиши используются в паре с другими клавишами. Как вы видите, на клавиатуре есть две клавиши shift, слева и справа. Назначение у этих клавиш абсолютно одинаковое, а их расположение на клавиатуре, обусловлено удобством при наборе текста слепым методом печати .
Сейчас поясню, скажем, когда вы набираете текст и требуется поставить восклицательный знак, удобней всего мизинцем правой руки удерживать клавишу shift, а мизинцем левой руки нажать клавишу 1. Ещё клавиша shift участвует во многих комбинациях клавиш, например, ввод заглавной буквы, знака препинания, выполнение специализированных функций программы и так далее.
![]() Control (Ctrl)
, Alternate (Alt) —
управляющие клавиши, предназначены для работы в комбинации с другими клавишами. Как правило, вы держите нажатой клавишу Ctrl, Alt, а затем нажимаете другую клавишу, чтобы выполнить определённую задачу. Например, во многих программах, комбинация Ctrl+S
— сохранит файл.
Control (Ctrl)
, Alternate (Alt) —
управляющие клавиши, предназначены для работы в комбинации с другими клавишами. Как правило, вы держите нажатой клавишу Ctrl, Alt, а затем нажимаете другую клавишу, чтобы выполнить определённую задачу. Например, во многих программах, комбинация Ctrl+S
— сохранит файл.
Основная часть клавиатуры включает в себя алфавитно-цифровой набор клавиши (буквы и цифры) и пробел .
Enter(Ввод) – подтверждение действия. Например, в то время как в интернете, вы можете ввести адрес веб-сайта, а затем нажмите клавишу Enter, чтобы перейти на сайт. Он также используется для начала новой строки в текстовых редакторах. Enter на цифровой клавиатуре имеет такое же назначение и часто используется при выполнении математических расчётов, скажем, в приложении «калькулятор» для получения результата.
– в текстовом редакторе стирает символы слева от курсора. А в браузере позволяет вернуться к предыдущей странице.
Delete(Del) – в текстовом редакторе стирает символы справа от курсора. Выполняет функцию удаления в файловых менеджерах.

— включение/выключение режима «вставка – замещение». Клавиша практически не используется, но может сыграть злую шутку. Если вы случайно нажмёте эту клавишу, работая в текстовом редакторе, то при этом переведёте его из режима «вставка» в режим «замещение». После этого, допустив ошибку в слове, вы захотите исправить её. Исправив ошибку, обнаружите, что символ стоящий справа от курсора – исчез! Вы попытаетесь ввести его снова, но исчезнет следующий символ стоящие справа от курсора. Итак будет до тех пор, пока вы повторно не нажмёте клавишу insert. Не зная об этой клавиши, некоторые люди из-за одной опечатки перепечатывали весь оставшийся текст.
Клавиши управления курсором
Home — перемещает курсор в начало текущей строки.
End — перемещает курсор в конец текущей строки.
Page Up/Page Down — постраничный просмотр документа вверх или вниз.
 Клавиши со стрелками используются для множества различных целей, в том числе перемещение курсора
, прокрутка документа
, или контроль в игре
.
Клавиши со стрелками используются для множества различных целей, в том числе перемещение курсора
, прокрутка документа
, или контроль в игре
.
Вспомогательные клавиши
![]() Print Screen
делает снимок экрана — так называемый «скриншот», которые можно редактировать или сохранять с помощью программы по обработке графики (графического редактора).
Print Screen
делает снимок экрана — так называемый «скриншот», которые можно редактировать или сохранять с помощью программы по обработке графики (графического редактора).
Scroll Lock вертикальная прокрутка, редко используется сегодня.
Pause/Break выполняет функцию паузы, чаще используется в сочетании с клавишей Win.
Win – служит для вызова меню «Пуск», а также используется в комбинациях с другими клавишами для вызова функций операционной системе Windows.
Клавиша вызывает контекстное меню (равнозначна нажатию правой кнопки мышки).
Включает/выключает цифровую клавиатуру. После включения, загорается индикатор. Если цифровая клавиатура выключена, клавиши выполняют функции обозначенных на них клавиш.
Комбинации клавиш
Комбинация клавиш – это когда вы удерживаете нажатой одну или две клавиши и кратко нажимаете на третью. Например, Ctrl+S, где плюс указывает на комбинацию клавиш. То есть, вы нажимаете и держите клавишу Ctrl, а затем кратко нажимаете клавишу S. Плюс в данной записи служит для обозначения комбинации клавиш и не нажимается в её исполнении.
При работе с файлами и документами:
Ctrl+N – создать новый файл;
Ctrl+O – открыть документ;
Ctrl+A – выделить всё;
Shift+Home – выделить строку слева от курсора;
Ctrl+End – выделить строку справа от курсора;
Ctrl+C – копировать в буфер обмена выделенный текст или файл;
Ctrl+X – вырезать выделенный текст или файл;
Ctrl+V – вставить содержимое буфера обмена;
Ctrl+Del – удалить слово за курсором;
Ctrl+Backspase – удалить слово перед курсором;
Ctrl+Home – переместить курсор в начало документа;
Ctrl+End – переместить курсор в конец документа;
Ctrl+Z – отмена последнего действия;
Ctrl+P – печать;
При работе с браузером:
Ctrl+ D – добавить закладку в браузере;
Ctrl + Shift + T – открыть закрытую вкладку в браузере;
Ctrl+T – открыть новую вкладку;
Ctrl+L – выделить содержимое адресной строки;
При работе в Windows:
Ctrl + Shift + Esc – завершить зависшие процессы;
Shift+Ctrl+Alt – вызов диспетчера задач;
Alt+Tab – быстрый переход между окнами программ;
Alt+F4 – быстро закрыть окно;
Alt + Print Screen – сделать скриншот активного окна;
Win+Pause/Break – свойство системы;
Win+E – открыть проводник;
Win+ D – свернуть все окна;
Win+F – поиск файлов на компьютере;
Win+ L – смена пользователя;
Win+F1 – справка;
Win+Tab – переключает окна по кругу.
И таких комбинаций клавиш много, а в разных программах эти комбинации зачастую отличаются друг от друга, но вы с лёгкостью будете их запоминать, если работаете часто с программным продуктом.
Приветствую вас, уважаемые читатели блога Rabota-Vo.ru! Не ошибусь, если скажу, что многие простые пользователи, когда сидят за компьютером, никогда не используют горячие клавиши . Большинство управляют своим компьютером, манипулируя мышкой. Даже многие мои знакомые, которым я показывал некоторые комбинации клавиш для быстроты и удобства работы за компьютером, не сразу понимали, какой смысл ими пользоваться.
Сила привычки многим не позволяет отказаться от того, к чему привыкли. Так устроен человек. Но, попробовав несколько раз выполнить ту или иную операцию за компьютером, используя сочетания разных клавиш , через некоторое время многие начинают пользоваться ими автоматически. Надеюсь, что перечисленные ниже рекомендации по использованию клавиш на клавиатуре кому-нибудь станут полезны и облегчат пребывание за компьютером.
Сочетание клавиш на клавиатуре.
Горячие клавиши позволяют пользователям оптимизировать работу за компьютером и не прерывать творческий процесс на всякую ерунду. Используя стандартные сочетания клавиш, можно быстро выполнить нужные команды (отменить действие, скопировать и вставить текст, сделать скриншот экрана , переключить язык и даже выключить компьютер), не отвлекаясь и даже не глядя на клавиатуру. Кстати, горячие клавиши Windows действуют почти во всех приложениях этой операционной системы. И неважно, работаете вы в Windows 7 или Windows XP. Приведу простой пример, как работают горячие клавиши отмены «Ctrl» + «Z». Чтобы отменить последнее действие, нажмите левую клавишу «Ctrl» и, удерживая ее, нажмите на английскую клавишу «Z». Если хотите отменить несколько действий, нажмите клавишу «Z» несколько раз. Причем, неважно, какой язык у вас включен. Чаще всего комбинации клавиш на клавиатуре срабатывают одинаково в русской и в английской раскладке.
![]() Клавиши на клавиатуре для поиска.
Клавиши на клавиатуре для поиска.
Очень удобно использовать клавиши поиска «Ctrl» + «F». Они позволяют быстро найти какую-то фразу в документе, и работа с текстом значительно упрощается. Кстати, клавиши поиска можно использовать и на страницах сайтов. Когда вы нажмете «Ctrl» + «F», вверху справа в Google Chrome (вверху слева в Opera, внизу в Mazilla) появится небольшое окошко, куда вы можете ввести слово или фразу, которую хотите найти на странице. Если такое слово есть на странице, оно выделится в вашем браузере желтым или оранжевым цветом. В той же строке будет количество найденных на странице слов, а также стрелочки, позволяющие быстро перейти к следующему варианту. Только не путайте горячие клавиши поиск с поиском по сайту. Они срабатывают только на той странице, которая открыта в вашем браузере.
 Как выделить текст с помощью клавиатуры.
Как выделить текст с помощью клавиатуры.
Для выделения текста также используются сочетания горячих клавиш. Например, если текстовый документ очень большой, и его нужно полностью выделить, использовать курсор мыши не очень-то удобно. Гораздо проще нажать «Ctrl» + «A», и весь текст будет выделен. Чтобы выделить фрагмент текста от курсора влево или вправо, нажмите клавишу «Shift» и, удерживая ее, нажимайте стрелки «←» и «→». При каждом нажатии стрелки будет выделяться следующая буква. Правда, выделять так текст долго, но может пригодиться. А чтобы выделить текст от курсора до начала или до конца строки, можно использовать сочетания «Shift» + «Home» и «Shift» + «End». Точно так же можно выделять текст от курсора целыми строками, вверх или вниз. Для этого нужно установить курсор в нужное место, нажать клавишу «Shift» и, удерживая ее, использовать стрелки «» и «↓». Кстати, нажатие противоположной стрелки снимает выделение. Чтобы убрать выделение, можно щелкнуть мышкой в любом месте открытого документа. В некоторых приложениях снять выделение можно с помощью клавиш «Ctrl» + «D», но они срабатывают не везде. Например, виртуальная клавиатура именно на эту комбинацию не реагирует.
 Как скопировать текст с помощью клавиатуры.
Как скопировать текст с помощью клавиатуры.
Многих также интересует, какими клавишами копировать в разных приложениях. Для этого используется сочетание «Ctrl» + «C». Клавиши одинаково срабатывают в текстовых документах, в графических редакторах и в других программах. Достаточно выделить курсором нужный фрагмент и сделать копирование клавишами. Больше того, эти же клавиши на клавиатуре используются для того, чтобы скопировать какие-то файлы. Но есть один нюанс. Если вы хотите скопировать текст, опубликованный на каком-нибудь сайте, у вас может не получиться. Это работает защита текста от копирования, которую установил владелец ресурса. О том, как скопировать некопируемый текст с таких сайтов, подробнее рассказывается в другом материале.
 Как вставить текст с помощью клавиатуры.
Как вставить текст с помощью клавиатуры.
Чтобы вставить текст из буфера обмена, можно нажать горячие клавиши «Ctrl» + «V». Они тоже срабатывают в разных приложениях. Вы можете использовать горячие клавиши вставить в текстовых документах или при копировании какого-нибудь файла. Особенно удобно с их помощью вставлять большое количество одинаковых объектов (например, символы, которые вы хотите использовать в документе много раз).
 Как переключить клавиатуру на английский.
Как переключить клавиатуру на английский.
Мы по сто раз в день переключаем клавиатуру с русского на английский и наоборот, даже не замечая этого. Чаще всего мы используем для этого переключатель языка RU/EN, который расположен внизу экрана, справа, на панели задач. Но намного удобнее делать это при помощи сочетания клавиш «Alt» + «Shift». Со временем начинаешь использовать эти клавиши автоматически. Просто продолжаешь печатать на клавиатуре и не думаешь о том, как ее переключить на английский и обратно.
 Как перезагрузить компьютер с помощью клавиатуры.
Как перезагрузить компьютер с помощью клавиатуры.
Есть еще одна комбинация клавиш, которую нужно знать. Если компьютер завис и не реагирует на ваши действия, нажмите одновременно клавиши «Ctrl» + «Alt» + «Del». Откроется окно Диспетчера задач, где перечислены все запущенные у вас приложения. Увидев напротив какого-нибудь из них статус «Не работает», нажмите на кнопку «Снять задачу».

Если не работает мышка, для выбора используйте клавишу «Tab». Когда выделится кнопка «Снять задачу», нажмите «Enter». Также нужно знать, какими клавишами можно выйти из системы в том случае, если у вас сломалась мышка. Итак, чтобы быстро перезагрузить или вообще выключить компьютер , нажмите клавишу «Windows». Она находится внизу, с обеих сторон клавиатуры, на ней изображен логотип этой операционной системы. Когда появится окно главного меню, нажимайте клавишу «↓», пока не подсветится кнопка «Выключение». Нажмите «Enter», появится стандартное окно «Выключить компьютер». Выберите с помощью клавиш «←» и «→» команду «Выключение» или «Перезагрузка» и нажмите «Enter». Чтобы отменить это действие и вернуться в систему, нажмите «Esc».
Конечно, есть и другие варианты комбинаций клавиш для выполнения различных операций на компьютере. Но в этой заметке я поделился самыми распространенными, которыми пользуюсь постоянно сам и рекомендую вам, мои читатели. Желаю всем удачи! До новых встреч на страницах блога Rabota-Vo.ru!
В семёрке очень много возможностей для ускорения процесса работы, в статье поговорим про комбинации клавиш на клавиатуре windows 7. Начнём от самых востребованных (для работы с текстом) и закончим менее распространёнными (обзор справки).
Сочетания клавиш для работы с текстом (для символов)
Данные клавиши работают не только с текстом, но и с файлами, например, вырезать и вставить картинку можно теми же сочетаниями. Для быстрого обзора советую ознакомиться с первыми двумя разделами, так как они кратко вводят в начальные знания о горячих клавишах и комбинациях в windows 7 любой версии для символов (максимальная, 64 bit и так далее).
Данные сочетания работают в любых текстовых редакторах в ворде (word), блокнот и т.д.
Клавиши Действие Ctrl + A Выделить всё. Ctrl + C
(или Ctrl + Insert)Скопировать в буфер обмена обведённый мышкой текст. Ctrl + X Вырезать и добавить текст в буфер обмена Ctrl + V
(или ⇑ Shift + Insert)Вставить тот текст который был у вас выделен и записан во временную память. Ctrl + ← Ctrl + → Переместить курсор в начало слова. Ctrl + Ctrl + ↓ Переместить курсор в начало абзаца. ⇑ Shift + → Выделить текст вперед посимвольно. ⇑ Shift + ← Выделить текст назад посимвольно. Ctrl + ⇑ Shift + → Выделить текст от положения курсора до начало следующего слова. Ctrl + ⇑ Shift + ← Выделить текст от положения курсора до начало предыдущего слова. ⇑ Shift + Home Выделить текст от положения курсора до начала строки. ⇑ Shift + End Выделить текст от положения курсора до окончания строки. Alt слева + ⇑ Shift Переключить язык ввода, если используется несколько языков ввода. Ctrl + ⇑ Shift Переключить раскладку клавиатуры, если используется несколько раскладок клавиатуры. Ctrl слева + ⇑ Shift
Ctrl справа + ⇑ ShiftИзменение направления чтения текста для языков с письмом справа налево. Для простоты изучения советую скачать шпаргалку которая будет всегда с вами на жёстком диске.
.rar” size=”normal” background_color=”#3d6dfc” color=”#ffffff”]Скачать шпаргалку: комбинации клавишь в windows 7Краткие комбинации кнопок клавиатуры для окон и рабочего стола.
Клавиши Действие F5
(или Ctrl + R)Обновление активного окна или рабочего стола (если активен). F6 или Tab ↹ Циклическое переключение между элементами в окне или на рабочем столе. Alt + Esc Циклическое переключение между элементами в том порядке, в котором они были открыты. Alt + Tab ↹ Циклическое переключение между окнами в обычном режиме. Ctrl + Alt + Tab ↹ Комбинация на клавиатуре открывает окно для переключения между окнами в обычном режиме. Для перехода между ними используйте клавиши со стрелками. Win + Tab ↹ Циклическое переключение между элементами (окнами, программами) в режиме Flip3D. Ctrl + Win + Tab ↹ Открыть окно для переключения между окнами в режиме Flip3D. Для перехода между ними используйте клавиши со стрелками. Ctrl + колесо мыши (вверх\вниз) на рабочем столе Увеличить / Уменьшить размер значков на Рабочем столе. Удерживая ⇑ Shift + Выделение вверх нескольких элементов в окне или на рабочем столе, включая текущий. Удерживая ⇑ Shift + ↓ Выделение вниз нескольких элементов в окне или на рабочем столе, включая текущий. Удерживая Ctrl + Пробел Выделение любых нескольких отдельных элементов в окне или на рабочем столе. Для перехода ипользовать клавиши стрелок. Ctrl + A Выделить все элементы в окне или на рабочем столе. Ctrl + C
(или Ctrl + Insert)Копирование выделенных элементов. Ctrl + X Вырезание выделенных элементов. Ctrl + V
(или ⇑ Shift + Insert)Вставка выделенных элементов. Alt + Enter ↵ Открытие диалогового окна свойств для выбранного файла, папки. Alt + Пробел Отображение контекстного меню активного окна. Alt + F4 Закрытие текущего элемента или выход из активной программы. ⇑ Shift + F10 Открытие контекстного меню для выделенного элемента. Win + Развернуть окно на весь экран. Win + ⇑ Shift + Растянуть окно до верхней и нижней части экрана. Win + ↓ Свернуть в окно, либо свернуть на панель задач. Win + ← Развернуть и прикрепить окно к левому краю экрана. Win + → Развернуть и прикрепить окно к правому краю экрана. Win + M Свернуть все сворачиваемые окна. Несворачиваемые окна (Например: Свойства файла) останутся на экране. Win + ⇑ Shift + M Комбинация восстанавливает все свернутые окна. Win + D Показать рабочий стол / Вернуться в программу. Сворачивает и восстанавливает всё, включая несворачиваемые окна. Win + G Циклическое переключение между гаджетами. Win + Home Свернуть / Восстановить все окна, кроме активного. Win + Пробел Показать рабочий стол без сворачивания окон.
Таблица клавиш для работы с несколькими мониторами
Комбинации клавиш на клавиатуре в windows 7 для панели задач
Клавиши Действие ⇑ Shift + щелчок по значку на панели задач Открытие программы или быстрое открытие другого экземпляра программы. ⇑ Shift + щелчок правой кнопкой мыши по значку на панели задач Отображение окна меню для программы. ⇑ Shift + щелчок правой кнопкой мыши по сгруппированному значку на панели задач Отображение окна меню для группы. Ctrl + щелчок по сгруппированному значку на панели задач Циклическое переключение между окнами группы. Ctrl + ⇑ Shift + щелчок по значку на панели задач Открытие программы от имени администратора. Ctrl + Tab ↹ Переключение между эскизами в одной группе. Win + Цифра Запустить / Переключиться в программу, используя расположение ее значка на панели задач.
Цифры от 1 до 9 – это порядковый номер приложения на панели задач, считая слева (0 – десятое приложение).⇑ Shift + Win + Цифра Запуск нового экземпляра программы, используя расположение ее значка на панели задач. Ctrl + Win + Цифра Переключение между окнами программы, начиная с последнего активного, используя расположение ее значка на панели задач. Alt + Win + Цифра Открытие списка переходов для программы, используя расположение ее значка на панели задач. Win + T Циклическое переключение между значками на панели задач. (Слева направо) Win + ⇑ Shift + T Циклическое переключение между значками на панели задач. (Справа налево) Ctrl + Win + B Переключение на программу, отображающую сообщение в области уведомлений. Win
(или Ctrl + Esc)Открытие или закрытие меню «Пуск». Win + R Открытие диалогового окна «Выполнить». Ctrl + ⇑ Shift + Enter ↵ Запуск выделенной в меню Пуск программы от имени администратора. Все комбинации работают на любом ноутбуке, так как клавиши везде одинаковые.
Для работы в проводнике Windows
Клавиши Действие Win + E Запустить Проводник Windows. Alt + ← Просмотр предыдущей папки. Alt + → Просмотр следующей папки. Alt + Просмотр папки, расположенной на уровень выше. Alt + D Выбор адресной строки. Alt + P Отображение области просмотра. Ctrl + E Выбор поля поиска. Ctrl + ⇑ Shift + E Отображение всех папок, в которые вложена выделенная папка. Ctrl + F Выбор поля поиска. Ctrl + N Открытие нового окна. Ctrl + ⇑ Shift + N Создание новой папки. Ctrl + W Закрытие текущего окна. Ctrl + . Поворот изображения по часовой стрелке. Ctrl + , Поворот изображения против часовой стрелки. Ctrl + колесо прокрутки мыши Изменение размера и внешнего вида значков файлов и папок. Home Переход к верхней позиции активного окна. End Переход к нижней позиции активного окна. Delete
(или Ctrl + D)Удаление выделенного элемента в «Корзину». ⇑ Shift + Delete Удаление выделенного элемента без помещения его в «Корзину». F2 Переименование выделенного элемента. F4 Отображение списка предыдущих расположений для адресной строки в проводнике Windows. F11 Разворачивание активного окна на весь экран / Сворачивание обратно. ← Свертывание выделенного элемента (если он развернут) или выбор родительской папки. → Отображение выделенного элемента (если он свернут) или выделение первой подпапки. ⟵ Backspace Просмотр предыдущей папки. Num
Lock + * на цифровой дополнительной клавиатуреОтображение всех папок, вложенных в выделенную папку. Num
Lock + + на цифровой дополнительной клавиатуреОтображение содержимого выделенной папки. Num
Lock + - на цифровой дополнительной клавиатуреСвертывание выделенной папки. Поворот экрана
Повернуть экран в windows можно одновременным нажатием клавиш «Ctrl» и «Alt», потом жмём клавишу стрелки вверх или вниз. Каждое нажатие поворачивает всю область экрана на 90 градусов.
Кнопки для диалоговых окон
Клавиши Действие F4 Отображение элементов активного списка на клавиатуре. ⟵ Backspace Открытие папки на один уровень выше от папки, выделенной в окне «Сохранить как» или «Открыть». Tab ↹ Переход вперед по параметрам. ⇑ Shift + Tab ↹ Переход назад по параметрам. Ctrl + Tab ↹ Переход вперед по вкладкам. Ctrl + ⇑ Shift + Tab ↹ Переход назад по вкладкам. Alt + подчеркнутая буква Выполнение команды (или выбор параметра), которая начинается с этой буквы. Пробел, удерживая Ctrl или ⇑ Shift Установка или снятие флажка, если он активен. , ↓ , ← , → Выбор кнопки, если активна группа кнопок. Работа со справкой Windows.
Клавиши Действие F1 Открытие справки текущего элемента. Win + F1 Запустить встроенный диалог Windows: Справка и Поддержка. F3 Перемещение курсора в поле «Поиск». F10 Переход к меню «Параметры». Alt + A Переход на страницу поддержки пользователей. Alt + C Отображать оглавление. Alt + N Переход к меню «Параметры подключения». Alt + ← Возврат к предыдущему просмотренному разделу. Alt + → Переход к следующему (ранее просмотренному) разделу. Alt + Home Переход на домашнюю страницу справки и поддержки. Home Переход в начало раздела. End Переход в конец раздела. Ctrl + F Поиск в текущем разделе. Ctrl + P Вывод раздела на печать. Таблица комбинаций клавиш в windows 7 и центре специальных возможностей
Клавиши Действие Win + U Запустить Центр специальных возможностей. Num
Lock (удерживать более пяти секунд)Включить / Отключить режим озвучивания при нажатии клавиш Caps Lock , Num
Lock и Scroll
Lock .⇑ Shift (нажать пять раз) Включить / Отключить режим залипания клавиш (позволяет использовать клавиши ⇑ Shift , Ctrl , Alt , Win нажимая их по отдельности). ⇑ Shift справа (удерживать более восьми секунд) Включить / Отключить фильтрацию ввода (позволяет игнорировать краткие и повторные нажатия клавиш). Alt слева + ⇑ Shift слева + PrtScr (или Print
Screen)Включить / Отключить режим высокой контрастности. Alt слева + ⇑ Shift слева + Num
Lock (или Num)Включить / Отключить управление указателем мыши с клавиатуры. Работа с программой «Экранная лупа» в windows 7
Клавиши Действие Win + + Запуск программы «Экранная лупа».
Увеличить масштаб.Win + - Уменьшить масштаб. Win + Esс Закрытие программы «Экранная лупа». Ctrl + Alt + D Переключение в режим «Закреплено» (увеличенная область показывается в отдельном закрепленном окне). Ctrl + Alt + F Переключение в режим «Во весь экран» (увеличивается весь экран). Ctrl + Alt + L Переключение в режим «Увеличение» (увеличивается область вокруг указателя мыши). Ctrl + Alt + R Изменение размера окна, отображающего увеличенную область экрана. Ctrl + Alt + Пробел Предварительный просмотр рабочего стола в полноэкранном режиме. Ctrl + Alt + I Инверсия цветов. Ctrl + Alt + Прикрепление окна с увеличенной областью к верхнему краю экрана. («Закреплено»)
Передвижение окна с увеличенной областью вверх. («Увеличение»)
Передвижение по увеличенной области вверх. («Во весь экран»)Ctrl + Alt + ↓ Прикрепление окна с увеличенной областью к нижнему краю экрана. («Закреплено»)
Передвижение окна с увеличенной областью вниз. («Увеличение»)
Передвижение по увеличенной области вниз. («Во весь экран»)Ctrl + Alt + ← Прикрепление окна с увеличенной областью к левому краю экрана. («Закреплено»)
Передвижение окна с увеличенной областью влево. («Увеличение»)
Передвижение по увеличенной области влево. («Во весь экран»)Ctrl + Alt + → Прикрепление окна с увеличенной областью к правому краю экрана. («Закреплено»)
Передвижение окна с увеличенной областью вправо. («Увеличение»)
Передвижение по увеличенной области вправо. («Во весь экран»)Остальные сочетания клавиш windows 7
Клавиши Действие Enter ↵ Заменяет щелчки мышью для запуска приложения, нажатия на кнопку или выбора пункта в меню. Esc Идентично нажатию кнопки Отмена в диалоговом окне. F3
(или Win + F)Открытие встроенного диалогового окна Windows для поиска файла или папки. Ctrl + F Открытие окна поиска или переход в поле поиска в активном окне. Ctrl + Win + F Поиск по компьютеру из домена (при нахождении в сети). Ctrl + ⇑ Shift + Esc Запуск Диспетчера задач. Ctrl + Alt + Delete Вызов окна Безопасность Windows (Включает кнопки Блокировать компьютер, Сменить пользователя, Выйти из системы, Сменить пароль, Запустить диспетчер задач). Win + L Блокирование компьютера или переключение пользователей. Win + X Запустить Центр мобильности Windows. Win + Pause
BreakЗапустить элемент Система из Панели Управления (пункт Свойства при нажатии правой кнопкой мыши на Компьютер в меню Пуск). Удерживая ⇑ Shift при вставке компакт-диска Предотвращение автоматического воспроизведения компакт-диска. Ctrl + Tab ↹ Переключение между элементами (вкладками, окнами, документами) в программах, допускающих одновременное открытие нескольких документов. Ctrl + F4 Закрытие активного документа (в программах, допускающих одновременное открытие нескольких документов). Alt + Enter ↵ Развернуть активную программу на полный экран / Свернуть в окно. Alt + подчеркнутая буква Отображение соответствующего меню.
Выполнение команды меню (или другой подчеркнутой команды).F10 Активизация строки меню текущей программы. ← Открытие следующего меню слева или закрытие подменю. → Открытие следующего меню справа или открытие подменю. Ctrl + N Создать… Ctrl + O Открыть… Ctrl + S Сохранить сделанные изменения. Ctrl + Z Отмена действия. Ctrl + Y
Ctrl + ⇑ Shift + ZПовтор действия. На официальном сайте microsoft комбинаций клавиш для клавиатуры больше, на пример для работы с командной строкой, автозагрузкой. Первых двух пунктов будет достаточно для изучения и ускорения работы за компьютером.
Подробнее читайте
Не каждый пользователь знает, для чего нужны все клавиши на клавиатуре для ПК. Но среди них много нужных и не используемых кнопок. Чтобы научиться использовать их эффективнее, стоит знать назначение клавиш клавиатуры и уметь их применять в нужный момент.
Впервые начав использовать компьютер, начинающий пользователь не думает о том, для чего нужны дополнительные клавиши, а затем и вовсе забывает о них, используя лишь те, что позволяют набирать текст. Но дополнительные кнопки и их сочетания позволяют сэкономить время, а в некоторых случаях и деньги.
Все клавиши делятся на 7 групп, каждая из которых позволяет ускорить работу на компьютере и сделать процесс более эффективным. Благодаря использованию дополнительных кнопок пользователь быстрее набирает текст, составляет отчет или просто переключается между окнами.
В зависимости от функций, клавиши делятся на группы:
1. Функциональные клавиши (F1-F12) предназначены для выполнения специальных задач и во время повторного нажатия отменяют вызванное действие. Например, F1 нажимается для вызова справки программы, окно которой активно на момент нажатия. В играх клавиша выполняет функцию, которая закреплена за ней в настройках.
2. Алфавитно-цифровые нужны для ввода цифр, клавиш, знаков препинания и других символов, используемых при работе за ПК.
3. Управляющие клавиши , к которым относятся HOME, END, PAGE UP, PAGE DOWN, DELETE и INSERT .
4. Клавиши управления курсором применяются для перемещения курсора во время работы в программах для редактирования текста, в браузере или при выборе файлов на компьютере.
5. Клавиши управления (модификаторы) (Alt, Ctrl, Win, Caps Lock, Fn) , используемые чаще всего в комбинации друг с другом или с другими кнопками на клавиатуре.
6. Цифровые клавиши нужны для того, чтобы быстро вводить цифры, поэтому часто используются при составлении отчетов или работы в калькуляторе.
7. Клавиши редактирования (удаления информации) – Backspace, Delete .
Расположение клавиш на разных клавиатурах может отличаться, но они все располагаются примерно в одних и тех же местах относительно друг друга. Также могут быть встроены дополнительные клавиши, необходимые для отключения звука, увеличения или понижения громкости, а также быстрого перехода в почтовый ящик.

Давайте более детально рассмотрим назначение клавиш клавиатуры компьютера с их полным описанием.
Каждая клавиша может выполнять одну или несколько функций:
- Клавиша «пробел» находится снизу клавиатуры и является самой большой. При наборе текста она делает пробел между словами, а при выделенном фрагменте текста заменяет его на пробел, что ускоряет работу в текстовом редакторе. В интернет-браузере выполняет функцию прокрутки вниз.
- Esc при нажатии отменяет последнее действие, закрывает или сворачивает открытые окна.
- Print Screen создает снимок экрана, который вставляется в текстовые и графические редакторы. Полученное таким образом изображение называется «скриншот». Клавиша используется и для вывода изображения с экрана на печать.
- Scroll Lock нужна для включения режима, при котором можно прокручивать страницу вверх-низ клавишами перемещения курсора. Но она работает не на всех компьютерах.
- Pause/Break приостанавливает выполняемый процесс, например, при загрузке компьютера можно сделать паузу и посмотреть системную информацию, но как и предыдущая описываемая клавиша работает не на всех устройствах.
- Insert активирует режим, в котором ввод символов происходит поверх напечатанного. После нажатия происходит печать поверх введенных символов, которые в этот момент начинают стираться. Для отмены действия нужно вновь нажать клавишу.
- Delete обозначается на клавиатуре как Del и нужна для удаления введенных символов в текстовом редакторе или выделенных файлов. Если действие осуществляется в поле ввода текста, он удаляется справа от курсора.
- Home это клавиша, которая осуществляет переход на начало заполненной строки. Если в текстовом редакторе курсор находится в конце предложения, при нажатии указанной кнопки он переместится перед первой буквой в строке. Если нажатие происходит на пустой строке, ничего не происходит. В браузере перематывает страницу на начало (вверх).
- End перемещает курсор в конец строки. В браузере перематывает страницу в самый низ.
- Page Up перелистывает страницу вверх. В некоторых медиаплеерах при нажатии клавиши происходит воспроизведение предыдущего файла в папке.
- Page Down прокручивает страницу вниз, а в плеерах включает медиафайл, являющийся следующим в очереди воспроизведения.
- Backspase используется для удаления символов, находящихся слева от курсора в текстовом редакторе или в поле, предназначенном для введения символов.
- Tab используется для вставки символа табуляции, равного 8 пробелам (формирует абзац, например в Word). Также применяется в сочетании с другими клавишами.
- Caps Lock переключает заглавные буквы на прописные и наоборот.
- Shift при одновременном нажатии с какой-либо буквой делает ее заглавной. Если включен Caps Lock, она будет строчной.
- Alt используется в нескольких сочетаниях клавиш. Вместе с Shift она изменяет раскладку на английскую, если нажать одновременно с ней Tab, произойдет переключение на окно программы, которое было открыто до этого.
- Num Lock включает режим, в котором работают дополнительные цифровые клавиши.
- Enter нужен для перехода на следующую строку в текстовом редакторе, а также для ввода информации и подтверждения действий во многих программах.
- Windows применяется для открытия меню, вызываемого при нажатии мышкой кнопки «Пуск».
- Context располагается около правой клавиши и вызывает контекстное меню, которое отличается в зависимости от используемой программы.
- Клавиши управления курсором перемещают курсор и позволяют прокручивать страницы в браузере.

Горячие клавиши ускоряют работу за компьютером, вызывая то или иное действие. В описанных комбинациях клавиши зажимаются в том порядке, в котором они написаны. Используя сочетания кнопок легко ускорить процесс вызова той или иной функции.
Windows + Pause/break — открывает окно, в котором отображаются данные о компьютере.
Windows + L – комбинация, вызывающая блокировку компьютера. Она помогает быстрее сменить учетную запись пользователя.
Windows + D — сворачивает все окна. Для их раскрытия клавиши нажимаются повторно.
Windows + Space – комбинация предназначена для того, чтобы показать рабочий стол.
Windows+ E — нужна для перехода в «мой компьютер».
Windows + R — открывает окно «выполнить».
Windows + Tab — переключает между окнами запущенных программ.
Ctrl + Shift + Esc — открывает диспетчер задач.
Win + F — открывает окно поиска по файловой системе компьютера.
Ctrl + F — активирует функцию поиска по документу или в программе.
Alt + F4 — сочетание клавиш, которое закрывает активное окно. Если активен рабочий стол, позволяет перезагрузить или выключить компьютер при повторном нажатии.
Ctrl + — увеличивает или уменьшает масштаб в зависимости от того, в какую сторону прокручивается колесо мыши.
Alt + Print Screen – комбинация создает скриншот окна программы, которая активна в этот момент.

Горячие клавиши при работе с текстом и файлами
Ctrl + A — выделяет все символы в текстовом редакторе или файлы в открытой папке.
Ctrl + C — копирует выделенный фрагмент или файлы.
Ctrl + V — вставляет текст или файлы, содержащиеся в буфере обмена.
Ctrl + Z – комбинация нужна для отмены последнего действия.
Ctrl + P — открывает окно печати.
Ctrl + N — открывает новое окно той программы, которая запущена в этот момент.
Ctrl + S — сохраняет набранный текст или проект.
Shift + Delete – комбинация полностью удаляет файлы, не помещая их в корзину. Будьте внимательны и осторожны, используя эту комбинацию клавиш!

Печатая постоянно на одной клавиатуре сложно привыкать к другой, если приходится использовать несколько компьютеров. В магазине электроники сложно выбрать определенную модель, если нет знаний о том, какие виды устройств существуют.
В зависимости от кнопок все клавиатуры разделяются на 3 вида:
- Компактные — представляют собой устройства, на которых нет дополнительных цифровых клавиш. Такие клавиатуры удобны на небольшом компьютерном столе и имеют меньшую стоимость.
- Стандартные или полноразмерные имеют все описанные клавиши.
- Мультимедийные имеют дополнительные кнопки, предназначенные для управления воспроизведением медиафайлов и управления звуком. Также на таких устройствах часто имеется клавиша включения калькулятора и других программ. Есть возможность переназначения клавиш под собственные нужды. На мультимедийных клавиатурах часто имеются разветвители для USB устройств.
Чтобы понять, какая клавиатура удобнее, попробуйте нажать несколько клавиш, сравнив ощущения. Некоторые устройства слишком громко щелкают во время использования или нажимаются более жестко. При нажатии становится понятно, на какую глубину погружаются кнопки.
Чтобы не устать от шума клавиатуры, для постоянной работы нужно выбирать модели с более «мягкими» клавишами. Стандартные устройства имеют длинный шаг, в то время как ноутбуки отличаются коротким. Это тоже нужно учитывать.
Мультимедийная клавиатура с дополнительными кнопками и разъемами значительно увеличивает степень комфорта при работе за компьютером, поэтому для длительной работы стоит выбирать именно такие модели.
Важно! Для комфортной работы стоит приобретать белые клавиатуры. Если английские и русские буквы отличаются по цвету, это позволяет быстро переключиться с одного языка на другой.
Независимо от того, какая клавиатура выбрана для работы, важно создать комфортные условия. Для этого руки должны быть расположены в комфортном положении. Не стоит забывать и об осанке. Выбор подходящей клавиатуры и соблюдение основных правил работы за компьютером позволят получать от процесса удовольствие.
Друзья! Надеюсь, данная статья была Вам полезной, и теперь Вы знаете назначение клавиш клавиатуры компьютера и будете максимально эффективно их использовать.
Продолжая тему работы с горячими клавишами Windows 10 (первая часть темы, посвящённая списку клавиатурных сокращений, находится ), стоит упомянуть, как можно изменить их на свой манер. Будем считать, что вы уже знакомы с основными из них и представляете, что это такое. К примеру, вы, ознакомившись с системными клавишами быстрого доступа к функциям, нашли для себя, что некоторыми из них вам пользоваться не совсем удобно. У вас возникло желание настроить некоторые функции так, как удобно именно вам.
К сожалению, это не так просто, как может показаться на первый взгляд. По умолчанию в системе установлены комбинации кнопок на клавиатуре, позволяющие быстро выполнить какие-то действия без надобности переходить по многоуровневому контекстному меню. Разработчик попросту не предусмотрел лёгкого способа переназначить горячие клавиши Windows 10 и более старых версий. В этой статье мы вам расскажем возможные варианты изменить клавиши для быстрого доступа к некоторым операциям операционной системы.
Как найти список горячих клавиш
На самом деле горячих клавиш в Windows 10 достаточное количество, чтобы отпугнуть неопытных пользователей. В прошлой статье на эту тему мы опубликовали основной список сокращений, работающих в системных приложениях. Но беда в том, что в некоторых сторонних приложениях, например, в Microsoft Office, браузерах или других продуктах, могут встречаться собственные клавиши быстрого доступа, не совпадающие с системными. Как быть в таком случае?
Есть несколько способов получить справку по каждому программному продукту:
- Нажать клавишу F1 и прочитать справочную информацию, встроенную в приложение. Но для этого нужно, чтобы разработчик программы об этом позаботился. В таком случае для пользования справочным разделом вам не нужно интернет-подключения . Практика показывает, что такой вариант доступен далеко не всегда. Тогда можете в меню программы перейти в раздел «Справка».
- Независимо от того, какое приложение у вас запущено, вы можете нажать комбинацию клавиш Win + F1, после чего запускается браузер, установленный в качестве основного, со ссылкой на справочный раздел сайта Microsoft. Некоторые программы могут вести на веб-ресурс собственного содержания. Соответственно в таком случае вам потребуется подключение к Всемирной паутине, ведь вся информация не является встроенной в программный код, а хранится на удалённом сервере.
- Можно назвать самым простым способом; пользуясь контекстным меню с помощью правой кнопки мыши обратите внимание, что практически напротив каждого действия указана информация о том, какие горячие клавиши за него отвечают. Обычно пользователи в каждой программе используют одни и те же функции и со временем можно запомнить клавиатурные сокращения для ускорения рабочего процесса.

Как изменить горячие клавиши Windows
К превеликому сожалению, как уже упоминалось немного выше, разработчики Windows не предусмотрели возможности изменять любые системные горячие клавиши с помощью встроенного функционала операционной системы. Единственное сочетание, которое возможно изменить - это переключение языков и раскладки клавиатуры. Эта операция возможна в любой версии Windows, так новейшей 10, так и более старой 7 или 8.
После установки операционной системы языки можно переключать по комбинации Alt + Shift, а уже в Windows 8 и 10 была добавлена комбинация Win + пробел. Но привычка - дело серьёзное и многим пользователям куда удобнее переключать языки, например, сочетанием Ctrl + Shift или Ctrl + Alt. Какова настройка своих горячих клавиш для переключения языка?
- Откройте панель управления - Языки - Дополнительные параметры - Изменить сочетания клавиш языковой панели.
- В открывшемся маленьком окошке выберите «Сменить сочетание клавиш» и выберите один вариант из множества предложенных.
- Сохраните изменения и начните пользоваться привычной комбинацией кнопок.

Ничего сложного, правда?
Как назначить горячие клавиши запуска приложений
Если изменить горячие клавиши для выполнения системных действий невозможно, то назначить такие для запуска практически любого приложения очень просто. Для этого вам нужно после установки программы нажать правой кнопкой мышки по ярлыку на рабочем столе, выбрать «Свойства» - «Ярлык» - «Быстрый вызов» и нажать на кнопку или их комбинацию, которыми вы станете запускать программу. Учтите, что если горячие клавиши уже используются системой, то они будут сброшены. Будьте внимательны!
Менеджеры горячих клавиш
Самым простым и доступным способом изменение горячих клавиш на Windows 10 - это использовать специальные утилиты для этого. Мы рассмотрим две самые популярные из них.
Key Remapper
Великолепная программа с богатым функционалом, позволяющая переназначить практически любую кнопку на клавиатуре, мышке используя даже колёсико прокрутки. Возможности утилиты:
- Переопределение практически любой клавиши клавиатуры и мыши , а также перехват действия колёсика мышки.
- Переопределение существующих клавиш на те, которых физически не достаёт.
- Изменение расположения кнопок.
- Эмуляция клавиатурных сокращений, нажатия мыши.
- Ограничение действия программы конкретным приложением.
- Возможность назначить несколько профилей клавиш.

Программа не засоряет реестр компьютера и не требует перезагрузки для того, чтобы вашb новые назначения вступили в силу. Скачать программу можно по ссылке https://atnsoft.ru/keyremapper/ .
MKey
Первоначальное предназначение этой утилиты - использовать дополнительные клавиши на мультимедийных клавиатурах. Это те клавиатуры, на которых, помимо буквенных и цифровых кнопок, присутствует множество дополнительных, для запуска некоторых приложений и функций. В первую очередь можно использовать их, но, если у вас обычная клавиатура, без этих всех кнопок, программу можно использовать и для переназначения обычных клавиш.
Возможности:
- Управление мультимедиа
- Поддержка практически всех самых популярных аудио- и видеопроигрывателей: запуск, воспроизведения, остановка.
- Регулировка громкости, перемотка музыкального или видеофайла.
- Управление приводом для лазерных дисков: открытие, закрытие, запуск воспроизведения диска.
- Возможность запустить любое приложение, установленное на компьютере.
- Запуск любых папок проводника.
- Все функции с файлами и папками: вставка, копирование, перемещение.
- Управление открытыми окнами: свернуть, развернуть, закрыть, передвинуть, заблокировать.
- Управление питанием: выключить, перевести в спящий режим, перезагрузить, заблокировать; установка таймера.
- Изменение фона рабочего стола.
- Смена языка и раскладки клавиатуры.
- Управление сетевыми соединениями.
- Работа с приложениями
- Управление любым установленным браузером.
- Управление документами: открыть, сохранить, создать новый, распечатать, отменить и повторить действие.
- Управление электронной почтой: ответить, переслать, отправить.
- Эмуляция практически любой клавиши в окнах программ.

- Дополнительные функции
- Тончайшая настройка, великолепные возможности кастомизации.
- Уведомления в системном трее.
- Вставка текста, даты и времени по заданному шаблону.
- Возможность создать скриншот.
- 10 буферов обмена, расширенная возможность управления их содержимым.
- Несколько профилей параметров, настройка каждого из них.
- Создание собственной комбинации в каждом отдельно взятом приложении.
- Эмуляция абсолютно любой кнопки клавиатуры или мыши.
- Запись макросов.
- Дополнительные внешние плагины.
- Минимальное использование ресурсов.
- Не нужно перезагружать устройство для того, чтобы изменения вступили в силу.
Другие программы для переопределения клавиш
Конечно, названными утилитами ассортимент не ограничивается. Программ для переопределения клавиш довольно много. Все они просты в использовании, так как функционал у них строго ограничен. Вот еще пара удобных и популярных программ:
- MapKeyboard – после распаковки архива нужно запустить от имени администратора и затем на виртуальной клавиатуре выбрать клавиши, которые нужно переопределить. Можно вернуть настройки по умолчанию нажатием одной кнопки.
- SharpKeys – эта утилита может не только создавать новые сочетания клавиш, но и отключать старые, если они не нужны совсем.
Помните – разработчики Windows предусмотрели защиту от неумелых действий и заблокировали некоторые настройки, изменение которых может привести к нестабильности системы. Поэтому переопределить можно далеко не все сочетания клавиш. Особенно это актуально для Windows 10, где такие возможности еще больше ограничили.
Заключение
Изначально горячие клавиши продуманы удобно и пользоваться ими можно, совершенно не изменяя. Но если всё же вы хотите их поменять, воспользуйтесь одним из советов в нашей статье.
В комментариях просим вас рассказать, изменяли ли вы клавиатурные сокращения быстрого доступа на своём Windows 10. Если да, то каким образом.