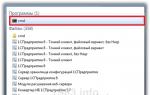Как включить usb порты в uefi. Как отключить или включить USB порты в Windows
Если мы подключаем флешку 3.0 к компьютеру, который предусматривает поддержку портов USB 3.0, при этом видим сообщение «Это устройство может работать быстрее при подключении к Super-Speed USB 3.0 », это, друзья, значит, что мы либо вставляем флешку не в порты USB 3.0 (с синим язычком), либо с их функционированием имеются проблемы, и они работают в режиме USB 2.0. В чём кроются причины проблем с работой портов USB 3.0 на компьютерах, и как решаются такие проблемы, в этом попытаемся разобраться в сегодняшней статье.
Напомню, пропускная способность интерфейса USB 2.0 - 60 Мб/с, а USB 3.0 – в 10 раз больше, 625 Мб/с. Естественно, редкие из съёмных накопителей, подключаемых к портам USB 3.0 компьютера, работают на пределе возможностей этого интерфейса, но он имеет принципиальное значение для отдельных устройств хранения информации. Так, например, многие современные модели внешних HDD на интерфейсе USB 3.0 смогут выдать линейную скорость 100-170 Мб/с. Собственно, то же, что и при подключении внутренних жёстких дисков к SATA-интерфейсу. Тогда как на интерфейсе USB 2.0 линейная скорость внешних жёстких дисков в среднем обычно держится на отметке 30 Мб/с. Флешки 3.0 на интерфейсе USB 3.0 записывают данные быстрее в 2-3 раза, а читают – быстрее в 3-5 раз. Кстати, в мы детально говорили о скоростях работы флешек на интерфейсах USB 2.0 и 3.0. В общем, друзья, если у вас есть съёмный накопитель 3.0, считаю, что разбираться с работоспособностью порта USB 3.0, если с ним возникли проблемы – дело стоящее.
Настройки в BIOS
Порты USB 3.0 могут работать в рамках возможностей USB 2.0, если таким образом они настроены в BIOS. Этот момент необходимо проверить в первую очередь. Заходим в BIOS и ищем, где настраиваются USB-порты, обычно это раздел расширенных настроек «Advanced» и подраздел «USB Configuration». Или нечто с подобными названиями. Здесь необходимо проверить, активна ли поддержка USB 3.0. Параметр «USB 3.0 Support» должен иметь значение «Enable» (Включено). Значение «Enable» также должно быть у параметра «XHCI hand-off», он может называться «XHCI Pre-Boot Mode», просто «XHCI» или как-то по-другому, но с присутствием ключевого термина «XHCI».

XHCI – это контроллер USB 3.0, и если в BIOS не реализован отдельным пунктом параметр поддержки этого интерфейса типа «USB 3.0 Support», его включение/отключение реализуется за счёт контроллера. На некоторых материнских платах у параметра контроллера XHCI могут быть и другие значения типа «Auto» или «Smart Auto», обеспечивающие работу портов USB 3.0 в режиме 2.0 до загрузки операционной системы со своими драйверами USB 3.0. И такие значения производителями компьютерных устройств обычно выставляются по умолчанию, дабы сделать возможной работу с современным интерфейсом USB внутри операционных систем, при этом избежать краха установки отдельных из них, в составе дистрибутива которых нет драйверов USB 3.0. Самый яркий пример – официальные сборки Windows 7, проблему с отсутствием драйверов которой мы обсуждали и решали . Если на вашем, друзья, ПК или ноутбуке для случаев установки Windows 7 без интегрированных драйверов USB 3.0 имеются рабочие порты USB 2.0 (с чёрным язычком), можно смело ставить настройку контроллера XHCI в положение «Enable». Только при установке «Семёрки» не забывать о том, что флешку нужно вставлять в порт USB 2.0.
Обновление драйвера
Внутри Windows работать на уровне USB 2.0 интерфейс USB 3.0 может по банальной причине некорректной установки драйвера контроллера. Решается такая проблема любым из способов борьбы с некорректно установленными драйверами – это либо их обновление, либо переустановка. Используем для начала штатные возможности Windows. Идём в диспетчер устройств. Раскрываем ветку «Контроллеры USB». Кликаем расширяемый хост-контроллер. Чаще он значится как «Расширяемый хост-контроллер Intel(R) USB 3.0», но в нашем случае, например, его производителем является японская компания Renesas. Вызываем на нём контекстное меню и выбираем обновление драйвера.
На некоторых компьютерах, когда вы подключаете жесткий диск или флешку USB 3.0, появляется ошибка « Устройство не опознано» (USB Device Not Recognized ) или « Windows остановила это устройство, так как оно сообщило о возникновении неполадок. (Код 43) " в диспетчере устройств.
В этой статье вы найдете инструкции по устранению следующих проблем:
- Устройство USB не опознано / не обнаружено
- Флешка USB 3.0 не опознана / не обнаружена
- Не работает USB 3.0 на Windows 7 / 10
Как исправить: не работает порт USB 3.0 на компьютере
Прежде чем мы перейдем к устранению этой проблемы, вам следует попробовать следующие действия:
- Используйте другой USB кабель, если вы подключаете жесткий диск к порту компьютера USB 3.0.
- Подключите USB 3.0 к порту USB 2.0.
- Извлеките USB-устройство, выключите компьютер и отсоедините шнур питания (или аккумулятор, если используете ноутбук). Подождите не менее 2 минут, а затем снова подключите шнур питания. Включите компьютер и снова подключите USB-устройство.
- Если вы используете Windows 7, Vista или XP, скачайте и запустите утилиту Microsoft Troubleshooter.
- Сбросьте BIOS до заводских настроек.
Решение 1. Отключить функцию быстрого запуска в Windows 8 и 10

Примечание: Если опция быстрого запуска была уже снята, проверьте ее и перезагрузите компьютер. После перезапуска снимите флажок и снова перезагрузите компьютер.
- Перезагрузите компьютер.
Решение 2. Отключите настройки приостановки USB.

Решение 3. Перезагрузите USB 3.0 устройство.
- Откройте диспетчер устройств . Для этого:
- Нажмите клавиши «Windows » + «R », чтобы открыть окно «Выполнить» .
- В окне «Выполнить » введите: devmgmt.msc .
- Нажмите Enter .
2. В Диспетчере устройств разверните «Контроллеры USB » .

3. Щелкните правой кнопкой мыши на «Корневой USB -концентратор (USB 3.0 ) » и выберите «Удалить».
4. Windows автоматически найдет и установит последний драйверы для вашего USB 3.0 порта.
Решение 4. Установите последние драйверы USB 3.0.
- Загрузите утилиту обновления драйверов Intel или драйверы AMD .
- Запустите утилиту обновления драйверов
и нажмите «Далее»
на первом экране.

- Примите условия лицензии и нажмите «Установить».

- Подождите, пока будет установлена утилита обновления драйверов.
- После завершения установки нажмите «Запустить
».

- Нажмите «Начать сканирование»
.

- Когда сканирование драйвера будет завершено, нажмите «Загрузить»,
чтобы скачать последние версии драйверов для вашего компьютера.

- Наконец, нажмите «Установить»
.

- После завершения установки перезагрузите компьютер.
Решение 5. Восстановите Windows до предыдущего рабочего состояния
Если решения выше не помогли с проблемой, когда не работает USB 3.0 на компьютере, вас следует попробовать восстановить компьютер в предыдущее рабочее состояние. Это возможно сделать, если раннее вы активировали точку восстановления Windows.
Пожалуйста, напишите в комментариях ниже, удалось ли вам решить проблему с неисправным USB 3.0 портом, и какое решение помогло в вашей ситуации.
В этой статье мы разберемся как подключать Android к компьютеру/ноутбуку по USB как флешку и иметь возможность переносить информацию без использования классической флешки.
Данная статья подходит для всех брендов, выпускающих телефоны на Android 9/8/7/6: Samsung, HTC, Lenovo, LG, Sony, ZTE, Huawei, Meizu, Fly, Alcatel, Xiaomi, Nokia и прочие. Мы не несем ответственности за ваши действия.
До версии Android 4.4 KitKat была возможность установить подключение по USB как флешку. ПК видел устройство как съемный диск и предоставлял те же права: пользователь мог , и совершать другие действия.
Затем в новых версиях Андроид режим USB был заменен на MTP, в котором осталась только функция переноса данных, а то же форматирование не работает.
Настройка подключения по USB
Чтобы управлять подключением к компьютеру через USB, необходимо . Для этого добавляем в настройки Android раздел «Для разработчиков» (если его нет):
- Откройте настройки.
- Перейдите в раздел «О телефоне» или «Об устройстве».
- «Номер сборки» или «Версия MIUI».
- Нажимайте (кликайте) на этот пункт до тех пор, пока не увидите сообщение, что вы стали разработчиком (обычно хватает 7-10 нажатий).
После появления в настройках раздела для разработчиков можно включить отладку по USB. Пункт так и называется, так что вам нужно лишь передвинуть ползунок в положение «Включено» и подтвердите разрешение.
 Увеличить
Увеличить Теперь можно подключать устройство к компьютеру через USB и выбирать режим работы. В последних версиях Android наиболее используемыми являются:
- MTP - передача любых файлов с компьютера на телефон и наоборот.
- PTP - передача фотографий, а также перенос файлов, не поддерживаемых в режиме MTP.
- Только зарядка.
Подключение в режиме USB-накопителя
Если вы не может привыкнуть работать с медиапроигрывателем, вернитесь к использованию режима USB-накопителя. Для этого понадобится:
- Установленная программа USB MASS STORAGE Enabler.
Применение этого метода может привести к повреждению системных файлов. В таком случае вам придется перепрошивать Android.
Чтобы Android подключался к компьютеру как накопитель:
- Запустите USB MASS STORAGE Enabler.
- Предоставьте права суперпользователя и согласитесь на изменение работы Selinux.
- Если устройство поддерживается, откроется основное меню приложения.
- Нажмите «Включить USB MASS STORAGE».
 Увеличить
Увеличить Теперь при подключении к ПК телефон или планшет будет отображаться как накопитель. Чтобы подключиться в режиме MTP или PTP, достаточно перезапустить устройство. После завершения работы с режимом накопителя снова зайдите в приложение и отключите USB MASS STORAGE.
Почему не работают usb порты? Причины и решение
Usb интерфейсы используются в роботе ПК так часто, что мы даже не можем представить компьютер или лептоп без них. К интерфейсу USB подключаются разные переферийные устройства: принтеры, веб камеры,флейки и многие другие. Но что же делать, если usb порты вышли из строя. Давайте разберем основные проблемы с работой usb и попытаемся их устранить.
USB интерфейсы отключены в BIOS
Данная проблема встречается очень часто, поскольку резко выключенный свет или севшая батарейка могут скинуть настройки BIOS, тем самым отключив USB интерфейсы.
Чтобы включить их войдем в BIOS , для этого нужно после старта компьютера быстро нажать на кнопку Del или F2.

В зависимости от версии и производителя ПО включение USB функций может быть в разных пунктах BIOS.
- Основные опции БИОС:
- Включить/выключить - Disabled/Enabled
- Сделать все USB порты доступными - Both
- Сделать доступными порты, которые размещены непосредственно на материнской плате -Primary
- Количество использованных USB портов - 2USB Ports, 6USB Ports
- Использование USB 2.0 - USB 2.0 Controller.
- Изменение рабочей частоты шины USB - USB Speed.
Включение Usb в AMI BIOS

Включение Usb в Award BIOS

Драйвер USB портов удален из системы
Ошибки такого плана случаются после вирусной атаки на компьютер или поле критической ошибки Windows. Чтобы восстановить работоспособность USB контроллера стоит установить или, в случае некорректной его работы, обновить драйвера USB контроллера. Для обновления драйвера USB выполните следующие действия:
1.Откройте диспетчер устройств на вкладке «Оборудование» в «Свойствах системы».

2. Найдите элемент USB контроллер и щелкните по нему правой клавишей мыши и выберете пункт «Обновит драйвер».

3. В запустившемся мастере оборудования выберем пункт «Автоматическая установка» для поиска подходящего драйвера.

4.Мастер найдет нужный нам драйвер и установит его.
5. В случае если мастеру не удалось найти подходящий драйвер, нам нужно будет выкачать его с интернета и установить с указанного места. Для этого при выборе варианта установки драйвера, нужно указать пункт «Установить из указанного места». В следующем окне нам предложат выполнить поиск драйверов в указанных местах. Поставим галочку возле пункта « Включить следующее место поиска» и нажмем обзор.

В выпавшем меню укажем паку с скаченными драйверами. Мастер проверит папку на наличие подходящего драйвера и выберет нужный. После этого, для корректной установки, стоит перезагрузить компьютер.
Сгорел USB контроллер.
Бывают случаи, когда из за высокого напряжения USB контроллер перегревается и выходит из строя. Помочь с решением данной проблемы вам могут только в сервисном центре, поскольку починить это на программном уровне не возможно.