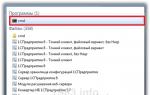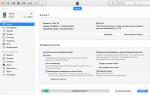Как включить NumLock на ноутбуке. Как отключить NumLock на ноутбуке или что делать, если при нажатии букв и цифр - выполняются команды Не работает клавиша numlock на ноутбуке
Кнопка Num Lock отвечает за включение всего цифрового блока на клавиатуре. Этим блоком удобно набирать цифры/числа, т.к. он похож на привычный многим калькулятор:
Иногда бывает так, что этот самый блок вообще не работает. т.е. Вы нажимаете, например, кнопку с цифрой 2, а на экране, вместо того, чтобы эта самая цифра появилась, курсор уходит вниз. Почему так? Потому что за включение и отключение этого цифрового блока отвечает кнопка Num Lock
, и при выключении включаются функции которые находятся на этой кнопке (под цифрой 2 стрелка вниз). Чаще всего она находится вверху справа над блоком, а так же у неё есть свой световой индикатор, который сообщает своим светом что блок активен:
Но т.к. разнообразие клавиатур сейчас велико, то есть нюансы с этой кнопкой. Чаще всего загвоздка в том, что будто бы нет на клавиатуре кнопки Num Lock
. Но на самом деле она есть, вот только цвет у неё другой.

Чтобы включить на такой клавиатуре цифровой блок, нужно задействовать две функциональные клавиши Fn + Num Lock ( ?)
Чаще всего такое встречается на ноутбуках

Итак, как включить разобрались (что-то я отвлёкся), теперь перейдём к самой сути статьи - почему при включении компьютера (ноутбука, нетбука и т.п.) в Windows (XP, 7, 8, 8.1, 10) цифровой блок не работает и приходится каждый раз после включения снова нажимать + R
и вводим regedit
).
В ветке
HKEY_USERS/.DEFAULT/Control Panel/Keyboard
находим параметр InitialKeyboardIndicators (если его нет, то создаем строковый) и задаем ему один из следующих параметров:
Для Windows XP:
0
- Все отключить
1
- Будет включена только CapsLock
2
- Будет включена только NumLock
3
- Будет включена только NumLock
и CapsLock
4
- Будет включена только ScrollLock
5
- Включена только ScrollLock
и CapsLock
6
- Включена только ScrollLock
и NumLock
7
- Включены включить
Для Windows 7, Windows 8:
2147483648
заменяем на 2147483650
Для Windows 10:
80000002

Если что не понятно, то можете написать в комментариях. Разберемся почему Num Lock выключен при загрузке Windows.
Обычные клавиатуры разбиты на несколько секторов. В крайней справа части находится цифровой блок клавиш. В ноутбуках эту секцию или полностью объединяют с основной клавиатурой, либо вообще убирают, добавляя функцию ввода цифр к другим клавишам справа на основном блоке.
Есть цифровая клавиатура на вашем ноутбуке или нет, она не всегда включена. А клавиша Num Lock, которая предназначена для ее активации в стандартных клавиатурах, может просто отсутствовать. Как ее включить или выключить?
Есть три способа это сделать. Один из них точно подойдет вам.
1. Нажмите на клавишу Num Lock. Если она есть, то обычно находится справа наверху всей клавиатуры. Если точнее, то где-то на левой верхней части цифровой клавиатуры. Иногда во время ее активации, включается специальный индикатор такой же, как есть для клавиши Caps Lock. Долго его не ищите, его тоже может не быть.
2. Комбинация клавиш Fn + F11. Чаще всего такая комбинация работает на тех лептопах, где цифровой клавиатуры нет вообще. Точнее – она совмещена с основным блоком клавиш. Комбинация Fn + F11 меняет функциональность правого блока клавиатуры с цифровой на обычную и наоборот. В редких случаях она активирует/деактивирует отдельный сектор цифровых клавиш.
Кстати, на разных ноутбуках комбинация может отличаться, например, не Fn + F11, а Fn + F10 или Fn + Fn12. Попробуйте. Только будьте осторожны, проводя такой эксперимент. Вы можете поменять другие параметры, как например, выключить звук, заблокировать клавиатуру, отключить экран и прочее. Просто, пробуя, нажимайте комбинацию клавиш два раза, чтобы, деактивируя некоторую функцию, сразу активировать ее назад.
3. Экранная клавиатура. Этот способ самый простой, оригинальный и в то же время эффективный. Купил я лептоп Acer Aspire. Дополнительная клавиатура есть, но Num Lock отсутствует, а комбинации с Fn предназначены для других задач. Парился над включением цифровой клавиатуры, пока не набрел на этот изящно простой способ.
Открываем экранную клавиатуру. Она обычно отображает актуальное состояние вашей реальной клавиатуры. То есть на ней также может не отображаться как цифровой блок, так и клавиша Num Lock. В таком случае на экранной клавиатуре нажимаем на клавишу «Параметры». Откроется окно, где нужно поставить галку, чтобы включить цифровую клавиатуру. Включаем и видим, что цифровой блок появился. Далее нажимаем на Num Lock. Вуаля, клавиатура активирована.
Кто не знает, найти экранную клавиатуру можно в меню «Пуск / Стандартные / Специальные возможности / Экранная клавиатура». Или еще проще – «Пуск», в меню поиска вводим «клавиатура» или «keyboard». Система представит найденные варианты, между которыми вы обязательно найдете экранную клавиатуру.
Пост для тех, кто является «счастливым обладателем» ноутбука Asus Zenbook (второе заводское название UX32VD ). Сам ноут неплохой, легкий, долго держит батарейку, быстрый, хороший звук, но есть и минусы, которые появляются совершенно несанкционированно.
Включив его с утра, обнаружила проблему, - нажимая буквы или цифры , компьютер не печатает нужные знаки, а выполняет разные команды , открывая окна и запуская неизвестные программы (кстати, для тех, у кого так случилось, и Вы не знаете, куда нажать, чтобы всё это закрыть и вернуться на рабочий стол, - либо нажимайте кнопку Esc (левый верхний угол клавы), либо примерно 3-я кнопка слева в самом нижнем ряду клавиатуры - значок Windows ).
Как с этим справиться и «починить»?
Если такое происходит - у вас на компьютере нажата кнопка NumLock , её нужно просто отключить (тыкнув на неё один раз) .
У меня все куда хуже... - на моём компьютере и клавиатуре в принципе нет кнопки NumLock .
Что делать, если NumLock"а нет на клавиатуре?
Пока искала причину в сети, сама додумалась, как решить проблему, поэтому делюсь всеми испробованными способами с вами.
1) В первую очередь все могут погуглить проблему на телефоне (так как на ноуте написать что-то было нереально).
Пока читала, нашла отчет человека, который из-за невозможности написать что-то на клавиатуре, открыл имеющийся на компе тест и, копируя оттуда по одной букве , а когда везло, по слову - писал кому-то срочное письмо, так как времени на починку у него не было. Ну, а что, тоже вариант. На безрыбье, сами знаете ли.
Так вот самый распространенный ответ - "Проверьте компьютер на вирусы" .
Если даже вы уверены в том, что ваш комп чист, этот шаг все равно не помешает.
2) Так же помогает , что проблему "не вылечит", но поможет с ней справиться разово.
2) Как я уже писала выше - поищите кнопку NumLock на клавиатуре и просто нажмите на неё, чтобы отключить .
3) Так же может помочь комбинация клавиш Fn + F11 или Fn + ScLk
4) Если ничего не получается, но у вас есть клавиатура, которая подключается через USB - use it! Подключите внешнюю клаву и отожмите кнопку NumLock на ней.
5) Внешней клавиатуры у меня не было, перезагружать было не интересно, вирусов не было, комбинация Fn + F11 не помогла, на извращения копирования по одной букве я просто не способна, кнопка ScLk так же отсутствовала.
Тогда я вспомнила про функцию Специальные возможности Windows, там есть экранная клавиатура , которая позволяет нажимать кнопки мышкой.
Как найти Экранную клавиатуру и Специальные возможности на компе?
Панель управления -> Специальные возможности -> Специальные возможности (я не ошиблась, написав два раза "Специальные возможности", на моём Windows 8 эта вкладка именно по пути 2-х возможностей:)).
(для ленивых - скопируйте и вбейте в Проводник следующую строку - Панель управления\Специальные возможности\Специальные возможности)

Нажимаем на Экранная клавиатура .
Забавно, что и в этом варианте моей клавиатуры не было злосчастной кнопки NumLock (если в Вашей есть, то попробуйте сразу её).
Зато я увидела кнопку ScLk. Нажала мышкой сначала Fn (она загорелась сереньким), потом ScLk .

Ура! NumLock, наконец, был побеждён и отключен.
Надеюсь, что статья помогла Вам, если да - буду рада репосту или комментариям. Если у Вас есть свой способ решения проблемы, поделитесь с нами!
Спасибо за внимание и беспроблемной работы вашим устройствам!
На современных ноутбуках клавиатурный блок обычно сделан максимально компактно. Именно поэтому кнопки для управления дополнительными функциями по умолчанию вешаются на верхнюю строчку F1-F12. Если ноутбуке не работают клавиши NumLock и Fn - это настоящая проблема: не настроить подсветку, громкость, тачпад одной кнопкой, нужно лезть в настройки. Причиной отказа клавиш могут быть аппаратный сбой или программные ошибки.
Драйвера и опции
Прежде всего, при диагностике проверяют адекватность работы клавиатуры в системе. Через Диспетчер устройств смотрят, присутствует ли она вообще в списке, далее рекомендуется откатить или обновить драйвера. Если для клавиатуры нужно какое-то специальное ПО, его обычно можно найти на сайте бренда. Драйвера могут конфликтовать с обновлёнными версиями операционных систем, особенно если клавиатура старая.
- Иногда NumLock может быть отключен прямо в BIOS. Опция, как правило, называется BootUp NumLock Status и содержится в настройках системных конфигураций. Не на всех ноутбуках есть такой пункт меню.
- В BIOS также часто присутствует функция автовключения блока Fn.
- Блок Fn в случае сбоя в операционной системе почте всегда можно включить принудительно: с помощью специализированных программ, например, Magic Keyboard.
- Дополнительные клавиши могут не работать, когда вместо положенной 64-разрядной системы была установлена 32-разрядная или наоборот.
Механические поломки
Клавиши F-блока и NumLock могут отказать по причине отсутствия контакта с материнской платой либо износа резинок, обеспечивающих плавное нажатие кнопок. Вторая проблема может быть обусловлена банальным засорением клавиатуры пылью, то же самое будет, если её чем-то залить. Профессионалы снимают клавиатурный блок и меняют его целиком либо перепаивают какие-то элементы, чистят контакты.
- Относительно простой случай - поломка шлейфа, который специалисты могут заменить достаточно быстро.
- На некоторые модели ноутбуков очень сложно найти равноценную замену клавиатуре, подбор комплектующих занимает время.
Большинство штатных клавиатур ноутбуков имеют намеренно меньшее количество клавиш из-за ограниченных габаритов. Как правило, это отсутствие отдельной секции (NumPad), расположенной справа у стандартной полноформатной клавиатуры. Однако иногда по разным причинам может возникнуть необходимость обратиться именно к этим клавишам. Ниже приведены три решения этой проблемы для таких клавиатур.Решение 1.
Если Вы связанны с бухгалтерской деятельностью, частыми расчётами, то лучшим вариантом, конечно же, будет подключить стандартную внешнюю клавиатуру к Вашему ноутбуку через USB порт.
Некоторые производители сегодня предлагают также отдельные USB блоки цифровых клавиатур, выполненные в отдельном корпусе.
Решение 2.
Вы можете воспользоваться экранной виртуальной клавиатурой специально предусмотренной операционной системой. Вызвать её можно двумя способами.
1) Зайдите в «Пуск» - «Стандартные» - «Специальные возможности» и выберите «Экранная клавиатура»
2) «Пуск» - «Выполнить». Введите osk.Решение 3.
Переключение в режим NumLock также предусмотрено и сокращённой, штатной клавиатурой ноутбука. Как правило, это комбинация клавиш Fn и F11 (последняя клавиша в редких случаях может отличаться в зависимости от производителя или модели вашего ноутбука).
Проверить срабатывание переключения режима вы можете либо по индикатору на внешней панели, либо наблюдая за экранной клавиатурой при нажатии комбинации.
После того как вы включили режим NumLock, часть алфавитных клавиш станет эмулировать работу цифр NumPad блока, к примеру:
Клавиши «J», «K», «L» заменяются цифрами «1», «2», «3»
Клавиши «U», «I», «O» - цифрами «4», «5», «6»
На рисунке ниже фиолетовым цветом показаны все обозначения клавиш в режиме NumLock