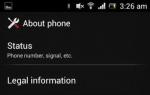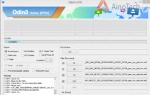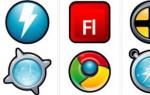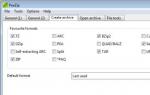Как в Microsoft Word убрать режим ограниченной функциональности? Что такое режим ограниченной функциональности Word? Как в ворде снять режим ограничения редактирования.
Сегодня мы с Вами поговорим об интересной надписи – «Режим ограниченной функциональности». Что она означается во всех офисных программах пакета Microsoft Office, в частности, в Word? На самом деле, ничего серьёзного – просто данная надпись говорит о том, что сам документ был создан на старой версии редактора 97-го или 2003-го года и полноценный функционал новой версии недоступен. В данной статье мы и хотим рассказать Вам, как убрать этот злополучный режим ограниченной функциональности в Microsoft Word. Ничего сложного в этом нет и сейчас Вы обо всём узнаете.
Самый простой способ
Есть два способа “побороть” данную надпись и оба предельно простые, поэтому мы их рассмотрим в ходе одной статьи. Также хотелось бы сказать, что в разных версиях программы, интерфейс может меняться. Мы рассматриваем последнюю на сегодняшний день версию Word 2013 с новейшим интерфейсом, заточенным под пользование на устройствах с сенсорными экранами. Следовательно, в других версиях расположение элементов может отличаться, но они в любом случае присутствуют.Итак, давайте разберёмся с первым методом. Вы должны выполнить следующие действия:
Проблема решается буквально в несколько кликов мышью. Во втором случае всё несколько иначе, но действий ничуть не больше.
При помощи преобразования документа
Во всех новых версиях программы Excel есть функция преобразования документов в новые форматы, чтобы Вы могли редактировать их без ограничений. Вы должны проделать следующее:
Как видите, действительно нет абсолютно ничего сложного. Вам пришлось сделать несколько кликов мышью и преобразование документа осуществилось в автоматическом режиме, притом исходные данные внутри него не были утеряны, а их структура осталась прежней.
Интерфейс становится дружелюбнее и интуитивно понятнее для пользователей. Однако ряд пользователей переходит на новые версии программ не сразу или не переходит вовсе в силу привычки, нежелания тратить деньги на обновления, несовместимости новых программ с компьютерами. Соответственно встает вопрос совместимости файлов различных версий Word.
Может быть интересно:
Режим ограниченной функциональности — что это
В большинстве случаев документы, сохраненные в новом варианте программного комплекса, в старом варианте попросту не откроются. А вот обратное действие осуществляется.
В программах Microsoft Office и конкретно в Word пользователи в таком случае сталкиваются с режимом ограниченной функциональности.
Как убрать режим ограниченной функциональности
Есть несколько способов убрать несовместимость.
Включение совместимости
В Word 2010 наличествует функция проверки совместимости файла с той версией программы, в которой он открыт. Для этого:
- в меню «Файл» выбирается пункт «Общий доступ»;
- далее «Поиск проблем»;
- и «Проверка совместимости».
После этого надпись об ограниченном режиме исчезает.
Важно! Документ расширением.doc можно пересохранить в новой версии Word в формат.docx или в другие доступные, среди которых веб-страницы, текстовый файл txt, pdf, rtf и некоторые другие. Об этом ниже.
Преобразование документа
Еще один вариант – преобразовать документ, выбрав в меню пункт, который так и называется «Преобразовать». Файл приобретет новый формат, т.е. меняет расширение в новой версии программы, и даст возможность форматировать текст, разметки и прочие аспекты в оформлении. Исходный файл заменяется преобразованным, и в старом Word этот документ уже никак не открыть.
Конвертирование файла
Последний способ снять режим ограниченной функциональности – воспользоваться программами или онлайн-сервисами по конвертированию файлов. На ресурс или в программу загружается исходный файл, указывается требуемый формат на выходе, файл конвертируется.
Такой способ используют при переформатировании старого файла в новый и наоборот, когда документ из новой программы требуется открыть в раннем варианте. В основном после обработки текст отображается корректно, но встречаются сбои в оформлении. Диаграммы, графики или иные подобные им объекты, которые в поздней версии настраивались и редактировались, в старой порой отображаются как картинки либо не отображаться вовсе.
Какой бы способ ни выбран, все они просты, и после выполнения нескольких действий позволят пользоваться в документе обширным функционалом более поздней версии программы Word. Если у вас возникли вопросы по продуктам Microsoft, на которые вы не нашли ответ в статье, . Вместе мы найдем ответы.
После установки, активации и продолжительного пользования продуктов Office, пользователи сталкиваются возникновением «Режим ограниченной функциональности» 2010 (2016) в приложении Word. В данной статье будут описаны причины и способы устранения данной проблемы.
Основной причиной данного уведомления является устаревший формат *.doc, который не поддерживает некоторые изменения и форматирования, доступные в новых версиях. Переход на новый формат произошёл с выходом Office 2007 – который привнёс большое количество нововведений и инструментов редактирования.
На примере Office 2016 – иконки разных версий различаются. *.doc – синяя буква W на белом фоне с синей рамкой, *.docx – белая W на синем фоне.

Как снять режим ограниченной функциональности в Word
Способ №1. Преобразование
Разберемся на примере Word 2016, как отключить режим ограниченной функциональности. Нажиме на вкладку Файл и в строке Сведения будет доступен пункт Преобразование, который и поможет выполнить переформатирование документа в современный формат.

При нажатии на данную кнопку, появится окно предупреждения изменения документа.

Способ №2. Сохранение в *.docx

Также при использовании различных версий Word (2007, 2010, 2013-16) некоторые элементы и функции приложений могут работать некорректно, для этого есть специальная статья от Microsoft – ссылка .
В целом, данное уведомление не должно мешать корректной работе приложения и документа. До сих пор множество пользователей и государственных структур используют старые старые версии Office и именно поэтому вопрос, как убрать режим ограниченной функциональности Word будет актуален еще долгое время.
Отличного Вам дня!
Если документ был создан в старой версии Microsoft Word, а вы пытаетесь открыть его в более новой версии, то программа будет запущена в режиме ограниченной функциональности. Этот режим не дает использовать весь функционал MS Word при работе со старым документом.
Это сделано для того, чтобы исключить проблемы с совместимостью, если вдруг понадобится снова открыть этот документ в старой версии Word. Те правки, которые вы внесете в документ во время редактирования могут просто не поддерживаться в старых версиях.
В старых версиях MS Word документы имеют расширение DOC , а в новых DOCX .
Вы можете убрать режим ограниченной функциональности в ворде просто сохранив файл в новом формате, либо можно преобразовать его. Все подробности ниже.
Отключение режима ограниченной функциональности в Word
Преобразование
Вам нужно открыть вкладку Файл , затем в разделе Сведения нажать кнопку Преобразовать . Затем необходимо подтвердить изменения и нажать OK . После чего сохраните документ.


Внимание! Это изменит текущий документ без сохранения старой версии. Если вам нужны обе версии, то используйте способ ниже.
Сохранение в новом формате
Здесь вам просто нужно сохранить документ в новом формате. Для этого перейдите в Файл > Сохранить как , выберите нужную директорию, укажите новый формат Документ Word (*.docx) и нажмите OK .



В результате у вас появится новый документ Word с расширением DOCX и отключенным режимом ограниченной функциональности.
В эпоху высоких технологий мы все чаще просиживаем время за компьютером. Кажется, что часов, проведённых в интернет-сети или же просто за гаджетами, становится всё больше, они нарастают, как снежный ком. И все же деться нам некуда, это уже стало частью жизни всего человечества, а оставаться на обочине технологий и не успевать за всеми трендами не хочет никто, особенно молодое поколение.
Но вот на этом моменте люди делятся на два типа: те, кто просто теряют время (играют в игры, читают анекдоты, просто бездельничают) и второй тип - люди, вкладывающие свои силы в интернет-работу. Широкой популярностью у них пользуется ворд . Это машина для обработки и написания текстов. Ворд подходит для всех возрастов: молодые люди оценят интуитивный дизайн (т. е. вы точно не запутаетесь в этой программе и читать руководство вам не придётся), а более взрослое поколение подчеркнут простоту и в то же время современность программы, изучить которую им не составит труда.
Часто у пользователей этой программы возникают вопросы и проблемы, так как программа очень разносторонняя и интересная, в ней открыт простор для пользователя-писателя или редактора. Функций у программы тоже множество. Что касается комфортной эксплуатации - здесь всё тоже в полном порядке, Microsoft Word является достаточно удобной в использовании программой. Одну из наиболее распространённых проблем, возникающих у пользователей программы, можно сформулировать так: «Убрать режим ограниченной функциональности в word 2010» или же «Режим ограниченной функциональности word 2013 как убрать». Как вы могли заметить, версии программы разные, это зависит от года выпуска программного обеспечения.
Режим ограниченной функциональности в ворде
Так как выше мы уже рассмотрели вопрос о разнообразии версий ворда, вы уже знаете, что есть более ранние версии 1997–2003 годов. Именно эти даты выпуска Word говорят о том, что расширение сохраняемых файлов, отредактированных в ворде, является таким - doc, в то время как в более поздних версиях он - docx.
Возникновение проблемы в ворде
Здесь возникает конфликт программы с расширением файла и программа не может дать пользователю в эксплуатацию свои новые функции, добавленные как раз-таки в версии, которые выпускались через много лет после старых версий 1997–2003 года.
Убрать режим ограниченной функциональности в ворде
Отключая режим ограниченной функциональности в word, можно руководствоваться сразу несколькими способами:
- преобразовать редактируемый файл;
- сохранить версию файла в другом соответствующем формате (.docx);
- подключить у программы совместимость с конфликтующим файлом.
Рассмотрим каждый из вышеперечисленных способов.
- Вариант 1: Преобразовать редактируемый фай.
 Не требующий больших усилий являющийся примитивным выход из ситуации, для этого нужно воспользоваться кнопкой «Преобразование»
. Откройте раздел «Файл» (слева сверху в углу), дальше найдите «Сведения», а затем «Преобразовать». Далее, появится окошко с предупреждением, ничего страшного, нажмите подтверждение «ОК». В результате ваш редактируемый документ сменит своё расширение с.doc на.docx и строка «режим ограниченной функциональности» перестанет более беспокоить вас.
Не требующий больших усилий являющийся примитивным выход из ситуации, для этого нужно воспользоваться кнопкой «Преобразование»
. Откройте раздел «Файл» (слева сверху в углу), дальше найдите «Сведения», а затем «Преобразовать». Далее, появится окошко с предупреждением, ничего страшного, нажмите подтверждение «ОК». В результате ваш редактируемый документ сменит своё расширение с.doc на.docx и строка «режим ограниченной функциональности» перестанет более беспокоить вас.
- Вариант 2: Сохранить документ в другом соответствующем формате (.docx)
Сие решение проблемы самое простое из всех возможных, и даже много времени этот способ не займёт. Нужно просто завершив редактирование документа , нажать кнопку «Сохранить как» и в появившемся окне сохранения найти строку «Имя файла», куда вписать название редактируемого файла и в конце дописать.docx, и word сразу начнёт воспринимать этот файл как документ с расширением.docx, а значит и конфликт прекратится, ворд перестанет писать «режим ограниченной функциональности». Также можно чуть-чуть схитрить: создать совершенно новый и чистый файл с расширением.docx и вставить туда скопированную информацию из документа с расширением.doc
- Вариант 3: Подключить у программы совместимость с конфликтующим файлом.
 Не самый распространённый, но довольно эффективный вариант. Подходит для этого версия word 2010, в которой есть возможность проверить положительна ли совместимость
редактируемого документа с работающей версией программы.
Не самый распространённый, но довольно эффективный вариант. Подходит для этого версия word 2010, в которой есть возможность проверить положительна ли совместимость
редактируемого документа с работающей версией программы.
Для использования этой возможности найдите раздел «Файл», там выбирайте кнопку «Общий доступ», следом нажимайте «Поиск проблемы», дальше выберите «Проверка совместимости». В ходе этой операции проблема с конфликтующими расширением редактируемого файла и версией программы word, в которой проходит операция с документом должна решиться и надоедливая надпись сверху должна исчезнуть, открывая новые возможности редактирования. Способов «вылечить» эту проблему с вордом множество, вам остаётся только выбрать наиболее удобный и подходящий и правильно его реализовать.