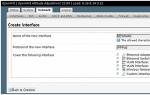Как в экселе выйти из режима совместимости. Что такое режим совместимости в Excel, значит (как выйти, снять, убрать)
Давайте разберем в этой инструкции, как отключить режим совместимости в операционной системе Windows. Специальный режим совместимости позволяет запускать старые программы в новой версии Windows.
Многие пользователи использует в работе на компьютере программное обеспечение, последние релизы которого были выпущены достаточно давно. Бывает, что разработчик прекратил поддержку приложения, программа не обновляется по каким-либо причинам, а тем временем вышла новая версия ОС. До перехода на новую версию Windows программа работает и полностью удовлетворяет потребности пользователя.
После установки новой версии Windows или после с предыдущих версий Windows 7 или Windows 8.1, выясняется, что некоторые программы не работают на компьютере. Для запуска старых приложений, нормально работающих в прежних версиях операционной системы, используется режим совместимости Windows.
В некоторых случаях, пользователю необходимо отключить s. Например, выпущена свежая версия приложения с поддержкой новой версии Windows, или из-за того, что данный режим мешает работе некоторых программ.
Иногда, появляются сообщения о том, что программа запущена в режиме совместимости, поэтому перед пользователем встает вопрос, как отключить данный режим у отдельной программы или отключить режим вообще на компьютере.
Режим совместимости программ Windows отключить можно двумя способами:
- отключить режим совместимости программы;
- отключить режим совместимости в операционной системе Windows.
В первом случае, режим совместимости будет отключен у отдельной программы. При втором варианте, произойдет отключение системной службы, отвечающей за совместимость программ на компьютере.
Для отключения режима совместимости программ в Windows можно воспользоваться несколькими способами: из «Управления службами» отключить «Службу помощника по совместимости программ», отключить с помощью Редактора локальной групповой политики», или отключением службы в конфигурации системы.
Как отключить режим совместимости для отдельной программы (1 способ)
Для отключения режима совместимости для отдельной программы выполните следующие действия:
- Кликните правой кнопкой мыши по ярлыку или файлу программы. В контекстном меню выберите пункт «Свойства».
- В окне «Свойства: Имя приложения» откройте вкладку «Совместимость».
- В разделе «Режим совместимости» снимите галку напротив «Запускать программу в режиме совместимости с:», а затем нажмите на кнопку «ОК».
После этого, в операционной системе Windows будет выключен режим совместимости для данного приложения.
Отключение службы помощника по совместимости в приложении Конфигурация системы (2 способ)
Самый простой способ для отключения службы помощника по совместимости программ в Windows: использование системной программы Конфигурация системы.
Выполните следующие настройки:
- В поисковой строке Windows введите выражение: «msconfig» (без кавычек), а затем запустите системную утилиту.
- В окне «Конфигурация системы» откройте вкладку «Службы», найдите службу «Служба помощника по совместимости программ».
- Снимите галку напротив «Служба помощника по совместимости программ», нажмите на кнопки «Применить» и «ОК» (В Windows 7 служба называется «Информация о совместимости программ»).

- Перезагрузите компьютер.
После запуска компьютера, служба помощника по совместимости программ будет отключена в операционной системе Windows.
Остановка службы помощника по совместимости программ (3 способ)
Еще один из способов: отключение в локальных службах службы помощника по совместимости в операционной системе Windows.
Настройте следующие параметры:
- Нажмите одновременно на клавиатуре на клавиши «Win» + «R».
- В окне «Выполнить», в поле «Открыть» введите выражение «services.msc» (без кавычек), а затем нажмите на кнопку «ОК» для выполнения команды.
- В окне «Службы» кликните два раза левой кнопкой мыши по службе «Служба помощника по совместимости программ».

- В окне «Свойства: Служба помощника по совместимости программ (Локальная система)», во вкладке «Общие» нажмите на кнопку «Остановить», если служба работает в данный момент времени.
- В настройке «Тип запуска» выберите «Отключена», а затем нажмите на кнопку «ОК».

Отключение помощника по совместимости в Редакторе локальной групповой политики (4 способ)
Пользователи операционной системы Windows в редакциях: Pro, Enterprise, Для образовательных учреждений могут воспользоваться еще одним способом при помощи Редактора локальной групповой политики.
Пройдите последовательные шаги:
- Введите в поле «Поиск в Windows» выражение «gpedit.msc» (без кавычек), а затем запустите Редактор локальной групповой политики.
- В настройке «Политика “Локальный компьютер”» откройте раздел «Конфигурация пользователя».
- Пройдите по пути «Административные шаблоны», далее «Компоненты Windows», найдите политику «Совместимость приложений».
- Кликните два раза левой кнопкой мыши по параметру « помощника по совместимости программ».

- В окне «Отключение помощника по совместимости программ» выберите параметр «Отключено», а затем нажмите на кнопку «ОК».

Выводы статьи
При необходимости, пользователь может отключить режим совместимости программ Windows для отдельной программы или выключить службу помощника по совместимости программ в операционной системе Windows тремя разными способами.
Режим совместимости отключает часть функционала программы, чтобы предупредить потерю данных и обеспечить совместимость документа с ранними версиями Excel. Вы всегда можете убрать режим совместимости и перевести документ в более современный формат. Как отключить режим совместимости и в каких ситуациях этого не стоит делать Вы узнаете из данного урока.
Иногда возникает необходимость работать с документами, которые созданы в более ранних версиях Microsoft Excel, например, Excel 2003 или 2000. При открытии таких книг включается режим совместимости, иногда его называют режимом ограниченной функциональности.
В режиме совместимости некоторые опции отключены, т.е. Вам доступны только те команды, что использовались для создания документа. Например, при открытии книги, созданной в Excel 2003, можно воспользоваться только теми вкладками и командами, которые присутствуют в Excel 2003.
На рисунке ниже можно увидеть каким образом режим совместимости влияет на доступность определенных команд. В данном случае отключаются некоторые функции Excel 2013, такие как Спарклайны и Срезы.
Для того чтобы убрать режим совместимости, необходимо преобразовать книгу в формат, соответствующий текущей версии Microsoft Excel. Однако, если Вы работаете с пользователями других версий программы, желательно оставить книгу в режиме совместимости, чтобы формат файла не изменился.
Преобразование книги
При необходимости можно использовать весь функционал Excel 2013, для этого необходимо преобразовать файл в формат Excel 2013.
Обратите внимание, что преобразование файла может привести к изменению оригинальной разметки файла.

Применение режима совместимости
Поздние версии Excel с легкостью осуществляют работу с документами, сделанными в более ранних версиях, а вот обратной совместимости достичь получается далеко не всегда. Документ, который сделан в Excel 2010, не всегда можно будет открыть в Excel 2003. Чтобы избежать подобных ситуаций, следует применять режим совместимости (по-другому называется режим ограниченной функциональности). При запуске файла, созданного в более старой версии программы, можно совершать в нем изменения только с помощью технологий, которые поддерживает программа-создатель. В подобных ситуациях режим совместимости включается практически всегда по умолчанию. Если вернуться к работе в той версии, в которой и был создан документ, то его можно будет открыть и полноценно вести в нем работу без потери данных. Если работать в этом режиме, то, к примеру, в программе Excel 2013, можно будет применять исключительно возможности, поддерживаемые Excel 2003.
Включение режима совместимости
Пользователю обычно для включения режима совместимости ничего не нужно делать. Программа сама способна оценить документ, а также определить версию, в которой он был создан. После того, как эти действия она выполняет, то решает, можно ли применять все технологии, которые доступны или же включить ограничения в виде режима совместимости. Если режим включился, то должна появиться соответствующая надпись в верхней части окна, как только документу будет присвоено имя.
Очень часто режим включается тогда, когда открывается в современных приложениях файла, созданного в Excel 2003 или же более ранних версиях.
Отключение режима совместимости
Заходите во вкладку «Файл», в провой части окна в блоке «Режим ограниченной функциональности» кликаете на «Преобразовать».

Должно открыться диалоговое окно с сообщением о создании новой книги, которая поддерживает все возможности именно данной программы, но следует учесть момент, что старая при этом будет полностью и безвозвратно удалена. Если вы согласны, тогда нажимайте ОК.


Когда Эксель выполнит перезагрузку файла, то с ним можно будет работать и ограничений по функциональности не будет.

Режим совместимости в новых файлах
Для того чтобы можно было создавать таблицы с полноценной функциональностью, следует вернуть сохраненные по умолчанию и обязательно в формате xlsx.


Когда откроется окно параметров, переходите в раздел «Сохранение». В блоке «Сохранение книг» (в правой части окна) кликаете на «Сохранять файлы в следующем формате». Меняете значение с «Книга Excel 97 -2003 (*.xls)» на «Книга Excel (*.xlsx)» и нажимаете ОК.

Когда эти действия будут выполнены, то новые документы будут создаваться в стандартном режиме, без ограничений.
Помощник совместимости отслеживает программы на предмет наличия известных проблем совместимости и может быть полезен для малоопытных пользователей. Сведения, приведенные в этой инструкции, предназначены для опытных пользователей и администраторов.
На скриншотах в статье представлена Windows 7, но в Vista все делается аналогично.
Отключение помощника совместимости на локальной машине
Возможно, вы захотите отключить помощника на локальной машине. Например, при тестировании программ в различных условиях для написания статей это сохраняет массу времени.
Кликните кнопку Пуск , в поле поиска наберите services.msc и нажмите Enter .

Теперь пролистайте вниз до Службы помощника по совместимости программ , кликните по ней правой кнопкой мыши и затем кликните Остановить .

В ответ на это вы на короткий момент увидите окно управления службами Service Control, которое затем исчезнет.
Если позже вы решите включить помощника, просто выберите Запустить .
Возможно, вы захотите отключить помощника совсем. Для этого в выпадающем меню на (скриншоте выше) выберите Свойства и в открывшемся окне, в выпадающем списке Тип запуска , выберите Отключена .

Отключение помощника совместимости при помощи редактора локальной групповой политики
Запустите редактор локальной групповой политики, набрав gpedit.msc в поле поиска меню Пуск и нажмите Enter.


Выберите Отключить , затем Применить и OK. После чего закройте редактор локальной групповой политики.
Мы еще раз повторяем, что не рекомендуем отключать помощника совместимости обычным пользователям. Его отключение может привести к конфликтам программного обеспечения и нестабильности системы. Тем не менее, опытные пользователи и администраторы могут получить от выключенного помощника массу сбереженного времени и нервов.
Режим совместимости в новой операционной системе от Microsoft позволяет работать с практически любым ПО, которое запускалось на Windows XP, 7 или 8, но отказывается работать в новой версии. Однако иногда и он привносит какие-то недостатки в работу с программами. Для устранения неудобств режим можно и нужно отключать, что сделать достаточно просто.
Что такое
Режим совместимости — это то, благодаря чему операционная система может запускать игры или приложения, которые хорошо работали в предыдущих версиях, но не совсем корректно запускаются в текущей версии системы.
Проверка происходит автоматически при первом же запуске какого-либо процесса, и система самостоятельно подбирает оптимальные параметры, позволяющие ему работать более-менее корректно. Однако она же отнимает возможность настройки запуска вручную, что для некоторых пользователей может быть неудобно.
Как выключить
Режим совместимости не всегда бывает нужен, поэтому отключение автоматической настройки запуска возможно в нескольких вариациях:
- Полная остановка службы.
- Только для одного приложения.
- Через Редактор групповой политики.
Остановка работы службы
Полная остановка проверки совместимости и установки параметров раз и навсегда решит проблемы, которые вызываются этим процессом. В случае необходимости всегда можно не только отключить, но и включить Помощник обратно.
Чтобы открыть все службы, необходимо запустить инструмент «Выполнить» при помощи сочетания клавиш Win+R и ввести команду services.msc.
Среди обширного списка, возникающего после нажатия на «ОК», необходимо найти «Службу помощника по совместимости программ». Эту строчку следует выбрать, а затем правой кнопкой мыши щёлкнуть по ней. Здесь возможны два варианта развития событий:
- Остановить временно. Этот вариант отключит её только до перезапуска компьютера, затем Помощник будет включен вновь. Для этого достаточно в выпавшем меню нажать на «Остановить».

- Полностью отключить до востребования. Пока пользователь не включит Помощник вручную – работать он не станет. В таком случае нужно зайти в «Свойства» в том же меню, а затем во вкладке «Общие» в строке «Тип запуска» включить вариант «Отключена». После этого – сохранить изменения.

Выключение для одной программы
Режим совместимости в Windows 10 можно остановить для конкретного приложения. Такое выборочное отключение реально выполнить при помощи нескольких простых действий:
- Кликнуть правой кнопкой мышки по нужному ярлыку и нажать на «Свойства».
- Перейти на раздел под названием «Совместимость» и снять галочку там, где находится рамка на скриншоте.

- Кликнуть на ОК и выйти из «Свойств».
Через групповую политику
Для отключения при помощи групповой политики необходимо ввести команду gpedit.msc в уже известный нам инструмент «Выполнить» (Win+R). После нажатия на «ОК» перед пользователем откроется новое окно под названием «Редактор локальной групповой политики». Здесь необходимо отыскать раздел «Административные шаблоны», где открыть «Компоненты Windows». Затем нужно кликнуть по названиям в последовательности (выделено на скриншоте).