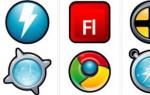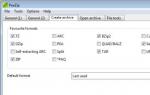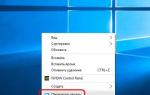Как узнать кто пользуется моим wifi. Выявляем устройства, которые подключились к WiFi без разрешения
Сейчас сложно представить, что еще двадцать лет назад Интернет был диковинкой, которую могли себе позволить особо одаренные профессора в университетах, либо горстка людей, соединенных при помощи на тот момент не так давно созданной Всемирной Сети. Электронная почта выглядела и использовалась совсем по-другому. Самые первые системы передачи электронных сообщений можно было встретить в высших учебных заведениях или же у немногочисленных частных лиц, которые использовали аккаунты, предлагаемые первыми поставщиками интернет-услуг. При этом подобной почтой пользоваться было совсем непросто.
Но время идет, и к нынешнему моменту ситуация кардинально изменилась. Когда-то мы были привязаны к компьютеру при помощи проводного интернета, но теперь, благодаря появлению Wi-Fi, а также 3G- и 4G-технологий, мы можем практически отовсюду получить доступ к многочисленным развлечениям и безграничному общению с друзьями.
Если 3G и 4G мы активируем, в основном, на мобильных устройствах, то Wi-Fi широко используется в качестве домашней сети, а также в кафе, библиотеках и аэропортах. Благодаря повсеместному использованию беспроводных роутеров и точек доступа, практически любое проводное интернет-соединение можно превратить в удобную зону раздачи Wi-Fi.
Сегодня почти в каждом доме есть Wi-Fi-роутер, подключенный самостоятельно или при помощи специалистов интернет-провайдера. Наличие роутеров может вызвать ряд проблем: когда несколько беспроводных сигналов передаются на одной и той же частоте, они могут создавать помехи, особенно, если вы живете в многоквартирном доме. Кроме того, если вы ненадлежащим образом установите и защитите свою беспроводную сеть Wi-Fi, кто-то может тайно подключиться к ней.
Если кто-то начнет «красть» ваш Wi-Fi, то пропускная способность сети снизится. В исключительных случаях вор может даже украсть информацию с вашего компьютера или заразить вирусом девайсы, подключенные к этой сети. Но не пугайтесь: от этого легко защититься. Первый шаг к безопасному использованию беспроводной сети – это понимание того, как эта сеть работает.
Базовые основы работы сети Wi-Fi
Прежде, чем пытаться понять, действительно ли кто-то тайно подключился к вашему беспроводному интернет-соединению, будет нелишним ознакомиться с базовыми принципами работы подобной сети.
Беспроводная сеть работает на основе кабельного, спутникового или DSL-модема. Модем подключается к беспроводному роутеру, который раздает сигнал и создает сеть.
Подобная сеть называется локальной (LAN – локальная вычислительная сеть). В этой локальной сети настраиваются периферийные устройства: ноутбук, настольный компьютер и принтер и т.п.. Также у роутера есть таблица протоколов динамической настройки хостов (DHCP). По сути, эта таблица представляет собой «гостевой список» разрешенных устройств.

Каждое устройство имеет свой собственный адрес управления доступом к среде передачи данных (MAC-адрес). Роутер использует эти данные, чтобы присвоить IP-адрес каждой машине в вашей сети. MAC- и IP-адреса подключенных устройств пригодятся нам, когда мы будем определять, имеет ли кто-либо неправомерный доступ к сети Wi-Fi.
И еще парочка важных терминов, которые следует знать, чтобы понять суть работы беспроводной сети. Идентификатор SSID – это параметр, однозначно идентифицирующий беспроводную сеть. По умолчанию чаще всего используется имя самого роутера – Netgear, ASUS, AndroidPhone или что-то подобное. Но можно повеселиться и изменить стандартное имя на что-то более узнаваемое и креативное. На сегодня наиболее часто используемым стандартом для передачи беспроводного сигнала является 802.11n. В этом стандарте можно передавать до 600 Мбит в секунду. 802.11ac - это следующий стандарт, который обеспечивает передачу данных на скорости более 1 Гбит в секунду. 2.4GHz и 5GHz - две разные частоты, используемые беспроводными роутерами.
Установление безопасной сети
А теперь перейдем вопросу неправомерного использования чужого Wi-Fi. Ваша беспроводная сеть медленно работает? У вас бывают беспричинные периодические потери сигнала? Для начала, не стоит паниковать. Скорее всего, никто посторонний не пользуется вашим интернетом. Скорость соединения может снижаться из-за огромного количества причин. Проблема может заключаться в вашем провайдере или в перегруженных серверах. На ваш Wi-Fi-роутер могут негативно влиять помехи от другой электротехники, или же сигнал к вашему компьютеру может банально с трудом пробиваться через стены и мебель в доме.
Есть одна вещь, благодаря которой ваша беспроводная сеть будет в безопасности на 99,9%, и эта вещь – пароль.
![]()
Один из основных элементов, необходимых для защиты беспроводной сети – это протокол шифрования, такой как WPA2 (защищенный доступ Wi-Fi). Устаревшие стандарты, такие как WEP и первое поколение WPA, были постепенно заменены более безопасным WPA2. Вам необязательно знать, каким образом происходит процесс шифрования, достаточно будет просто настроить защищенный доступ для беспроводного роутера по протоколу WPA2 и поставить пароль на установленную сеть. Придумайте что-то, что вы легко запомните, но что другим будет сложно отгадать (пожалуйста, не используйте «пароль» или «12345»!).
Итак, как же это все сделать? Все зависит от типа вашего роутера, хотя к большинству Wi-Fi-маршрутизаторов можно получить доступ с подключенного устройства при помощи электронного адреса http://192.168.1.1. Войти в систему также достаточно просто, так как большинство производителей роутеров используют в качестве логина предсказуемое «admin», а пароль можно найти в руководстве пользователя. Как только вы войдете в систему, вы получите доступ к управлению роутером, что позволит вам изменить самые разные настройки, включая безопасность беспроводного подключения.
Подобный совет может заставить вас задаться вопросом: «Если для большинства роутеров используется одинаковый локальный адрес и логин/пароль, разве не может злоумышленник попасть в систему настроек и изменить там все?». В общем… может! Пока ваша беспроводная сеть не защищена паролем, любой может получить к ней доступ. Но пароль – это еще не все, что вам нужно, чтобы быть полностью уверенным в безопасности своей беспроводной сети. Вам также стоит изменить логин с обычно используемого «admin» на что-либо другое, что не позволит стороннему человеку влезть в вашу сеть.
Как определить, что кто-то тайно использует ваш Wi-Fi
Если вы используете протокол WPA2, то вряд ли кто-либо сможет взломать вашу беспроводную сеть. При этом есть простой способ обнаружить «воришку»: так как каждое устройство, подключенное к сети, обладает уникальными MAC- и IP-адресом, то вы можете очень просто увидеть список подключенных устройств – так называемых «клиентов» – на странице изменения настроек вашего беспроводного роутера. Если хозяин устройства сам переименовал его, то этот девайс будет подписан соответствующим идентификатором. Поэтому, если вы видите, что к вашей сети подключен «Ноутбук Миши», а никакой Миша с вами не живет и интернетом вы с ним делиться не собирались, то у вас проблема! Даже если в списке подключенных клиентов не отображается собственное имя устройства, то вы все равно можете просто сравнить количество ваших девайсов, подключенных к сети, с количеством всех устройств, отображенных в списке.

Хотите быть точно уверенным в том, что никто не узнает ваш пароль и не проберется в вашу сеть? В этом случае есть несколько вариантов действий. Ваш роутер может скрывать SSID, делая его невидимым для всех, кто пытается найти сеть, к которой можно подключиться. В таком случае адрес придется вводить вручную. Вы также можете настроить беспроводной MAC-фильтр, внеся в него список ваших устройств и запретив всем остальным девайсам подключение к вашей сети. Конечно, в этом случае вашим желанным гостям и друзьям будет сложнее подключиться к вашей беспроводной сети.
Также можно использовать специальные программы для отслеживания интернет-подключений. Например, бесплатная утилита AirSnare предупредит вас, если незнакомый MAC-адрес попытается получить доступ к вашей сети. Но если у вас установлено безопасное соединение, то вам даже не стоит волноваться по этому поводу.
Wi-Fi – это уже давно не исключительная услуга, какой она была несколько лет назад. К беспроводной сети можно подключиться практически в любой кофейне. Миллионы людей каждый день ходят с постоянно включенным поиском ближайшего Wi-Fi. В некоторой степени, все это делает беспроводное соединение наиболее быстрым и дешевым способ подключения к интернету, но, к сожалению, не всегда самым безопасным.

Пока ваша сеть защищена паролем, только хакер со специализированным ПО может обойти вашу защиту. Ars Technica – новостное интернет-издание, посвященное информационным технологиям, – выпустило подробный обзор, как взломать защищенную сеть при помощи специальной программы Silica, которая использует содержащие миллионы слов интернет-словари и с их помощью подбирает пароль. Но все еще существует простой вариант, как защититься даже от самого отличного хакера - использовать более сложный пароль. Чем более длинным и непредсказуемым он будет, тем в большей безопасности будет ваше беспроводное соединение.
С надежным паролем вам даже не придется отслеживать тех, кто подключается к вашей сети. Wi-Fi-взломщикам придется поискать кого-то другого, за чей счет можно поживиться.
Является ли кража Wi-Fi наказуемым преступлением?
Не так давно мичиганский суд помиловал мужчину, обвиненного в краже Wi-Fi из кафе, рядом с которым он находился в своей припаркованной машине. Мужчина проверял свою почту и сидел в интернете, когда его арестовали и обвинили в незаконных действиях. В итоге прокуроры определили, что преступление было непреднамеренным и мужчина не был в курсе, что нарушает закон. Несмотря на это, в штате Мичиган до сих пор существует уголовная ответственность за кражу Wi-Fi.
Сейчас практически невозможно представить ни один дом без Wi-Fi. Беспроводные сети открывают нам доступ с самых разнообразных гаджетов, без необходимости использования кабелей и дополнительных аксессуаров. Но стоит помнить, что сигнал от Wi-Fi роутера выходит за пределы жилья. Всегда найдутся люди, которые обязательно воспользуются возможностью и начнут не только пользоваться вашим интернетом совершенно бесплатно, но и причинят массу неудобств. Как узнать, кто подключен к моему Wi-Fi?
Первые «симптомы» сторонних подключений
Интернет-маршрутизаторы (роутеры) сейчас есть практически в каждой квартире, где присутствует доступ к мировой сети. Эти устройства предоставляют доступ в онлайн для самых различных устройств - ноутбуков, компьютеров, планшетов, смартфонов и многих других. Но если сигнал вашего роутера выходит за пределы жилья, обязательно найдутся те, кто попытается воспользоваться возможностью бесплатного интернета. Определить, что к вай фаю подключены сторонние гаджеты можно по следующим признакам:
- сильно падает скорость подключения к интернету, вплоть до полной забитости канала;
- без вашего ведома меняются настройки роутера;
- в списке устройств вы видите сторонние гаджеты, MAC-адреса которых вы не знаете;
- индикатор WAN (беспроводной сети) передает и получает данные в то время, когда у вас ни одно устройство не подключено к маршрутизатору.
Главным признаком, как правило, выступает именно первый пункт, так как чем больше людей пользуется беспроводным подключением, тем сильней уменьшается пропускная способность как роутера, так и провайдера. Исходя из этого признака, можно сделать вывод, что кто-кто пользуется вашим вайфаем.
Как проверить Wi-Fi на сторонних пользователей?
С симптомами мы определились и теперь самое время разобраться, как узнать, какие устройства являются посторонними, а также кто вообще получил доступ к вашему роутеру. Самый простой способ кроется в использовании админки устройства:
- убедитесь, что роутер подключен к компьютеру и откройте любой удобный для вас браузер;
- введите в адресной строке 192.168.0.1 или же 192.168.1.1 (адрес панели администратора может отличаться в зависимости от модели роутера, а всю нужную информацию можно узнать либо в инструкции, либо на нижней части устройства);
- после этого, перед вами появится окно ввода логина/пароля, куда нужно ввести необходимые учетные данные, кроме пользователей прошивки dd-wrt, где окно подтверждения выскакивает только после перехода по вкладкам;
- здесь переходим на вкладку «Беспроводные подключения» (wireless) и выбираем пункт «Статистика сети» (Wireless Statistic).
Здесь вы сможете посмотреть список устройств, подключенных к вашей беспроводной сети. По ней вы сможете отследить незваных гостей, а также ограничить им доступ к маршрутизатору.

Также просмотреть, сколько подключений сейчас активно и какое количество устройств используют роутер можно на вкладке DHCP Clients List, если таковой присутствует в админ-панели. К тому же, здесь вы получите более детальную информацию - MAC-адреса и присвоенный IP, что значительно облегчит поиск чужих устройств.
Отключаем нежеланных гостей от роутера
Теперь вы знаете, как посмотреть кто сидит в вашем интернете без вашего ведома и настало время принимать меры. А наиболее правильным решением будет отключение недобросовестных пользователей от сети в принудительном порядке. Для этого необходимо:
- зайти в админ-панель маршрутизатора;
- перейти на вкладку «Беспроводные подключения» (Wireless) – «Безопасность» (Wireless Security);
- проверить, включено ли шифрование, и если нет, выбрать в выпадающем списке пункт WPA2-PSK;
- далее, в поле ниже задаем пароль - не менее 8 символов, а для большей надежности перемешайте буквы с цифрами разных регистров;
- жмем кнопку Save.

Как правило, на этой же вкладке вы найдете настройку количества клиентов, которые могут осуществлять подключение, но менять данный параметр необходимо в том случае, если к беспроводной сети всегда подключено определенное количество устройств. После установки защиты роутер перезагрузится, а все неавторизованные устройства будут отключены.
Если же пароль у вас уже стоял, а посторонние люди умудрились его взломать, необходимо отключить каждого клиента вручную, но для начала нужно определить какие MAC-адреса принадлежат вашему компьютеру, планшету, смартфону и др.
Переходим на вкладку DHCP Clients List и отключаем все подозрительные гаджеты, меняем пароль на более сложный и производим перезагрузку роутера. Если же вы случайно отключили один из своих гаджетов, не стоит переживать - просто разрешите подключение в админ-панели роутера.
Защищаем свой интернет от вмешательства
Чтобы в дальнейшем предотвратить возможность подключения сторонних лиц к вашей беспроводной сети, необходимо позаботиться об обеспечении максимального уровня защиты. Делается это следующим образом:
- перейдите в настройки маршрутизатора;
- скопируйте MAC-адреса всех ваших устройств, которые подключены к роутеру;
- найдите пункт Wireless MAC Filtering;
- добавьте сюда ранее скопированные адреса.
После внесения изменений сохраните настройки и перезагрузите роутер через админ-панель. Такая защита пригодится не только в домашних, но и офисных условиях, так как вы разрешите подключение только устройствам с определенными MAC-адресами. Но недостатком максимальной защиты является то, что вам придется разрешать доступ каждого нового устройства вручную, что при большой текучке гаджетов, например, в сервисном центре, не совсем удобно.
Пошаговая видео-инструкция:
Программы для мониторинга Wi-Fi активности
Несмотря на то, что все операции по отключению и подключению новых пользователей вы можете произвести посредством стандартной панели управления роутером, делать это не всегда удобно, так как придется достаточно часто проверять сетевую активность, да и программная оболочка не имеет возможности оповещения. Но в интернете можно найти ПО, которое позволит вам посмотреть список клиентов без необходимости перехода в админ-панель:
- Network Watcher – простая утилита, которая сканирует сеть и отображает все подключенные к ней устройства. Пользователи смогут проверить имя компьютера, MAC-адрес, интернет-протокол и подробную информацию о сетевой карте.
- WiFi Guard – имеет все те же возможности, что и Network Watcher, но еще и может оповещать владельца о подозрительной активности.
- NETGEAR Genie – более продвинутый инструмент, так как позволяет получить информацию не только о беспроводных соединениях, но и карту сети. С ее помощью пользователи смогут управлять роутером и всеми соединениями, а если за компьютером часто работает ребенок, вы будете рады функции «Родительский контроль».

Беспроводные сети открывают перед пользователями множество возможностей, но не стоит забывать о том, что при отсутствии необходимого уровня безопасности, к ним сможет подключиться совершенно посторонний человек. Это не только приведет к определенным неудобствам, таким как падение скорости, но и может повлечь за собой потерю конфиденциальных данных. Поэтому нужно заранее позаботиться о том, чтобы никто посторонний без вашего ведома не пользовался вашим Wi-Fi.
Видео:
Работая в локальной сети, домашней или офисной, нам иногда нужно узнать, кто работает с общими папками на нашем компьютере, сколько таких пользователей и какие файлы они используют.
Как узнать, кто подключился к общим папкам
Зайдите в Управление компьютером:
В разделе Общие папки откройте раздел Сеансы:
Вы увидите список активных подключений к вашему компьютеру. Здесь можно увидеть, какой пользователь подключился, с какого компьютера установлено подключение, просмотреть активность пользователя (колонка Время простоя).
Для того, чтобы посмотреть, какие именно файлы открыты, выберите раздел Открытые файлы.
compfixer.info
Как посмотреть кто подключен к моему Wi-Fi роутеру?
Здравствуйте. Решил сегодня написать статью, которая будет интересная всем у кого установлен свой Wi-Fi роутеру. Я почему-то уверен, что даже если вы защитили свою Wi-Fi сеть паролем, то у вас все равно возникал вопрос, а как посмотреть кто подключен к моему Wi-Fi роутеру. И если это так, то вы пришли по адресу 🙂 . Сейчас я напишу как можно быстро посмотреть кто из тех подлых соседей взломал вашу Wi-Fi сеть и втихаря пользуется вашим интернетом 🙂 .

Можно просто зайти в панель настроек Wi-Fi роутера, и посмотреть нужную нам информацию.
Я покажу на примере роутера TP-Link TL-WR841N, просто у меня такой стоит, но если даже у вас другой роутер, то найти нужную информацию в настройках будет не сложно, так что продолжаем.
Как узнать кто подключен к Wi-Fi сети?
Все что нам нужно, это просто зайти в настройки роутера, перейти на соответствующую вкладку и вычислить “преступника” который ворует интернет 🙂 .
Значит самое главное, это попасть в настройки роутера. Вводим в адресной строке браузера 192.168.1.1 (у меня этот адрес работает), можете еще попробовать 192.168.0.1. В любом случае, на тем бумажках, который были в комплекте с роутером написано как войти в настройки (или смотрите снизу маршрутизатора).
Попадаем на страницу управления роутером. Теперь нам нужно найти страницу, на которой можно посмотреть, кто подключен к нашему Wi-Fi роутеру. У меня на роутере TP-Link TL-WR841N, да и думаю на всех TP-Link, переходим на вкладку “Wireless” и выбираем “Wireless Statistics”. Смотрим в таблице сколько устройств подключено к вашей Wi-Fi сети. Как видите у меня два устройства, нет это не соседи 🙂 , это мой телефон, и планшет. Как вы уже заметили, отображается MAC адрес устройства, тип шифрования и число переданных пакетов.

Можно еще на одной вкладке посмотреть кто подключен к сети, не только по Wi-Fi , но и по кабелю.
Перейдите на вкладку “DHCP”, затем “DHCP Clients List”. Как видите, здесь у меня уже три устройства, прибавился еще мой компьютер, который подключен по сетевому кабелю. На это странице отображается не только MAC адрес, но и название устройства и IP, который был присвоен устройству. Нажатие на кнопку “Refrech” обновляет статистику.
У популярных роутеров D-LINK, ищите вкладку “Active session”, на ней и смотрите кто подключен к роутеру.
Вы наверное спросите, ну есть там устройства, а как понять где мои и что делать, если есть лишний MAC адрес? Отвечаю, что бы узнать MAC адрес вашего устройства в списке, или нет, зайдите например на телефоне в настройки и в пункт что-то типа информация о телефоне, или о устройстве. Посмотрите там какой у вас MAC адрес, как это сделать на компьютере, читайте в статье Как узнать и изменить MAC адрес.
Если вы обнаружили чужой MAC адрес в списке, то его можно заблокировать на вкладке “Wireless MAC Filtering”. Просто добавить новый MAC и установить параметр “Disabled”. Подробнее об этом возможно напишу в отдельной статье. Еще не помешает для профилактике сменить пароль на Wi-Fi сеть.
Удачи, и берегите свой интернет!
f1comp.ru
Проверь, кто подключился к твоему компьютеру!
Каждый компьютер в сети постоянно подвергается сканированию на открытые порты. Делается это не из-за озорства, а по вполне прагматичным причинам - заработать. Дело в том, что сканирование позволяет найти уязвимые компьютеры, а из уязвимых компьютеров злоумышленники легко собирают ботнеты и потом зарабатывают на них, предлагая услуги DDoS-атак. Как не стать частью ботнета?

Первое, что следует отметить, лучшая защита - полное перекрытие всех входящих соединений с помощью файервола. На сервере такое невозможно, а вот на домашнем компьютере запросто. Тем более, что на каждом компьютере с Linux уже установлен файервол, причем один из самых мощных - iptables. С его помощью можно всего в пару строк запретить все входящие и разрешить все исходящие соединения. Дополнительную информацию о фортификации своего компьютера с помощью iptables можно найти здесь.
Но допустим, что вы один из тех беспечных пользователей гламурных дистрибутивов типа Ubuntu, которые сразу же после установки бегут любоваться «красотами» Unity, забыв отключить «светящие» портами в интернет сервисы? Как посмотреть список этих портов? Очень просто. Даже ничего не придется устанавливать. Напишите в терминале:
Смотрите в колонке Local Addresses. Обратите внимание и на адрес: 127.0.0.1 означает, что к открытому порту могут подсоединиться только локальные пользователи, когда как 0.0.0.0 означает, что в гости приглашается весь интернет.
Другая интересная колонка - Foreign Addresses. В ней показаны IP-адреса уже подключившихся к вашему компьютеру пользователей (и адреса тех, к кому подключились вы). В терминале можно набрать whois и посмотреть информацию об адресе. Как правило, атакующие используют сервера за границей, публичные хостинги, VPN-сервисы и т.д. Все это легко можно увидеть через whois.
Теперь возникает вопрос, а что же делать?
- Отключите все неиспользуемые сервисы.
- Для тех сервисов, которые отключить нельзя, рассмотрите возможность перевода их на работу на внутреннем сетевом интерфейсе. Например, MySQL, запущенный на 127.0.0.1 вполне безопасен, а тот же MySQL на 0.0.0.0 уже представляет потенциальную угрозу.
- Составьте правила для iptables. Политика должны быть такая: сначала запретить всё, а потом разрешить лишь то, что минимально необходимо для работы в сети.
- sshd перенесите со стандартного порта № 22 на любой другой. Параноики могут дополнительно защитить sshd с помощью knockd.
- Поставьте софт, периодически проверяющий системные файлы на модификацию.
- Шифруйте и архивируйте всю важную информацию. Не удаляйте сразу же старый архив при создании нового.
источник
sredalinux.blogspot.ru
Как узнать кто пользуется моим wifi? | Твой сетевичок
Интернет – неотъемлемая часть жизни современного человека: беспроводные сети плодятся с завидной скоростью, но пропорционально им возрастает и число любителей «халявы», предпочитающих пользоваться WiFi роутером соседа. При этом законному владельцу внепланово «расшаренной» точки доступа достаются лишь неприятности: низкая скорость беспроводного соединения, падение трафика и т.д.

Поэтому вопрос «как узнать, кто пользуется моим wifi» на сегодняшний день является более чем актуальным, и в данной статье мы расскажем вам, как посмотреть, сколько пользователей подключены к wifi роутеру.
Как проверить, сколько устройств подключено к wifi?
Чтобы узнать, пользуются ли твоим wifi предприимчивые соседи, в первую очередь потребуется определить статический IP адрес маршрутизатора.
У большинства современных роутеров заводские настройки указаны на сервисной наклейке, расположенной на тыльной панели устройства.
Здесь в строке IP адрес указана комбинация цифр ххх.ххх.ххх.ххх (в большинстве случаев, это 192.168.0.1 или 192.168.1.1), которая необходима для доступа к настройкам устройства.

Как посмотреть, сколько людей подключено к wifi через настройки роутера?
Самый простой способ узнать, кто пользуется твоим wifi – это посмотреть число активных соединений через веб-интерфейс роутера. Для этого введите статический IP маршрутизатора в адресной строке любого установленного на компьютере браузера и нажмите клавишу Enter.
Для входа в настройки беспроводной сети потребуется также ввести логин/пароль вашего маршрутизатора: при заводских настройках это комбинация admin/admin.

Если параметры аутентификации были изменены, а новые логин и пароль вы не помните – можно сбросить настройки роутера до заводских (об этом можно найти в статье про настройку DHCP) и заново настроить прибор по стандартным инструкциям.
Чтобы посмотреть, сколько устройств подключено к wifi, в панели управления маршрутизатором найдите раздел настроек DHCP, где будут указаны все активные пользователи вашей беспроводной сети.

По желанию, вы можете здесь удалить или забанить Mac-адрес выбранного устройства, тем самым запретив воришке дальнейший доступ к вашему трафику.
Можно ли узнать, кто пользуется моим wifi без использования настроек маршрутизатора?
Кроме того, вычислить, кто пользуется моим wifi, можно с помощью специального софта, разработанного специально для контроля беспроводных сетей.
В качестве таких программ используется commview for wifi или утилита «Wireless Network watcher», которую можно бесплатно скачать в открытом доступе интернета.
После установки программы, она осуществляет сканирование вашей сети и демонстрирует все подключенные к маршрутизатору компьютеры и мобильные гаджеты.
При этом для каждого устройства указываются основные данные (мак-адрес, имя устройства, фирма производителя и модель девайса), с помощью которых можно вычислить незаконных пользователей WiFi.
Однако забанить сторонние подключения можно только через веб-интерфейс маршрутизатора.
Чтобы защитить свою сеть WiFi от «посягательств» рекомендуется устанавливать только сложные уникальные вай фай пароли: желательно использовать латинские буквы разного регистра и цифры. Кроме того, можно отключить функцию WPS, а в настройках маршрутизатора ограничить количество пользователей, которые могут подключиться к вашей сети.
tvoi-setevichok.ru
Как узнать кто подключен к моему wifi роутеру
Здравствуйте дорогие читатели блога PomKomp.ru У многих гостей моего блога периодически возникают вопросы по связанные с созданием домашней беспроводной сети и всех моментов связанных с этой процедурой. Одной и самых животрепещущих тем для многих является вопрос о том, как узнать кто подключен к моему wifi роутеру.
Хочу сказать сразу, что такая ситуация возникает в очень редких случаях, так как не зная пароля, взломать беспроводную сеть проблематично и может быть под силу только очень опытным пользователям.
Но также не стоит упускать тот момент, что защитный пароль от беспроводной сети организованной у вас дома, может быть очень простым и стал доступен обычным подбором символов. Также может случиться, что пароль был получен случайным образом, обмолвились на лестничной площадке, ребенок рассказал своему соседу, а тот по цепочке все пересказал. Но в любом случае это неприятно, когда чем-то вашим пользуются на халяву, а вам необходимо за это вносить ежемесячную плату. Также это может быть не совсем безопасно если вы осуществляете оплату по банковской карте и переводя деньги находясь в незащищенной сети. Чаще всего заметить то, что к вашей wifi сети кто-то подключился можно только почувствовав очень сильное снижение скорости. Существует специальный сервис для проверки скорости интернета, о котором можете прочитать в соответствующей статье. Но скажу сразу, что почувствовать изменение в скорости вы сможете только в том случае, если к вашей сети подключается очень большое количество неизвестных вам устройств, либо с этих устройств идет постоянная закачка файлов через торрент клиент.
Проверка через меню роутера
Как же все-таки проверить кто подключен к моему wifi. Для начала советую прочитать как настроить роутер wifi и как подключиться к беспроводной сети. В зависимости от марки роутера, который установлен у вас дома, проверка будет немного различаться. Я приведу два примера на основе роутеров фирмы Asus и роутеров фирмы TP-Link.
Для начала вам необходимо зайти в настройки вашего маршрутизатора и проверить количество подключенных устройств как по кабельному соединению, так и по беспроводному.

Список подключенных устройств (роутер Asus)
Список подключенных устройств (роутер TP-Link)
В данной вкладке отображаются IP адреса, MAC адреса и названия тех устройств, которые подключены к вашему wifi роутеру. Если в этом списке вы не обнаружили подозрительных подключений, то можете быть спокойны, если же не все подключения вам ясны, то по очереди отключайте устройства имеющие связь с вашим роутером. Последним устройством должен остаться компьютер с которого вы производите настройку и проверку в данный момент. Если помимо вашего компьютера вы увидите дополнительные адреса и название устройств, можно с полностью уверенностью сказать, что к вашей сети кто-то подключен. Для того чтобы отключить халявщика от вашего вайфай советую просто сменить пароль на более сложный, этого будет достаточно.
Проверка через утилиты
Для того чтобы проверить кто подключен к моему wifi роутеру придумано и написано несколько приятных программ, которые позволяют без захода в настройки маршрутизатора и лишних манипуляций проводить контроль подключения. Для меня более удобными и полезными оказались только две утилиты, о них я и расскажу ниже.
Soft Perfect WiFi Guard
Простая в использовании программка позволяющая проверить сколько устройств сидит на вашем вайфай. В ее функционал заложена возможность сканирования сети, определение нового подключения, оповещение о новом подключении, отображение адреса и названия устройства. Вы можете добавить новое устройство в список одобренных и при последующем подключении, программа перестанет замечать его.
Узнай, кто подключился к твоему вай фай, ведь все любят халяву, но никто не любит халявщиков! Если у вас есть подозрение, что кто-то ворует ваш wi-fi трафик — нельзя медлить, нужно срочно узнать кто подключился к вашей wifi сети. Благо посмотреть все подключенные устройства к вашему wi-fi роутеру достаточно просто, обладая нужными знаниями. Найдем левые подключения и накажем любителей бесплатного интернета!
Сегодня интернет-маршрутизаторы используются повсеместно в офисах, квартирах, общественных местах, поскольку они позволяют одновременно получить быстрый доступ в сеть нескольким устройствам. Принцип работы данных приборов заключается в использовании технологии WI-FI по протоколу сервер-клиент. Маршрутизатор имеет специальный разъем для подключения интернет-кабеля, после чего он раздает полученную скорость между клиентами.
Однако далеко не всем пользователям необходимо, чтобы их интернет пускали в дело посторонние лица, например, соседи по подъезду или комнате в общежитии. Иногда возникает желание раздавать беспроводной доступ только в рамках квартиры, если в наличии имеется несколько единиц таких устройств как:
- Ноутбуки;
- Планшеты;
- Смартфоны.
Кроме того, благодаря WI-FI можно создавать локальные сети в условиях офисов, если эксплуатируемые гаджеты оснащены адаптером. К основным симптомам того, что кто-то использует ваш интернет без разрешения является:
- Значительное падение скорости доступа;
- Изменение конфигураций и настроек маршрутизатора;
- В списке подключенных клиентов находятся неизвестные устройства;
- Повышенная активность индикатора WAN на роутере, когда вы не используете интернет.
Обычно ключевым показателем несанкционированного подключения к вашей точки доступа как раз таки является значительное снижение скорости, поскольку любой маршрутизатор распределяет ее между всеми клиентами.
Смотрим подключенные устройства в админке роутера
На разнообразных форумах довольно часто начинающие пользователи задают вопрос о том, как узнать кто подключился к моему WIFI, но чтобы дать точный ответ, требуется определить модель используемого маршрутизатора. Поскольку самыми распространенными являются роутеры TP-LINK, то целесообразнее всего рассматривать это на его примере. Наиболее эффективным, быстрым и удобным методом считается просмотр подключенных клиентов в админке устройства, однако в нее, для начала, нужно войти. Итак, вам необходимо:
- Подключится к точке доступа по WI-FI или же присоединить витую пару (с обеих сторон обжатый кабель) от порта LAN роутера к ноутбуку/компьютеру;
- Открыть браузер и в адресную строку ввести: 192.168.0.1 или 192.168.1.1 или tplinkwifi.net;
- В открывшемся окне указать данные для авторизации (по умолчанию Login — admin, Password — admin).
Вот и все, после этих несложных манипуляций клиент имеет возможность как угодно настраивать маршрутизатор. Касательно второго пункта нужно внести ясность, так как вводимый адрес напрямую зависит от модели вашего устройства, но в большинстве случаев один из вышеуказанных обязательно подойдет. Кроме того, посмотреть точный IP роутера можно на наклейке, которая находится в нижней части корпуса.
В дальнейшем просматривать подключенных клиентов не составит труда и для этого нужно проделать следующее:
- Войти в админку указанным выше способом;
- Перейти во вкладку Wireless;
- Выбрать пункт Wireless Statistic.
В этом разделе находятся все присоединенные к точке доступа на данный момент клиенты, но их также возможно просмотреть в меню пункта DHCP — DHCP Clients List. Данный метод выгоден тем, что отображает более детальную информация о подключенном гаджете, в том числе MAC-адрес сетевой карты и присвоенный внутренний IP.
Программы для просмотра списка подключенных к WI-FI устройств
Разработчики программного обеспечения для контроля над сетевым окружением сегодня активно трудятся на благо пользователей. На данный момент существует несколько качественных программ, позволяющих просмотреть клиентов вашей точки доступа, но наиболее популярной и функциональной является WiFi Guard. Если другие приложения имеют общую направленность на всяческие взаимодействия с сетевыми подключениями, то эта предназначена для конкретных целей. Благодаря ей, любой администратор сможет контролировать количество присоединенных пользователей и при необходимости блокировать им доступ. Кроме того, специальные зеленый и красный маркеры напротив каждого подключившегося дают понятия о том, легально ли клиент потребляет трафик.
NETGEAR Genie — это весьма неплохой аналог программы WiFi Guard с дружелюбным интерфейсом и широким арсеналом инструментов. Практически сразу после установки данного ПО, вы сможете получить всеобъемлющую информацию о подключенных пользователях посредством карты состояния сети. Acrylic WiFi Professional — программа, в первую очередь предназначенная для админов и разработчиков, однако в домашних условиях тоже может оказаться весьма полезной. Ее функциональный набор предоставляет не только список клиентов, но и возможность более тонкой настройки вашей точки доступа. Получить информацию о том, кто подключен к моему WIFI может помочь и программа с недвусмысленным названием Who’s Is On My WiFi. Несмотря на то, что она доступна только на английском языке, со своей задачей справляется на отлично. Не менее эффективными аналогами этого ПО можно считать следующие приложения для Windows:
- Wireless Network Watcher;
- NCS Network Scanner;
- NetBScanner.
Отключаем чужеродные устройства от Вай Фай
Наилучшим способом отключения какого-либо пользователя от вашей точки доступа является банальная смена пароля и установление протокола шифрования WPA2-PSK. Для выполнения данной процедуры требуется:
- Зайти в админку маршрутизатора;
- Перейти в раздел Wireless — Wireless Security;
- Выбрать тип шифрования WPA2-PSK;
- Задать пароль из 8 или более символов, лучше при этом использовать разный регистр и цифры;
- Нажать кнопку Save (Сохранить).
Кроме того, в том же меню настроек выставляется максимальное количество одновременных клиентов. Это поможет в том случае, если к вашей точке доступа всегда присоединено строго определенное число устройств, например, ноутбук, компьютер и смартфон, поэтому можно задать в этом параметре цифру 3.
Защитить свою WI-FI сеть от взлома можно разными методами.
Во-первых
, рекомендуется хотя бы один раз в месяц изменять пароль на новый, что является общепринятой мерой безопасности для каждого пользователя интернета. Во-вторых
, ни в коем случае нельзя использовать на всех сайтах одинаковый пароль и кроме того, он должен быть уникальным. Например, весьма недальновидно выставлять дату своего рождения, кличку животного или отчество супруги. Лучше указать многозначный код и записать его в блокнот. Кроме прочего, всегда требуется прибегать только к типу шифрования WPA2-PSK, так как другие виды защиты легко поддаются взлому, но этот гарантирует практически 100% безопасность.
Во-вторых
, ни в коем случае нельзя использовать на всех сайтах одинаковый пароль и кроме того, он должен быть уникальным. Например, весьма недальновидно выставлять дату своего рождения, кличку животного или отчество супруги. Лучше указать многозначный код и записать его в блокнот. Кроме прочего, всегда требуется прибегать только к типу шифрования WPA2-PSK, так как другие виды защиты легко поддаются взлому, но этот гарантирует практически 100% безопасность.
Как наказать любителей халявы подключившихся к вашему WIFI
Если вы обнаружили «левого» клиента на вашей точке доступа, то необходимо принять все меры, дабы подобное больше не повторилось. Прекрасным способом наказать нерадивого соседа является вечная блокировка доступа с его устройства к вашей сети. Для этого вам нужно:
- Авторизоваться в админке роутера;
- Перейти в раздел Wireless Statistic или DHCP List и записать MAC-адрес сетевой карты клиента;
- Выбрать пункт Wireless MAC Filtering в настройках маршрутизатора;
- Активировать его и ввести записанный ранее MAC;
- Сохранить настройки.
Таким образом, злоумышленник больше никогда не сумеет подсоединится к роутеру. Однако можно и не отключать пользователя, а выставить ему ограничение скорости в том же меню настроек, например, не больше 10 килобайт в секунду. Ведь что может быть хуже для современных, привыкших к широкополосному интернету людей, чем главная страница «Одноклассников», которая загружается минуту. Тем более, что вы от этого ничего не потеряете. И всегда старайтесь изменять пароль на маршрутизаторе после того, как кто-либо посторонний пользовался вашим ноутбуком или компьютером, ведь получив доступ к одному из клиентов, вытянуть ключ безопасности — дело нескольких минут.
С момента появления беспроводных технологий и Wi-Fi роутеров, проблема утечки трафика стала особенно актуальной. Казалось бы, вы ничего не качаете, но в статистке показано, что за текущие сутки/неделю/месяц было выкачано несколько сотен гигабайт.
Если не вы, то кто это сделал?
Вариант 1: ОС качает обновления с последующей установкой. Этот вариант можно рассматривать лишь в том случае, если суммарное число трафика не превышает 1–2 Гб в сутки.
Вариант 2: кто-то бессовестно подключился к вашей сети по Wi-Fi-соединению и гигабайтами выкачивает данные из интернета без зазрения совести. И таких желающих может быть несколько.
Итак, как посмотреть кто подключен к вашему wifi роутеру?
Сразу скажем, что узнать «преступника в лицо» не получится. Но круг подозреваемых можно сузить до нескольких MAC-адресов (уникальный номер ПК и других цифровых устройств).
Рассмотрим на примере нескольких известных моделей маршрутизаторов.
Как посмотреть кто подключен к вашему wifi D-link?
Для начала нужно забраться в настройки самого роутера. Для этих целей в браузере вводим стандартный набор цифр IP-адреса (192.168.0.1). Если система начнет «ругаться», то меняем адрес на 192.168.1.1.
Перед вами отобразится типичное диалоговое окно, в которое нужно вписать логин и пароль доступа.
Окошки могут отличаться друг от друга, но суть у них одна и та же. Логин – admin, пароль – admin.
Заходим в главное меню настроек маршрутизатора.
Сразу нужно переключиться с базовых настроек на расширенные, иначе вы ничего не увидите. Для этих целей справа внизу есть соответствующее меню.
Нас интересует пункт «статус» и двойная стрелка справа от названия. Кликайте на нее, пока не наткнетесь на ссылку «клиента». Вот она нам и нужна.
Здесь отображается полный перечень всех устройств и гаджетов, которые потребляют трафик через Wi-Fi. Подсчитайте, сколько из них принадлежит именно вам. В частности, от роутера могут работать:
- ноутбук;
- смартфон;
- планшет;
- телевизор;
- игровая консоль и т.д.
Если количество абонентов значительно превышает число «разрешенных» девайсов, значит, кто-то нелегально «подсосался» к вашему источнику. Есть 2 варианта решения проблемы:
- Установка пароля;
- Смена его на более сложный.
Важно! Запарольте точку доступа, если вы этого до сих пор не сделали. Во-первых, вы выиграете в скорости передачи данных, потому как трафик не будет рассеиваться на посторонних пользователей, а во-вторых, обезопасите себя в будущем.
Если пароль слабый (1111, qwerty и т.д.), смените его на более сложный. При этом никому не говорите этот хаотичный набор цифр и букв, иначе все старания пойдут насмарку.
Теперь вы знаете, как посмотреть кто подключен к моему wifi dir 300 и остальным моделям D-link.
Как посмотреть кто подключен к вашему wifi TP-link?
Самая, пожалуй, известная компания, поставляющая сетевое оборудование. Настроить его, а также посмотреть список подключенных устройств не составит труда.
Итак, как посмотреть кто подключен к моему wifi tp-link? На первых порах от вас потребуется ввести все тот же стандартный IP, т.е. 192.168.1.1.
Обратите внимание! Если вы не меняли предварительно ни логин ни пароль, то в обе графы вводите «admin».
Чтобы не ковыряться во всех настройках и не искать параметры методом тыка, переключаемся на вкладку «Wireless». Далее жмем на подпункт «Wireless statistics».
Нас интересует не что иное, как «карта сети». Здесь подробно показано, сколько народу «питается» от вашего роутера, названия устройств и IP-адреса каждого.
На этом скриншоте видно, что все абоненты находятся в одной и той же подсети, т.е. «чужаков» здесь нет. Но если они появятся, их можно будет попросту удалить либо заблокировать.
В крайнем случае запарольте свою точку доступа либо смените ключ входа на более сложный.
Если вам говорят, что определить количество «нелегалов», которые воруют трафик в личных целях, невозможно, можно смело рассмеяться и доказать обратное.
Некоторые модели маршрутизаторов позволяют ограничить число единовременно подключенных устройств, варьировать скорость передачи данных и не только.
В любом случае спросите о дополнительных настройках у продавца либо поищите подобную информацию в интернете.
Как узнать кто подключен к моему wi fi
Как посмотреть, кто подключен к моему роутеру wifi?