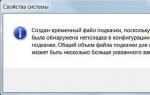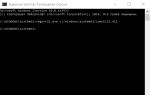Как узнать имя скрытой сети WiFi и обойти фильтрацию по MAC. Сканеры скрытых сетей
Как раздать Вай-Фай с телефона, используя лишь настройки трубки: вы легко сможете включить раздачу Wi-Fi со своего смартфона!
Как всем известно, раздавать Wi-Fi можно не только с помощью специальных устройств – модемов или роутеров. Эту функцию можно также выполнять через девайсы, для которых это второстепенная возможность. Например, смартфоны. Также создать точку доступа Вай-Фай можно и со стационарного компьютера, однако для этого потребуется дополнительно покупать отдельный подключаемый адаптер.
Какими способами можно сделать раздачу Wi-Fi с телефона?
Для начала выделим несколько основных способов, которые позволят раздать беспроводной интернет:
- Сторонние программы. Чаще всего такой софт нужен для девайсов, которые были выпущены на старых платформах. В стандартном наборе их возможностей нет раздачи интернета, поэтому потребуются дополнительные утилиты;
- Стандартные средства смартфона. Этот способ отлично подходит для современных мобильных устройств , которые управляют операционными системами Андроид, iOS или Windows Phone . В таких моделях возможность раздавать Интернет встроена в стандартные настройки , поэтому вам достаточно всего лишь нажать пару кнопок.

Как включить раздачу Вай-Фая на телефоне: что для этого нужно?
Теперь составим список обязательных пунктов, которые нужно выполнить или подготовить:
- узнать перед выполнением операции, что ваш оператор и тариф позволяют раздавать интернет с сим-карты. Поскольку многие поставщики услуг постепенно вводят эту возможность в список платных, лучше позаботиться об этом заранее;
- включить Вай-Фай на девайсе, для которого организуется раздача. Если это стационарные компьютер , то вам необходимо приобрести Wi-Fi адаптер,
который работает через подключение на материнской плате или просто через разъем USB; - полностью зарядить девайс, поскольку в таком режиме заряд аккумулятора будет тратиться в несколько раз быстрее, чем в режиме обычного использования;
- чтобы раздать ВайФай на планшет, вам необходимо также включить Wi-Fi на самом планшете. После этого второе устройство будет осуществлять поиск доступных сетей;
- установить нужный софт, если вы раздаете интернет с мобильного девайса на старой платформе, или включить режим модема в настройках устройства.

Как раздать Вай-Фай с телефона на ноутбук без ограничения скорости?
Чтобы не срезалась скорость, вы должны проверить наличие лишних подключенных устройств. Чем больше девайсов расходуют трафик, тем больше нагрузка на сеть. Из-за этого снижается скорость для каждого устройства. К тому же, при подключении LAN-кабеля к ноутбуку скорость интернета будет все равно выше, чем на Wi-Fi. Чтобы раздать Вай-Фай компьютеру без ограничений, вам необходим адаптер, который поддерживает
Доброго времени суток!
А вы никогда не задумывались, что имя вашей созданной Wi-Fi сети могут видеть все соседи в округе? Причем, не только видеть, но и попробовать подключиться к ней, пытаясь угадать пароль (и им для этого даже ненужно обладать никакими спец. программами). Согласитесь, такая открытость не всегда хорошо сказывается на безопасности...
Но есть выход. Многие современные роутеры и др. устройства поддерживают режим работы Wi-Fi, при котором название вашей сети будет скрыто. Т.е. для подключения к ней нужно будет знать не только пароль, но и ее имя (тем самым, повышаем еще и приватность: большинство людей не будет знать, что вы создали Wi-Fi сеть).
В этой статье как раз хотел показать, как можно скрыть имя сети, и как в последствии подключиться к ней (в общем-то, как всегда и везде есть свои нюансы). Надеюсь, найдете что-то полезное для себя ...
Краткий ликбез о скрытии
При настройке беспроводного подключения, в веб-интерфейсе роутера вы задаете имя беспроводной сети (или его еще называют SSID ). Во время работы роутера, он сообщает всем устройствам в радиусе действия Wi-Fi сети ее идентификатор SSID . Разумеется, в радиус действия сети могут попадать не только ваши устройства, но и, например, ваших соседей. Т.е. они могут легко ее увидеть, и попробовать подключиться (а учитывая, что многие задают очень простой пароль, могут и угадать его...) .
Но во многих современных роутерах (как уже сказал выше) есть опция, которая позволяет скрыть этот идентификатор SSID (в англ. версии прошивки роутера эта функция будет называться что-то вроде "Hide SSID"). Если задействовать эту функцию, то роутер перестанет рассылать имя сети, и она перестанет отображаться в списке доступных для подключения. В теории, подключиться к ней можно будет только в том случае, если вы знаете ее имя (SSID), тип шифрования, и пароль* (логично, что эту информацию может знать только тот человек, который имеет доступ к настройкам роутера, т.е. "хозяин" сети) .
Отмечу, что после скрытия SSID, у вас могут наблюдаться небольшие "проблемы": некоторые устройства не смогут автоматически соединяться с сетью, плюс на тех, что уже были подключены к сети, необходимо будет настроить подключение заново. В некоторой степени это неудобно, но за повышение безопасность всегда приходится платить...
* PS
Даже если в настройках задается скрытие SSID, все равно, при работе роутера транслируется другой идентификатор - BSSID (Basic Service Set Identifier, формируется с MAC-адресом). И благодаря некоторым программам (их называют сканерами), такая сеть может быть обнаружена (все тайное - становится явным) ...
Как скрыть Wi-Fi (через веб-интерфейс роутера)
В большинстве моделей роутеров делается все достаточно просто: в их веб-интерфейсе достаточно открыть вкладку параметров беспроводной сети, и поставить галочку напротив пункта "Скрыть беспроводную сеть" (если у вас англ. прошивка - то ищите что-то вроде "HIDE SSID"). В качестве примера ниже приведен скриншот настроек роутера Tenda.

В роутерах D-Link эта опция называется аналогично "Скрыть точку доступа" (вкладка Wi-Fi). См. пример ниже.

В некоторых роутерах (например, TP-Link WR740N) опция называется несколько иначе. Чтобы скрыть Wi-Fi сеть - нужно снять галочку с пункта "Включить широковещание SSID".

Обращаю внимание!
После того, как вы поставите галочку скрытия сети и сохраните настройки, на некоторых устройствах (ноутбуке, смартфоне и пр.) будет необходимо переподключиться к этой Wi-Fi сети. О том, как это сделать, см. ниже в статье.
Как подключиться к скрытой Wi-Fi сети
Windows 10
Если вы нажмете по значку сети в трее Windows - то свою скрытую Wi-Fi сеть вы не увидите (*возможно новая Windows 10 найдет ее и даст имя что-то вроде "Скрытая сеть") . Пример ниже на скрине: моей сети "Asus_wifi" в списке нет (но она транслируется!).

Чтобы подключиться к ней, необходимо открыть параметры Windows (используйте для этого сочетание кнопок Win+i , либо через меню ПУСК).



Затем необходимо указать:
- имя сети;
- тип безопасности;
- ключ безопасности (все эти 3 поля заполняются исходя из заданных настроек в веб-интерфейсе роутера);
- рекомендую поставить галочку напротив пункта "автоматического подключения".

Обращаю внимание, что пароль и имя сети необходимо задавать точь-в-точь как в настройках роутера (вплоть до регистра каждой буквы!). Кстати, если у вас пароль или имя сети задано на кириллице - то могут наблюдаться проблемы с подключением (рекомендую использовать только латиницу и цифры).
При верных введенных данных - в трее увидите сообщение о том, что сеть подключена (см. пример ниже).

Android
На Андроиде, в принципе, подключение к скрытой беспроводной сети происходит аналогично. Необходимо зайти в настройки Wi-Fi, кликнуть в правом верхнем углу на "три точки" (вызвать доп. меню), и во всплывшем окне выбрать "Добавить сеть".
После необходимо также ввести имя сети и пароль (аналогично как при подключении в Windows).
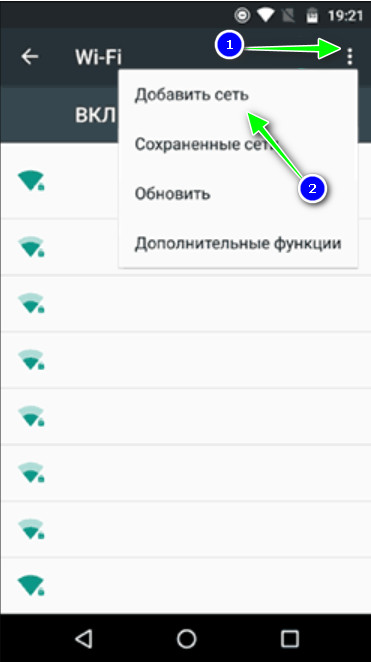
Какие настройки роутера задать, чтобы повысить безопасность
Сразу скажу, что безопасность Wi-Fi подключения на сегодняшний день (даже при использовании WPA2 с шифрованием AES) оставляет желать не лучшего, а наилучшайшего! Слишком много "дыр" в этом типе связи...
Тем не менее, соблюдая хотя бы основные меры безопасности, вы существенно повысите надежность своей сети, и защитите ее от множества начинающих взломщиков.
- пароль длиной не менее 8 символов, в котором используются цифры и буквы латинского алфавита (без общеупотребительных слов);
- ставьте стандарт безопасности: "WPA2 с шифрованием AES";
- скрывайте свою Wi-Fi сеть;
- отключите UPnP, WPS (эти функции достаточно "дырявые", и многие, даже начинающие взломщики, используют их уязвимости);
- в настройках роутера разрешите подключение только устройствам с определенными (не все роутеры поддерживают это);
- если у вас старая модель роутера, не поддерживающая какие-то новые стандарты безопасности: приобретите новое устройство.
За дополнения по теме - заранее мерси!
Добрый день уважаемые читатели блога сайт В недавней статье я успел затронуть тему, . Сегодня же я хочу подробно рассказать, на примере различных устройств, как подключиться к скрытой wifi сети.
Перед тем как начать обучение процессу хотелось бы отметить, что в любом случае вы должны знать название и пароль, без них даже при включенном отображении SSID ничего не выйдет. Для того чтобы сменить название или пароль, рекомендую прочесть полезную на эту тему.
На сегодняшний день существует множество различных гаджетов и устройств, работающих на разных операционных системах. Однако самыми популярными являются Android, iOS и Windows. Именно на примере этих трех «китов» я и расскажу про подключение к скрытому wifi.
Как подключиться к скрытой сети через Android
Для этого необходимо зайти в настройки вашего устройства в раздел Wi-Fi (планшет или телефон) и выбрать пункт добавить сеть, как показано на картинках ниже.

Зная имя (SSID) и ключ безопасности вводим их в соответствующие поля.
Помимо всего прочего для корректного подключения к скрытой вайфай сети вам должен быть известен тип шифрования пароля. Самым частым и популярным на данный момент считается WPA2 PSK, именно его и выбираем.
После чего подтверждаем свои действия нажав кнопку ОК

Подключение к скрытому wifi для iPhone и iPad
Как и описано выше, заходим в настройки, а далее выбираем пункт Wi-Fi. В конце основного списка доступных беспроводных сетей находим «Другая» и во вновь открывшемся меню указываем название, затем выбираем тип шифрования (чаще всего это WPA2) и вводим пароль. Если все поля заполнены, и вы уверены в их правильности, то нажимаем кнопку «Подключиться».

Теперь каждый раз попадая в зону действия вещания роутера ваше устройство будет автоматически подключаться к скрытой wifi сети.
Подключение к скрытой wifi сети с компьютера
На мой взгляд, на данный момент самыми распространенными операционными системами считаются windows 7 и windows 10. Именно на их примере я и постараюсь подробно рассказать, про подключение к невидимой вайфай сети.
Подключиться к скрытой wifi сети в windows 7
Для начала необходимо зайти в центр управления сетями и общим доступом. Сделать это можно через меню пуск или через панель инструментов, кликнув правой кнопкой мыши на значке обозначающем соединение. Более подробно про все шаги подключения к беспроводной сети я описал в отдельной .
В открывшемся окне выбираем пункт Создание и настройка нового подключения.

Затем выбираем пункт Подключение к беспроводной сети вручную.

И соответственно заполняем все необходимые поля известными нам данными и нажимаем кнопку «Далее». После чего подключение должно произойти автоматически.

Подключиться к скрытому wifi в windows 10
Процесс подключения к срытой сети в windows 10 будет отличаться от описанного выше, но трудностей возникнуть не должно.
Через панель инструментов, в нижней части экрана открываем список доступных беспроводных сетей. В самом конце списка должна быть возможность подключиться к скрытой сети.

Выбрав подходящее подключение, система запросит ввести имя (оно должно вам быть известно).

Затем стоит ввести ключ безопасности и как обычно нажать кнопку «Далее»
Приятно, что система сама сможет определить тип шифрования и не придется ломать голову над тем, что выбирать.

Если все шаги были выполнены правильно, то подключение произойдет автоматически.
Надеюсь, что благодаря моей статье у вас получиться подключиться к скрытой wifi сети без проблем. Если же у вас остались вопросы, то я всегда готов вам помочь, ответив на них в комментариях.
Для выполнения качественного пентеста беспроводных точек доступа необходимо приобрести пару USB-адаптеров Wi-Fi с подходящими чипами и доработать их. Подключить вместо штатных направленные внешние и повысить мощность передатчика, увеличив значение txpower.
Скрытое имя беспроводной сети и фильтрация клиентов по MAC-адресам слабо препятствуют ее взлому. SSID и подходящие адреса из «белого списка» легко узнать, просто дождавшись очередного хендшейка или сразу выполнив атаку деавторизации. О том как узнать имя скрытой WiFi-сети и как обойти фильтрацию по MAC мы и поговорим в этой статье.
Вся информация носит только ознакомительный характер. Ни редакция сайта, ни автор статьи не несут ответственности за ее ненадлежащее использование.
Как узнать имя скрытой сети WiFi
Имя беспроводной сети (SSID или ESSID) иногда специально скрывают для ее защиты. Действительно, так отсекаются неофиты и поток желающих подключиться к AP заметно уменьшается: если цель не видно, многие ее не атакуют. Однако узнать SSID довольно просто: эта информация постоянно транслируется в эфир.
Каждый клиент указывает в «рукопожатии» имя сети (SSID), ее цифровой идентификатор (BSSID, обычно совпадает с MAC AP) и свой MAC-адрес. Поэтому атака деавторизации успешно используется для выяснения SSID скрытых сетей. Если удастся перехватить хендшейк при подключении легального клиента к выбранной точке доступа, то мы сразу узнаем ее имя. Достаточно написать простейшую команду и подождать.
airodump - ng wlan1 |
Подразумевается, что ваш определяется как wlan1, его мощность уже увеличена, а сам он переключен в режим монитора. Если еще нет, то просто выруби его (ifconfig wlan1 down), и airodump-ng сам переведет его в monitor mode.
Ждать хендшейка неопределенно долго, поэтому давайте ускорим процесс. Откроем второе окно терминала и отправим в нем широковещательную команду деавторизации, заставив всех клиентов выбранной AP заново подключиться и прокричать ее SSID на весь эфир.
aireplay - ng - 0 5 - a D8 : FE : E3 : XX : XX : XX wlan1 |
Этой командой мы отправили пять пакетов deauth всем клиентам точки доступа с MAC-адресом D8:FE:E3:и так далее (часть адреса, как обычно, скрываю, наслаждаясь паранойей). Результат не заставил себя ждать.
Как узнать имя скрытой WiFi сети
Буквально сразу в основном окне airodump-ng появилось имя сети. Пока оно было скрыто, вместо имени отображалась его длина (в данном примере - шесть символов).
Как обойти фильтрацию по MAC-адресу
Дополнительно админы создают белые списки беспроводных устройств, разрешая подключаться только девайсам c определенными MAC-адресами. В режиме фильтрации по MAC точка доступа откажет в авторизации посторонним устройствам, даже если от них получен верный пароль.
Однако нам важно другое: если клиентское устройство соединилось с выбранной точкой доступа, значит, оно гарантированно есть в ее «белом списке». Осталось кикнуть его прочь с целевой AP и присвоить его (открыто передаваемый в эфир) MAC-адрес своему адаптеру Wi-Fi. Чтобы успеть подключиться вместо доверенного девайса, команду деавторизации лучше запустить параллельно в другом окне терминала и отправлять их со второго донгла. Вот как это выглядит поэтапно на AP из примера выше.

На этом все. Теперь вы знаете как узнать SSID скрытой сети и узнать MAC-адреса клиентов.
Программы сканеры скрытых сетей.
Подавляющее большинство роутеров на сегодняшний день приходят к пользователю с неплохим набором настроек в области защиты, как то:
- WPA–шифрование;
- Фильтрация MAC-адресов;
- Возможность работать на пониженных мощностях передаваемого клиентам сигнала;
- Возможность отключения DHCP и использование статического IP-адреса;
- Возможность спрятать имя беспроводной ТД (SSID).
Все эти настройки понижают шансы хакера не только на взлом беспроводного доступа, но и на поиск самой точки. Понижают, но предотвратить не могут. В очередной статье Компьютер76 мы поговорим как раз о последней из указанных мною настроек – SSID.
Любой, кто сталкивался с настройкой роутера, знает, что имя сети – опция, по умолчанию открытая. Новички придают ей имя, задумываясь лишь о том, как сделать свою точку неповторимой среди других. Профи – прячут имя сети куда подальше.
Почему имя сети фигурирует в настройках как открытая настройка? Да всё просто – нашёл сеть среди остальных, ввёл пароль – и в интернете. Через «пару-тройку проблем» с сетью юзер начинает осознавать, что так же просто это может сделать с его сетью и поднаторевший в Кали Линукс сосед. Сеть с транслируемым именем – минус одна серьёзная преграда для хакера.
Спрячем имя сети и делу конец? Как бы не так.
Чтобы найти спрятанную сеть, уже не нужно быть гуру хакинга. Программный рынок представляет достаточное количество утилит и программ, которые хорошо «справятся» с вашей скрытой сетью. Список обнаруженных сетей, конечно, будет зависеть от выбранной модели модема. Далее. Эти программы не смогут “выцепить” имя безымянных SSID сетей. Некоторые из программ показывают пустое поле вместо имени, некоторые определяют сеть как Non-Broadcasted.
Для того, чтобы почувствовать разницу, предлагаю вам сначала воспользоваться встроенным в windows средством поиска. Откройте консоль команд и наберите:
Как видите, хоть команда и существует, с её помощью особенно не разживёшься. Переходим к сторонним утилитам.
Самая простая и, пожалуй, популярная из них – WirelessNetView . Если вы занимаетесь тестированием безопасности, то точно пригодится в меню Options возможность выбора сканирования с помощью определённой карты-модема. Есть подача звукового сигнала при обнаружении новой ТД. Установки она не потребует.

Безымянную сеть видно сразу: она … без имени. Плюсом можно отменить и более активную работу встроенного или подключённого транслятора. Если же вы обнаружили с помощью WirelessNetView открытую сеть, к ней можно подключиться прямо из меню опций. Никаких, конечно, соцсетей и он-лайн оплат.
Сканеры скрытых сетей
Следующая программа имеет более красивое оформление. Утилита inSSIDer позволит сканировать на двух частотах одновременно или отдельно по каждой. Доступны и другие фильтры. Но самое главное – скрытые сети показываются безошибочно. Программа работает на всех версиях Windows.

Сканеры скрытых сетей
Следующая программа NetSurveyor при запуске также предложит выбрать вам wifi приёмник и сразу начнёт непрерывное сканирование близлежащих сетей. Очень информативное окно, впрочем, по функциональности не отличается от предыдущих программ:

Сканеры скрытых сетей
По сравнению с остальными программами подобного рода, эта – – весит более всего – за 20 Мб. Она потребует установки. Интерфейс красочный, но вся информация и настройки в одной вкладке… В части окна программы изображён анимированный радар, на котором изображаются ближайшие точки доступа:

скачать сканер скрытых сетей
Наконец, Aircrack-ng . Самая результативная из подобных в таком роде? работает со всеми версиями операционных систем. Особенно прижилась в . Это уже профессиональная утилита, которая замкнёт наш список, и с которой хакеры очень хорошо знакомы. Если она для вас в диковинку – обязательно с ней познакомьтесь. Прямой ссылки для скачивания не даю – Google её заблокирует, качайте с сайта разработчика. Оттуда тоже качается не без проблем – срабатывает блокировка типа “подозрительный сайт”. Однако с помощью этой программы можно не только вскрыть скрытые сети, но основательно поработать над ними.