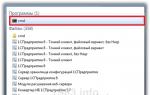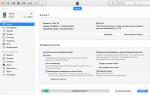Как создать ключевой контейнер криптопро 3.6. Правильная установка ключа в КриптоПро и установка плагина КриптоПро ЭЦП Browser plug-in
Электронная цифровая подпись это набор специальных символов, предназначенных для:
- Обеспечения контроля целостности информации и данных, передаваемых в электронных документах
- Обеспечение защиты информации от перехвата и несанкционированного использования
- Возможность идентификации автора и отправителя документа
Для того, что начать пользоваться сертификатом ключа электронной подписи по его прямому назначению – как юридически значимого реквизита электронного документа необходимо установить сертификат ЭЦП на компьютер или компьютеры, где будет осуществлять работа с электронными документами и непосредственно с электронной подписью.
Открытые и закрытые ключи
Необходимо пояснить, что любая ЭЦП состоит из двух видов ключей - закрытого, его еще называют ключевым контейнером, именно за счет него происходит подписание документа и его шифрование и отрытого ключа или говоря проще личного сертификата.
Личный сертификат, представлен в виде файлов с расширением.cer здесь можно просмотреть все данные о владельце электронной подписи. Такой открытый ключ необходим для того, что бы провести проверку подлинности документов. Установить сертификат ЭЦП для открытого ключа можно и нужно на все компьютеры, на которые будет поступать электронная корреспонденция.
В состав закрытого ключа входит шесть файлов, каждый из них имеет расширение.key. В том случае если эта папка утеряна или повреждена, закрытый ключ работать не будет, и придется обращаться в УЦ за перевыпуском сертификата электронной подписи.
Хранение ЭЦП
Ключи ЭЦП, как правило, хранится на специальных ключевых носителях, раньше с этой целью использовались обычные магнитные дискеты, но время показало их ненадежность и недолговечность, поэтому сегодня все чаще используются такие сертифицированные носители как RuToken. Рутокен защищается специальным паролем, благодаря чему доступ к информации на нем обеспечивается только непосредственно владельцу сертификата, которому известен этот код.
Установка сертификата ЭЦП
Для того, что бы установить сертификат ЭЦП на свой компьютер пользователю необходимо зайти в закладку Панель Управления в программе КриптоПро, там выбрать вкладку под названием Сервис, после чего щелкнуть по Просмотр сертификатов в контейнере. В появившемся окне выбираем кнопку Обзор и выбираем сертификат, который необходимо добавить. Нажимаем кнопку Далее, в окне Свойства появляется всплывающая вкладка Сертификата, нажимаем Установить сертификат.
Затем перед пользователем появляется Мастер импорта сертификата, в нем выбираем значение Поместить и отбираем сертификаты и хранилище для них, если все удалось сделать правильно перед пользователем должно появиться окно в котором сообщается, что сертификат был успешно установлен.
Все
тарифы на электронные подписи Вы можете посмотреть
в разделе .
В случае, если для работы используется flash-накопитель или дискета, копирование можно выполнить средствами Windows (этот способ подходит для версий КриптоПро CSP не ниже 3.0). Папку с закрытым ключом (и файл сертификата, если он есть) необходимо поместить в корень flash-накопителя (дискеты). Название папки при копировании рекомендуется не изменять.
Папка с закрытым ключом должна содержать 6 файлов с расширением.key. Ниже приведен пример содержимого такой папки.
Копирование контейнера также может быть выполнено с помощью криптопровайдера КриптоПро CSP. Для этого необходимо выполнить следующие шаги:
1. Выбрать Пуск / Панель Управления / КриптоПро CSP .
2. Перейти на вкладку Сервис и кликнуть по кнопке Скопировать. (см. рис. 1).

Рис. 1. Окно «Свойства КриптоПро CSP»
3. В окне Копирование контейнера закрытого ключа нажать на кнопку Обзор (см. рис. 2).

Рис. 2. Копирование контейнера закрытого ключа
4. Выбрать контейнер из списка, кликнуть по кнопке Ок , затем Далее .

Рис. 3. Имя ключевого контейнера
6. В окне «Вставьте и выберите носитель для хранения контейнера закрытого ключа» необходимо выбрать носитель, на который будет помещен новый контейнер (см. рис. 4).

Рис. 4. Выбор чистого ключевого носителя
7. На новый контейнер будет предложено установить пароль. Установка пароля не является обязательной, можно оставить поле пустым и нажать на кнопку Ок (см. рис. 5).

Рис. 5. Установка пароля на контейнер
Если копирование выполняется на носитель Rutoken , сообщение будет звучать иначе (см. рис. 6)

Рис. 6. Pin-код для контейнера
Обращаем ваше внимание: в случае утери пароля/pin-кода использование контейнера станет невозможным.
8. После выполнения копирования система вернется на вкладку Сервис в окне КриптоПро CSP . Копирование завершено. Если планируется использовать для работы в системе «Контур-Экстерн» новый ключевой контейнер, необходимо установить личный сертификат (см. Как установить личный сертификат?).
Для массового копирования скачайте и запустите утилиту Certfix .

Если ни одно из предложенных ниже решений не поможет устранить проблему, возможно, ключевой носитель был поврежден и требует восстановления (см. ). Восстановить данные с поврежденной смарт-карты или реестра невозможно.
Если имеется копия ключевого контейнера на другом носителе, то необходимо использовать ее для работы, предварительно установив сертификат .
Дискета
Если в качестве ключевого контейнера используется дискета, необходимо выполнить следующие шаги:
1.
Убедиться, что в корне дискеты находится папка, содержащая файлы: header, masks, masks2, name, primary, primary2
. Файлы должны иметь расширение.key
xxxxxx.000
.
контейнер закрытого ключа был поврежден или удален
2.
Дисковод X
(для КриптоПро CSP 3.6 - Все съемные диски
), где X
- буква диска. Для этого:
- Выбрать меню ;
- Перейти на вкладку Оборудование и нажать на кнопку Настроить считыватели .
?).
3.
В окне Выбор ключевого контейнера
установить переключатель Уникальные имена
(см. рис. 1).
Рис. 1. Выбор ключевого контейнера
4.
- Выбрать меню Пуск / Панель управления / КриптоПро CSP ;
- Перейти на вкладку Сервис и нажать на кнопку Удалить запомненные пароли ;
- Отметить пункт Пользователя и нажать на кнопку ОК (см. рис. 2).
Рис. 2. Окно «Удалить запомненные пароли»
5. Как скопировать контейнер с сертификатом на другой носитель?).
Flash-накопитель
Если в качестве ключевого носителя используется flash-накопитель, необходимо выполнить следующие шаги:
1.
Убедиться, что в что в корне носителя находится папка, содержащая файлы: header, masks, masks2, name, primary, primary2.
Файлы должны иметь расширение.key
, а формат названия папки должен быть следующим: xxxxxx.000.
Если каких-либо файлов не хватает или их формат неверен, то, возможно, контейнер закрытого ключа был поврежден или удален . Также необходимо проверить, не содержится ли данная папка с шестью файлами на других носителях.
2.
Убедиться, что в КриптоПро CSP настроен считыватель Дисковод X
(для КриптоПро CSP 3.6 - Все съемные диски
), где X
- буква диска. Для этого:
- Выбрать меню Пуск / Панель управления / КриптоПро CSP ;
- Перейти на вкладку Оборудование и нажать на кнопку Настроить считыватели .
Если считыватель отсутствует, его необходимо добавить (см. Как настроить считыватели в КриптоПро CSP ?).
3.
В окне Выбор ключевого контейнера
установить переключатель Уникальные имена
.
4.
Удалить запомненные пароли. Для этого:
Рис. 3. Окно «Удалить запомненные пароли»
5. Сделать копию ключевого контейнера и использовать ее для работы (см. Как скопировать контейнер с сертификатом на другой носитель ?).
6.
Если на рабочем месте установлено КриптоПро CSP версии 2.0
или 3.0
, а в списке ключевых носителей присутствует Дисковод А (B), то его необходимо удалить. Для этого:
- Выбрать меню Пуск / Панель управления / КриптоПро CSP ;
- Перейти на вкладку Оборудование и нажать на кнопку Настроить считыватели ;
- Выбрать считыватель Дисковод А или Дисковод B и нажать на кнопку Удалить .
После удаления данного считывателя работа с дискетой будет невозможна.
Rutoken
Если в качестве ключевого носителя используется смарт-карта Rutoken, необходимо выполнить следующие шаги:
1. Убедиться, что на рутокене горит лампочка. Если лампочка не горит, то следует воспользоваться следующими рекомендациями.
2. Убедиться, что в КриптоПро CSP настроен считыватель Rutoken (для КриптоПро CSP 3.6 - Все считыватели смарт-карт ). Для этого:
- Выбрать меню Пуск / Панель управления / КриптоПро CSP ;
- Перейти на вкладку Оборудование и нажать на кнопку Настроить считыватели .
Если считыватель отсутствует, его необходимо добавить (см. Как настроить считыватели в КриптоПро CSP ?).
3. В окне Выбор ключевого контейнера установить переключатель Уникальные имена .
4. Удалить запомненные пароли. Для этого:
Рис. 4. Окно «Удалить запомненные пароли»
5. Обновить модули поддержки, необходимые для работы Rutoken. Для этого:
- Отключить смарт-карту от компьютера;
- Выбрать меню Пуск / Панель управления / Установка и удаление прогр амм (для Windows Vista \ Seven Пуск / Панель управления / Программы и компоненты );
- Выбрать из открывшегося списка Rutoken Support Modules и нажать на кнопку Удалить.
После удаления модулей необходимо перезагрузить компьютер.
- Загрузить и установить последнюю версию модулей поддержки. Дистрибутив доступен для загрузки на сайте компании Актив .
После установки модулей необходимо перезагрузить компьютер.
6. Следует увеличить количество отображаемых в КриптоПро CSP контейнеров на Rutoken, воспользовавшисьследующей инструкцией.
7. Обновить драйвер Rutoken (см. Как обновить драйвер Rutoken ?).
8. Следует убедиться, что на Rutoken содержаться ключевые контейнеры. Для этого необходимо проверить количество свободной памяти на носителе, выполнив следующие шаги:
- Открыть Пуск (Настройки) / Панель управления / Панель управления Рутокен (если данный пункт отсутствует, то следует обновить драйвер Rutoken).
- В открывшемся окне Панели управления Рутокен в пункте Считыватели следует выбрать Activ Co. ruToken 0 (1,2) и нажать на кнопку Информация (см. рис. 5).
Если рутокен не виден в пункте Считыватели или при нажатии на кнопку Информация появляется сообщение Состояние памяти ruToken не изменилось , значит, носитель был поврежден, необходимо обратиться в сервисный центр для незапланированной замены ключа.
Рис. 5. Окно программы Панель управления Рутокен.
- Проверить, какое значение указано в строке Свободная память (байт).
В качестве ключевого носителя в сервисных центрах выдаются рутокены объемом памяти около 30000 байт. Один контейнер занимает объем порядка 4 Кб. Объем свободной памяти рутокена, содержащего один контейнер, составляет порядка 26 000 байт, двух контейнеров — 22 000 байт и т д.
Если объем свободной памяти рутокена составляет более 29-30 000 байт, то ключевые контейнеры на нем отсутствуют (см. рис. 6). Следовательно, сертификат содержится на другом носителе.
Рис. 6. Окно «Информация о Rutoken».
Реестр
Если в качестве ключевого носителя используется считыватель Реестр, необходимо выполнить следующие шаги:
1.
Убедиться, что в КриптоПро CSP настроен считыватель Реестр
. Для этого:
- Выбрать меню Пуск / Панель управления / КриптоПро CSP ;
- Перейти на вкладку Оборудование и нажать на кнопку Настроить считыватели .
Если считыватель отсутствует, его необходимо добавить (см. Как настроить считыватели в КриптоПро CSP ?).
2.
В окне Выбор ключевого контейнера
установить переключатель Уникальные имена
.
3.
Удалить запомненные пароли. Для этого:
- Выбрать меню Пуск / Панель управления / КриптоПро CSP ;
- Перейти на вкладку Серви с и нажать на кнопку Удалить запомненные пароли ;
- Отметить пункт Пользователя и нажать на кнопку ОК (см. рис. 5).
Рис. 5. Окно «Удалить запомненные пароли»
Копирование контейнера закрытого ключа - обязательное действие при переустановке СБиС на другой компьютер. Вы также можете скопировать сертификат, если хотите создать запасной ключ электронной подписи.
Копирование контейнера закрытого ключа на флешку, дискету или токен - достаточно сложный процесс, во избежание ошибок важно четко следовать нашей инструкции .
КриптоПро: копирование сертификата
Шаг 1. Открытие программы КриптоПро
Чтобы открыть программу проделайте следующий путь:
Нажмите меню Пуск
, затем перейдите вПрограммы
⇒ КриптоПро
⇒ КриптоПро CSP
и включите вкладку Сервис
.
В открытом окне Сервис нажмите кнопку Скопировать контейнер .
Рис. 1.
Шаг 2. Копирование контейнера закрытого ключа
После нажатия кнопки Скопировать контейнер , система отобразит окно Копирование контейнера закрытого ключа.

Рис. 2
В открытом окне необходимо заполнить поле Имя ключевого контейнера
.
Шаг 3. Ввод ключевого контейнера
Существует 3 способа, как заполнить поле Имя ключевого контейнера:
Ручной ввод
Выбрать из списка посредством нажатия кнопки Обзор
Поиск по сертификату ЭЦП

Кроме заполнения поля Имя ключевого контейнера, необходимо заполнить оставшиеся опции поиска :
- - переключатель устанавливается в положение Пользователь или Компьютер, в зависимости от того, в каком хранилище расположен контейнер;
- Выберите CSP для поиска ключевых контейнеров - необходимый криптопровайдер (CSP) выбирается из предлагаемого списка.

После того, как все поля заполнены, нажмите кнопку Далее .
Если на доступ к закрытому ключу установлен пароль, то система попросит ввести его. Введите пароль и нажмите кнопку ОК .
Шаг 4. Ввод нового ключевого контейнера
Система вновь отобразит окно Копирование контейнера закрытого ключа , в котором необходимо ввести имя нового ключевого контейнера и установить переключатель Введенное имя задает ключевой контейнер в положение Пользователь или Компьютер, в зависимости от того, в каком хранилище требуется разместить скопированный контейнер.
После ввода нажмите кнопку Готово .
Шаг 5. Выбор носителя для скопированного контейнера
На Вашем экране появится окно, в котором необходимо выбрать носитель для скопированного контейнера.
Вставьте носитель (токен, флешка, дискета) в считыватель и нажмите кнопку ОК
.
Шаг 6. Установка пароля
Система отобразит окно установки пароля на доступ к закрытому ключу.
Введите пароль, подтвердите его, при необходимости установите флажок Запомнить пароль.
Если данный флажок будет установлен, то пароль сохранится в специальном хранилище на локальном компьютере, и при обращении к закрытому ключу пароль будет автоматически считываться из этого хранилища, а не вводиться пользователем.

После ввода необходимых данных нажмите кнопку ОК . Средство криптозащиты информации «КриптоПро CSP» скопирует контейнер закрытого ключа.
Если у Вас остались вопросы, Вы можете заказать консультацию специалиста.
Трудности валидации на сайте «РТС-Тендер» возникают из-за того, что ЭЦП browser Plug-In не видит ключ RuToken или только сертификат на подпись. Узнать, почему ПК не видит ключ электронной подписи, помогут инструкция от поставщика специализированного ПО, тематический форум на сайте ФНС или ресурсах, посвящённых ЭЦП, а также специалисты из службы технической поддержки производителя крипто-ПО.
Как должно работать
Почему не видит ЭЦП компьютер? Вроде и ключ в виде флешки есть (тот же RuToken), и утилита «Крипто-Про» установлена, а проверка ЭП не выполняется. Основная причина - ПК изначально не видит флешку ЭЦП. Это возникает обычно, потому что ключ пытаются запустить на устройстве с неподдерживаемой ОС. Ведь каждый ключик-флешка делается под свою среду, и банальное обновление ОС может привести к потере совместимости с имеющимся ключом ЭЦП (флешкой).
Когда установка криптопровайдера выполнена на поддерживаемом аппарате, по инструкции, но всё равно компьютер не видит ЭЦП, проблема может быть и в самом ключе. Чтобы разобраться, свяжитесь с поддержкой. Там у вас запросят скриншоты:
- версии/сборки CSP (вкладка «Общие»);
- ошибок при подключении контейнера ЭЦП.
Кроме того, укажите специалистам, где получали ЭЦП, на каком носителе у вас установлен контейнер (рутокен, етокен, флешка или реестр) и какая используется ОС (разрядность, сборка).
Компьютер не видит сертификат ЭЦП: первые шаги
Если компьютер не видит сертификат электронной подписи, то в операционной системе Windows нужно пройти по адресу:
Пуск - Панель управления - КриптоПРО CSP - Сервис - Протестировать - По сертификату. Так можно понять, установлен ли сертификат в Личное хранилище пользователя с привязкой к RuToken-у.
Если же у пользователя браузер не видит ЭЦП и он не может пройти регистрацию на сайте или подключить цифровую подпись, нужно установить, добавлен ли в доверенные интересующий сайт:
Пуск - Все программы -КРИПТО-ПРО - Настройки ЭЦП browser Plug-In.
Лучше использовать браузер Internet Explorer, так как java script может некорректно работать в других браузерах.
Если компьютер не видит ЭЦП, то в первую очередь необходимо посетить тематический форум компании КриптоПро. Если вопрос не будет решён собственными силами, тогда обратиться в службу поддержки (прислать туда евент-логи системы и приложений, указать версию/сборку CSP, ОС).
Не ставится ключ/сертификат
Почему «КриптоПро» CSP может не видеть ключей? Следует проверить такие параметры:
- корректно ли установлена программа (запущена ли служба Windows Installer);
- есть доступ в сеть;
- выдан корректный ключ в сертифицированном центре.
При установке желательно делать так:
установить личный сертификат, следуя мастеру установки
указать через «Обзор» расположение файла сертификата с расширением.cer
выбрать контейнер закрытого ключа (через «Обзор» выбрать сертификат на считывателе - флешке/дискете)
Если когда-то были неправильно установлены предыдущие ключи и новый носитель не устанавливается, то нужно очистить реестр (Windows). Для этого в панели CSP есть кнопка «Удалить запомненные пароли».
Если в событиях приложений ошибок не было, а в системе евент-логи их показали, необходимо проверить файлы Sfc/scannow, а после перерегистрировать компоненты MSIExec/unregister, потом - MSIExec/regserver.
Сложный случай
Если компьютер не видит ЭЦП что делать? При этом плагин не видит сертификат, а он установлен и сайт добавлен в доверенные. Ошибка редко, но порой возникает даже у тех пользователей, которые выполнили все требования инструкции по использованию СКЗИ. Например, установили корневой сертификат. Процедура подробно описана на странице 35 в пункте 2.5.2, который называется «Просмотр и установка личного сертификата, хранящегося в контейнере закрытого ключа». Если после всех выполненных требований компьютер всё равно не видит электронную подпись (отсутствие сертификата на cryptopro.ru) то проблема, скорее всего, в списке отзыва сертификатов удостоверяющего центра (УЦ). Если доступ к интернету у компании, эксплуатирующей ЭЦП, был осуществлён через прокси-сервер, то в онлайн-режиме программа не увидит установленный сертификат в справочнике отзыва. Всё заработает, если поставить данный справочник локально на компьютер.