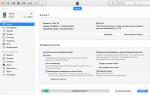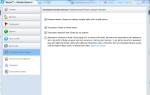Как создать аккаунт GOOGLE на телефоне: Подробное руководство. Создание учётной записи (аккаунта) в Google Создать новый акк в гугл
Благодаря которым функции служб Google лучше приспособлены к потребностям пользователя.
Создание аккаунта пользователя Google
Если вы хотите создать аккаунт Google , перейдите на страницу создания аккаунта или нажмите Создайте учетную запись в правом верхнем углу любой страницы входа в систему Google.
Счета можно использовать вместе со всеми службами Google. Когда вы создаете аккаунт – независимо от того, делаете это с помощью страницы создания учетной записи или страницы входа в конкретную услугу – вы можете пользоваться своим именем пользователя и паролем на любой из служб Google.
Допустим, что вы хотите использовать YouTube, чтобы публиковать свои фильмы. Перейдите на www.youtube.com и создайте учетную запись Google . Полученную комбинацию имени пользователя и пароля, вы можете теперь использовать не только для входа и публикации видео на YouTube, но также для создания и совместного использования документов в службе Google Документы .
Все письма, касающиеся Вашего счета и пользования услугами, будут приходить на Ваш новый адрес Gmail: имя_пользователя@gmail.com.
В процессе создания учетной записи, система попросит Вас предоставить данные, необходимые для предоставления Вам безопасного и удобного использования всех служб Google.
Требования к браузеру
Создание учетной записи и вход на главной странице аккаунтов Google должно происходить без проблем на следующих браузерах:
- Google Chrome для Windows, Mac OS или Linux
- Internet Explorer 6.0 и более поздние версии для Windows
- Netscape 7.1 или более поздних версиях для Windows, Mac OS и Linux
- Mozilla 1.4 или более поздних версиях для Windows, Mac OS и Linux
- Firefox 0.8 или более поздних версиях для Windows, Mac OS и Linux
- Сафари 1.2.1 и более поздние версии для Mac OS
Примечание : каждая услуга предоставляется в рамках учетных записей Google имеет собственные требования к браузеру, которые иногда могут быть более строгими от приведенных выше.
Часто задаваемые вопросы по аккаунту Google
Можно ли использовать Google без учетной записи
Да. Без входа в аккаунт Google вы, например, можете использовать поиск в Google и смотреть видео на YouTube.
Можно ли пользоваться услугами Google без профиля
Вы можете в любой момент удалить свой профиль Google. После создания учетной записи на странице Настроек аккаунта вы можете удалить свой профиль Google и связанные с ней функции Google Plus. Кроме того, если вы хотите создать резервную копию своих данных, такие как профиль, фотографии и контакты, вы можете скачать их на ваш компьютер.
Будут ли пользователи видеть мой профиль Google
Да, будут, но вы можете определить, сколько информации вы хотите открыть для пользователей Интернета. Имя и фамилия являются единственными элементами профиля, которые должны быть публичными. Если вы решите предоставить другую информацию, такую как свои интересы, город проживания или адрес электронной почты, вы можете выбрать, кто может их видеть.
На странице Профиля и конфиденциальность вы можете изменить данные в профиле, а также указать, кто сможет просматривать ваши индивидуальные данные (помните, что после создания учетной записи вы не можете на этой странице изменить свою дату рождения). Изменив настройки, вы можете выключить отображение вашего профиля в результатах поиска Google, хотя вполне возможно, что он будет отображаться в других контекстах.
Если вы хотите передать дополнительную информацию, вы можете организовать свои контакты в круги , чтобы предоставить соответствующее содержание соответствующим лицам.
Будет ли адрес Gmail показан в сети
Ваш Gmail-адрес и другие контактные данные, по умолчанию, будут скрыты. Если вы хотите передать эту информацию другим лицам, вы можете опубликовать их в рамках определенного круга или пометить как общественные, в настройках профиля.
Кроме того, вы можете включить отображение кнопки под фотографией профиля, которая позволяет каждому человеку отправить Вам письмо. При этом ваш адрес электронной почты будет скрыт.
Зачем вместе с аккаунтом Google дается адрес Gmail
Google очень любит Gmail, и надеется, что Вам он понравится тоже. Однако если вы решили не использовать Gmail, и вы захотите связать другой адрес e-mail с вашим аккаунтом Google, вы можете отменить свой адрес Gmail.
Как изменить параметры входа в систему
Когда вы зарегистрируетесь, автоматически включается функция «Запомнить меня», так что вам не придется вводить имя пользователя и пароль каждый раз, когда вы хотите воспользоваться Google. (Периодически система просит Вас заново войти и в любой момент вы можете выйти из системы). Этот параметр вы можете в любое время отключить, сняв флажок Запомнить меня на странице входа Google.
Каким образом я могу изменить настройки Истории поиска
История веб-поиска помогает обеспечивать более персонализированные результаты поиска на основе Вашей деятельности в сети, включая предыдущие поиски. После создания учетной записи Google , история веб-поиска включается автоматически.
Историю веб-поиска, можно удалить в любой момент, перейдя по https://myactivity.google.com/myactivity и нажав Удалить всю Историю . Кроме того, у вас есть возможность приостановить ее действие и удалить из нее конкретные элементы.
При первом включении любое Android-устройство попросит создать или авторизоваться в аккаунте Google.
Как можно догадаться, варианта два: либо у вас есть учетная запись, либо ее нет. В первом случае авторизуйтесь и радуйтесь жизни, во втором следуйте простой инструкции, которую мы тщательно подготовили для неопытных пользователей.
Зачем нужен аккаунт Google?
Для начала расскажем, зачем нужна учетная запись, и почему без ее создания не обойтись. В первую очередь, это необходимо, чтобы авторизовать в Google Play и скачивать там приложения и игры. Во-вторых, у Google есть множество полезных сервисов: YouTube, Gmail, Карты, Облачное хранилище и другие. Чтобы упростить пользователю доступ к ним, создается один аккаунт.
Это действительно удобно и безопасно: все сервисы, включая магазин приложений и почту, работают на смартфоне при подключении к одной учетной записи.
Как создать аккаунт на Андроиде?
Как говорилось выше, это придется сделать либо при первом включении устройства, либо через Настройки > Аккакунты > Добавить аккаунт. В обоих случаях порядок действий одинаковый. Расскажем о каждом шаге подробно.
1. Нажмите «Создать аккаунт» . В открывшемся окне можно ввести адрес электронной почты уже существующей учетной записи или создать новую. Мы рассматриваем второй случай.

2. Введите имя и фамилию , нажмите «Далее».

3. Придумайте имя пользователя . Оно должно содержать только латинские буквы и цифры. Именно это имя будет указано перед @gmail.com. Например, если вы выбрали ник AndroidLime, то почтовый адрес будет выглядеть следующим образом: [email protected].
Обратите внимание, что многие ники уже заняты - скорее всего, вам придется перебрать разные варианты, чтобы найти свободный.

4. Следующий шаг - придумывание пароля . Рекомендуем использовать в нем буквы разного регистра и цифры.

5. Теперь можно привязать номер телефона к аккаунту. Рекомендуем воспользоваться этой возможностью - с помощью номера телефона можно сбрасывать пароль и входить в учетную запись.
Введите ваш номер телефона. На него придется SMS-сообщение с кодом, который нужно ввести для подтверждения.

6. Примите условия конфиденциальности и использования.

7. Появится окно с созданной электронной почтой, паролем (он скрыт точками) и информацией, что теперь вы получили «доступ ко всему в наших сервисах».

8. Окно под названием . Рекомендуем оставить галочку напротив пункта «Храните резервную копию приложений, данных, настроек и т.д.», так как это обезопасит вас от потери важных данных путем их резервного копирования. Галочку напротив пункта «Получать рассылку» поставьте по своему усмотрению.

9. Последний шаг - указание платежных данных . Если вы не собираетесь покупать контент, пропустите этот шаг, выбрав пункт «Нет, спасибо». В обратном случае укажите платежные данные и подтвердите их.

На этом создание Google-аккаунта для Android завершено. Теперь у вас есть полный доступ ко всем сервисам: из Google Play, пользуйтесь почтой Gmail, смотрите видео в YouTube и храните фотографии в Google Фото.
Аккаунт в Гугл - это своеобразный паспорт, по предъявлению которого вы сможете пользоваться всеми сервисами этой компании. Для входа в Gmail (почту), YouTube (видеохостинг), Мой диск (файловое хранилище), Google Play (интернет-магазин приложений для Android) и др. нужна всего лишь одна регистрация - один аккаунт - логин и пароль.
Это руководство расскажет вам, как зарегистрироваться в Google на компьютере, и что делать, если вы потеряли или забыли пароль от аккаунта.
Регистрация
1. Откройте в браузере страничку с регистрационной формой Гугл - https://accounts.google.com/signup?hl=ru. Введите все необходимые данные.
2. «Как вас зовут?»: имя и фамилия.
Совет! Если вы планируете пользоваться профилем Гугл исключительно в своих целях, можно вместо паспортных данных указать псевдоним.
3. «Придумайте имя пользователя»: ваш логин и адрес почтового ящика (@gmail.com). Используйте имя, фамилия, дату рождения для составления логина, чтобы он легко запоминался.
4. «Придумайте… », «Подтвердите»: составьте пароль из 12-15 латинских букв и цифр и укажите его в этих полях.
5. «Дата рождения»: установите необходимые значения в ниспадающих списках «Дата», «Число»; напечатайте год.
6. «Пол»: кликом мышки откройте поле и выберите «Мужской» или «Женский».
7. «Мобильный телефон»: щёлкните по флагу и выберите страну проживания; в соседней строке наберите номер мобильного.

8. «Запасной адрес эл. почты»: укажите другой свой email (если есть); он может быть использован для верификации профиля.
9. «Докажите, что вы не робот»: напечатайте символьную комбинацию под надписью «Введите текст», отображённую на картинке.
Совет! Если вы хотите вместо ввода капчи пройти проверку по телефону, щелчком мышки установите флажок в настройке «Пропустить… ».
10. «Страна»: выберите в списке государство, в котором проживаете.

11. Установите флажок возле слов «Я принимаю условия… ».
13. На открывшейся странице «Подтвердите аккаунт» нажмите «Продолжить», чтобы получить на указанный телефон SMS с проверочным кодом (отправка сообщения выполняется бесплатно).

14. Введите полученный код и снова нажмите «Продолжить».
Внимание! Если СМС получить не удалось, клацните по ссылке «повторите попытку».

15. Кликните «Продолжить», чтобы зайти в созданный аккаунт.

Чтобы сразу перейти в какой-либо сервис Гугл, кликните вверху справа иконку «квадратики».

Изменение настроек в аккаунте выполняется в разделах «Безопасность и вход», «Конфиденциальность», «Настройки аккаунта», находящихся на главной странице.

Если не можете зайти в профиль…
1. Перейдите на страницу www.google.com/accounts/recovery/ .
2. В списке кликом мышки выберите причину, из-за которой вы не можете авторизоваться (не помню пароль, имя пользователя, другие проблемы).

3. Следуйте инструкциям сервиса, чтобы подтвердить свои права на аккаунт и восстановить к нему доступ.
Комфортной работы и приятного времяпрепровождения в сервисах Google!
Выберите пункт «Учетные записи».

Выберите пункт «Добавить учетную запись».

Выберите пункт «Google».

Выберите пункт «Создать аккаунт».

-

-

Придумайте имя пользователя (логин): уникальную комбинацию английских букв и цифр без пробелов. В качестве имени пользователя лучше использовать несколько цифр мобильного телефона и первую букву имени - легко диктовать и запомнить. Запишите имя пользователя, чтобы не забыть.

После логина придумайте пароль: комбинацию английских букв, цифр и специальных символов. Надежный пароль содержит не менее 12-ти символов: Zx34_29vdPCW. Запишите пароль, чтобы не забыть.
Появится предложение привязать аккаунт к номеру телефона. Нажмите «Пропустить». Вы сможете добавить номер позже.

На следующем экране появятся условия использования аккаунта. Просмотрите, пролистайте вниз и нажмите «Принимаю».

-

Готово, аккаунт добавлен.

Подключитесь к интернету.
Откройте «Настройки».
Выберите пункт «Учетные записи и архивация» или «Облако и учетные записи». Если такого пункта нет, перейдите к следующему шагу.

Google создаст аккаунт только если вам 13 лет или больше . Если по дате рождения вам будет меньше 13-ти лет, появится ошибка: «Вы не можете создать аккаунт Google из-за ограничений по возрасту».
Если появляется ошибка: не удается установить надежное соединение с сервером
Ошибка означает, что возникли проблемы с интернет-соединением. Чтобы ее устранить:
- Убедитесь, что на устройстве установлены правильные дата, время и часовой пояс.
- Перезагрузите мобильное устройство.
- Подключитесь к другому источнику интернета (другой Wi-Fi или мобильный интернет).
- Попробуйте зарегистрировать аккаунт еще раз.
Если не получается создать аккаунт со смартфона или планшета
Создайте аккаунт с компьютера, а затем добавьте его на мобильное усторойство.