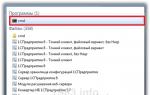Как скинуть нужную информацию с диска CD или DVD на флешку. Переносим содержимое одной загрузочной флешки на другую Как переместить виндовс с диска на флешку
Наверное, любой пользователь компьютера не раз сталкивался с проблемой переустановки программного обеспечения и операционной системы. Несмотря на то, что развитие техники подарило нам такие устройства, как ноутбуки, нетбуки и планшеты - переустановка Windows все так же остается актуальной и приобретает новые особенности.
Особенности современных компьютеров
На устройствах новых моделей просто-напросто отсутствует какой-либо дисковод, и пользователь сталкивается со сложной задачей: ему не только требуется программа записи Windows на флешку, но и знания о том, как это сделать. Сегодня способ с флеш-накопителя становится все более популярным. Для этого достаточно найти достаточно вместительную флешку (для Windows XP потребуется около 2,5 ГБ дискового пространства, а для Windows 7 - около 7 ГБ), записать образ Windows на флешку при помощи специального программного обеспечения, сделать ее загрузочной и следовать инструкции установки.
Как достать операционную систему Windows?
Перед тем как начать разбираться в вопросе о том, как записать "Винду" на флешку, каждый пользователь, прежде всего должен подобрать накопитель необходимого размера и соответствующий релиз операционной системы.
Стать обладателем Windows можно несколькими способами:
- Купить диск с программным обеспечением в одной из точек продаж или в магазине компьютерной техники, имеющем разрешение на поставку операционных систем Windows. Все они обязательно маркируются, а их владельцу выдается специальная наклейка с серийным номером, которую необходимо поместить на системный блок компьютера или заднюю панель любого устройства: ноутбука, нетбука или планшета.
- Скачать программное обеспечение с одного из многочисленных торрентов в сети Интернет. Однако данный способ является противозаконным, и владелец компьютера, на котором установлена пиратская копия Windows, может быть привлечен к ответственности при первой же проверке его компьютера.
Как записать "Винду" на флешку? Способы

После того как вы обзавелись собственной копией операционной системы Windows, вам потребуется надежный способ сохранения ее образа и записи его на флеш-накопитель. Кроме того, эту флешку обязательно нужно будет сделать загрузочной. В ином случае все манипуляции можно считать бессмысленными, ведь вам требуется установить операционную систему, а не просто перенести файлы с компьютера на другой носитель информации.
Популярные программы для создания загрузочной флешки
Для создания полноценной загрузочной флешки, которую будет видно в процессе перезагрузки операционной системы вашего компьютера, и установке с нее Windows необходимо воспользоваться одной из следующих программ:
- DirectGRUB.
- GRUB4DOS.
- UltraISO.
С их помощью можно записать образ "Винды" на флешку и должным образом подготовить ее к установке. Работа с каждой из этих программ отличается некоторыми нюансами, о которых мы расскажем далее. Однако каждая из них позволяет создать полноценное загрузочное устройство, легко помещающееся в кармане и способное установить новую операционную систему за считанные минуты.
DirectGrub: альтернативная запись Windows

Как записать "Винду" на флешку посредством программы DirectGRUB? Этот процесс достаточно прост и не требует специализированных знаний и навыков в информационных технологиях. Справиться с этой задачей сможет совершенно любой человек. Для этого ему нужно просто следовать следующей инструкции:
- Скачать программу DirectGrub.
- Скачать или создать с уже имеющегося диска образ Windows.
- Записать "Винду" на флешку. Для этого нужно в программе выбрать образ и нажать кнопку «начать» для старта процесса. Программа автоматически создаст загрузочную флешку и поместит на нее все необходимые для установки операционной системы данные.
- Для начала установки необходимо зайти в загрузочное меню компьютера и выбрать приоритет загрузки с флеш-накопителя.
- После начала загрузки на экране появится специальное Grub-меню, где нужно будет выбрать самую первую строчку и начать установку.
- Важно! После того как текстовый этап установки операционной системы закончится и компьютер потребует перезагрузки, следует снова загрузиться с флеш-накопителя и выбрать тот же пункт. После этого не надо нажимать никаких клавиш, пока компьютер не загрузится.
Запись при помощи GRUB4DOS

Для этого способа нам потребуется несколько программных продуктов, а именно: HPUSBFW, при помощи которого она будет отформатирована, и загрузчик GRUB4DOS, который поможет в установке операционной системы. Как записать "Винду" на флешку, если все нужные приложения уже установлены? После того как вы нашли необходимое ПО, нужно следовать следующей инструкции:
- в необходимый формат: FAT32 для WinXP и NTSF для последующих версий.
- Запускаем GRUB4DOS, выбираем в нем в качестве устройства наш флеш-накопитель и нажимаем кнопку «Извлечь». После этого программа создаст раздел C:/Program Files/WINGRUB/ , установится в него и создаст свой ярлык на рабочем столе. Кроме того, ею будут добавлены все файлы загрузчика на нашу флешку. После этого произойдет
- В запущенном GRUB4DOS находим строчку Disk и выбираем наш накопитель целью для установки. Следует внимательно выбирать накопитель, ориентируясь по его размеру, так как программа почему-то не пишет букву диска.
- Откроется консольное окно, в котором нужно нажать кнопку Enter, после чего останется только правильно настроить загрузчик.
- Для правильной настройки мы немного обманем наш компьютер, заставив его поверить в то, что наш привод является дискетой. Образ обычно можно найти в том же месте, что и образ Windows.
- После этого просто копируем все необходимые образы на наш флеш-накопитель, перезагружаем компьютер и устанавливаем любую версию Windows.
Программное обеспечение UltraISO

Как записать "Винду" на флешку с помощью данной программы? UltraISO является отличным приложением, при помощи которого можно записать образ на USB-накопитель и сделать его загрузочным. Несмотря на то что данная программа является платной, ее бесплатных возможностей вполне хватит для наших нужд. Для создания загрузочной флешки и установки с нее операционной системы нужно будет выполнить следующие шаги:
- Сначала открываем ранее созданный образ в программе UltraISO.
- Выбираем пункт меню «Самозагрузка» и в нем подпункт «Записать образ».
- В этом подпункте необходимо тщательно проверить все параметры записи, а именно: флешку и образ.
- Выбираем метод записи образа USB-HDD, однако не ставим галочку Create Boot Partition.
- Жмем кнопку «Запись».
Теперь нужно просто дождаться, пока закончится процесс переноса данных и размещения их на флеш-накопителе. После этого можно перезагружать компьютер, выбирать в загрузочном меню и устанавливать свежую версию операционной системы.
Преимущества и недостатки установки Windows с USB

Теперь мы знаем, как записывать Windows на флешку и можем рассмотреть все плюсы установки операционной системы подобным способом:
- Очень быстрый процесс установки. Все современные флеш-накопители обладают высокими показателями чтения и записи информации, что позволяет сократить время всего процесса в несколько раз.
- Высокая надежность. В отличие от традиционного компакт-диска, который может быть очень просто механически поврежден, флешке не страшны царапины и потертости. Кроме того, она просто не может разломаться внутри привода.
- Очень удобно. Флешка маленькая и имеет прямоугольную форму, ее легко спрятать в карман, в отличие от громоздкого компакт-диска.
- Совместимость. К сожалению, на очень старых компьютерах метод установки операционной системы с однако они чаще всего снабжены Однако на нетбуках подобное устройство может отсутствовать, и флешка не только поможет с установкой ПО, но и сэкономит деньги на покупке привода.
Здравствуйте!
Для установки Windows на современный компьютер или ноутбук все чаще используют обычную флешку, нежели CD/DVD диск с ОС. У USB-накопителя перед диском много преимуществ: более быстрая установка, компактность и возможность использования даже на тех ПК, где нет дисковода.
Если просто взять диск с операционной системой и скопировать все данные на флешку, от этого она не станет установочной.
Я хотел бы рассмотреть несколько способов создания загрузочного носителя с разными версиями Виндовс (кстати, если интересен вопрос о мультизагрузочном накопителе, можете ознакомиться с этим: ).
Что потребуется
- Утилиты для записи флешки. Какую использовать - зависит от того, какую версию операционной системы вы решили использовать. Популярные утилиты: ULTRA ISO, Daemon Tools, WinSetupFromUSB.
- USB-накопитель, желательно на 4 и более Гб. Для Windows XP подойдет и меньшая по объему, но для Виндовс 7+ меньше 4 Гб точно использовать не удастся.
- Установочный образ ISO с нужной вам версией ОС. Такой образ можно сделать самому с установочного диска или скачать (например, с сайта Microsoft можно скачать новую Windows 10 по ссылке: microsoft.com/ru-ru/software-download/windows10).
- Свободное время - 5-10 минут.
Создание загрузочной флешки Windows
Итак переходим к способами создания и записи носителя с операционной системой. Методы очень просты, освоить их можно очень быстро.
Универсальный метод для всех версий
Почему универсальный? Да потому что его можно использовать для создания загрузочной флешки с любой версией Виндовс (кроме XP и ниже). Впрочем, можно попробовать записать носитель таким способом и с XP - только работает она не у всех, шансы 50/50…
Так же важно отметить, что при установке ОС с USB-накопителя не нужно использовать USB 3.0 (этот высокоскоростной порт помечается синим цветом).
Для записи образа ISO необходима одна утилита - Ultra ISO (кстати, она очень популярна и у многих, наверное, есть уже на компьютере).
Кстати, для тех, кто хочет записать установочную флешку с 10 версией, весьма полезна может оказаться вот эта заметка: (в статье рассказывается об одной классной утилите Rufus, которая создает загрузочные носители в несколько раз быстрее программ аналогов).
Пошаговые действия
Скачиваем программу Ultra ISO с официального сайта: ezbsystems.com/ultraiso . Сразу же приступим к процессу.
Если у вас не получилось создать загрузочный носитель с помощью программы ULTRA ISO, попробуйте следующую утилиту из данной статьи (см. ниже).
Создание образа Виндовс 7/8
Для этого способа можно использовать рекомендуемую утилиту Micrisoft - Windows 7 USB/DVD download tool (ссылка на официальный сайт: microsoft.com/en-us/download/windows-usb-dvd-download-tool).
Однако, я все же предпочитаю использовать первый способ (через ULTRA ISO) - ибо есть один недостаток у этой утилиты: она не всегда может записать образ Виндовс 7 на USB-накопитель 4 Гб. Если вы будете использовать флешку на 8 Гб - это ещё лучше.
Рассмотрим по шагам.

Загрузочный носитель с Windows XP
Для создания установочного USB-накопителя с XP нам понадобиться сразу две утилиты: Daemon Tools + WinSetupFromUSB (ссылки на них я привел в
5 голосовЗдравствуйте, уважаемые посетители блога Start-Luck. Некоторые читатели помнят те времена, когда мы делились своими видеокассетами, дисками, книгами и потом теряли их в безвестности, забыв какой именно нехороший друг забрал «нашу прелесть».
Для современных людей это уже такая редкость. Цифровые варианты предусматривают запись и перезапись. Даже если вам захочется что-то кому-то дать, то со спокойной душой всегда можно сделать копию и не беспокоиться о том, вернут вам информацию или нет. Она останется под рукой. Об этом мы сегодня и поговорим.
В этой статье я расскажу как переписать с диска на флешку простым методом и с помощью образа ISO. Работать буду на Windows 7, хотя по сути это не так важно. Действия не будут сильно отличаться вне зависимости от того, какой версией вы пользуетесь.
Ну и, конечно же, мы не обойдемся без видео инструкции, которая разрешит любое недопонимание между мной и жаждущими узнать информацию.

Думаю, что уже можно приступать.
Простой способ без программ
Итак, прежде всего откройте раздел «Мой компьютер». Затем необходимо вставить свой CD или DVD в дисковод.
На некоторых ноутбуках специального привода для дисков нет. Что делать в этом случае? Думаю, что вы уже знаете ответ на этот вопрос и не раз использовали загрузочными дисками в формате ISO. Он должен быть у вас и сейчас.
Если вы впервые столкнулись с этой проблемой, то объясню. Вам , как это сделать я уже рассказывал в одной из своих предыдущих публикаций. Благодаря программам, типа Daemon Tools, мы спокойно решаем эту задачу.
У вас не будет физического диска, но компьютер начнет «думать», что CD вставлен в нужный привод. Остановитесь на секунду, сейчас вам надо немного отвлечься от основной задачи и решить смежную. Моя статья поможет вам в этом. После прочтения и «вставки» образа в «дисковод» возвращайтесь сюда.
Как только вы решили первостепенно значимую задачу и вставили физический диск или его образ, у вас появится окно автозапуска. Нажмите на «Просмотр файлов».

Если необходимое окно не отображается, то вы можете кликнуть правой кнопкой мыши по образу или диску, чтобы появилось диалоговое меню, в нем выберите функцию «Открыть», ну или тот же «Автозапуск».

Теперь вставьте флешку в USB-порт. Этого добра хватает на любом ноутбуке или компьютере. Снова выберите раздел «Открыть папку для просмотра файлов». Опять же, если этого не происходит – в помощь вам правая кнопка мыши и функция «Открыть» или «Автозапуск».

В результате у вас должно появиться два окна с «внутренностями» каждого из дисков. Если этого не происходит, просто откройте CD/DVD, затем в новом окне зайдите в раздел «Мой компьютер» и вскройте флешку.
Скопируйте файлы с диска. Кликните по нужным, затем правая кнопка мыши и функция «Копировать».
Можно конечно сначала открыть диск и скопировать из него файлы, а затем «вскрыть» USB и вставить все необходимое туда, но мне не хотелось бы, чтобы вы запутались.

Открываете второе окно, в котором у вас лежат файлы с флешки, загружаете их туда. Правая кнопка мыши, а затем опция «Вставить».

Вот в принципе и все. Задача решена.
Видео инструкция
В этом обучающем видео вы можете посмотреть как загружать музыку на флешку с диска – где располагаются кнопки, в какой последовательности на них нажимать и так далее. Все очень подробно.
Если запутались в моем тексте, то все станет ясно буквально через 3 минуты.
На некоторых лицензионных дисках с аудио файлами стоит защита от копирования. Что с этим делать? Самый простой способ – воспользоваться специальными программами, которые помогают ее снять.
К этому методу стоит относиться с большой осторожностью, так как лицензионных утилит, помогающих выполнить эту задачу не существует. Деятельность-то не законная! Поэтому, вам возможно придется скачивать файлы, которые могут содержать вирусы. Лично я побаиваюсь таких вещей. Слишком много «ценностей» таится на моем ПК.
Учитывая насколько сейчас активизировались хакеры, это действительно серьезный вопрос. Можете прочитать в моем слоге такие статьи как « » или « ».
Исходя из предыдущих слов я не даю вам никакой конкретной ссылки на программу, а обучающий ролик, в описании к которому вы можете найти URL на скачивание, предлагаю лишь для ознакомления. Знайте, что такой способ существует.
Создание образа и дальнейшая его перезапись
Мы же переходим к образам диска. Что это такое я думаю вы уже поняли. Тот же диск, только в цифровом формате, предназначенном для обмена с друзьями, обмана компьютера, мол, что-то уже в него вставлено и так далее.
Вообще, любой образ можно просто перекинуть с компьютера на флешку без заморочек по тому же принципу, который я уже описал. Однако, есть и альтернативный метод.
В этом блоге есть подробная статья о том, . В ней я подробно описал как создать образ и скинуть его, так что вы можете ознакомиться с ней, пройдя по ссылке.
Чтобы эта моя публикация была более полезной, я оставлю вам лишь видео на эту тему, которое позволит тем, кто торопится справиться с выполнением этой задачи быстрее. Другим я советую, конечно же, почитать публикацию. В ней подробно изложено все, что может пригодиться.
Рекомендую вам также скачать лицензионную версию этой программы Ultra ISO с сайта Allsoft . На любом ПК хранится слишком много важной информации, которой могут воспользоваться хакеры, чтобы со спокойной душой пользоваться пиратскими утилитами. Мне бы не хотелось, чтобы ваши личные данные были взломаны. Риски слишком велики.

Не забывайте также об антивирусниках. Они, конечно, вряд ли помогут от известных мошенников, которые работают в серьезных масштабах, но таких единицы, а интерес к чужим ПК сейчас огромен. Это очень легкий заработок. Фраза «Меня это никогда не коснется» уже не работает. Вы интересны всем.
Скачать неплохой антивирус можно все с того же сайта Allsoft. Мне, к примеру, нравится NOD32 .

Вот и все. Не забывайте подписываться на мою группу Вконтакте . До новых встреч и удачи.
Загрузочные флешки отличаются от обычных — просто так скопировать содержимое boot USB на компьютер или другой накопитель не выйдет. Сегодня мы познакомим вас с вариантами решения этой задачи.
Как уже было сказано, обычное копирование файлов с загрузочного запоминающего устройства на другое не принесет результата, так как в загрузочных флешках используется своя разметка файловой системы и разделов памяти. И все же есть возможность переноса образа записанной на флешке ОС — это полное клонирование памяти с сохранением всех особенностей. Для этого следует использовать специальное программное обеспечение.
Способ 1: USB Image Tool
Небольшая портативная утилита ЮСБ Имедж Тул идеально подходит для решения нашей сегодняшней задачи.
- Скачав программу, распакуйте архив с ней в любое место на жестком диске — это ПО не требует установки в систему. Затем подключите к ПК или ноутбуку загрузочную флешку и дважды щелкните по исполняемому файлу.
- В главном окне слева расположена панель, отображающая все подключенные накопители. Выберите загрузочный, кликнув по нему.

Внизу справа расположена кнопка «Backup» , которую нужно нажать.
- Появится диалоговое окно «Проводника»
с выбором места сохранения полученного образа. Выберите подходящее и нажимайте «Сохранить»
.

Процесс клонирования может занять длительное время, так что будьте терпеливы. По его окончании закройте программу и отключайте загрузочный накопитель.
- Подключите вторую флешку, на которую хотите сохранить полученную копию. Запустите ЮСБ Имедж Тул и выберите нужное устройство в той же панели слева. Затем найдите внизу кнопку «Restore» , и нажмите её.
- Снова появится диалоговое окно «Explorer»
, где нужно выбрать созданный ранее образ.

Нажмите «Открыть» или просто дважды щелкните по имени файла. - Подтвердите свои действия нажатием на «Да»
и дождитесь завершения процедуры восстановления.

Готово — вторая флешка станет копией первой, что нам и требуется.


Недостатков у данного способа немного — программа может отказаться распознавать некоторые модели флешек или создавать с них некорректные образы.
Способ 2: AOMEI Partition Assistant
Мощная программа для управления памятью как жестких дисков, так и USB-накопителей пригодится нам и в создании копии загрузочной флешки.
- Устанавливаем ПО на компьютер и открываем его. В меню выбираем пункты «Мастер»
—«Мастер копирования дисков»
.

Отмечаем «Быстро скопировать диск» и нажимаем «Далее» . - Дальше нужно выбрать загрузочный накопитель, с которого будет снята копия. Кликните по нему один раз и нажмите «Далее» .
- Следующим шагом будет выбор конечной флешки, которую мы хотим видеть копией первой. Точно так же отметьте нужную и подтвердите нажатием «Далее» .
- В окне предварительного просмотра отметьте опцию «Подгонка разделов всего диска»
.

Подтвердите выбор, нажав «Далее» . - В следующем окне нажмите «Конец»
.

Вернувшись в главное окно программы, щелкайте по «Применить» . - Для начала процесса клонирования нажимайте «Перейти»
.

В окне с предупреждением нужно нажать «Да» .
Копия будет сниматься довольно долго, так что можете пока оставить компьютер в покое и заняться чем-то другим. - Когда процедура будет завершена, просто нажмите «ОК» .




Проблем с этой программой практически не бывает, но на некоторых системах она отказывается запускаться по невыясненным причинам.
Способ 3: UltraISO
Одно из популярнейших решений для создания загрузочных флешек способно также создавать их копии для последующей записи на другие накопители.
- Подключите к компьютеру обе ваши флешки и запускайте УльтраИСО.
- Выберите в главном меню пункт . Далее — «Создать образ Дискеты» или «Создать образ Жесткого диска» (эти способы равнозначны).
- В диалоговом окне в выпадающем списке «Дисковод»
необходимо выбрать ваш загрузочный накопитель. В пункте «Сохранить как»
выберете место, куда будет сохранен образ флешки (перед этим убедитесь, что на выбранном жестком диске или его разделе у вас достаточно места).

Нажимайте «Сделать» , чтобы запустить процедуру сохранения образа загрузочной флешки. - Когда процедура закончится, нажмите «ОК» в окошке сообщения и отключайте от ПК загрузочный накопитель.
- Следующий шаг — запись полученного образа на вторую флешку. Для этого выберите «Файл»
—«Открыть…»
.

В окне «Проводника» выберите полученный ранее образ.
, но на этот раз щелкните «Записать образ Жесткого диска…»
. - Подтвердите форматирование флешки, нажав на «Да» .


В окне утилиты записи в списке «Disk Drive» установите вашу вторую флешку. Метод записи установите «USB-HDD+» .

Проверьте, все ли настройки и значения установлены корректно, и нажимайте «Записать» .

Позже появились другие способы, предусматривающие использование флэшек, но от которых прочитанных вариантов у меня шевелились волосы (предлагается, например, качать SP от Windows Server 2003 и подставлять некоторые файлы из него). Все это было сделано в виде скриптов и подразумевали использование командной строки. Короче, ужас и не для новичков. Немного позднее появились утилиты с графическим интерфейсом, каждая из которых имела свои недостатки и достоинства.
В моем арсенале, в итоге, осталась одна - Novicorp WinToFlash. В нашей стране она как-то не прижилась, хотя, судя по косвенным признакам, написана с участием русских (перевод при этом все равно иногда все равно хромает, или стиль у них такой?). Размер у нее небольшой - 8 метров в распакованном состоянии. Нанотехнологиями тут не и пахнет, но оно и не требовалось:) Как говорится "ты проверял? работает? не трогай!". Справедливости ради можно сказать, что если удалить все ненужные языки, типа китайского, останется метр - полтора. И да, очень приятно - она изначально portable, бубен не понадобится для переноса на Live CD.
Утилита перенесет на флэшку все Windows, начиная с XP и заканчивая семеркой. Также поддерживается DOS, наверно, для эстетов и ценителей прекрасного. Еще можно также перенести на флэшку LiveCD на Windows и полностью очистить флэшку.
Так, качаем с официального сайта последюю версию и распаковываем ее. Запускаем WinToFlash.exe с правами админа, если вы под семеркой.
Нажмите, чтобы увеличить
Большая зеленая кнопка отвечает за вызов мастера, которые перенесет любую Windows сам на флэшку, не спросив у вас ничего лишнего. Смело кликаем на нее

Нажмите, чтобы увеличить
Если ошибемся - увидим милое окошко.

Нажмите, чтобы увеличить

Нажмите, чтобы увеличить
Потом на попросят принять лицензию Майкрософт и спросят про форматирование.

Нажмите, чтобы увеличить

Нажмите, чтобы увеличить
Мастер начнет форматировать диск, копировать файлы и прочее. В конце надо будет нажать далее и выход.

Нажмите, чтобы увеличить
Собственно говоря, это все. Для Windows XP, 2003, Vista, 2008 и 7 мастер в WinToFlash - един. Никаких более настроек.
Если возникли проблемы при загрузке можно поиграться с параметрами в расширенном режиме. Чаще всего помогает смена файловой системы.

Нажмите, чтобы увеличить
Если возникает проблема есть ресурсы для решения, в том числе на русском языке. Запаситесь полным описанием проблемы, вместе с логами программы - их обязательно попросит поддержка.

Нажмите, чтобы увеличить

Нажмите, чтобы увеличить

Нажмите, чтобы увеличить

Нажмите, чтобы увеличить