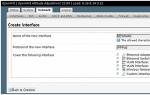Как сделать загрузочный USB накопитель для чистой установки Mac OS X из-под Windows при помощи TransMac. Создание загрузочной флэшки Linux в Mac OS Установочный образ мак
Использовать macOS можно не только на макбуке, но и на обычном компьютере с Windows. Далее расскажем, как установить macOS на ПК и какие программы для этого потребуются. После этого вы сможете использовать все возможности «яблочной» операционной системы.
Особенности установки
Всего существует несколько способов для того, чтобы поставить macOS на обычный ПК. Каждый имеет свои особенности, поэтому внимательно ознакомьтесь с ними и выберите нужный:
- В качестве основной операционной системы. Тогда сможете использовать все возможности OS X прямо на ПК. Все ресурсы компьютера (объем жесткого диска) будут сосредоточены на выбранной ОС.
- Второй операционной системой вместе с Windows. OS X будет использоваться в качестве дополнительной. После запуска компьютера сможете выбирать, какую систему загрузить (Линукс, Windows или OS). Использовать все возможности ПК (объем HDD) не получится.
- Внутри Windows, с помощью виртуальной машины. Для этого понадобится специальный софт и дистрибутивы нужных ОС. Способ позволяет одновременно работать с несколькими операционными системами, управлять доступными системными ресурсами (например, определять, сколько оперативной памяти получит OS).
Во всех случаях для установки операционной системы понадобится дистрибутив.
Если собираетесь поставить OS X в качестве основной или дополнительной ОС, то придется создать загрузочную флешку или использовать уже готовый диск с macOS.
Подготовка загрузочной флешки OS X
Загрузочная флешка - обычный Flash накопитель, на который записывается дистрибутив с операционной системой. В нашем случае это будет OS X. Создавать ее можно из-под Windows или другого компьютера (на Linux или Mac). Во всех случаях способы будут отличаться. Чтобы создать флешку с macOS на PC Windows, выполните следующие действия:

После того, как все необходимые файлы и программы загружены, можно переходить к следующему этапу - созданию загрузочной флешки. Для этого дополнительно понадобится USB-накопитель с объемом памяти не менее 8Гб.
Создание загрузочной флешки
Установка macOS X состоит из нескольких этапов, один из которых - создание загрузочной флешки или диска. Без этого поменять операционную систему не получится. Поэтому далее расскажем, как ее сделать с помощью бесплатной утилиты BootDiskUtility:
- Запустите программу и через меню «» выберите пункт «».

- Откроется вкладка с настройками основных параметров. Найдите строку «Boot Partition Size (MB)
» и убедитесь, что напротив нее стоит галочка. При необходимости измените размер раздела на подходящий. Здесь же посмотрите, чтобы пункт «DL
» (в самом верху) был отмечен активным. Сохраните внесенные изменения и нажмите OK
.

- На главном окне программы выберите «Tools
» и в открывшемся списке выберите пункт «FixDSDT Calculator for Clover
».
 После этого нажмите на кнопку Default
, чтобы использовать параметры по умолчанию.
После этого нажмите на кнопку Default
, чтобы использовать параметры по умолчанию.
- Вставьте Flash-накопитель в свободный USB слот. После этого он отобразится в списке доступных на главном экране программы. Если их несколько, то выберите нужный и нажмите Format
, чтобы полностью удалить информацию с флеш-накопителя. Учтите, что после этого все данные будут удалены. Поэтому при необходимости заранее переместите их.

- После этого загрузите дистрибутив на флешку. В зависимости от типа выбранной операционной системы (El Capitan, Yosemite, Mavericks, Mountain Lion) процесс может отличаться. Для этого необходимо переместить загруженный файл на раздел флешки.
- После этого выберите в программе нужный Flash-накопитель и нажмите на значок в виде плюса, чтобы получить доступ к разделам. Выберите «Partition2 » и кликните «Restore Partition ». После чего в открывшемся окне укажите путь к дистрибутиву macOS.
Дождитесь завершения операции. Как только операционная система будет записана, то флешку можно будет использовать в качестве загрузочной для установки macOS.
Если хотите установить macOS на Windows в качестве второй операционной системы, то полностью форматировать диск не нужно.
Установка macOS
Установка операционной системы macOS на PC начинается с создания загрузочной флешки. Поэтому, когда USB-носитель готов, можно переходить к следующему этапу. Чтобы начать установку, выполните следующие действия:

В зависимости от технических характеристик компьютера и других особенностей операционной системы, как правило, процесс занимает не более 20 минут. Теперь вы знаете, как установить на компьютер macOS вместо Windows 10 и что для этого нужно.
Установка операционной системы macOS X на PC это не только загрузка, но и настройка ОС. После того как распаковка закончится, необходимо правильно произвести конфигурацию основных параметров.
Для этого выполните следующие действия:
- В списке выберите язык, на котором будет зарегистрировано устройство и нажмите кнопку Продолжить .
- Укажите раскладку для клавиатуры. Если пользуетесь не маком, то рекомендуется выбрать «Русская - ПК».
- Если ранее не пользовались другими устройствами от Apple и у вас нет резервных копий, то в блоке «Перенос информации» выберите пункт «Не переносить данные на Macbook » и нажмите кнопку Продолжить .
- Если есть Apple ID, то авторизуйтесь с помощью данных учетной записи. Этот параметр можно настроить в любое другое время, поэтому нажмите Не входить .
- Примите условия лицензионного соглашения и создайте учетную запись пользователя. Это обычные меры для защиты данных, которые хранятся на компьютере. Поэтому при необходимости устанавливаете пароль.
- Выберите часовой пояс и поставьте галочку напротив пункта «Не регистрировать».
Большую часть указанных параметров сможете изменить на macOS позже, через меню «Настройки ». Для этого может потребоваться ввести данные учетной записи администратора и Apple ID. При необходимости настроить синхронизацию, резервное копирование.
Используем виртуальную машину
Если установка операционной системы macOS на ПК в качестве основной или дополнительной не подходит, то использовать возможности макбука можно через виртуальную машину. Для этого выполните следующие действия:

Установка дистрибутива macOS с флешки занимает не более 40 минут. Но если не планируете использовать операционную систему слишком активно, то можно обойтись образом в виртуальной машине. С помощью виртуальной машины сможете загружать и другие ОС.
Заключение
В данной статье рассказывалось о том, как установить macOS на ПК, воспользовавшись необходимыми программами. Существует несколько вариантов установки, а каким воспользоваться - решать вам. Надеемся наша статья поможет быстрее и легче осуществить задуманное.
Видео по теме
В этой инструкции по шагам показано несколько способов, позволяющих легко сделать загрузочную флешку Mac OS X Yosemite. Такой накопитель может пригодиться, если вы хотите выполнить чистую установку Yosemite на ваш Mac, нужно быстро установить систему на несколько Mac и MacBook (не скачивая на каждом), ну и для установки на Intel компьютеры (для тех способов, где используется оригинальный дистрибутив).
Если вам не хочется использовать терминал, а нужна простая программа, чтобы сделать загрузочную флешку OS X Yosemite на Mac, DiskMaker X - отличный вариант для этого. Скачать программу можно с официального сайта http://diskmakerx.com
Также, как и в предыдущем способе, прежде чем использовать программу, загрузите Yosemite из App Store, после чего запустите DiskMaker X.
На первом этапе вам нужно указать, какую версию системы нужно записать на флешку, в нашем случае это Yosemite.

После этого программа найдет загруженный ранее дистрибутив OS X и предложит использовать его, нажмите «Use this copy» (но можете выбрать и другой образ, если у вас есть).

После этого останется лишь выбрать флешку, на которую будет производиться запись, согласиться с удалением всех данных и дождаться завершения копирования файлов.
Загрузочная флешка OS X Yosemite в Windows
Пожалуй, самый быстрый и удобный способ записи загрузочного USB накопителя с Yosemite в Windows - использование программы TransMac. Она не бесплатная, но 15 дней работает без необходимости покупки. Скачать программу можно с официального сайта http://www.acutesystems.com/
Для создания загрузочной флешки вам потребуется образ OS X Yosemite в формате.dmg. Если он есть в наличии, подключите накопитель к компьютеру и запустите программу TransMac от имени администратора.

В списке слева кликните правой кнопкой по нужному USB накопителю и выберите пункт контекстного меню «Restore with Disk Image».

Укажите путь к файлу образа OS X, согласитесь с предупреждениями о том, что данные с диска будут удалены и дождитесь окончания копирования всех файлов из образа - загрузочная флешка готова.
На данный момент единственный способ получить заветный апдейт для мака – загрузить образ из онлайн-магазина Mac App Store. Решение компании переключиться на цифровую дистрибуцию ПО вызвало множество негативных отзывов – при наличии нескольких маков пользователь вынужден скачивать из Интернета установочный файл на каждом из своих компьютеров. Решить эту проблему можно, создав загрузочную USB-флешку с OS X Mavericks.
Вам понадобится:
- Доступ к Mac App Store с активным Apple ID для загрузки OS X Mavericks;
- USB-флешка на 8 Гб.
Если все готово, можно приступать.
Как создать загрузочную USB-флешку с OS X Mavericks
Шаг 1 : Скачайте лицензионную копию OS X Mavericks из Mac App Store. Впервые Apple предложила апгрейд своей ОС бесплатно, это позволяет надеяться, что в дальнейшем обновления платформы, ставшие в последнее время ежегодными, также будут доступны бесплатно.
Шаг 2 : Запустите Дисковую утилиту из папки Утилиты.
Шаг 3 : Выберите ваш USB-накопитель в левой панели и перейдите на вкладку Раздел диска справа.
Шаг 4 : Укажите пункт «Раздел 1» в выпадающем меню Схема разделов, справа – формат «Mac OS Extended (журнальный)». Назовите диск Mavericks.
Шаг 5 : Щелкните внизу кнопку Параметры. Сделайте клик по опции Схема разделов GUID и подтвердите выбор. Нажмите Применить в правом нижнем углу программы. Дисковая утилита начнет форматирование USB-накопителя.
Шаг 6 : Запустите Терминал из папки Утилиты.
Шаг 7 : Проверьте, чтобы USB-флешка была на месте и «Mavericks» был единственным томом с таким названием.
Выполните в Терминале следующую команду для создания загрузочной флешки. Введите пароль администратора.
Sudo "/Applications/Install OS X Mavericks.app/Contents/Resources/createinstallmedia" --volume "/Volumes/Mavericks" --applicationpath "/Applications/Install OS X Mavericks.app" --nointeraction
Через 10-15 минут Терминал завершит создание загрузочной флешки.
Шаг 8 : Перезагрузите ваш Mac с установленной флешкой, удерживая на клавиатуре Alt.
Шаг 9 : Можете приступать к установке OS X Mavericks!
Создал группу в telegram «Хакинтош на русском» , где стараюсь в силу своих возможностей помогать новичкам в установке Хакинтошей на ПК и столкнулся с тем, что люди желающие установить себе впервые Mac OS, не знают как записать образ на флеш накопитель из под различных систем и с помощью различных приложений. Решил устранить эту брешь и написать мануал на эту тему. Все описанные мной действия носят лишь ознакомительный характер, редакция сайта категорически против установки не лицензионного программного обеспечения. Так же предупреждаю, что администрация сайта не несет ответственность за порчу вашего оборудования, если таковая произошла. Если вы, как пользователь, не в состоянии распаковать файлы на флешку, не знаете элементарных различий файловых систем и не знаете для чего вам нужна операционная система Mac OS, то рекомендую дальше не читать, дабы не тратить своё время. Прошу обратить внимание, что для создания загрузочной флешки вам потребуется USB флеш накопитель объёмом 8 и более гигабайт.
1. Создание загрузочной флешки Mac OS в Windows с помощью BDU
Первый способ создания загрузочной флешки, я считаю самым правильным и не требовательным к квалификации пользователя. Для этого нам потребуется скачать с официального сайта Boot Disk Utility , распаковать файлы из архива на ваш компьютер. Выглядят файлы примерно так:
- Запускаем утилиту
- Destination disk → выбираем нашу флешку
- Format disk
- Извлекаем из архива HFS Partition File (HFS+), файл с расширением.hfs.
- В окне утилиты BDU «Destination disk» выбираем Part 2 нашей разбитой флешки.
- Нажимаем «Restore partiton».
- Ищем и выбираем наш *.hfs-файл. Обратите внимание, что он должен быть не больше PART 2 раздела.
2. Создание загрузочной флешки Mac OS в Windows с помощью BDU
Скачиваем образ High Sierra например или Sierra- Монтируем образ ISO
- Используем флешку минимум 8 или больше.
- Вставить в флешку юсб, вызвать diskpart, написать
вводим sel disk X где X номер флешки
далее вводим clean и по завершению exit



- Устанавливаем R-Drive (в раздаче).
- Разворачиваем образ rdr на флешку выбрав «Восстановить из образа»



3. Создание загрузочной флешки Mac OS в Windows с помощью Transmac
Устанаваливаем триальную версию трансмак с официального сайта , запускаем его от имени администратора, форматируем нашу флешку потом восстанавливаем из имеемого образа
потом восстанавливаем из имеемого образа

4. Создание загрузочной флешки Mac OS в Mac OS
Если у вас есть компьютер под управлением Mac OS или же виртуальная машина с этой операционной системой, то процесс создания загрузочной флешки будет кардинально отличаться от приведённого выше. Данное руководство написано для обладателей современных материнских плат использующих UEFI загрузчик.Скачиваем необходимый образ из Appstore (Mojave , High Sierra, Sierra, El Capitan)
- Подключаем ваш флеш накопитель объёмом 8 и более гигабайт
- Открываем дисковую утилиту
- Выбираем в левой колонке ваш флеш накопитель и нажимаем «Стереть»
- Выбираем следующие настройки:
- Имя: tehnojam
- Формат: Mac OS Extended (журналируемый)
- Схема: GUID Partition Map
- Нажимаем «Стереть»
Крайне важно выбрать GUID Partition Map, так как только при такой разметке создается скрытый раздел EFI, на который мы установим загрузчик CLOVER.
Запишем файлы установщика на нашу флешку
- Открываем Terminal в spotlight или launchpad
- Копируем следующий код в зависимости от того какую систему вы планируете установить:
Для установки Mac OS Mojave:
sudo /Applications/Install\ macOS\ Mojave.app/Contents/Resources/createinstallmedia --volume /Volumes/tehnojam --nointeraction
Для установки High Sierra:
sudo /Applications/Install\ macOS\ High\ Sierra.app/Contents/Resources/createinstallmedia --applicationpath /Applications/Install\ macOS\ High\ Sierra.app --volume /Volumes/tehnojam/Для установки Sierra:
sudo /Applications/Install\ macOS\ Sierra.app/Contents/Resources/createinstallmedia --applicationpath /Applications/Install\ macOS\ Sierra.app --volume /Volumes/tehnojam/Для установки El Capitan:
sudo /Applications/Install\ OS\ X\ El\ Capitan.app/Contents/Resources/createinstallmedia --applicationpath /Applications/Install\ OS\ X\ El\ Capitan.app --volume /Volumes/tehnojam/- Вставляем в Terminal
- Жмём Enter
- Вводим пароль(символы пароля отображаться не будут)Нажимаем Y когда предложит стереть и снова жмём Enter
 После окончания записи, у нас есть два варианта действий:
После окончания записи, у нас есть два варианта действий:
- Использовать эту флешку для установки на настоящик от Apple.
- Установить на неё Clover, отредактировать его config.plist под свои нужды и использовать флешку для установки на PC.
Операционная система OS X является одной из самых стабильных ОС в мире. Пользователю практически невозможно ее «сломать». Тем не менее, иногда возникают ситуации, требующие переустановки системы «с нуля». Проще всего сделать это можно с помощью специальной установочной флешки. Эта инструкция научит вас, как правильно сделать такую флешку в домашних условиях.
Требования
- Компьютер Mac с операционной системой 10.7 или выше
- Стабильное подключение к интернету
- Установочный образ операционной системы
- Флешка на 8 гигабайт
- Программа DiskMaker X (скачать)
Все действия мы будем описывать на примере последней актуальной версии ОС: OS X Yosemite (10.10.1). Загрузочную флешку можно создать только на компьютере Mac с версией ОС 10.7 или выше.
Загрузка установочного образа
Откройте на компьютере приложение App Store . В поле поиска напишите «Yosemite », и нажмите Enter . Выберите приложение «OS X Yosemite », и нажмите «Загрузить ». Если нужно, введите логин/пароль от своего Apple ID.
Подготовка флешки
Пока образ загружается, подготовьте флешку. Откройте на компьютере программу «Дисковая Утилита » (находится в приложениях, в папке «Утилиты»). Подключите флешку к USB порту компьютера. Выберите ее в левой части приложения, и нажмите на вкладку «Раздел диска ». Выберите схему разделов «Раздел 1 », формат «Mac OS Extended (журнальный) ».

Нажмите кнопку «Параметры ». Выберите пункт «Схема разделов Guide », и нажмите «ОК ».
После этого нажмите кнопку «Применить ». В окне подтверждения нажмите кнопку «Разбить диск ». Через несколько минут флешка будет готова к использованию.

Создание установочной флешки
Итак, образ загружен, флешка подготовлена. Теперь самое интересное.
Загрузите и запустите программу (ссылка на загрузку в начале инструкции).
В окне программы нажмите кнопку Yosemite (10.10) .

Программа сама найдет скачанный ранее образ системы. Вам нужно только нажать на кнопку «Use this copy ».

DiskMaker предложит выбрать вам диск для создания образа. Нажмите кнопку «An 8 GB USB thumb drive ». В следующем окне выберите вашу флешку, и нажмите кнопку «Choose this disk ». Далее нажмите кнопку «Erase then create the disk ».

Потребуется проверка ваших прав пользователя. Нажмите кнопку «Continue ». Затем введите свой пароль администратора, и нажмите кнопку «ОК ».