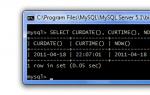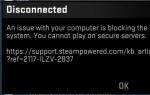Как разбить жесткий диск на разделы и не потерять данные. Разбить жесткий диск на разделы без потери данных Акронис диск директор как разбить
Без потери данных, при условии, что имеется один раздел преобразованный в основной том с буквой (С:), на нём установлена операционная система и с ней ничего не должно произойти, как вам задачка?
- Примечание: Если у вас установлена новая операционная система , вы можете разделить жёсткий диск на разделы с помощью самой операционной системы, не прибегая к программам сторонних производителей, статья вот - , если что-то не получится примените универсальную и бесплатную программу на русском языке .
- Если вы работаете в Windows 7, читайте здесь . Если у вас новый ноутбук, тогда вам нужна эта статья .
Такие задачи очень легко решаются специальными программами для управления дисками, например: Acronis Disk Director, Paragon, со всеми ними мне приходится работать. Дело в том что при работе с такими программами легко повредить таблицу разделов жёсткого диска, тогда компьютер не сможет определить среди новых томов, созданных вами, нахождение основного раздела с операционной системой, что тогда? Правильно, вы просто не сможете загрузить Windows. Acronis, к тому же работая с загрузочного диска, иногда путает буквы разделов.
- Поэтому, перед работой с программой Acronis Disk Director нужно максимально себя застраховать и создать бэкап всех разделов вашего жёсткого диска. Создать бэкап операционной системы и при необходимости развернуть его назад должен уметь каждый пользователь.
Я ни в коем случае не хочу запугать вас, а просто предостерегаю быть очень осторожными при работе с программами по работе с разделами жёсткого диска . Помню, в стародавние времена, когда всё только начиналось, у меня всегда было несколько дискеток в кармане с программой Partition Magic на буржуйном языке, да именно дискеток, с них она работала, вставляешь её во флоппик и всегда не знаешь чем дело кончится, но скажу честно, подвела всего несколько раз. А потом я познакомился с Acronis и с тех пор не расстаюсь, правда теперь большой чемодан с собой ношу и там обязательно несколько загрузочных дисков с этой программой. Ну пора переходить к делу, а то убежите с сайта и не разделите свой жёсткий диск.
Как я и говорил у нас имеется операционная система Windows XP, но всё что будет сказано ниже можно применить и к Windows 7. В операционной системе имеется один системный раздел-диск (С:) объём 111,8ГБ, его и будем делить на два раздела , в результате у нас появится ещё один диск (D:), не волнуйтесь с вашими файлами на диске (С:) ничего не произойдёт. Вот он наш диск (С:), один-одинёшенек.
Запускаем нашу программу

В главном окне программы виден наш жёсткий диск, как один раздел-диск (С), объём 111,8 ГБ. Идём с вами к пункту Действия и инструменты, и далее Изменить размер тома


изменяем размер тома 111,8 Гб к примеру на 55,8 ГБ, таким у нас будет логический том (D)


У нас появилось незанятое пространство и мы преобразуем его позже в логический том (D)
Применить ожидающие операции


Друзья, теперь вы можете создать нужный вам второй раздел, прямо в операционной системе, зайти в Компьютер->Управление->Управление дисками, щёлкнуть на незанятом пространстве правой мышкой и выбрать в меню пункт - Создать раздел. Или можно воспользоваться опять нашей программой.
Опять запускаем нашу программу, выделяем мышью незанятое пространство и нажимаем Создать том

Выбираем тип создаваемого тома Базовый

Указываем незанятое пространство

Хочу сразу предупредить читателей - статья для начинающих пользователей, плохо знакомых с продуктами Acronis. Здесь в первую очередь вы узнаете куда нужно обращаться при возникновении проблем и вопросов в Aacronis Disk Director . Тем же самым способом можно решить вопрос и с другими продуктами Acronis. Статья будет в большей степени обзорная, без решения каких либо вопросов. Для описания всех существующих проблем не хватило бы и ста страниц текста, поэтому для детальной и максимально точной информации оправляю читателя к официальной инструкции Aacronis Disk Director и в службу поддержки программы. Там максимально продуктивно вам помогут и дадут наиболее правильные советы по работе с программой.
Что такое Acronis Disk Director
Для чего вообще нужна Acronis Disk Director? По большому счёту возможности этой программы сводятся к работе с носителями – изменение размеров раздела, объединения дисков, преобразования разметки из MBR и GPT, увеличения памяти дисков без потери данных. При использовании встроенной в Windows утилиты Управление дисками данные при изменении размера диска на одном из носителей пропадут, то же самое касается и преобразования разметки диска, объединения и практически всех остальных функций. Если не так критична потеря данных – то воспользуйтесь стандартной утилитой Windows. Так же есть бесплатные аналоги - MiniTool Partition Wizard Home Edition и Aomei Partition Assistant. Этих приложений должно быть достаточно для выполнения основных задач для обслуживания жёстких дисков.
Acronis Disk Director это инструмент для работы с дисками. Не для копирования и восстановления данных. Программа платная, поэтому если вы установили ее на компьютер, то нужно будет покупать ключ или искать взломанную версию. Я рекомендую работать с Acronis Disk Director с загрузочного носителя, сейчас объясню почему это удобнее. Во первых после загрузки программы с носителя не нужно будет беспокоиться об активации и ключах, приложение сразу будет полностью работоспособным. И во вторых не нужно забивать память компьютера программой, которой нужно воспользоваться всего один раз. Если вы часто используете приложение, то это уже другая ситуация, так же если часто используете Disk Director для обслуживания различных носителей – ставьте программу на компьютер. Во всех остальных случаях возможностей программы с загрузочного носителя будет достаточно.
В этом материале я приведу и покажу инструкцию для основных операций, которые возможно вам необходимо выполнить в Acronis Disk Director. Все операции расположены без какого либо порядка, без сортировки, потому что в зависимости от поставленных задач необходимой будет только одна из перечисленных, скорее всего. Инструкции достаточно просты и понятны, поэтому для каждой операции будут приведены большей частью скриншоты приложения и краткий комментарий выполняемых действий.
Как разделить жесткий диск
Жмем правой кнопкой по диску и выбираем Разделить том или Изменить размер тома. В первом случае автоматически создастся пустой отформатированный раздел, во втором нужно будет отформатировать том в нужный формат вручную.
Устанавливаем объем разделов ползунком в интерфейсе программы и жмем ОК.

Применяем изменения и перезагружаемся.

Перед загрузкой Windows запустится утилита Acronis и диск разделится на тома как мы это указывали в программе. Чем больше объём изменяемого диска, тем больше времени займёт работа программы, учитывайте это.
Как объединить диски
Выбираем диск, к которому нужно добавить диск или другой том и жмем на Объединить том в левой части окна.
После выбора необходимой операции выбираем диск, которой нужно объединить с выбранным на первом скриншоте диском и проверяем какой диск выбран основным. Диск с которого загружается система делайте основным, иначе Windows не загрузится.
После ввода необходимых параметров выбираем Применить ожидающие параметры, проверяем все ли выбрано правльно и жмем Продолжить. Если диск, который нужно объеденить системный и сейчас задействован, то система перезагрузится и все операции выполнятся из загрузчика Acronis. При этом знайте, что все файлы со второго раздела сохранятся в корне диска после объединения. Все данные с присоеденяемого носителя сохранятся, потеряно не будет ничего.

Как объединить разделы жесткого диска
Разделы одного диска объеденяются точно также, как и диски. Помните, если вы работаете с системным диском, который в данный момент работает – система перезагрузится и сама выполнит все необходимые действия.
Как копировать диск или раздел на другой диск
В зависисмости от типа вашего диска, выбираете необходимый пареметр копирования. Программа сама выбирет тип вашего диска при запуске мастера, как правило это базовый диск. Если у вас диски подключены в RAID массивы, то может быть один из остальных типов дисков.
https://ru.wikipedia.org/wiki/RAID - что такое рэйд массивы и их типы читайте здесь, если интересно.
Копируемый том должен находиться на незанятом месте на любом носителе необходимого объема. Незанятое место – свободная область на диске, без файловой системы.
Выбираем том или диск, который нужно скопировать и жмем на Копировать том.

Необходимый тип диска для копирования должен выбрасться автоматически. Если у вас диски не подключены в RAID массив, то выбирется Базовый. Жмем Далее.

Выбираем незанятое место на диске для копирования и жмем Далее. Место должно быть свобоным, даже без файловой системы, форматирование носителя здесь не поможет, нужно полностью удалить том на диске, чтобы получить необходимое пространство или просто вставить новый неформатированный диск в систему.

Активный том – том с которого загружается ОС, может быть просто загрузочная область как у меня на скриншоте, а не сам диск с файлами Windows.
Логический том – это часть диска, отдельный том например из 3 томов на одном диске. Особого значения не имеет в какой том устанавливать ОС, но в целях совместимости с Win 2000, Win NT и старыми Linux не рекомендуется делать более одного основного раздела на диске.

В целом здесь можно ничего не выбирать, мастер копирования автоматически выберет объем нового диска, его тип и имя. Точнее скопирует все с копируемого диска. Жмем Завершить и применяем изменения.

Система может перезагрузиться и работать без загрузки Windows если осуществляете работу с системным диском. В зависимости от объема обрабатываемых данных будет зависеть время работы программы. Чем больше гигабайт нужно обработать, тем дольше придется подождать.
И смотреть возможно на этот экран, если компьютер был перезагружен:

Как форматировать жесткий диск
Можно случайно сделать форматирование системного диска, поэтому будьте внимательны при выборе диска для форматирования.
Выбираем диск для форматирования, жмем в левой части экрана Форматировать.

Подтверждаем выполнение действий. В зависимости от выбора будет зависеть работа программы. Для работы с системным диском будет выполнена перезагрузка, для диска с данными форматирование начнется сразу в окне программы.

Если все же случайно форматировали системный диск то воспользуйтесь встроенной утиллитой Acronis Recovery Expert. В нижней части левой панели окна найлите соответствующую кнопку. Утилита поможет в восстановлении случайно удаленных или отформатированных томов. Хоть небольшие шансы на восстановление важных данных будут. Поэтому внимательно, очень внимательно работайте с функцией форматирования.

Как увеличить диск C
Кликаем на диск и жмем на Изменить размер тома в левой панели окна.

Для увеличения диска ставим галочку на Добавить незанятое место к тому и двигаем область тома на графике выше. Увеличиваем диск до нужного размера и жмем на ОК. Если у вас нет свободной области на диске, то ставьте галочку на Взять свободное пространство у других томов и точно так же двигаем курсором область диска до необходимого размера. Жмем ОК.

После редактирования раздела применяем изменения, проверяем данные и жмем Продолжить.

Дефрагментация диска
Со временем работы приложений в Windows появляются фрагментированные файлы, из за которых замедляется работа диска и скорость системы. В Windows 10, 8, 7 дефрагментация выполняется автоматически. Если у вас стоит SSD накопитель дефрагментацию делать не нужно, от этих действий накопитель только быстрее износится и выйдет из строя.

Для дефрагментации диска в Acronis Disk Director выберите диск и в левой панели окна нажмите Дефрагментация. Сразу, как нажмете на кнопку, дефрагментация начнется автоматически. В зависимости от объема носителя и степени фрагментируемости файлов дефрагментация будет выполняться от нескольких минут, до нескольких часов и больше.

После выполнения дефрагментации вы получите отчет о выполненной работе.
Acronis Disk Director конечно не идеальный инструмент для дефрагментации диска, но все же если нет больше никаких вариантов, то использование Acronis Disk Director для этой задачи вполне оправдано. В остальном же найдите лучше другую программу для дефрагментации.
Мастер создания загрузочных носителей Acronis
Acronis Disk Director может работать не только в Windows, но и загружаться с загрузочного носителя. Такой версией программы можно выполнить те же самые действия, что и из под Windows только быстрее (не будет тратиться время на перезагрузку). К тому же как я писал выше – об активации программы не будут появляться сообщения, поэтому если не хотите устанавливать программу в систему и беспокоиться об активации и взломе программы – работайте с загрузочного носителя.
В запущенной программе можно создать USB носитель для работы с дисками. В самом низу панели инструментов в левой части окна кликните на мастер создания загрузочных носителей Acronis и с помощью мастера создайте образ ISO или сразу запишите программу на флешку, диск.
Аналоги Acronis Disk Director
Paragon Partition Manager http://www.paragon.ru/home/pm-professional/
MiniTool Partition Wizard Home Edition https://www.partitionwizard.com/free-partition-manager.html
Aomei Partition Assistant http://www.disk-partition.com/free-partition-manager.html
Управление дисками Windows - есть по умолчанию в любой системе Windows
Давно известно что разбивать жесткий диск на разделы нужно в обязательном порядке. Причем как минимум на два: на один раздел устанавливается операционная система Windows , на другом хранятся все важные данные (фильмы, фото, музыка, документы). Лучше, если процедура разбивки диска будет производиться во время установки Windows , но можно безболезненно выполнить её и на рабочей операционной системе Windows . В этом нам поможет программа Acronis Disk Director Suite , которая умеет не только разбивать жесткий диск на разделы, но и объединять несколько разделов в один.
Загрузить русскую версию Acronis Disk Director Suite без регистрации вы можете с сайта
Перед тем, как производить эксперименты с жестким диском, настоятельно рекомендуем сделать резервные копии имеющейся на нем информации. Так вы на 100% будете уверены, что даже в случае сбоя (например, внезапно отключится электричество во время создания разделов ) ваши данные не пострадают.
Разбиваем диск на разделы без потери данных
При первом запуске Acronis Disk Director Suite
предложит вам выбрать режим интерфейса. Выберите «Ручной режим» и нажмите «ОК». Вы всегда можете переключиться между режимами через меню «Вид» - «Автоматический режим» либо «Вид» - «Ручной режим».
Для создания нового раздела выделите раздел в списке и нажмите кнопку «Создание разделов».

Запустится Мастер создания раздела. Прежде всего, вам нужно будет выбрать из списка разделы, за счет свободного места которых и будет создан новый раздел. Отметьте выбранный раздел галочкой и нажмите кнопку «Далее».
Определите размер создаваемого раздела в Мб или Гб. Acronis Disk Director Suite укажет минимальный и максимальный допустимые размеры нового раздела. Вам останется лишь установить ползунок в нужную позицию и нажать кнопку «Далее». Не выбирайте слишком маленький размер для раздела, на котором предполагается установка операционной системы или хранение большого объема информации. Для ОС подойдет раздел размером 50 Гб, а для ваших данных – от 100 Гб и более. Если вы планируете хранить на создаваемом разделе фильмы, музыку, фотографии и прочий мультимедийный контент, учтите, что он занимает довольно много места. Так, 1 фильм среднего качества вытягивает на 700 Мб – 1,4 Гб; 1 песня занимает около 5–7 Мб дискового пространства; 1 несжатая фотография высокого разрешения – 1–3 Мб.
Выберите тип создаваемого раздела, внимательно прочитав характеристики каждого из предлагаемых типов в поле «Описание». Для хранения данных выбирайте тип раздела «Логический»; для операционной системы, которая будет по умолчанию загружаться при включении компьютера– «Активный»; для второй операционной системы, загрузка которой будет запускаться через менеджер загрузки – «Первичный». Нажмите кнопку «Далее» для продолжения.

Выберите файловую систему для нового раздела. Для операционных систем Window
s версий 2000, XP, Vista, 2003, Windows 7, Windows 8
выбирайте NTFS, для Windows 98-МЕ
– FAT32. Если вы планируете установить на новом разделе операционную систему Linux, выберите подходящую для нее файловую систему. Нажмите кнопку «Далее» для продолжения.

Назначьте букву диска для нового раздела, выбрав её из списка, и нажмите «Далее».

Введите описание (метку) для нового раздела, которое будет отображаться в окне «Мой компьютер» рядом с присвоенной разделу буквой диска. Это нужно для вашего удобства. Если вы сомневаетесь или не хотите ничего вводить, оставьте поле пустым. Нажмите кнопку «Далее» для продолжения.

Acronis Disk Director Suite покажет вам предполагаемую структуру жесткого диска после создания нового раздела. Создаваемый раздел будет отмечен зеленой галочкой. Если вы уверены, что указали все опции правильно, щелкние «Завершить». В противном случае у вас есть возможность нажать кнопку «Назад» и исправить не удовлетворяющие вас настройки нового раздела.

После нажатия кнопки «Завершить» вы попадете в главное окно Acronis Disk Director Suite и воочию увидите новый раздел.

Однако программа еще не приступила к его созданию: эта задача помещена в список отложенных операций Acronis Disk Director Suite. Чтобы запустить процесс создания нового раздела нажмите кнопочку «Выполнить».

Вы увидите список операций, которые собралась выполнить программа. Поскольку кроме создания нового раздела мы ничего не планировали, в данном списке находятся задачи, напрямую относящиеся к этой теме. Нажмите кнопку «Приступить» для запуска операции по созданию раздела.

После перезагрузки компьютера перед вами предстанет синий экран с результатами работы Acronis Disk Director Suite. Подождите несколько секунд (минут), пока программа закончит создание нового раздела.
После создания загрузочного диска Acronis Disk Director, вставляем его в наш привод и перезагружаем компьютер. В процессе перезагрузки откроется окно, где мы выбираем пункт с названием нашей программы, как показано на картинке ниже.
Начнется процесс запуска программы, после того как она запустится, в окне мы увидим локальный том который нам нужно разделить. Как мы видим емкость тома который я буду делить 24.9 ГБ свободного места 7.5 ГБ, у вас размеры конечно будут другие, если вы делите тот диск на котором находится система Windows, то постарайтесь оставить как можно больше свободного пространства на данном разделе. Выбираем его и нажимаем на пункт "Разделить том", который находится в левом модуле окна.

Откроется окно, где во вкладке "Новый размер тома " назначаем емкость нашего нового раздела, в моем случае 3.6 ГБ. Так же вы можете перенести нужные вам файлы на создаваемый раздел, для этого поставьте галочку напротив пункта "перенести выбранные файлы на созданный том" и нажать кнопку выбор, где выбираем те файлы которые хотим перенести. Нажимаем OK.

Как мы видим, наш новый раздел уже появился, осталось только запустить процесс создания данного раздела.

Для этого в верхней части программы нажимаем на появившийся пункт "Применить ожидающие операции".

Проверяем все ли нас устраивает и нажимаем кнопку продолжить.

Начнется процесс разделения тома. Ждем некоторое время. После того как процесс закончится, перезагружаем компьютер.

И как видно на картинке ниже, локальный диск создан.

О ставляйте своё мнение о данной статье, ну и конечно же задавайте свои вопросы, если у вас что-то вдруг пошло не так.
Спасибо за внимание!
Процедура разделения (разбивки) жесткого диска, как правило, производится непосредственно перед установкой Windows. Но в отдельных случаях эту операцию приходится выполнять на компьютере с уже установленной операционной системой.
Допустим, приобретя новый компьютер, пользователь обнаруживает что жесткий диск имеет только один раздел с операционной системой, либо, если диск все же разбит на две части, логический раздел имеет меньший размер, чем ему того бы хотелось.
Если Windows занимает почти все свободное пространство на диске C, куда же тогда устанавливать программы? На другой жесткий диск? Но так делать не рекомендуется. Что же касается первого случая, разбить диск как минимум на два здесь просто необходима.
Хранение пользовательских данных и файлов операционной системы в одном разделе недопустимо. И вовсе не потому, что OS будет работать некорректно, а потому что в случае ее краха пользователь безвозвратно потеряет все свои файлы и придётся .
Необходимость разделения жесткого диска на отдельные тома может иметь и другие причины. Например, пользователь хочет создать отдельный раздел для хранения определенного типа данных(видео, фото, музыка) или установить на компьютер вторую операционную систему.
Осуществлять управление дисками, которые есть в Windows в данной ситуации невозможно, для подобных операций понадобятся специальные программы для управления разделами жесткого диска, из которых наиболее известной и функциональной является Acronis Disk Director 11 Home.
Это мощное приложение, позволяет выполнять с разделами множество полезных операций, начиная от и форматирования до создания нового тома и изменения типа файловой системы.
Также Acronis Disk Director 11 Home включает в себя дополнительные утилиты позволяющие управлять загрузкой нескольких операционных систем, восстанавливать утерянные вследствие аппаратного сбоя или ошибочных действий пользователя тома, а также находить потерянные кластеры, восстанавливать файлы, структуру директорий или загрузочные записи.
Acronis Disk Director 11 Home работает практически на всех актуальных версиях операционной системы Windows (XP, Vista, 7) и поддерживает большинство файловых систем, включая FAT 16, FAT 32, NTFS, Ext2, Ext3, а также Reiser FS3 и Linux SWAP.
Скачать демонстрационную версию программы можно на сайте разработчика совершенно бесплатно. Незарегистрированная версия полностью функциональна, ограничения касаются исключительно размера томов, с которыми пользовать может производить операции.
Установка Acronis Disk Director 11 Home не отличается особой сложностью. После запуска инсталлятора вам будет предложено ввести серийный номер либо выбрать демонстрационный режим, а также заполнить дополнительные поля (имя, фамилия, email и т.д.).
После инсталляции запустить программу можно как с рабочего стола, кликнув по ее ярлыку, так и через меню Пуск.
Если вы решите воспользоваться вторым способом, обратите внимание на дополнительный ярлык "Установите Acronis OS Selector".
Данная утилита хотя и входит в программный пакет Acronis Disk Director, но устанавливается отдельно.
Acronis OS Selector представляет собой диспетчер загрузки и пригодится только в том случае, если вы собираетесь установить на компьютер еще одну операционную систему.
Утилита имитирует пользовательский интерфейс Windows и запускается до загрузки OS предлагая выбрать из представленного списка нужную систему, позволяет осуществлять копирование выбранной операционной системы, а также управлять некоторыми базовыми параметрами выбранной OS, например, переименовывать, задавать свойства или устанавливать пароль на загрузку.
Однако вернемся к основной теме. После запуска Acronis Disk Director 11 Home откроется окно, разделенное на две основные части.
В правой части будут отображены все физические и логические диски, в левой все доступные операции предназначенные осуществлять управление дисками. Для того чтобы меню инструментов открылось, выделите любой том в правом окне.
Некоторые действия наверняка вам уже знакомы хотя бы по названию, и не должны вызывать особых вопросов. Выбранный раздел можно дефрагментировать, переименовывать, форматировать, просматривать содержащиеся в нем файлы и папки или проверить на наличие ошибок.
Другие операции более специфичны и требуют повышенного внимания и осторожности. Используя Acronis Disk Director 11 Home вы можете перемещать, копировать, разделять и объединять тома, редактировать существующие или создавать новые, а кроме того конвертировать тип файловой системы.
В качестве примера давайте рассмотрим две задачи, с которыми пользователю приходиться сталкиваться чаще всего: разделение пользовательского раздела и формирование нового системного раздела, предназначенного для установки дополнительной операционной системы.
В пользовательской среде оба раздела, то есть жесткие диски C и D принято называть логическими. В Acronis Disk Director 11 Home логическими называется только те разделы, которые содержат пользовательские файлы; раздел, с которого загружается операционная система, именуется основным, сам же физический диск – базовым.
На каждом базовом диске MBR можно создать 3-4 основных и теоретически неограниченное количество логических разделов.
1. Разделение тома на две части.
Разделение тома является одной из самых простых операций. Для этого выделите раздел, который предполагается разбить, и выберите пункт меню "Разделить том".
В открывшемся окошке установите размер нового тома, введя цифры или передвинув ползунок. Воспользовавшись дополнительной функцией переноса файлов, вы можете переместить выбранные директории и файлы на новый раздел.
В том случае если разделяемый том является загрузочным, выполнять перенос каких-либо папок или файлов настоятельно не рекомендуется, в противном случае это может привести к тому, что операционная система может не запуститься.
После того как вы нажмете Ok, в главном окне программы появится новый раздел, но сама операция не будет выполнена до тех пор, пока вы не подтвердите выполнение нажав флажок на панели управления запуском поставленных задач.
После подтверждения и получения Acronis Disk Director необходимых данных вам будет предложено перезагрузить компьютер.
Во время работы программы операционная система будет недоступна, дождитесь окончания операции и не выключайте компьютер!
2. Создание нового системного раздела.
Для создания нового системного раздела, нам понадобится неразмеченная область на жестком диске. Если таковая отсутствует, ее необходимо создать.
Выберите том, имеющий достаточно свободного места и воспользуйтесь пунктом меню "Изменить размер тома".
Перемещая ползунок вдоль шкалы, определите размер будущего раздела (неразмеченной области) и примените запланированные действия.

Следующее действие

После того, как неразмеченная область будет создана, выделите ее мышкой и запустите мастер создания нового тома. После чего жмем кнопку "Далее" пока не появится следующее окно.
Если в этом есть необходимость, определите размер раздела, перемещая ползунок. Тип файловой системы можно оставить по умолчанию, либо выбрать NTFS (оптимальный выбор), при желании вы также можете изменить букву диска.
Поскольку создаваемый раздел будет предназначен для установки операционной системы, обязательно укажите тип тома как основной. Помечать создаваемый том как активный можно только в том случае, если на компьютере других активных томов нет!
Активным томом именуется тот, с которого запускается операционная система по умолчанию. В противном случае использование этой опции может привести к сбою и невозможности загрузки OS. Все остальные параметры оставляем неизменными.
Нажмите кнопку "Завершить" и примените запланированную операцию. По окончании работы программы новый основной том будет создан и готов к установке операционной системы.
Acronis Disk Director 11 Home , как и все программные продукты компании-разработчика Acronis отличается высоким уровнем надежности и безопасности, что впрочем не освобождает пользователя от понимания основных принципов работы с разделами жесткого диска и с самой программой.
Если вы сомневаетесь в положительном исходе какой-либо операции, не рискуйте, лучше обратитесь к специалистам или пользователям, имеющим более обширный опыт работы с данной программой.
Необходимым шагом к заполнению пробелов в знании также может стать внимательное изучение прилагающегося к Acronis Disk Director мануала, написанного очень простым и понятным языком.
Лишь только в этом случае Acronis Disk Director станет вашим надежным помощником в решении любых задач при работе с жесткими дисками.
В качестве анонса хочу сообщить, что планирую рузместить в скором времени несколько статей о программах для работы с дисками поэтому если интересно рекомендую подписаться на обновления