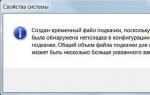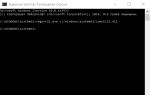Как подключить второй жесткий диск. Как подключить к компьютеру еще один жесткий диск
Настало время, когда одного жесткого диска в компьютере уже недостаточно. Все больше пользователей решает подключить второй HDD к своему ПК, но далеко не все знают, как сделать это правильно самому, чтобы не допустить ошибок. На самом деле, процедура добавления второго диска несложная и не требует специальных умений. Необязательно даже монтировать винчестер - его можно подключить как внешнее устройство, если есть свободный USB-порт.
Варианты подключения второго жесткого диска максимально просты:
- Подключение HDD к системному блоку компьютера.
Подойдет владельцам обычных стационарных ПК, не желающих иметь внешних подключенных устройств. - Подключение жесткого диска как внешний накопитель.
Самый простой способ подключения HDD, и единственный возможный для владельца ноутбука.
Вариант 1. Установка в системный блок
Определение типа HDD
Перед подключением вам нужно определить вид интерфейса, с которым работает винчестер - SATA или IDE. Практически все современные компьютеры оснащены интерфейсом SATA, соответственно, лучше всего, если и жесткий диск будет этого же типа. Шина IDE считается устаревшей, и может попросту отсутствовать на материнской плате. Поэтому с подключением такого диска могут возникнуть некоторые сложности.
Распознать стандарт проще всего по контактам. Вот так они выглядят у SATA-дисков:

И вот так у IDE:

Подключение второго SATA-диска в системном блоке
Сам процесс подключения диска очень легкий и проходит в несколько этапов:

Приоритетность загрузки SATA-дисков
На материнской плате обычно есть 4 разъема для подключения SATA-дисков. Они обозначаются как SATA0 - первый, SATA1 - второй и т. д. Приоритет винчестера напрямую связан с нумерацией разъема. Если вам нужно вручную задать приоритет, то потребуется зайти в BIOS. В зависимости от типа BIOS, интерфейс и управление будут разными.
В старых версиях заходите в раздел Advanced BIOS Features и работайте с параметрами First Boot Device и Second Boot Device . В новых версиях BIOS ищите раздел Boot или Boot Sequence и параметр 1st/2nd Boot Priority .
Подключение второго IDE-диска
В редких случаях есть необходимость в установке диска с устаревшим IDE-интерфейсом. В этом случае процесс подключения будет немного отличаться.

Подключение второго IDE-диска к первому SATA-диску
Когда нужно подсоединить IDE-диск к уже работающему SATA HDD, используйте специальный переходник IDE-SATA.

Схема подключения следующая:
- Перемычка на переходнике устанавливается на режим Master.
- Штекер IDE подключается в сам винчестер.
- Красный кабель SATA подсоединяется одной стороной к переходнику, второй — к материнской плате.
- Кабель питания подключается одной стороной к переходнику, а другой — к блоку питания.
Возможно, вам потребуется приобрести переходник с 4-контактного (4 pin) разъема питания на SATA.
Инициализация диска в ОС
В обоих случаях после подключения система может не видеть подсоединенный диск. Это не значит, что вы сделали что-то неправильно, наоборот, это нормально, когда новый HDD не виден в системе. Чтобы им можно было пользоваться, требуется инициализация жесткого диска. О том, как это делается, читайте в другой нашей статье.
Вариант 2. Подключение внешнего жесткого диска
Нередко пользователи выбирают подключение внешнего HDD. Это гораздо проще и удобнее, если некоторые файлы, хранящиеся на диске, иногда нужны и вне дома. А в ситуации с ноутбуками этот способ окажется особенно актуальным, поскольку отдельного слота для второго HDD там не предусмотрено.
Внешний жесткий диск подключается посредством USB ровно так же, как и другое устройство с этим же интерфейсом (флешка, мышь, клавиатура).

Жесткий диск, предназначенный для установки в системный блок, также можно подключить по USB. Для этого нужно использовать либо адаптер/переходник, либо специальный внешний корпус для винчестера. Суть работы таких устройств схожа - через адаптер на HDD подается нужное напряжение, а соединение с ПК осуществляется через USB. Для винчестеров разных форм-факторов есть свои кабели, поэтому при покупке всегда нужно обращать внимание на стандарт, задающий габаритные размеры вашего HDD.


Если вы решили подсоединить диск вторым методом, то соблюдайте буквально 2 правила: не пренебрегайте безопасным извлечением устройства и не отсоединяйте диск во время работы с ПК во избежание ошибок.
Мы рассказали о способах подключения второго жесткого диска к компьютеру или ноутбуку. Как видите, в этой процедуре нет ничего сложного и совершенно необязательно пользоваться услугами компьютерных мастеров.
Порой кажется, что жесткий диск даже самого большого объема заполнится в течение короткого промежутка времени. Возможно, вы не хотите удалять информацию со старого диска или вам нужен новый диск, чтобы хранить на нем определенные данные. Однако имейте в виду, что внутреннее пространство корпуса компьютера не безгранично. Ниже приводятся методы, благодаря которым можно освободить место и использовать дополнительный жесткий диск.
Шаги
Подключение внешнего жесткого диска
- Если вам нужно просто подключать и пользоваться внешним жестким диском, купите диск без дополнительного питания.
- Если вы регулярно создаете резервные копии данных, найдите диск со специальным программным обеспечением, позволяющим делать резервные копии.
- Обратите внимание на скорость передачи информации по USB-интерфейсу. Последняя спецификация USB (USB 3.0) обеспечивает повышенную скорость передачи данных, но на вашем компьютере должен присутствовать соответствующий USB-порт (помните, что USB-порты и кабели обратно совместимы).
-
Подключите внешний жесткий диск. В большинстве случаев внешние жесткие диски подключаются к компьютеру через USB-кабель, а некоторые при помощи SATA-кабеля. Подключенный внешний диск будет автоматически распознан системой, и вы можете приступить к его использованию.
Убедитесь, что система распознала внешний жесткий диск. Для этого откройте Проводник Windows (или окно «Компьютер») и удостоверьтесь, что внешний жесткий диск находится в списке всех подключенных носителей информации. Теперь вы можете использовать внешний жесткий диск.
Выберите подходящий внешний жесткий диск. Такие диски имеют разные габариты и объем. Удостоверьтесь, что на вашем компьютере есть свободный разъем, к которому можно подключить внешний жесткий диск.
Использование сетевого диска
- Если сетевой диск нуждается в дополнительном питании, подключите адаптер к электророзетке.
- Подключите диск к сети. Для воспользуйтесь маршрутизатором или модемом и Ethernet-кабелем или USB-кабелем.
-
Пометьте сетевой диск буквой. Так при подключении к сети вы с легкостью получите доступ к сетевому диску (как к любому другому жесткому диску). Следующая процедура рассчитана на пользователей Windows 10 и может незначительно различаться в других версиях этой системы.
- Перейдите к «Этот компьютер» – «Подключить сетевой диск».
- Выберите букву диска и нажмите «Обзор».
- В списке выберите сетевой диск и нажмите «ОК».
-
Откройте сетевой диск. Для этого откройте Проводник Windows и найдите сетевой диск в списке всех подключенных носителей информации.
Подумайте, стоит ли пользоваться сетевым диском. Такой диск необходим для хранения и обмена информацией с другими пользователями, подключенными к одной сети. Более того, воспользуйтесь сетевым диском, если хотите получить удаленный доступ к данным с любого компьютера.
Подключите диск. Сетевой диск подключается к сети, и вы можете получить к нему доступ в любое время, пока тоже подключены к сети.
Замена оптического привода
- Внутренний жесткий диск и оптический привод подключаются к материнской плате через IDE-кабель или SATA-кабель. Некоторые жесткие диски продаются в комплекте с необходимым кабелем, а другие – без него, поэтому в этом случае необходимо купить кабель отдельно.
-
Купите соответствующие адаптеры. В большинстве случаев оптический привод вставляется в 5,25-дюймовый отсек, который велик для 3,5-дюймового жесткого диска. Поэтому почитайте документацию к вашему оптическому приводу, чтобы узнать его размер.
- Отсек – это ограниченное пространство внутри корпуса компьютера, куда вставляется оптический привод, дисковод или жесткий диск. Для установки жесткого диска в большем по размеру отсеке применяются специальные адаптеры или кронштейны.
-
От компьютера отключите кабель питания. Перед тем, как приступить к работе с компьютерными компонентами, обязательно обесточьте их.
Откройте корпус компьютера. Воспользуйтесь отверткой, чтобы снять боковую панель корпуса (некоторые корпуса открываются без отвертки). Тип отвертки зависит от модели и производителя корпуса.
Отсоедините кабели, подключенные к оптическому приводу. В подавляющем большинстве случаев к оптическому приводу подключено два кабеля: кабель питания и кабель передачи данных.
- Кабель питания имеет штекер белого цвета и черные, желтые и красные провода.
- Плоский («ленточный») кабель передачи данных снабжен широким штекером.
-
Открутите винты или откройте защелки, фиксирующие оптический привод. Сделав это, извлеките привод из корпуса.
Установите кронштейн или адаптер (если нужно). Зафиксируйте кронштейн или адаптер при помощи винтов.
Вставьте внутренний жесткий диск в освободившийся отсек. Вставьте жесткий диск в отсек и зафиксируйте его винтами.
Подключите жесткий диск к материнской плате. Для этого подключите к жесткому диску кабель питания и кабель передачи данных.
Подключите к компьютеру кабель питания. Необходимо включить компьютер, чтобы настроить его на использование нового жесткого диска.
-
Войдите в BIOS. BIOS (Basic Input/Output System – базовая система ввода-вывода) – это программное обеспечение, которое необходимо процессору для определения установленных комплектующих и оборудования, например, дополнительного жесткого диска. Метод входа и внесения изменений в BIOS зависит от производителя и модели материнской платы. Почитайте документацию к вашей материнской плате, чтобы выяснить, как войти в BIOS и открыть раздел «Hardware» (Оборудование).
- Включите компьютер и сразу зажмите соответствующую клавишу.
- Войдя в BIOS, найдите раздел (или вкладку) «Hardware» (Оборудование), «Setup» (Настройки) или аналогичный. Навигация внутри BIOS осуществляется при помощи клавиатуры.
- В списке должен отобразиться установленный жесткий диск. Если в списке его нет, выключите компьютер и проверьте надежность подключения соответствующих кабелей.
- Найдите и активируйте опцию «Auto-detect» (Автоопределение).
- Сохраните внесенные изменения и выйдите из BIOS. Для этого нужно нажать определенную клавишу. Компьютер будет автоматически перезагружен.
-
Отформатируйте жесткий диск. Перед использованием жесткого диска необходимо отформатировать его в файловой системе, которая совместима с вашей операционной системой. Если вы планируете устанавливать на жесткий диск Windows, отформатируйте его в системе NTFS, а для простого хранения данных подойдет система xFAT или FAT32. Следующая процедура рассчитана на пользователей Windows 10, но скорее всего, применима и к другим версиям этой системы.
- Нажмите Win+R, чтобы открыть окно «Выполнить».
- Введите diskmgmt.msc и нажмите «OK». Запустится утилита управления дисками.
- В списке щелкните правой кнопкой мыши по новому жесткому диску и в меню выберите «Форматировать».
- Выберите нужную файловую систему и нажмите «ОК». Процесс форматирования диска займет некоторое время (в зависимости от объема диска). По завершении процесса форматирования вы можете использовать жесткий диск.
Купите внутренний жесткий диск. Если у вас нет ни внешнего жесткого диска, ни свободного места внутри корпуса компьютера, извлеките из него оптический привод. Установка стандартного 3,5-дюймового внутреннего жесткого диска – это хороший и недорогой способ увеличить объем компьютерного хранилища.
- У IDE-кабеля два или три штекера. Один конец кабеля подключается к материнской плате, а другой – к устройству (жесткому диску или оптическому приводу). К одному IDE-кабелю можно подключить максимум два устройства. Если на вашей материнской плате нет свободного IDE-разъема, установите дополнительную плату с IDE-разъемом. Если ваша материнская плата поддерживает интерфейс Serial ATA (SATA), используйте жесткие диски с этим интерфейсом (скорость передачи данных значительно возрастет). Многие модели материнских плат поддерживают подключение до четырех жестких дисков SATA (в случае IDE-интерфейса вы можете подключить только два диска), что позволит вам создать RAID-массив.
- Любой внутренний жесткий диск можно вставить в специальный корпус и использовать в качестве внешнего жесткого диска.
- Имейте в виду, что к сетевому диску подключаются другие пользователи, поэтому примите меры для защиты ваших данных.
- Вместо 3,5-дюймового жесткого диска вы можете использовать 2,5-дюймовый диск, который, как правило, устанавливается в ноутбуках. В этом случае вам придется купить соответствующие адаптеры или кронштейны.
- Если вы хотите установить внутренний жесткий диск, но не можете лишиться оборудования, установленного внутри корпуса компьютера, подумайте о приобретении корпуса большего размера.
Предупреждения
- Позаботьтесь о безопасности! Перед тем, как открыть корпус компьютера, отключите его от источника питания. Также перед работой с компьютерными комплектующими прикоснитесь к неокрашенной металлической поверхности, чтобы избавиться от статического электричества.
Что вам понадобится
- Дополнительный жесткий диск.
- Отвертка. Для того чтобы открыть корпус компьютера и извлечь оборудование, вам, скорее всего, понадобится отвертка. Тип отвертки зависит от модели и производителя корпуса.
- Соответствующие адаптеры. Для установки 3,5-дюймового жесткого диска в 5,25-дюймовый отсек (вместо оптического привода) вам потребуется соответствующий адаптер или кронштейн. При использовании 2,5-дюймового жесткого диска необходим соответствующий контейнер или адаптер.
- Мощный блок питания. Помните, что с добавлением оборудования увеличивается нагрузка на блок питания. Поэтому почитайте документацию к вашему блоку питания и убедитесь, что он способен обеспечить энергией дополнительный жесткий диск.
- Свободный кабель питания и кабель передачи данных. Если свободного кабеля питания нет, купите соответствующий разветвитель.
- BIOS, поддерживающий нужное количество и размер жестких дисков (если только вы не собираетесь создавать RAID-массив).
Многие пользователи ПК остро чувствуют недостаток памяти на компьютере. Одни скидывают информацию на различные накопители, а другие решают подключить дополнительный жесткий диск. Чтобы не звать мастера или не идти с системным блоком в сервисный центр, многие решают подключить второй хард самостоятельно. И вот здесь начинаются проблемы. Страна Советов подскажет, как подключить второй жесткий диск к компьютеру.
Подключать можно не только новый винчестер, но также и хард с любого другого компьютера. Алгоритм работы будет в обоих случаях одинаковым. Но просто не все знают, как правильно подключить второй жесткий диск, чтобы компьютер распознал его сразу же. У многих это получается не сразу, поэтому эти люди идут в магазин или сервисный центр, доказывая, что второй хард не работает. А на самом деле, как оказывается, компьютер просто не увидел винчестер. И тому есть причины.
Перед тем, как подключить винчестер, надо разобраться, каким способом Вы хотите это сделать. Некоторые компьютеры оснащены так называемым «карманом» (его можно установить в сервисном центре, предварительно попросив об этом, или при ручной сборке компьютера). Для того, чтобы подключить второй жесткий диск на все остальные компьютеры, придется уже лезть в середину системного блока. Суть подключения хоть к «карману», хоть обычным способом — одинакова. Второй винчестер подключается к шлейфу, и компьютер его распознает как встроенный диск Е или F.
2 жёсткий диск для компьютера
Итак, теперь стоит рассказать о том, что многие забывают сделать перед тем, как подключить хард, — переставить джампер. Джампер — это перемычка, которая находится на контактах винчестера. Для чего нужен джампер?
Джамперы используют для того, чтобы указать на самих жестких дисках, какой из них будет работать в режиме ведущего (Master), а какой — ведомого (Slave). Операционная система всегда грузится в ведущего харда. Это значит, что при подключении второго жесткого диска в режиме Slave ОС с него грузиться не будет. На всех жестких дисках, которыми оснащены компьютеры, стоит режим Master. Поэтому все дополнительно подключаемые винчестеры должны работать в режиме Slave. Именно это многие пользователи ПК и не учитывают и подключают второй винчестер, который также работает в режиме Master.

Итак, поставив джампер в режим Slave на подключаемом винчестере, подсоединяйте его к шлейфу внутри системного блока. Если у Вас есть карман, то подсоединение происходит снаружи. Теперь можете просто загружать компьютер. Он должен автоматически определить второй жесткий диск. Для надежности при загрузке компьютера зайдите в BIOS (на разных ОС это клавиши F2 или Delete). В меню «Загрузка» (Boot) выберите правильные параметры для каждого из винчестеров. Для этого поставьте подключаемый хард в режим Second Boot Device.
Кроме режимов Master и Slave, джамперы можно поставить в положение Cable Select. Для подключения жесткого диска в этом режиме Вам потребуется Y-образный шлейф. Центральный разъем этого шлейфа подключается к материнской плате. Крайние разъемы шлейфа подключаются к дискам. Эти разъемы неравноправны, т. е. один диск автоматически становится главным, второй — ведомым. Эту информацию указывают на разъемах кабеля. Следует предупредить, что, используя такой кабель, оба жестких диска надо поставить в режим Cable Select.
Куда надо ставить джамперы для установки того или иного режима, подробно написано на наклейке на самом винчестере. Также эта же информация указана на одной из сторон разъема, что упрощает поиск необходимых контактов, на которые надо поставить джампер.

Вышеописанное подключение дополнительного винчестера применяется для IDE-дисков. Также существуют SATA -диски. В этом случае Вам потребуется специальный кабель для подключения диска к материнской плате. К одному разъему можно подключить только одно устройство. Если Вы используете на компьютере одновременно IDE и SATA диски, зайдите в BIOS, чтобы назначить главный диск, с которого будет происходить загрузка компьютера.
Подключение дополнительного винчестера может показаться сложным только на словах. На практике все происходит очень быстро. Надеемся, что теперь Вы знаете, как подключить винчестер к Вашему компьютеру.

С каждым годом количество хранящейся на компьютере информации увеличивается. В результате компьютер начинает долго загружаться и периодически подвисает. И это естественно, ведь все данные хранятся на жестком диске, память которого ограничена.
Пользователи решают эту проблему по-разному. Кто-то перекидывает информацию на различные носители, кто-то обращается к мастеру, и просит увеличить память компьютера, а кто-то решает подключить к компьютеру второй жесткий диск. Поэтому давайте разбираться, как без помощи специалиста – самостоятельно – подключить второй жесткий диск к компьютеру.
Для начала необходимо полностью обесточить системный блок : отключаем все кабели и кабель питания. Теперь необходимо открутить боковые крышки системника. Разворачиваем его задней частью к себе и откручиваем четыре винта по бокам. Слегка надавив на боковые части, сдвигаем их по направлению стрелки и снимаем.
Жесткие диски в системном блоке устанавливаются в специальные отсеки или ячейки. Такие отсеки могут находиться в задней части системного блока внизу или посередине, некоторые жесткие диски устанавливаются повернутыми на бок. Если в Вашем системном блоке несколько ячеек для жестких дисков, установите второй не впритык к первому – это улучшит его охлаждение.
В зависимости от способа подключения к материнской плате внутренние жесткие диски делятся на два типа: с IDE и SATA-интерфейсом. IDE является более старым стандартом, сейчас все системные блоки рассчитаны на подключение жестких дисков с SATA-интерфейсом. Различить их не сложно: у IDE широкие порты для подключения жесткого диска и питания и широкий шлейф, у SATA и порты, и шлейф значительно уже.
Подключение жесткого диска через SATA-интерфейс
Если в Вашем системном блоке установлен жесткий диск с SATA-интерфейсом, то подключить второй не составит особого труда.
Вставляем второй жесткий диск в свободную ячейку и прикрепляем его к корпусу винтами.

Теперь берем SATA-кабель, по которому будут передаваться данные, и подключаем его к жесткому диску любой стороной. Второй штекер кабеля подключаем к SATA-разъему на материнской плате.

Во всех системных блоках имеется как минимум два SATA-разъема, выглядят они так, как показано на картинке ниже.

Для подключения к блоку питания используется кабель, штекер которого немного шире, чем у SATA-кабеля. Если от блока питания отходит только один штекер, необходимо купить разветвитель. Если блок питания не оснащен узким штекером, потребуется купить переходник.

Подключите кабель питания к жесткому диску.

Второй жесткий диск на компьютер установлен. Поставьте боковые крышки системного блока на место и закрепите их винтами.
Подключение жесткого диска через IDE-интерфейс
Хоть стандарт IDE и устаревший, но жесткие диски с IDE-интерфейсом все еще встречаются. Поэтому дальше рассмотрим, как подключить второй жесткий диск через IDE-интерфейс.
Для начала необходимо установить перемычку на контактах жесткого диска в нужное положение. Это позволит определить, в каком режиме будет работать жесткий диск: ведущем (Master) или ведомом (Slave). Обычно в режиме Master работает жесткий диск, который уже установлен на компьютере. Именно он является основным и с него загружается операционная система. Для второго жесткого диска, который мы собираемся установить, нужно выбрать режим Slave. На корпусе жесткого диска контакты обычно подписаны, поэтому просто поставьте перемычку в нужное положение.

IDE-шлейф, по которому передаются данные, имеет три штекера. Один расположен на конце длинного отрезка, синего цвета, подключается к материнской плате. Еще один – посредине, белого цвета, подключается к ведомому диску (Slave). Третий, на конце короткого отрезка, черный, подключается к ведущему диску (Master).

Вставьте жесткий диск в свободную ячейку. Затем закрепите его с помощью винтиков.

Выберите свободный штекер от блока питания и вставьте его в соответствующий порт на жестком диске.

Теперь вставьте штекер, который расположен посередине шлейфа , в порт жесткого диска для передачи данных. При этом один конец шлейфа уже подсоединен к материнской плате, другой – к ранее установленному жесткому диску.

Подключение второго жесткого диска через IDE-интерфейс на этом завершено.
Как видите, ничего сложного мы не сделали. Просто будьте внимательны, и тогда у Вас точно получится подключить второй жесткий диск к компьютеру .
А также смотрим видео
Как установить жесткий диск?
Жёсткий диск или винчестер - это именно та деталь компьютера, которая чаще всего требует замены. Это происходит не потому, что выходит из строя, просто место на жёстком диске заканчивается быстрее, чем устаревают остальные детали. В этой статье мы рассмотрим, как заменить жёсткий диск, установить новый или второй жёсткий диск, не прибегая к дорогостоящим услугам платных специалистов. Тем более, что процедура эта абсолютно не сложная.
Форматы жестких дисков
Жёсткие диски бывают разных стандартов, но нас интересуют всего два наиболее распространенных:
- «IDE»;
- «SATA».
IDE на сегодня считается стандартом устаревшим, но IDE диски всё ещё очень распространены.
Эти два стандарта жёстких дисков различаются между собой, в первую очередь, разъёмами. И у IDE и у SATA дисков их два: разъём питания и разъём кабеля передачи данных. У диска стандарта SATA разъём питания больше, а разъём для подключения кабеля передачи данных меньше. У IDE дисков - наоборот.
Для диска формата IDE кабель передачи данных выглядит, как шлейф. Для того, чтобы подключить его правильно, на разъёмах кабеля есть специальные «ключи», выступы. Такие же выступы есть и на соответствующих разъёмах материнской платы. При подключении следите, чтобы они совпали.
Любые операции с жёстким диском вашего компьютера следует делать только тогда, когда компьютер выключен. Иначе, это, во-первых, нарушение техники безопасности (можно получить удар током), во-вторых, скорее всего вы окончательно и бесповоротно испортите жёсткий диск.
Итак, алгоритм подключения жёсткого диска, вне зависимости от формата, выглядит так:


Установка второго жесткого диска
Далеко не всегда можно заменить один жёсткий диск на другой, большего объёма. Да и не всегда это необходимо. Поскольку в один системный блок вполне можно установить два жёстких диска. Давайте рассмотрим, как установить второй жёсткий диск на наш компьютер.
Для того, чтобы установить второй жёсткий диск, лезть внутрь корпуса необязательно. Существуют внешние жёсткие диски, подключаются они к компьютеру с помощью USB кабеля. Поэтому рассмотрим, как установить второй жёсткий диск:

Если необходимо заменить жесткий диск на ноутбуке, информацию можно найти в статье.
Объем хранимой информации на жестком диске ростет с большой скоростью, взять например фильм хорошего качества (HDRip) его объем может составлять 2400 мб, а это значит что на жесткий диск средним размером в 160 Гб поместится всего 50 фильмов если конечно диск пустой.
Достоинством дополнительного жесткого диска является еще не маловажный фактор, как восстановление данных после переустановки системы. Вы пожалуй уже сталкивались с проблемой когда требуется переустановка программного обеспечения а для того чтобы сохранить всю имеющую у вас информацию уходит день чтобы её сначала скопировать на внешний носитель, а затем обратно после переустановки ПО возвращать её на место. Гораздо удобнее будет иметь второй жесткий диск для хранения всей информации за исключением самого установленного программного обеспечения.
В данной статье мы с вами и рассмотрим как установить дополнительный жесткий диск.
Перейдем к делу.
Первый наш жесткий диск мы оставим под операционную систему, а второй мы подключим для хранения фильмов, игр, музыки и другой информации. Такая конфигурация не только удобна, но и повышает быстродействие самого компьютера.
Рассмотрим по пунктам как "добраться" до места установки нашего жесткого.
1. Необходимо отключить компьютер от сети питания.
2. Снимите крышку системного блока (если крышка раздельная, то необходимо её снять с обоих сторон).
3. Найдите первый свой жесткий диск (чаще всего располагается он ближе к торцевой части).

4. Необходимо определить тип жесткого диска (типы: IDE и SATA. Отличаются соединительными проводами).

Кабель питания IDE

Кабель (шлейф) данных IDE

Вот так выглядит разъем IDE на материнской плате для подключения шлейфа передачи данных.

Кабель данных SATA

Кабель питания SATA

Вот так выглядит разъем SATA на материнской плате для подключения шлейфа передачи данных.
Для информации:
Если у вас на материнской плате имеется SATA выход, то разумнее будет поставить именно этого типа жесткий диск. SATA имеет большую пропускную способность по отношению к IDE. IDE сложнее уже найти в магазинах из-за того, что данный интерфейс уже выходит из активного пользования, а на смену ему пришел SATA, SATA-II, SATA-III (чем больше цыфра тем выше скорость обмена данными).
5. Если ваш выбор все же пал на жесткий диск типа IDE, то на задней панеле необходимо переставить перемычку в положение Slave. Так же необходимо проверить как установлена перемычка на первом жестком диске (она должна быть установлена в положение Master).

6. Теперь установите ваш дополнительный жесткий диск на место и подключите к материнской плате и подайте на него питание.
7. Закрепите жесткие диски с обоих сторон на болты идущие в комплекте.
8. Установите крышку системного блока на место.
9. Подключите провода которые ранее были отключены и подайте на него питание.
10. Включите компьютер, дождитесь полной загрузки после чего проверте появился ли новый жесткий диск (для проверки зайдите в "Мой компьютер")
11. Если все прошло успешно и диск появился в компьютере, то перед началом работы следует его отформатировать.
Ну вот на этом и закончена установка второго жесткого диска.
Здравствуйте! Пожалуйста, подскажите простому пользователю компьютера разобраться с жесткими дисками и возможностью их автономной работы...
Суть в следующем. Появилась возможность установить на свой ПК второй жесткий диск, с тем, чтобы первый был исключительно под ОС + необходимые программы + часто используемые файлы и (документы, технические схемы и пр.), а второй под домашний архив (видео, фото, фильмы, редко используемые файлы.
Второй жесткий диск я успешно установил самостоятельно (ОС его хорошо видит и обслуживает)… Но здесь возникает одна проблема. Этот жесткий диск должен использоваться время от времени, но получается, что при каждом включении и выключении компьютера, ОС все равно его запускает - а это ведь влияет на ресурс!
Как сделать так, чтобы этот, назовем его «архивный» жесткий диск, без надобности не запускался? Возможно ли такое?
Николай
| 29 апреля 2015, 08:40
" YUM писал: в порядке обсуждения: а механическим путём не пойти? Ну, например, удлинить провод питания. Вынести папу/маму наружу и по ненадобности, просто размыкать колодки. Шлейф, правда, все-едино торчать будет в "маме", но, думаю, дальше показа: "неизвестное устройство", ОСька не пойдет... "
Собственно говоря, именно этот вариант я рассматривал первым и вот почему. Сейчас у меня системный блок стоит (широкой стороной) вплотную за монитором и задняя (своболдная) сторона (по определенным причинам) без крышки (т.е. имеется свободный доступ к "железу"). Шлейфы обоих НЖМД имеют удобный доступ. Вобщем все предрасположено к тому, чтобы вынимать/вставлять разъемы. Но понимая, что так все быстро придет в негодность, вот я и задался вопросом не механического, а программного включения и выключения НЖМД. Ну и выяснилось, что это, к сожалению, невозможно.
Так что, YUM, мне придется идти по уже обсуждавшемуся пути...
YUM
| 19 апреля 2015, 15:32
в порядке обсуждения: а механическим путём не пойти? Ну, например, удлинить провод питания. Вынести папу/маму наружу и по ненадобности, просто размыкать колодки. Шлейф, правда, все-едино торчать будет в "маме", но, думаю, дальше показа: "неизвестное устройство", ОСька не пойдет. Помнится, втыкал вентиляторы в свободные колодки на БП. С наружным использованием. Один чтобы дул - на меня, второй - в корпус. Ибо, случалось, перегревались мы с компом оба...: -)
Николай
| 8 апреля 2015, 13:58
Ник Ник, спасибо за ответ. Из ответов я понял, что интегрированный в ПК второй НЖМД все равно будет опрашиваться ОС при любых её действиях. И поэтому, для устранения "непроизводительных" включений и отключений, необходимо исключить его из дирекции одной ОС. Т.е, это либо ПК с двумя материнскими платами (и разными ОС), либо второй ПК, либо внешний НЖМД, либо NAS...
Ник Ник
| 7 апреля 2015, 14:47
У меня сделано так, в системном блоке стоит диск на 500 gb разделен на два раздела на одном разделе система на другом скачанные фильмы и т.д. В красивом пластиковом футляре который называется внешний бокс для HDD стоит второй (стоит прямо на столе) жесткий диск тоже на 500. Причем у него автономное питание на корпусе выключатель. На нем фото и архивы и подключается он выключателем когда нужен, а не нужен выключается выключателем на корпусе. Соединен он с компьютером USB (идет с боксом в комплекте) Диск система видит как флеш больших размеров. Взял этот бокс и смотри фото и видео DVD или везде где есть USB.
Николай
| 7 апреля 2015, 08:19
Ник, возможно в чем-то Вы и правы. Но опять же, мне не нужен диск для бэкапа (правильно я назвал?), который будет хранится в шкафу.
В наличии имелось 2 НЖМД (на 500 ГБ и на 2 ТБ). На первом я разместил ОС с сопуствующими программами (которые установлены еще не все нужные). Кстати, как и упоминал Свинкин Дима, системный диск был разделен на два логических-под саму ОС и для разных файлов,необходимых в повседневной работе. А второй НЖМД (2 ТБ) постепенно заполняется "домашней всячиной" (фото, видео, фильмы, музыка, редко используемые документы, чертежы и прочее).
В итоге,"двухтеррабайтник" после включения ПК, через некоторое время (как Вы и упоминали, Ник) "засыпает", я даже и не знаю, когда это происходит. С одной стороны это хорошо-НЖМД не используется, а с другой возникает описываемая мной проблема.
Ник, купить внешний диск пока не могу (тем более сейчас очень дороги, да и уже имеется 2 ТБ в наличии). Просто у меня есть возможность получить маленький системный блок-вероятно придется "плясать" от этого варианта.
Кстати, Ник, я конечно не специалист в IT, но все таки везде говорится о том, что к НЖМД нужно относиться бережно, в.т.ч для него лучше весь день "крутиться", чем запускаться и останавливаться.
Итак, итогом можно сказать следующее:
1) раздельное управление на одном компьютере, с одной ОС, двух физических НЖМД (без хороших системных знаний и доступа в БИОС) практически невозможно.
2) для решения описываемой мной проблемы, предлагается либо физически отключать второй НЖМД (что малореально), либо использовать внешний НЖИД, либо можно использовать второй системный блок маленького форм фактора.
Все правильно?
Ник
| 6 апреля 2015, 22:47
Для Николая: "профессор" на одном из IT-сайтов - советовал вам правильно. Лучше всего иметь 2 диска в системе. Но они используются совсем для другого. Например на одном диске только система. И если система рухнет или нужно восстанавливать ее из резервного образа полугодичной давности, то ваши текущие документы никак не будут затронуты, т.к. они на другом диске. Ничего не потеряете. Либо нужно выполнить проверку на ошибки или дефрагментацию системного диска - операция будет по времени произведена гораздо быстрее на небольшом системном диске (где только система), чем на огромном общем диске, где помимо системы находится еще куча ваших документов, картинок, видео и пр. Короче, 2 диска используются для разноса данных - и это нужно для удобства обслуживания системы.
Не знаю, чего вы боитесь включений-выключений дисков. Ничего страшного нет, современные диски на это рассчитаны, даже могут отключаться и засыпать, если к ним долго не обращаются.
Ну а если хотите сами отключать диск, то купите внешний диск. Например, внешний диск на USB-3 у меня используется. Работает быстро, чтоб отключить - просто нужно разъем со шнурком вынуть из гнезда компа (вставляется в разъем для флешки).
Николай
| 6 апреля 2015, 20:54
Благодарен всем, кто ответил на мой вопрос. Отдельный "реверанс" для Alek55sandr5-похоже что Вы сразу "ухватили" суть вопроса.
Теперь становится понятно, что если к одной ОС подключены два (3,4) жестких диска (которые система "видит" как отдельные физические диски), то при каждом включении, выключении или перезагрузке система всегда будет запускать их все (что, естественно, сокращает их ресурс, ведь для жесткого диска одним из самых тяжелых режимов является пуск, когда шпиндель раскручивает "блины" Правильно?)
Странно, что в свое время, какой-то "профессор" на одном из IT-сайтов, "посоветовал" в своем ПК иметь два отдельных жестких диска (причем не в каком-то райд-массиве, а именно два отдельных физических-один для ОС и сопутствующих программ, а другой для домашнего видео, фото, книг, архива документов и других, относительно редко используемых файлов). Вот я и "купился" на этот "призыв".
То есть, для меня будет правильным решением: отдельный малоразмерный системный блок, из которого сделать что-то типа NAS и подключать его по мере надобности? Только так я смогу уберечь второй жесткий диск от лишних включений. Правильно?
Дмитрий
| 6 апреля 2015, 10:59
Поставь туда файл подкачки и папку для временных файлов. Диск будет давать отдачу.
Свинкин Дима
| 5 апреля 2015, 16:43
Категорически с вами не согласен! Домашний архив нужно создавать и хранить на внешнем жёстком диске. Каких размеров у вас системный (физический диск)? Для ОС+различные программы обычно достаточно 100-150 ГБ, а у многих пользователей системный (логический) даже меньше этих размеров в разы. Если у вас в компьютере стоял один физический диск номинальным размером 320 ГБ и более, то неразумно весь этот объём определять под ОС+программы. Его нужно разделить на два раздела (два логических диска) C:\ и D:\. Диск С - системный, а на диске D:\ следует разместить папки для временных файлов всех программ, папки для загрузок из интернета, папки для сохранения файлов, созданных в разных программах и временный архив из наиболее востребованных файлов. Любое лишнее физическое устройство в компьютере может обернуться головной болью в любой момент - это практика.
Alek55sandr5
| 5 апреля 2015, 15:50
На сколько я знаю, то к сожалению реализовать полностью выключение жесткого диска невозможно, если он подключен к ПК. При каждом старте операционной системы жесткий диск будет загружаться вместе с ней и его ресурс будет медленно изнашиваться. Вы можете скопировать какие-то файлы на этот жесткий диск и вынуть из его разъема подключенные кабели. Таким образом он будет полностью отключенным и его ресурс будет больше. Но конечно, если вам подойдет такой вариант.
Это не совсем так. Для начала нужно знать с какими интерфейсами ваши устройства. Если они оба SATA то вам достаточно их подключить, возможно придется выставить в BIOS очередность обращения системы к устройствам для загрузки с того диска на котором у вас установлена система, который у вас является загрузочным. В противном случае если на вновь установленном диске ранее была установлена операционная система и он был активным то загрузка пойдет с него и вероятней всего она не пройдет нормально. Если же диск чистый и система обратится к этому диску первым то загрузки вообще не будет, система выдаст сообщение No system disk. Что бы управлять этим параметром нужно войти в BIOS. Дальнейшие действия зависят от того чей именно BIOS у вас установлен (AWARD,American Megatrends Inc (AMI), General Software Inc, Microid Research, Phoenix Technologies) Что именно у вас установлено вы можете узнать при включении компьютера, производитель BIOS будет указан на экране. В общем узнаете кто производитель, пишите, подскажем в каком разделе искать.
Если ваши диски с интерфейсами IDE, то тут нужно разобраться с подключениями устройств. Если оба диска подключаются на один шлейф то нужно разобраться с правильностью установки перемычек на диске, если они будут установлены не правильно то система может вообще не увидеть ваши диски не смотря на то что до подключения все было в порядке. (сразу стоит оговориться что не стоит вешать диск HDD и CD/DVD Rom на один шлейф. При таком подключении скорость передачи данных будет заметно ниже. Канал IDE сам выставит скорость обмена на оба канала не превышающую скорость обмена наименее скоростного устройства, т.е. CD/DVD Rom и ваш HDD будет работать медленно.
Вернемся к шлейфу. На шлейфе 3 одинаковых разъема. самый отдаленный от двух других вставляется в материнскую плату это System. Средний это разъем Slave, третий это Master. Некоторые шлейфы имеют надписи возле разъемов. На самих дисках есть рисунок который показывает какому подключению соответствует положение перемычки. Итак, разъем System вставляем в материнскую плату, разъем Master вставляем в один из дисков и ставим перемычку в положение Master, второй диск подключаем к разъему Slave, для Slave обычно перемычка вообще не ставится поэтому чтоб её не потерять ставим ей в положение Cable select. Кстати сказать сто все подключения следует выполнять при отключенном питании. На задней стенке системного блока есть выключатель. Выключаем его и нажимаем кнопку POWER(ту которой вы включаете компьютер) это позволит снять остаточное напряжение с заряженных конденсаторов блока питания. При этом могут даже мигнуть лампочки и начать вращаться вентиляторы. Подключаем разъемы питания к вашим дискам и включаем питание компьютера. Теперь нужно войти в BIOS и посмотреть видны ли ваши диски. Если всё подключено правильно и диски исправны и выставлен параметр определения дисков в AUTO, то информацию о них вы увидите на главной странице. Отображаются как каналы интерфейса SATA, таки каналы IDE. Если же не видно то стрелками переходите на канал у которого вместо диска написано None и нажимаете Enter. Далее снова нажимаете Enter и система попробует найти и опознать ваш диск. Если не нашла нажимаем Esc и переходим к следующему каналу и так пока все ваши диски не найдутся. Когда найдутся вы сами это увидите. Если же не нашлись то проверяйте подключение, надежность контакта. Если всё определилось, хорошо. Сохраняем настройки (обычно это клавиша F10 и нажатие клавиши Y для подтверждения). Теперь пробуем загрузить компьютер. Если все пошло как надо по замечательно. Если же диски определились но загрузка не пошла значит дело опять же в очередности обращения к устройствам. Чтоб точно сказать вам что нужно делать дальше нужно опять же знать производителя вашего BIOS.
Вот, информации выше крыши для того кто пока вообще ничего об этом не знает. Может быть и трудно так сразу всё воспринять но сделаете один раз, потом будите делать это с закрытыми глазами, сложного в этом ничего нет. Главные критерии это аккуратность и внимательность.
Если есть скайп обращайтесь, может на словах у меня лучше получится объяснять.
ЗЫ
Во блин нафигачил Гы Гы.
Купите внутренний жесткий диск SATA. Сделайте это, если такого диска у вас еще нет.
- Лучше купить жесткий диск, сделанный той же компанией, что и компьютер (например, HP).
- Некоторые жесткие диски несовместимы с некоторыми компьютерами. Перед покупкой жесткого диска найдите модель вашего компьютера и модель жесткого диска (например, в поисковике введите«HP Pavilion, совместимый с L3M56AA SATA»), чтобы выяснить, будут ли они работать вместе.
Выключите компьютер и отключите его от электросети. Не работайте с внутренними компонентами компьютера, когда он включен - так вы можете повредить компоненты или получить травму.
- Некоторые настольные компьютеры выключаются в течение пары минут. В этом случае дождитесь, когда вентиляторы компьютера перестанут работать.
Откройте корпус компьютер. Этот процесс зависит от модели компьютера, поэтому почитайте инструкцию к компьютеру или найдите соответствующую информацию в интернете.
- В большинстве случаев вам понадобится крестообразная отвертка.
Заземлите себя . Это предотвратит случайное повреждение чувствительных внутренних компонентов компьютера (например, материнской платы).
Найдите пустой отсек для жесткого диска. Основной жесткий диск установлен в специальном отсеке корпуса компьютера; рядом с этим отсеком должен быть аналогичный пустой отсек, в который вы установите второй жесткий диск.
Вставьте второй жесткий диск в отсек. Отсек находится под или над отсеком с основным жестким диском. Вставлять диск нужно так, чтобы его сторона с разъемами для подключения кабелей была направлена внутрь компьютерного корпуса.
- В некоторых случаях диск нужно зафиксировать винтами.
Найдите разъем для подключения жесткого диска. Проведите по кабелю основного жесткого диска, чтобы выяснить, где на материнской плате находятся разъемы для подключения жестких дисков. (Материнская плата представляет собой большую плату, к которой подключаются другие платы и устройства.)
- Если кабель основного жесткого диска выглядит как широкая тонкая лента, это жесткий диск IDE. В этом случае вам понадобится адаптер, чтобы подключить второй жесткий диск к материнской плате.
Подключите второй жесткий диск. Один конец кабеля подключите ко второму жесткому диску, а другой - к разъему на материнской плате (этот разъем находится рядом с разъемом, к которому подключен основной жесткий диск).
- Если на материнской плате компьютера есть только IDE-разъемы (разъемы длиной в несколько сантиметров), купите адаптер SATA–IDE. В этом случае адаптер подключите к материнской плате, а кабель второго жесткого диска к адаптеру.
Подключите второй жесткий диск к блоку питания. Один конец кабеля питания подключите к блоку питания, а другой - ко второму жесткому диску.
- Как правило, блок питания находится в верхней части корпуса компьютера.
- Штекер кабеля питания выглядит как более широкий штекер кабеля SATA.
Убедитесь, что все кабели подключены надежно и правильно. В противном случае оперативная система компьютера не распознает второй диск.
Подключите компьютер к электросети и включите его. Теперь нужно сделать так, чтобы Windows распознала второй жесткий диск.
Откройте окно «Управление дисками». Щелкните правой кнопкой мыши по меню «Пуск»
В нижнем левом углу экрана, а затем в меню выберите «Управление дисками».
- Также можно нажать ⊞ Win + X , чтобы открыть меню.