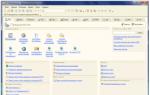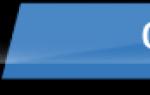Как открыть программу выполнить на windows 7. Как открыть окно Выполнить в Windows
Наверняка многие пользователи знают, что очень часто для быстрого вызова определенных команд и программ в Windows-системах используется специальная консоль запуска, или так называемое меню «Выполнить». Где команда «Выполнить» в "Виндовс 7" или в любой другой системе всего семейства ОС может применяться и как ее, собственно, запустить, далее и будет рассмотрено. Для этого есть несколько способов, однако для начала остановимся как раз на том, для каких именно целей ее можно использовать.
Для чего нужна команда «Выполнить» и ее консоль?
Вам будет интересно:
Некоторые пользователи ошибочно считают, что консоль работает по принципам, схожим с командной строкой, поскольку для запуска того или иного инструмента системы или апплета используются разного рода сокращения либо с расширениями, либо без них. На самом деле, ничего общего тут нет. Дело в том, что в консоли изначально вписываются названия исполняемых файлов. Для формата EXE расширение не указывается. Запускаемые программы в большинстве случаев расположены либо в системной директории System32, либо в корневом каталоге Windows. Само же меню используется исключительно для быстрого старта таких апплетов и не более того, хотя добавить в список изначально закрепленных за этим меню команд пользовательские приложения тоже можно.
Всем привет! Ищете кнопку «Выполнить» в Пуске и не можете найти? Ничего страшного, в Windows 7 и Windows 8 ее по умолчанию убрали в другое место. Куда именно мы сейчас и разберемся!
Куда делась кнопка выполнить в пуске
Не знаю как Вы, но я не сразу заметил отсутствие этой кнопки так как использую горячие клавиши. Как то раз, помогая клиенту я заметил, что некоторые сочетания клавиш не передаются на удаленный компьютер, а в «Пуске» «Выполнить» не оказалось, что заставило меня задуматься: а где в пуске выполнить?
В старой, доброй Windows XP все было просто: жмем Пуск, и там видим Выполнить… Однако она уже давно устарела, да и поддержка ее прекратилась, поэтому давайте разберемся где найти эту команду в современных ОС Windows.
Сделать это можно множественными способами, но я расскажу вам о тех, которые использую я (Да и покажу как вернуть все на место, а не просто как запустить…)
Где «Выполнить» в Windows 8
Вот чем мне нравится Windows 8, так это удобным поиском как файлов, так и программ… чтобы найти пункт «Выполнить» нужно всего лишь нажать «ПУСК» и начать набирать выполнить, система сама покажет вам этот пункт в результатах поиска.

Если вы хотите чтобы она всегда была в пуске, просто кликните по «Выполнить» правой кнопкой мыши и выберите «Закрепить на начальном экране»
Где «Выполнить» в Windows 7
В Windows 7 тоже так же все замечательно ищется, однако чтобы этот пункт появился в меню пуск нам нужно проделать некоторые манипуляции. Жмем правой кнопкой мыши по панели задач и выбираем там «Свойства»

Переходим во вкладку «Меню «Пуск» и жмем «Настроить…»

Ставим галочку рядом с «Команда «Выполнить»

И вот у нас в пуске появилась эта команда…

Существует так же общий вариант который работает во всех версиях ОС Windows, как новейших, так и устаревших…
Вариант подходящий и для Windows 7 и для Windows 8
С ростом популярности ноутбуков во мне культивировалась неприязнь к тачпадам, ну не нравится мне пальцем водить по этой площадке, но ввиду своей профессии делать это приходится регулярно. Однако тыкать пальцем и выставлять нужные мне галочки чтобы вернуть этот пункт меня не впечатляет, поэтому как говорят «прокачал» свой скилл управления компьютером без клавиатуры. Оказалось команду «Выполнить» вызвать нажатием всего лишь двух кнопок
Сократить время выполнения рутинных процессов и элементарно узнать подробнее о полезной команде «Выполнить» в разных версиях Windows, то вы обратились по адресу.
Функция “Выполнить” упрощает работу пользователя в любой из версий ОС
В чём заключаются плюсы этого инструмента? Как его запустить в Windows 7, Windows 8 и Windows 10? Какие существуют команды для диалога «Выполнить»? Это и многое другое вы найдёте здесь.
- Экономия сил и времени. Этот диалог считается многофункциональным инструментом для значительного ускорения работы. Только представьте, сколько нужно приложить усилий для того, чтобы запустить окно «Диспетчер устройств». Сначала мы откроем «Пуск», перейдём к «Панели управления», отыщем в обширном списке «Систему» и затем выберем «Диспетчер устройств». Если этого алгоритма не знать вовсе, потребуется добрых минут десять для того, чтобы только найти данное окно.
- Труднодоступные команды. Существуют такие команды, которые невозможно обнаружить даже при помощи «Помощника Windows». Здесь и появляется острая нужда в функции «Выполнить».
- Тонкая настройка системы. Следует отметить, что этот инструмент предоставляет юзеру возможность для более детальной и специализированной настройки системы , которую воплотить в жизнь без диалога «Выполнить» нереально.
- Распрощаться с «Пуском». Наконец, у вас отпадёт нужда в скитании по просторам меню «Пуск». Всё, что вам понадобится - это вписать клавишами слово в окно инструмента.

Команда «Выполнить» в Windows 7
Обладатели системы Windows 7, открыв «Пуск», не обнаружат искомого слова, поскольку разработчики решили утилиту оттуда извлечь за ненадобностью. Для того чтобы запустить команду «Выполнить» в Windows 7, существует простой набор горячих клавиш «Win (флажок) + R». Если вы хотите закрепить этот инструмент в «Пуске», следует совершить следующие действия:
- Нажимаем правой кнопкой мыши на «Пуск»;
- Открываем пункт «Свойства»;
- Находим «Меню Пуск», выбираем эту вкладку и нажимаем «Настроить»;
- Ищем строку «Команда Выполнить» и ставим галочку, подтверждаем решение.
Теперь наш долгожданный диалог появится в «Пуске» с правой стороны.
Команда «Выполнить» в Windows 8
Для владельцев системы Windows 8 и Windows 8.1 меню «Пуск» вызывает бурный эмоциональный всплеск, так как теперь указанный инструментарий представляет собой длинное окно со всеми плитками, ярлыками и программами. Команду «Выполнить» среди этого хаоса искать не нужно - её там нет. Для того чтобы вызвать искомый диалог, подходит знакомый нам набор горячих клавиш «Win + R» или нажатие правой кнопкой мыши на иконку «Пуска».

Команда «Выполнить» в Windows 10
Существует три простых способа открыть заветный диалог в Windows 10:
- Нажать уже полюбившиеся горячие клавиши «Win + R» - да, этот способ актуален и для 10.
- Кликнуть на обновлённую в Windows 10 иконку «Пуск» правой кнопкой мыши и откроется список настроек ноутбука. В нём находим нашу цель - готово.
- Слева на панели задач Windows 10 есть пункт «Поиск». Если в него ввести слово «Выполнить», то в самом верху списка будет искомый объект. Нажав на значок команды, мы её сможем запустить.

Список основных команд для Windows
Набор команд для запуска того или иного приложения обширен. Некоторые из представленных ниже диалогов весьма опасные для новичков, так как они могут грозить проблемами с железом и системой. Если вы захотите воспользоваться определённой командой, помните, вся ответственность лежит исключительно на вас.
Открыть приложение с помощью диалога «Выполнить» очень просто. Набрав нужное слово и нажав клавишу «Enter», вы запустите необходимую программу как в Windows 7, так и в 8 его версии, и в 10.
Наконец, перейдём непосредственно к списку диалогов:
- msconfig - «Конфигурация системы», позволяющая регулировать автозагрузку и диагностику системы.
- taskmgr - «Диспетчер задач», отображающий протекающие процессы, открытые приложения и нагрузку ПК.
- regedit - «Редактор реестра» открывает реестр системы и возможные действия.
- devmgmt.msc - «Диспетчер устройств» помогает решить проблемы с драйверами и комплектующими ноутбука.
- sysdm.cpl - «Свойства системы» настраивают имя компьютера, производительность, удалённый контроль, восстановление системы и другое.
- cmd - «Командная строка» будет полезна знатокам.
- control - «Параметры папок» созданы для изменения настроек древа папок в проводнике, здесь спрятаны системные файлы.
- secpol.msc - «Локальная политика безопасности» позволяет детально подогнать под себя ОС.
- shutdown - «Завершение работы».
- Logoff - «Выйти из системы».
- desk.cpl - «Свойства экрана».
- control keyboard - «Свойства клавиатуры», mouse - «мышки», printers - «принтеров».
- appwiz.cpl - «Установка и удаление программ» позволяет управлять приложениями .
- cleanmgr - «Очистка диска» анализирует диск, предлагает удалить мусор.

Кроме того, существуют команды для запуска конкретных программ, например, firewall.cpl откроет Firewall, mspaint - «Paint», iexplore загрузит браузер, notepad - «Блокнот», calc запустит калькулятор, а osk - это экранная клавиатура, используемая вместо обычных клавиш.
В заключение хочется сказать о том, что при доскональном знании всех запросов команда «Выполнить» становится основой работы на компьютере, так как ряд её преимуществ имеет большое значение для современного пользователя.