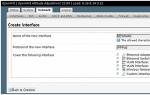Как отформатировать новый диск. Форматируем жесткий диск
Устанавливая операционную систему, а также при изменении файлов, перераспределении места между разделами, необходимо очистить жёсткий диск. Это довольно частая операция, выполняемая пользователями ПК. Если вы ещё не делали ничего подобного, то давайте разберёмся с теоретической частью вопроса.
Процесс форматирования, что это?
Разметка участков хранения информации, при которой некоторая ее часть удаляется, называется форматированием. Оно создает систему доступа к хранящейся информации и выполняется для:
- изменения одной файловой системы на другую;
- удаления файлов с дискового пространства.
На данный момент существует большое количество различных файловых систем. Они применяются на различном оборудовании, включая не только компьютеры, но и мобильные устройства. Для работы в последних версиях Windows используется файловая система NTFS.
Как отформатировать жесткий диск: подробное видео инструкция
Зачем удалять файлы с диска?
Форматирование выполняется для удаления файлов с жёсткого диска, а также для изменения одной файловой системы на другую.
Зачем чистить диск
В большинстве случаев к нему прибегают:
- перед установкой новой ОС;
- для создания установочного образа Windows, например, на флешке;
- по причине, необходимости очистки диска от файлов, в случае, если они не нужны.
Утилиты Windows для удаления файлов
Несмотря на большое количество программ для работы с диском ОС Windows имеет свой собственный набор утилит.
Рассмотрим, процесс форматирования дисков с помощью Windows:
- выбрать диск, который необходимо очистить;
- нажать правую клавишу мыши;
- выбрать пункт Форматировать;
- в появившемся окне выбрать файловую систему, размер кластера, а также способ форматирование;
- в качестве файловой системы, рекомендуется выставлять NTFS, а размер кластеров оставлять по умолчанию – 4096;
- после установки необходимых параметров следует нажать Начать.

Windows также включает более полный сервис для работы с винчестером.
Для того чтобы открыть данное меню следует выполнить следующее:
- нажать правой кнопкой мыши на Мой Компьютер;
- выбрать Управление;
- открыть пункт Управление дисками;
- в данном меню пользователь может выполнить различные операции, с жёстким диском.

Выполнить данную операцию можно с помощью командной строки:
- нажимаем сочетание клавиш Win+R;
- вводим cmd и нажимаем Enter;
- в командной строке прописываем команду format y:, где y – буква вашего диска, может быть, например, c или d;
- система попросит подтвердить операцию нажатием клавиши Y;
- после подтверждения система начнёт процесс очистки;
- по окончании появится данное сообщение


Если нужно из биоса форматировать раздел диска, придется, немного повозится. К сожалению, BIOS не имеет инструментов для данной цели, поэтому, следует использовать сторонний софт для выполнения данных операций.
Одной из самых распространённых, является Acronis Disk Director. Для работы с ней необходимо в операционке, создать загрузочный носитель, с файлами данной программы. Но прежде чем приступать к созданию загрузочного носителя стоит рассмотреть ещё один вариант – форматирование с помощью установщика Windows. Данное решение представляет собой более простой вариант, по сравнению, с Acronis Disk Director.

Для данного способа потребуется лишь диск или флешка с записанным установочным пакетом ОС Windows, а так же необходимо выполнить следующие действия:

Внимание! Буквы разделов дисков могут не совпадать. Для боле точного определения необходимого диска используйте команду wmic logicaldisk get deviceid, volumename, size, description.
Для создания загрузочного флеш-накопителя потребуется:

Алгоритм действий:
- вставляем флешку;
- устанавливаем и открываем программу;
- в приложении следует открыть раздел Средства и выбрать Мастер создания загрузочных носителей Acronis;
- нажимаем «Далее»;
- выбираем тип загрузочного носителя Windows PE;
- в следующем меню следует отметить необходимые компоненты для записи на флешку;
- после выбора, необходимо выбрать носитель, на который будет производиться запись, и нажать Далее. Флешку следует отформатировать в формат FAT 32 с помощью утилиты Windows;
- вы также можете создать образ для последующей записи на флеш-устройство или диск с помощью Ultra ISO.
Для загрузки флешки необходимо:

Как отформатировать внешний файловый накопитель в NTFS
Наиболее удобным методом форматирования является выполнение всех действий с помощью стандартных утилит ОС. Такое решение не предполагает дополнительных установок софта и создания загрузочных дисков.
Если же у вас не установлена ОС, то в таком случае следует использовать специальные программы, как например, Acronis.
Чтобы выполнить как ntfs:

Утилиты
Помимо стандартных у Windows существует разнообразные утилиты, используемые с той же целью. Из наиболее распространённых вариантов можно отметить следующие:

Какой программой в ntfs лучше всего форматировать накопители?
Каждая программа имеет свои особенности, но основное направление для всех утилит, остаётся одним – работа с дисками, включая, создание разделов, формирование в другие файловые системы и т. д. Поэтому их выбор – сугубо личный вопрос каждого пользователя.

Проблемы и их решение

- команда format - не может быть задействована для системного диска, если она находится в его среде;
- если ОС находиться в другом разделе НЖМД, ее нельзя удалить;
- настройками антивируса может быть закрыт доступ к разным разделам винчестера;
- разные приложения и вирусы могут блокировать доступ.
Если вышеописанные факторы вы убрали, но так и не удается запустить процесс, придется прибегнуть к специальным программам. Самый популярный инструмент – HDDscan, простой в установке, и, к тому же, бесплатный.

Алгоритм действий:
- скачать утилиту;
- открыть и установить;
- запустить на правах администратора;
- нажать на икону в виде сферы, расположенной в центре интерфейса;
- выбрать Surface tests;
- поставить галочку возле Erase;
- перейти во вкладку Add test;
- кликнуть мышкой по Scan;
- в правом, нижнем углу, записать данные ошибки;
- выставить опцию EraseWAITs в ON и еще раз выбрать Scan;
- повторяйте до тех пор, пока ошибка не уберется.
Также можно воспользоваться Acronis Disk Director. Если невозможно отформатировать переносной накопитель, с помощью данной программы, скорее всего он частично вышел из строя. А всю процедуру, иногда возможно выполнить, только с загрузочного носителя, то есть, не в операционной системе.
Как принудительно форматировать флешку?
Для очистки флеш-накопителей можно использовать HP USB Disk Storage Format Tool.

Как отформатировать защищённый от записи накопитель? Просто, сначала открыть командную строку и прописать в ней следующие команды:
- diskpart;
- list disk;
- select disk Z. Z - номер флешки, показывается выполнение предыдущей команды;
- attributes disk clear readonly;
- clean;
- create partition primary;
- format fs=ntfs;
- exit.
Windows включает утилиты, которые:
- предоставляют необходимый набор функций;
- имеют достаточно простой интерфейс, с которым будет легко работать начинающим пользователям.
Как форматировать диск C?



Форматирование может быть полным (при этом с диска удаляются абсолютно все данные, но нередко это занимает достаточно много времени) и быстрым (менее качественный способ, при котором оглавление диска очищается, но данные остаются и затираются лишь по мере записи на диск новой информации).
Произвести эту операцию в Windows 7 можно как с помощью стандартных средств, так и посредством специальных программ.
Как форматировать диск С средствами Windows 7
- Для начала нажмите "Пуск" и выберите в нем пункт "Выполнить..."
Если такой пункт отсутствует, попасть в окно "Управления дисками" вы сможете, выбрав в "Пуске" "Панель управления", затем вкладку "Система и безопасность", затем - "Администрирование", а затем - "Управление компьютером". - После этого пропишите в поле "Открыть" команду "diskmgmt.msc", нажмите на "ОК".
- Перед вами откроется окно "Управления дисками", в котором понадобится выбрать нужный для форматирования диск - то есть диск С.
- Щелкните по нему правой кнопкой и выберете опцию "Форматировать" в открывшемся контекстном меню.
- После этого перед вами откроется окно, в котором понадобится выбрать способ форматирования: собственно, быстрое или полное. Выберите тот способ, который вам больше подходит (в том случае, если наблюдаются явные проблемы с диском, стоит выбрать второй).
- После этого дождитесь окончания процесса: когда он будет завершен, вы сможете использовать чистый диск С, как вам вздумается: установить туда операционную систему или же скинуть необходимые файлы.
Форматирование с помощью программы Acronis Disk Director
Сейчас можно найти немало программ, позволяющих быстро и качественно форматировать жесткие диски. Пожалуй, наиболее известной и распространенной такой программой является Acronis Disk Director .
Форматирование жесткого диска с помощью такого софта осуществляется через BIOS. Для начала вам понадобится приобрести загрузочный диск Acronis Disk Director или же записать его самостоятельно.
После этого запустите диск через BIOS. Для этого вам понадобится вставить его в дисковод и перезагрузить компьютер. Едва он начнет загружаться заново, запускайте BIOS: делается это с помощью нажатия кнопки "Del" на клавиатуре компьютера или же "F2" на клавиатуре ноутбука.
Важно! В более редких случаях BIOS на ноутбуках запускается с помощью других кнопок. Если нажатие "F2" не сработало, поищите нужную для запуска кнопку в инструкции вашего устройства или же попробуйте применить способы из статьи .
Если все сделано правильно, и вы нажали нужную кнопку вовремя, вы увидите экран BIOS.
Вам нужно отыскать в нем пункт "Boot" (делается это с помощью стрелочек "вправо" и "влево" на клавиатуре, выбор пункта осуществляется нажатием "Enter"). После этого у вас откроется Boot-меню, где вам понадобится выбрать опцию "Boot Device Priority" (это делается с помощью стрелочек "вниз" и "вверх" на клавиатуре).
Увидев список загрузочных устройств, выберите в нем "CD-ROM" и переместите его на первую строку списка. Сохраните изменения и закройте BIOS. После этого вы сможете загрузиться с диска Acronis Disk Director.
- Когда перед вами откроется меню загрузочного диска, выберите продвинутый вариант программы: Acronis Disk Director Advanced.
- Перед собой вы увидите окно Загрузочного агента программы, где вам понадобится выбрать пункт под названием "Запустить консоль управления".
- Затем вы увидите окно, в котором отображены все доступные физические жесткие диски, а также созданные на них логические разделы.
- Выберите диск С и нажмите на него правой кнопкой мыши, после чего перед вами отобразится контекстное меню. В нем вам понадобится выбрать пункт "Форматировать".
- В программе можно указывать дополнительные опции форматирования. Так, в списке под названием "Файловая система" необходимо будет выбрать NTFS, а размер кластера лучше всего так и оставить Авто. Меткой тома называют название раздела, которое затем будет отображаться в Проводнике. Это поле можно оставить пустым. После того как все изменения будут внесены, нажмите на "ОК".
- После этого нажмите на кнопку "Применить запланированные операции". Вы увидите окно, содержащее список операций, которые будут выполнены с диском. Нажмите на "Продолжить".
- Это запустит процесс форматирования. После его завершения нажмите на "Закрыть".
- Теперь диск полностью отформатирован. Вам понадобится закрыть окно программы и нажать на кнопку "Перезагрузить", чтобы произвести перезагрузку компьютера.
Чтобы избежать повторной загрузки Acronis Disk Director, вытащите диск из дисковода или же опять измените приоритет загрузочных устройств в BIOS.
Если вы хотите отформатировать диск с данными, например, флешку или диск (D:), то это можно сделать и стандартными средствами Windows. Однако если вы захотите отформатировать системный диск, то есть тот диск, на котором установлена Windows, то штатными средствами сделать это не удастся.
Для того, чтобы отформатировать диск (C:), понадобится программа Acronis Disk Director . С помощью ее загрузочного диска можно загрузиться через BIOS и отформатировать диск с Windows.
Как отформатировать диск в Windows
Чтобы отформатировать диск в Windows стандартными средствами выполните следующие пункты:
1. а) В Windows XP зайдите в меню Пуск - Панель управления - Администрирование - Управление компьютером .
б) В Windows 7 зайдите в меню Пуск - Панель управления - Система и безопасность - Администрирование - Управление компьютером
2. В левой части появившегося окна выберите пункт Управлением дисками .
3. Щелкните правой кнопкой мыши на диск, который хотите отформатировать. В контекстном меню выберите пункт Форматировать .
4. Появится окно выбора параметров форматирование.

В поле Метка тома введите название диска, которое будет отображаться в Проводнике. Это поле можно оставить пустым
Выберите файловую систему NTFS . Размер кластера оставьте По умолчанию .
Поставьте галочку на пункте Быстрое форматирование , чтобы форматирование прошло в экспресс-режиме. По сути в этом режиме просто очищается "оглавление диска" и он становится чистым. Это значительно экономит время при форматировании диска.
Нажмите кнопку ОК. После предупреждения о том, что вся информация на диске будет удалена, начнется форматирование диска.
Как отформатировать диск с Windows через BIOS
Чтобы отформатировать диск С, то есть отформатировать диск Windows необходимо записать загрузочный диск Acronis Disk Director и загрузиться с него через BIOS.
В меню загрузочного диска выберите Acronis Disk Director 11 Advanced .

В появившемся окне Загрузочного агента Acronis выберите пункт Запустить консоль управления .

В появившемся окне отображаются все физические жесткие диски и логические разделы на них.

Нажмите правой кнопкой мыши на диск (С:) и в контекстном меню выберите Форматировать .

В списке Файловая система выберите NTFS , размер кластера оставьте Авто , Метка тома - это название раздела, которое будет отображаться в Проводнике. Можно оставить это поле пустым. Нажмите ОК.

Теперь нажмите кнопку Применить запланированные операции .

Появится окно со списком операций, которые будут произведены с диском. Нажмите Продолжить .

Начнется процесс форматирования. Когда он закончится нажмите кнопку Закрыть .
Диск отформатирован. Теперь закройте окно программы и нажмите кнопку Перезагрузить для перезагрузки компьютера.
Форматирование диска
Формати́рование ди́ска - программный процесс разметки области хранения данных электронных носителей информации, расположенной на магнитной поверхности (жёсткие диски , дискеты), оптических носителях (CD/DVD/Blu-ray-диски), твердотельных накопителях (флеш-память , SSD) и др. Существуют разные способы этого процесса.
Само форматирование заключается в создании (формировании) структур доступа к данным, например, структур файловой системы . При этом возможность прямого доступа к находящейся на носителе информации теряется, часть ее безвозвратно уничтожается. Некоторые программные утилиты дают возможность восстановить некоторую часть (обычно - большую) информации с отформатированных носителей. В процессе форматирования также может проверяться и исправляться целостность носителя.
Процесс форматирования
Форматирование жесткого диска включает в себя три этапа:
- . Это базовая разметка области хранения данных, которая выполняется на заводе-изготовителе в качестве одной из заключительных операций изготовления устройства хранения данных. При этом процессе в области хранения данных создаются физические структуры: треки (дорожки), сектора, при необходимости записывается программная управляющая информация. Впоследствии в подавляющем большинстве случаев эта разметка остается неизменной за все время существования носителя. Большинство программных утилит с заявленной авторами возможностью низкоуровневого форматирования на самом деле, в лучшем случае, перезаписывают только управляющую информацию.
- Разбиение на разделы . Этот процесс разбивает объём винчестера на логические диски (например, C:, D:…; sda1, sda2…; hda1, hda2…). Это осуществляется с помощью встроенных служб самой операционной системы или соответствующими утилитами сторонних производителей (см. Программы для работы с разделами); метод разбиения существенно зависит от типа операционной системы. Этот шаг принципиально необязателен (если его пропустить весь объем носителя будет состоять из одного раздела), но в виду очень больших объемов современных жестких дисков (до 4 000 Гб) их разбиение на логические разделы обычно осуществляется.
- . Этот процесс записывает (формирует) логические структуры, ответственные за правильное хранение файлов (файловые таблицы), а также, в некоторых случаях, загрузочные файлы для разделов, имеющих статус активных. Это форматирование можно разделить на два вида: быстрое и полное. При быстром форматировании перезаписывается лишь таблица файловой системы , при полном - сначала производится верификация (проверка) физической поверхности носителя, при необходимости исправляются поврежденные сектора, т.е. участки оптической поверхности, имеющие физические повреждения (маркируются как неисправные, что исключает в последующем запись в них информации), а уже потом производится запись таблицы файловой системы.
Низкоуровневое форматирование
Низкоуровневое форматирование (англ. Low level format ) - операция, в процессе которой на магнитную поверхность жёсткого диска наносятся так называемые сервометки - служебная информация, которая используется для позиционирования головок диска. Выполняется в процессе изготовления жёсткого диска, на специальном оборудовании, называемом серворайтером .
Низкоуровневое форматирование - это процесс нанесения информации о позиции треков и секторов , а также запись служебной информации для сервосистемы. Этот процесс иногда называется «настоящим» форматированием, потому что он создает физический формат, который определяет дальнейшее расположение данных. Когда в первый раз запускается процесс низкоуровневого форматирования винчестера, пластины жесткого диска пусты, то есть не содержат абсолютно никакой информации о секторах, треках и так далее. Это последний момент, когда у жесткого диска абсолютно пустые пластины. Информация, записанная во время этого процесса, больше никогда не будет переписана.
Старые жёсткие диски имели одинаковое количество секторов на трек и не имели встроенных контроллеров , так что низкоуровневым форматированием занимался внешний контроллер жесткого диска, и единственной нужной ему информацией было количество треков и количество секторов на трек. Используя эту информацию, внешний контроллер мог отформатировать жесткий диск. Современные жёсткие диски имеют сложную внутреннюю структуру, включая изменение количества секторов на трек при движении от внешних треков к внутренним, а также встроенную сервоинформацию для контроля за приводом головок. Также современные накопители используют технологию «невидимых» плохих секторов, могут автоматически помечать поврежденные сектора как нерабочие, исключая последующую возможность запись в них информации. Вследствие такой сложной структуры данных, все современные жесткие диски проходят низкоуровневое форматирование только один раз - на заводе-изготовителе. Нет никакого способа в домашних условиях произвести настоящее низкоуровневое форматирование любого современного жесткого диска, будь это IDE/ATA , SATA или SCSI винчестер. Причем это невозможно сделать даже в условиях сервисного центра.
Старые жёсткие диски нуждались в неоднократном низкоуровневом форматировании на протяжении всей своей жизни, в связи с эффектами температурного расширения , связанного с применением шаговых моторов в приводе головок, у которых перемещение головок было разбито на сетку с фиксированным шагом. С течением времени у таких накопителей смещалось физическое расположение секторов и треков, что не позволяло правильно считывать информацию, применяя шаговый двигатель в приводе магнитных головок. Головка выходила на нужную, по мнению контроллера, позицию, в то время как позиция заданного трека уже сместилась, что приводило к появлению сбойных секторов. Эта проблема решалась переформатированием накопителя на низком уровне, перезаписывая треки и сектора по новой сетке шагов привода головок. В современных накопителях, использующих в приводе головок звуковую катушку, проблема температурного расширения ушла на второй план, вынуждая производить лишь температурную перекалибровку рабочих параметров привода головок.
Результатом выполнения «низкоуровневого» форматирования из BIOS может быть:
- Отсутствие результата, то есть полное игнорирование винчестером этой процедуры. Позиционирование будет отработано, но никаких действий на дисках произведено не будет.
- Запись нулей во все сектора, то есть простое стирание информации пользователя.
- Возникновение проблем с жёсткими дисками старых серий, не обеспечивающих надёжную защиту от пользователя. Некоторые старые жёсткие диски ёмкостью 40-80 Гб могут на команду 50h отвечать ошибкой, что может привести к маркировке всех секторов как «bad», или наоборот, записать нулями часть служебных треков, что приведёт к неработоспособности накопителя.
Информацию после проведения реального низкоуровневого форматирования восстановить нельзя никаким образом.
Высокоуровневое форматирование
Высокоуровневое полное форматирование - процесс, который заключается в создании главной загрузочной записи с таблицей разделов и (или) структур пустой файловой системы , установке загрузочного сектора и тому подобных действий, результатом которых является возможность использовать носитель в операционной системе для хранения программ и данных. В процессе форматирования также проверяется целостность оптической поверхности носителя для исправления (блокировки) дефектных секторов. Известен также способ без проверки носителя, который называется «быстрым форматированием» .
В случае использования, к примеру, операционной системы DOS команда format выполняет эту работу, записывая в качестве такой структуры главную загрузочную запись и таблицу размещения файлов. Высокоуровневое форматирование выполняется после процесса разбивки диска на разделы (логические диски), даже если будет использоваться только один раздел, занимающий весь объём накопителя. В современных операционных системах процесс разбиения винчестера на разделы и форматирования может выполнятся как в процессе установки операционной системы, так и на уже установленной системе средствами самой системы или утилитами сторонних производителей, с использованием графического интуитивно понятного интерфейса.
См. также
Wikimedia Foundation . 2010 .
Смотреть что такое "Форматирование диска" в других словарях:
форматирование диска - Процесс разметки диска на адресуемые элементы. Любой диск после его изготовления перед первым его использованием должен быть подвергнут процедуре форматирования. Форматирование также осуществляется и при появлении недоразумений с использованием… … Справочник технического переводчика
Процесс разметки устройств хранения или носителей информации: жёстких дисков, дискет, устройств хранения на основе флеш памяти, оптических носителей и др. Существуют разные способы этого процесса. Само форматирование заключается в создании… … Словарь бизнес-терминов
Приведение чего либо к какому либо формату. Форматирование текста (разметка) общее название для шрифтов, цвета, и других признаков текста, изменяющих его внешний вид (оформление), но не смысл. В компьютерах, форматированный текст хранится в… … Википедия
- (инициализация, разметка диска; англ. formatting, format, initialization), процедура записи на магнитный диск (жесткий диск (см. ЖЕСТКИЙ ДИСК), флэш память (см. ФЛЭШ ПАМЯТЬ)) меток, определяющих последующее расположение записей данных (блоков,… … Энциклопедический словарь
У этого термина существуют и другие значения, см. Сектор. Сектор диска минимальная адресуемая единица хранения информации на дисковых запоминающих устройствах (НЖМД, дискета, CD). Является частью дорожки диска. У большинства устройств… … Википедия
Форматирование диска процесс разметки носителей информации: внешних и внутренних (жёсткого диска, дискеты,флеш карты и др.) Обычно при форматировании уничтожается вся информация на носителе. Низкоуровневое форматирование Низкоуровневое… … Википедия
Список команд DOS нижеследующий список команд для операционной системы DOS. Начиная с 5 й версии, этот список с кратким описанием каждой команды может быть получен набором команды HELP. Также начиная с 5 й версии справка по конкретной… … Википедия
Формат: размер книги, листа, карточки и т. п. (пример: формат бумаги); определённая структура информационного объекта (пример: формат файла); способ построения и подачи, форма проведения какого либо события, мероприятия (напр.:… … Википедия
Список команд DOS нижеследующий список команд для операционной системы HELP. Также начиная с 5 й версии справка по конкретной команде может быть получена набором символов /? после имени команды. Например, набор команды C:>
Список команд DOS нижеследующий список команд для операционной системы HELP. Также начиная с 5 й версии справка по конкретной команде может быть получена набором символов /? после имени команды. Например, набор команды C:>ren /? приведёт к… … Википедия
Все новые жесткие диски уже отформатированы на низком уровне производителем и повторной инициализации не требуют. На практике при обычных обстоятельствах вам вряд ли придется выполнять низкоуровневое форматирование жесткого диска, поскольку чисто технически настоящее форматирование такого рода может выполнить только производитель.
То, что в компьютерах называют низкоуровневым форматированием, на самом деле является в большей мере инициализацией и тестированием поверхности диска, поскольку в этом процессе выполняются запись и проверка чтения во всех секторах диска. Если проблем с диском нет, потребность в полной инициализации или проверке поверхности отпадает.
Что такое низкоуровневое форматирование?
Для начала давайте разберемся с понятиями форматирование на низком и на высоком уровнях.
Низкоуровневое форматирование (Low level format) — операция, в процессе которой на магнитную поверхность диска наносятся сервометки (информация, которая используется для позиционирования головок жесткого диска). Выполняется в процессе изготовления жесткого диска, на специальном оборудовании.
Когда в первый раз запускается процесс низкоуровневого форматирования винчестера, пластины жесткого диска пусты, то есть не содержат абсолютно никакой информации о секторах, треках и так далее. Это последний момент, когда у жесткого диска абсолютно пустые пластины. Информация, записанная во время этого процесса, больше никогда не будет переписана.
Старые жёсткие диски имели одинаковое количество секторов на трек и не имели встроенных контроллеров, так что низкоуровневым форматированием занимался внешний контроллер жесткого диска, и единственной нужной ему информацией было количество треков и количество секторов на трек. Используя эту информацию, внешний контроллер мог отформатировать жесткий диск. Современные жёсткие диски имеют сложную внутреннюю структуру, включая изменение количества секторов на трек при движении от внешних треков к внутренним, а также встроенную сервоинформацию для контроля за приводом головок.
Вследствие такой сложной структуры данных, все современные жесткие диски проходят низкоуровневое форматирование только один раз - на заводе-изготовителе.
Высокоуровневое форматирование есть двух видов:
Форматирование в обычном режиме – процесс, который заключается в создании главной загрузочной записи с таблицей разделов и (или) структур пустой файловой системы, установке загрузочного сектора и тому подобных действий. В процессе форматирования также проверяется целостность носителя для блокировки дефектных секторов.
Быстрое форматирование (Quick format) – тот же процесс, что и форматирование в обычном режиме, только без проверки носителя на наличие дефектных секторов.
Использование термина низкоуровневое форматирование по отношению к жестким дискам породило множество мифов. К примеру, бытует мнение, что низкоуровневое форматирование жесткого диска выполнить невозможно и что попытка такой операции приведет к разрушению диска. В принципе, в этом заблуждении есть доля правды. Она состоит в том, что при низкоуровневом форматировании старых дисков образца конца 1980-х годов нарушалась оптимальная настройка скоса головок и цилиндров, установленная производителем диска, а также карта дефектов диска.
Все это негативно сказывалось на производительности устройств. Описанная проблема уже давно решена, и все устройства, использующие зонную запись (с переменным числом секторов на дорожке), имеют иммунитет к любым проблемам, к которым может привести низкоуровневое форматирование, поскольку реальные маркеры сектором не могут быть замещены.
Так что низкоуровневое форматирование дисков, выпущенных в 1990-х годах и позже, исключает нарушение его настроек.
В то же время часто возникает реальная необходимость выполнения низкоуровневого форматирования дисков ATA и SCSI. Сейчас мы поговорим о программах, которые помогут это сделать.
Программы низкоуровневого форматирования дисков ATA (SATA, PATA и др.)
Производители дисков ATA определили и стандартизировали расширения к исходному контроллеру жестких дисков WD1002/1003, создав интерфейс шины AT (известный как интерфейс АТА). Спецификация ATA реализована для уникальных команд конкретных производителей, являющихся расширением стандарта. Во избежание выполнения некорректного низкоуровневого форматирования многие из устройств ATA имеют специальные команды, которые должны быть отправлены на устройство для разблокирования процедур форматирования. Эти команды зависят от производителя устройства, поэтому необходимо найти программы низкоуровневого форматирования и управления дефектами, созданные производителем диска.
Эти программы чаще всего предназначены не только для устройств конкретного производителя, но и для отдельных их моделей. Так что перед выполнением поиска запишите название производителя и номер модели жесткого диска.
Современные жесткие диски защищены от возможности изменения коэффициента скоса или карты дефектов, поскольку всегда находятся в режиме преобразования. Устройства с зонной записью всегда находятся в этом режиме и, таким образом, полностью защищены.
Большинство жестких дисков имеют дополнительный набор команд, которые используются в процессе форматирования, при этом стандартные команды спецификации ATA не работают (особенно это касается устройств ATA с зонной записью).
Запасные секторы также могут быть выделены автоматически с помощью программ, предоставленных производителем устройства. Не зная корректных команд, специфичных для производителя, невозможно заменить дефектные секторы запасными, специально выделенными в современных устройствах для этих целей. Обнаруженный дефектный сектор заменяется в структуре распределения ближайшим к нему запасным сектором.
Некоторые производители жестких дисков предлагают программы форматирования низкого уровня. Их можно найти по следующим адресам.
- Seagate
ftp://ftp.seagate.com/techsuppt/seagate_utils/sgatfmt4.zip
http://www.seagate.com/support/seatools - Hitachi/IBM
www.hgst.com/hdd/support/download.htm - Maxtor/Quantum
http://www.maxtor.com/softwaredownload/default.htm - Samsung
www.samsung.com/Products/HardDiskDrive/utilities/hutil.htm
www.samsung.com/Products/HardDiskDrive/utilities/sutil.htm
www.samsung.com/Products/HardDiskDrive/utilities/shdiag.htm - Western Digital
http://support.wdc.com/download/
Прежде всего, следует опробовать программы, предоставленные производителем устройства. Все они бесплатные и часто позволяют работать на низком уровне так, как не позволяют широкопрофильные программы.
Если производитель диска не предлагает программы инициализации/проверки/форматирования, можно воспользоваться программой Drive Fitness Test от компании Hitachi (ранее - IBM). Эта программа отлично справляется с дисками от других производителей и выполняет детальное полное тестирование всего жесткого диска. Это одна из лучших программ общего назначения, поскольку позволяет выполнить недеструктивный тест. Несмотря на то, что с ее помощью может быть протестировано любое устройство, существует одно ограничение: деструктивные тесты чтения/записи могут быть выполнены только на дисках Hitachi и IBM.
Совет!
Все перечисленные программы инициализации, тестирования и форматирования жесткого диска, а также многие другие можно найти в коллекции утилит Ultimate Boot CD (UBCD). Это просто фантастическая коллекция средств диагностики, содержащаяся на одном загружаемом компакт-диске! Копию этого компакт-диска можно загрузить по адресу www.ultimatebootcd.com .
Средства недеструктивного форматирования
Я настоятельно не рекомендую применять средства недеструктивного форматирования, работающие на уровне BIOS, такие как Calibrate (ранее входило в состав Symantec Norton Utilities), в том случае, когда действительно необходимо форматирование низкого уровня. Для подобных средств характерен целый ряд ограничений и проблем, уменьшающих их эффективность. Они выполняют форматирование низкого уровня по отдельным дорожкам, используя функции BIOS; при этом осуществляется резервное копирование и восстановление отдельных дорожек.
Данные программы также не создают карту дефектов, как это обычно делают программы форматирования низкого уровня. Более того, они могут удалить маркеры карты дефектов, добавленные стандартными программами форматирования низкого уровня. В результате становится возможным сохранение данных в поврежденных секторах, что в некоторых случаях может привести к потере гарантии.
Еще одно ограничение состоит в том, что данные программы можно применять только при работе с жесткими дисками, заранее отформатированными с помощью функций BIOS.
Программа форматирования низкого уровня, созданная производителями дисков, «обходит» системную BIOS и передает команды непосредственно контроллеру. Поэтому многие подобные программы предназначены для работы с определенными контроллерами. Наличие одной такой программы, которую можно было бы использовать при работе с разными контроллерами, практически невозможно себе представить. Многие жесткие диски могут быть неправильно определены как дефектные только потому, что использовалась неподходящая программа.
Низкоуровневое форматирование жесткого диска и твердотельных дисков Western Digital
Сразу оговорюсь, что в данном случае, под низкоуровневым форматированием понимается тестирование поверхности диска на плохие сектора через чтение и запись. Как уже говорилось выше, заводское низкоуровневое форматирование современного жесткого диска может произвести только производитель.
Жесткие и твердотельные диски можно отформатировать на низком уровне, несколькими методами. Рассмотрим один из них, применимый к PC. Компьютеры Мас не подходят для того примера.
Для низкоуровнего форматирования жесткого диска нам понадобится:
- Накопитель на жестких диска, в данном случае, производитель Western Digital (в этом примере тестировался диск Maxtor, при этом, процедура прошла успешно)
- Программное обеспечение Data Lifeguard Diagnostics for Windows
Перед процессом форматирования, подключите устройство к компьютеру. Это можно сделать либо через интерфейс IDE, SATA, USB или Firefire. В данном случае форматирование низкого уровня будет проводиться в системе Windows, без предварительной загрузки с помощью специальных загрузочных дисков. Это наиболее простой способ для обычного пользователя ПК.
После того, как устройство подключено:
1. Загрузите программу Windows Data Lifeguard Diagnostics со страницы http://support.wdc.com/product/download.asp?groupid=113&sid=3&lang=ru
2. После загрузки приложения, запустите его и следуйте мастеру установки.






Если после установке появляется диалоговое окно, с сообщением о невозможности запуска программы, то закройте его и кликните по кнопке Ок. Программу необходимо запустить другим способом.

3. На рабочем столе появится ярлык программы, кликните по нему дважды.

4. Установите галочку напротив I accept this… и кликните по кнопке Next .

Программа отобразит все подключенные диски. Несмотря на то, что в моем примере, форматирование проводилось тестового жесткого диска Maxtor, и оно прошло успешно, Вам рекомендую использовать данную программу только для дисков Western Digital , во избежание возможных проблем с носителем. Если у вас жесткий диск производителя Seagate, воспользуйтесь аналогичной программой от Seagate .
5. Выделите диск, который необходимо диагностировать и кликните по кнопке to run tests. ОБЯЗАТЕЛЬНО перепроверьте, что вы выбрали именно тот диск, в противном случае, вы потеряете все данные на данном носителе, без возможности их восстановления, так как этот процесс деструктивный и необратимый.


7. В следующем окне выберите опцию EXTENDED TEST и щелкните по кнопке Start .

8. Закройте все файлы, которые открыты на выбранном жестком диске и щелкните по кнопке ОК.

9. Процедура тестирования на жестком диске объемом 20 Гб заняла примерно 10 минут. По окончанию тестирования, кликните по кнопке Close .

10. Но это еще не все. Теперь снова кликните по кнопке по кнопке to run tests и в диалоговом окне выберите опцию WRITE ZEROS и щелкают по кнопке Start . Данная процедура перезапишет все сектора нулями.

10. В зависимости от состояния диска Вы получите одну или две подсказки, напоминающие вам, что это действие уничтожит все данные в настоящий момент на диске. Нажмите кнопку Yes .


10. Затем выберите, какой метод Вы хотели бы использовать, чтобы записать нули. Опция QUICK ERASE намного быстрее, но не полностью затирает диск. Это подойдет для пользователей, которые планируют многократное перезаписывание диска. ПОЛНОЕ СТИРАНИЕ полностью затирает диск. Это занимает больше времени, но гарантирует, что никакие данные на диске не могут позже быть восстановлены с помощью методов восстановления данных. Этот метод разработан для людей, которые нужно безвозвратно удалить данные с их диска, например хакерам;).
Как только Вы определили, какой метод Вы хотели бы использовать, выберите кнопку OK, чтобы начать процесс форматирования. Я рекомендую выбирать FULL ERASE (Полное стирание).

11. Начало процесса перезаписи. К примеру, на перезапись жесткого диска объемом 20 Гб у меня ушло около 10 минут.

12. После того, как процесс будет завершен, кликните снова по кнопке по кнопке to run tests и в диалоговом окне выберите опцию VIEW TEST RESULT и щелкают по кнопке Start .

13. В окне будет приведена информация о жестком диске и о прошедших тестах. Честно сказать, информация в этом отчете весьма скудная.

14. Если процесс прошел успешно, то отформатированный на низком уровне жесткий диск будет не доступен в системе. Теперь его необходимо инициализировать, создать разделы и отформатировать на высоком уровне.
14. Откройте Пуск ->Все программы-> Стандартные-> Выполнить и в окне введете команду diskmgmt.msc .

15. Запустится программа «Управление дисками» и автоматически появится окно Инициализации дисков, где будет выбран необходимый диск. Укажите параметр Основная загрузочная запись и кликните по кнопке Ок.


На этом процесс форматирования на низком уровне завершен.
Аналогичный процесс можно использовать и по отношению к носителям на жестких дисках других производителей. Например, копания Seagate для своих носителей предлагает весьма удобный инструмент для диагностики.
В заключение, приведу пример того, как отображает программа Data Lifeguard Diagnostics неисправный диск. В качестве примера, был взят жесткий диск Fujitsu. Программа определила, что носитель не исправен, о чем свидетельствует SMART STATUS .

Программа с помощью EXTENDED TEST показала, что на диске найдены сбойные сектора.

Программа попыталась их исправить, но ничего не вышло.

Причин эту может быть две: во-первых, жесткий диск и программа диагностики — разных производителей, поэтому некоторые команды могут некорректно обрабатываться, и во-вторых, этот диск не восстановить, так как он начал «сыпаться», т.е. на поверхности его дисков появились физические повреждения; до этого он уже был на моем проверочном столе.