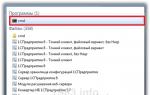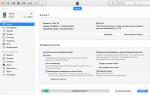Как очистить кэш в хроме? Основные способы. Как чистить кэш в Google Chrome и зачем это нужно? Где в гугл очистить кэш
Покажу как удалить кэш в браузере Google Chrome. Очистка кэша и cookie-файлов в Google Chrome может увеличить скорость работы браузера, а также избавит вас от различных следящих cookie-файлов.
Чтобы войти в настройки Гугл Хрома нажмите справа сверху на три горизонтальные полосы, а затем нажмите на «История». Также можно открыть вкладку «История» нажав сочетание клавиш Ctrl + H.
Во вкладке «История» отображены все посещенные вами сайты и страницы. Можно удалить отдельные взятые страницы поставив галочку слева от названия страницы сайта и нажать удалить выбранные элементы. А можно очистить всю историю браузера сразу, нажав «Очистить историю…»

В параметрах настройки очистки истории можно выбрать какие пункты удалить из истории:
- История просмотров
- История скачиваний
- Файлы cookie и другие данные сайтов и плагинов
- Изображения и другие файлы, сохраненные в кэше
- Пароли
- Данные для автозаполнения
- Данные размещаемых приложений
- Лицензии на контент

Также можно выбрать за какой период удалить историю. Можно только за прошедший час, за вчерашний день, за прошлую неделю, за последние 4 недели или за всё время. Рекомендую чистить историю за все время.

Выбираем все пункты и удалить за все время. Нажимаем очистить историю.

Сегодня мы поговорим о такой несложной вещи, как очистить кэш в Google Chrome. У каждого пользователя интернета периодически возникает необходимость в этой процедуре, поскольку очистка кэша освобождает от некоторых распространенных проблем с загрузкой страниц, что особенно важно для блоггеров и вебмастеров.
Что такое кэш
ПОЛЕЗНАЯ АЗБУКА:
кэш (cashe) — англ. «тайник, тайный запас»
Прежде чем очищать кэш, нелишним будет узнать, что он из себя представляет и в чем его предназначение. Если не вдаваться в технические подробности, кэш — это хранилище быстрого доступа к файлам, которые вы уже когда-либо загружали из интернета: видео- и аудиофайлы, фотографии, тексты, веб-странички. Кэш запоминает все и складывает в память компьютера.
Например, если вы смотрели видео через интернет, то оно хранится в кэше, пока он не очистится сам или с вашей помощью. Если вы захотите просмотреть видео еще раз, то оно загрузится из кэша, что существенно экономит трафик и убыстряет загрузку — и в этих двух основных функциях кроется его предназначение.
ПОЛЕЗНАЯ АЗБУКА:
кэш экономит трафик и убыстряет загрузку
То же самое касается и просмотра веб-страниц: кэш «фотографирует» их и помещает в память. При следующей загрузке он в первую очередь предложит вам копию, а не оригинал. И вот здесь кроется важный момент для вебмастеров и блоггеров, которые работают со своими сайтами. В некоторых случаях кэш оказывает медвежью услугу, подгружая устаревшие образы страничек. Именно по этой причине внесенные изменения не всегда отображаются корректно в браузере.
Когда нужно чистить кэш?
Если вы внесли какие-либо изменения в html-код, например изменили шрифт заголовка своего сайта или дизайн, часто кэш показывает предыдущую сохраненную версию странички, и обновление не всегда помогает — страница выглядит так, будто в ней ничего не меняли. У меня такое случается довольно часто. В этом случае открыть в другом браузере страничку, удостовериться, что изменения зафиксированы, а потом вернуться в Google и очистить кэш. В следующий раз, обновив страничку, вы увидите обновленную версию.
Кэш требует очистки и в том случае, если страницы отображаются некорректно . Это не панацея для решения всех проблем, которые случаются с загрузкой страниц, но одно из первых действий.
Часто очистка кэша помогает, когда возникает , которая бывает частой гостьей во всех браузерах.
Рекомендуется очищать кэш и в том случае, если возникли какие-то проблемы в загрузке, например видеофайлов, при обрыве интернета . В таком случае показ длится до того места, где оборвалось соединение. И чтобы преодолеть этот рубикон, требуется очистка кэша.
Как быстро очистить кэш в Google Chrome
- Самый быстрый способ очищения кэша:
В то время, когда браузер открыт, одновременно нажать три кнопки на клавиатуре
Shift + Ctrl + Delete
Вы можете воспользоваться быстрым способом.
А более подробное объяснение для тех, кто хочет разбираться глубже и знать, где искать кэш в браузере. И в самом конце статьи Вы найдете видео о том, как очистить кэш в Google chrome.
В правом верхнем углу верхней панели браузера расположена кнопка меню, которая в старых версиях имела вид шестеренки, а сейчас это три жирных черты, расположенных друг под другом. При наведении указателя мыши появляется надпись: «НАСТРОЙКА И УПРАВЛЕНИЕ Google Chrome». Нажимаем на нее.

- В выпадающем окне выбираем «НАСТРОЙКИ «. Переходим в открывшуюся вкладку.
- Далее нужно в самый низ страницы и найти строчку «ПОКАЗАТЬ ДОПОЛНИТЕЛЬНЫЕ НАСТРОЙКИ «.
- В развернувшемся окне находим раздел «ЛИЧНЫЕ ДАННЫЕ » и щелкаем по меню «ОЧИСТИТЬ ИСТОРИЮ «. Появляется такая картинка:

- Ставим галочку в строке «ОЧИСТИТЬ КЭШ » (остальные галочки убираем, если не хотим удалить что-то еще) и в верхней панели выбираем промежуток времени. Если проблема с загрузкой страниц началась недавно, можно начать с маленьких промежутков времени — за прошедший час или вчерашний день.
- Нажимаем кнопку «ОЧИСТИТЬ ИСТОРИЮ «.
- После чего окно настроек можно закрыть и попробовать загрузить или обновить проблемную страницу. Если проблема после очистки не исчезла, выбираем более долгий промежуток.
Видео, как очистить кэш в Google Chrome:
После очистки кэша первое время странички, которые грузились раньше быстро, могут загружаться медленнее. Это нормально. Как только очищенный кэш сохранит их в свое хранилище, все восстановится.
Ну, а уж если вы создатель блога на WordPress , кэш нужно чистить после каждого изменения в коде редактора, чтобы не удивляться, почему вы что-то сделали, а ничего не изменилось.
Инструкция
Очистка браузера Google Chrome может быть осуществлена при помощи стандартных средств программы. Откройте браузер при помощи соответствующего ярлыка или пункта в меню «Пуск».
Кликните левой клавишей мыши по иконке, вызывающей контекстное меню браузера и расположенной в правом верхнем углу окна программы, справа от адресной строки. В появившемся списке выберите «Инструменты» - «Удалить данные о просмотренных страницах».
В окне появится перечень параметров, которые можно удалить. Пометьте пункты, которые вам нужны, кликнув на строчке типа данных для удаления.
Строка «Очистить » поможет удалить и информацию о посещенных страницах. Как правило, этот раздел содержит в себе больше всего данных. Пункт «Очистить историю загрузок» удалит список загруженных файлов.
Кликнув на «Очистить файлы cookie и другие данные сайтов и подключаемых модулей», вы удалите данные о введенных формах, настройках автоматического входа на различные сайты и т.п. Кэш содержит скачанные страницы, копия которых остается в данном разделе браузера и используется для более быстрой загрузки ресурсов.
«Очистить сохраненные пароли» - удаление паролей, которые вы сохранили для выполнения входа с автоматическим указанием браузером логина и пароля. «Очистить сохраненные данные автозаполнения форм» - удаление данных, содержащих ваше имя, e-mail, фамилию, адрес проживания и т.п. – те данные, которые вы когда-либо вводили в формы на сайтах.
Раздел «Удалить данные размещенных приложений» поможет очистить настройки плагинов программ, установленных на компьютере. Пункт «Отменить авторизацию лицензий для содержания» удалит список проверенных ресурсов. Вы также можете указать временной промежуток, за который вам нужно стереть данные.
После произведения нужных настроек нажмите «Очистить историю» и дождитесь окончания процедуры. Перезапустите браузер для применения изменений. Удаление файлов завершено.
Google Chrome является одним из самых популярных браузеров. Он достаточно прост в использовании, быстро загружает страницы, а поисковые запросы можно вводить сразу в адресной строке. И, разумеется, как и у любого другого браузера, у Google Chrome периодически необходимо чистить кэш.
Инструкция
Все браузеры, в том числе и Chrome, при работе хранят часть информации на жестком диске. Это позволяет загружать ранее просмотренные страницы быстрее, экономя не только время, но и деньги пользователей с помегабайтными тарифами. Порой может возникнуть необходимость почистить кэш, чтобы освободить место на жестком диске и увеличить скорость работы компьютера.
У каждого браузера своя система очистки кэша. Для того чтобы сделать это в Google Chrome, вам необходимо выполнить следующую последовательность действий: закройте браузер, нажав на крестик, расположенный в правом верхнем углу окна программы, а затем откройте его вновь с одной пустой вкладкой. Выберите «Настройки управления Google Chrome» в главном меню браузера. Затем нажмите «Очистить данные просмотров» (оно же «Clear browsing data»). Также эти действия можно заменить комбинацией клавиш Ctrl+Shift+Del.
В открывшемся окне с командами поставить галочки возле следующих пунктов: очистить историю загрузок, очистить историю просмотров, очистить кэш, удалить файлы cookie. Также на ваше усмотрение вы можете удалить сохраненные пароли и очистить данные форм. После этого выберите период, информацию за который вы хотели бы удалить, и нажмите «Очистить данные просмотров».
Очистить кэш Google Chrome можно и другим способом. В правой верхней части браузера нажмите на гаечный ключ. В открывшемся окне выберите «Параметры», а в следующем окне – «Расширенные». Далее вам необходимо нажать кнопку «Удалить данные о просмотренных страницах», после чего вам откроется окно «Очистить данные просмотров». Затем вы, как и в первом способе, сможете выделить те пункты, которые вы хотели бы удалить.
Если вы решили отказаться от операции, используйте кнопку «Закрыть», чтобы выйти из меню настроек.
«Хром» - популярный браузер компании Google, изначально нацеленный на скорость, безопасность и правильное отображение сайтов. Он имеет аскетичный интерфейс и простой функционал, который расширяется большим количеством дополнений. Все это позволяет собрать легкий браузер, максимально приспособленный к задачам пользователя.

Вам понадобится
- Компьютер, браузер Google Chrome
Инструкция
Очистка кеша «Хрома» производится с помощью окна «Очистка истории». Откройте его через меню, кликнув по маленькому гаечному ключу. Он расположен справа от адресной строки браузера. Наведите стрелочку на пункт «Инструменты». Кликните «Удаление данных о просмотренных страницах».
Отметьте данные, которые требуется удалить. Если вам нужно удалить только кеш, чтобы освободить место на жестком диске или перезагрузить неправильно работающее flash-приложение, установите галочку «Очистить кеш» и снимите их со всех остальных пунктов. В таком случае будут удалены сохраненные в кеше «Хрома» html-страницы, изображения, видео, flash-файлы и загруженные скрипты. Но ваши личные данные, такие как сохраненные пароли, cookies и посещенных страниц, останутся и продолжат работать.
Затем выберите период. Чтобы очистить кеш полностью, кликните в выпадающем списке пункт «за все время». Нажмите кнопку «Очистить историю», и кеш «Хрома» будет удален.
Когда вам требуется очищать кеш «Хрома» из-за того, что он со временем разрастается до очень больших размеров, ограничьте его с помощью ключа запуска. Для этого откройте свойства ярлыка «Хрома» и допишите в поле «Объект» ключ:
--disk-cache-size=31457280
Где, 31457280 – нужный размер кеша в байтах (Здесь 30 Мб. 1 Мб = 1048576 ≈ 1000000 байт). Ключ должен быть отделен пробелом от пути запуска «Хрома». Через настройки указать размер кеша нельзя.
Вы также можете настроить «Хром» на автоматическую очистку кеша во время его закрытия. Для этого установите расширение Click&Clean. Затем нажмите его иконку на «Панели инструментов». Кликните значок с шестеренкой – «Настройки». Выберите пункт «Чистка при закрытии браузера». Снимите галочку «Отключить». Раскройте пункт Chrome и отметьте галочками данные, которые нужно удалять при закрытии браузера. Раскройте пункт «Дополнительно» и настройте удаление flash и silverlight cookie-файлов.
Настройки сохраняются автоматически и начинают действовать сразу после изменения. Закройте вкладку настроек и проверьте их работу.
Источники:
- как очистить кэш в chrome в 2018
Браузер «Гугл Хром» довольно удобен в использовании, но любой браузер со временем начинает тормозить и даже внезапно прерывать работу или неадекватно отображать некоторые сайты. Почему это происходит? Одна из возможных причин – загруженность кэш-памяти браузера данными о посещаемых страницах сайтов, чтобы не загружать их каждый раз заново. Эти данные накапливаются в течение нескольких недель, а то и месяцев, если не вести профилактическую чистку. Нужно периодически удалять лишнюю информацию из кэша.

Как найти панель управления настройками в "Хроме"?
Чтобы п кэш-память в браузере «Хром», в первую очередь, нужно закрыть все вкладки с загруженными страницами сайтов. Следующий шаг – поиск панели настроек и управления Google Chrome. Эта панель открывается при нажатии на кнопку с тремя горизонтальными полосками, которая расположена в правом верхнем углу. Далее нужно выбрать «Инструменты» и перейти на «Удаление данных о просмотренных страницах».
Браузер сохраняет сведения о том, как выглядят страницы всех сайтов, которые были открыты в нем. Это нужно для увеличения скорости работы «Хрома». Но если страниц было открыто много, память оказывается перегружена.
Появится дополнительное окно с несколькими пунктами, напротив которых нужно проставить галочки или убрать их. Если нужно почистить только кэш, следует поставить галочку только там, а остальные удалить, нажав на каждую мышкой.
Какие настройки связаны с процедурой очистки кэша?
Далее нужно обратить внимание на вкладку в верхней части окна, которая предлагает выбрать период, в который браузером «Хром» была собрана информация, заполнившая кэш-память. Можно удалить только данные, полученные в течение предыдущего часа, дня, недели или месяца, а можно разом очистить весь кэш браузера, выбрав операцию «За все время».
Теперь остается только нажать на кнопку в нижней части окна, которая гласит «Очистить историю». Вся процедура после этого займет долю секунды, и окно исчезнет. Можно продолжать работать в браузере, как обычно.
Очистка кэша не лишит пользователя необходимой информации, результатом станет только увеличение скорости работы браузера.
Что еще поможет ускорить браузер?
В целях безопасности можно , которые были введены где-либо через браузер, если они сохраняются (задается в настройках).
История загрузок – это список файлов, которые были когда-либо сохранены через загрузчик браузера «Гугл Хром». Этот список тоже можно удалить, чтобы не перегружать браузер лишней информации. Сами файлы при этом не исчезнут, они останутся на жестком диске компьютера.
Кроме того, полезно время от времени удалять файлы cookie, которые сохраняют в памяти компьютера некоторые веб-ресурсы. Эти файлы содержат информацию о том, на каком языке пользователь предпочитает смотреть страницы в Интернете, что задавал в поиске и из какого региона обычно выходит в Сеть. В чем-то эти следящие модули полезны, они делают пребывание в Интернете более удобным, но не всегда, поэтому файлы cookie тоже приходится чистить.
Источники:
- Видео с инструкцией по очистке кэша в "Гугл Хром"
В Google Chrome, как и в других браузерах, проблемы с загрузками страниц обычно связаны с тем, что остаточные и временные файлы занимают довольно много места в памяти устройства. Очистку кэш рекомендуется периодически делать, даже если у вас все в порядке. В Гугл Хром данная процедура очень простая и не занимает много времени.
Кэш: что это?
Перед тем, как приступим непосредственно к процедуре очистки, рассмотрим, а что именно представляет собой кэш. Произошел термин от английского слова cashe, которое обозначает тайник или тайный запас. Не вдаваясь в технические подробности, отметим, что это кэ ш в G oogle C hrome- это своеобразное хранилище, которое обеспечивает быстрый доступ к тем сайтам, на которых пользователь уже побывал. Кстати, наиболее простой способ не потерять из вида нужные веб-ресурсы – это скачать. Таким образом, вы всего лишь несколькими кликами сможете оказаться на нужном ресурсе.
На самом деле кэш – это отличный способ экономии трафика. К примеру, если вы смотрели видеоролик на каком-либо сайте, то при повторном обращении к нему, вам не понадобится заново его полностью загружать. Копия файла уже будет помещена в память компьютера, так что загрузка произойдет гораздо быстрее.
Но имеется и негативный момент такой ситуации. Если сайт был изменен, то не всегда будет отображаться его новый вид. В памяти остался устаревший образ веб-страницы, который часто и появится на экране. В этом случае в обязательном порядке понадобится очистить кэш, чтобы вы сайт корректно загрузился.
Очистка кэш в Google Chrome
Если мы говорим о том, как очистить кэш в Google Chrome, то процедура максимально проста. Для начала запускаем браузер. Далее одновременно жмем на Shift, Ctrl и Delete. Это самый быстрый способ открыть кэш и историю. Помимо этого можно пойти другим путем. В браузере находим кнопку, которая выглядит как три горизонтальных черты, в первых версиях она обозначалась как шестеренка. Эта кнопка носит название Настройка и управление.

Жмем на инструмент, а в контекстном меню, которое появится, выбираем пункт Настройки. Откроется новая вкладка. В ней переходим в самый низ страницы и кликаем на строчку, где предлагается показывать дополнительные настройки. Нажимаем на пункт Личные данные. В нем нас интересует ссылка Очистить историю.
После того, как вы откроете данное окно, у вас появится возможность не только очистить кэш, но и удалить историю загрузок и посещений веб-сайтов. Кроме того, здесь можно почистить файлы cookies, сохраненные пароли и т. д. Иначе говоря, ставим галочки рядом с пунктами, обозначающими действия, которые мы хотим совершить. После этого нажимаем Очистить историю.
В принципе это и все, что нужно знать о том, как в Google Chrome очистить кэш . Однако, следует добавить, что здесь можно устанавливать различные промежутки времени, за которые надо почистить память. То есть вы удалите не все файлы, а только определенные. Также хотелось бы отметить, чем куки отличаются от кэш-файлов. Куки – это следы пользователя в интернете. Иначе говоря, это сведения, которыми обменивается веб-сайт, на который вы зашли, и браузер. Их тоже рекомендуется периодически удалять, так как они могут глючить, засорять память, тормозить работу интернет-обозревателя.
Мы рассмотрели, как в Google Chrome можно очистить кэш, а как, к примеру, очистить кэш в internet explorer вы узнаете из этой . Более простой способ открытия меню Истории – воспользоваться сочетанием горячих клавиш. Если же вы хотите подробнее разобраться в том, где она располагается, то зайдите сюда через Настройки браузера. Периодически делайте данную процедуру, особенно в случае, если какой-либо сайт перестает корректно отображаться в интернет-обозревателе.
Очистить кэш в Google Chrome многие источники советуют для сокрытия противоправных действий в сети. Поверьте, если вы так приготовились обходить на поворотах органы - это не выход. Надежней жесткие диски компьютера положить под асфальтовый каток, результат сварить в кипящем масле, а потом все это разбросать в разные мусорные баки. Если же вы хотите спрятаться от любопытных глаз начальства или домашних, то чистите историю посещений!
Для чего на самом деле используется обозревателем свободное место, и как почистить кэш в хроме, читайте в этой статье.
Зачем чистить кэш
 Кэш - это данные, когда-то загруженные с сети на компьютер или мобильное устройство. Например, вы смотрите фильм на Ютуб. Чтобы избежать проблем с нестабильным интернетом или лагами системы, часть фильма, которую вы еще не видели, загружается в память. И если какое-то время не будет интернета, то воспроизведение не остановится, а проиграется сохраненное ранее. Эти данные попадают в кэш. Туда же браузер сбрасывает картинки, музыку и другую информацию.
Кэш - это данные, когда-то загруженные с сети на компьютер или мобильное устройство. Например, вы смотрите фильм на Ютуб. Чтобы избежать проблем с нестабильным интернетом или лагами системы, часть фильма, которую вы еще не видели, загружается в память. И если какое-то время не будет интернета, то воспроизведение не остановится, а проиграется сохраненное ранее. Эти данные попадают в кэш. Туда же браузер сбрасывает картинки, музыку и другую информацию.
А также в кеше хранятся результаты промежуточных вычислений Google Chrome. Очистить кэш - это значит удалить всю информацию, с которой система работала ранее. Браузер хранит большой объем данных, которые, возможно, никогда не понадобятся. Например, вы посетили сайт интернет-магазина, а он не понравился. Вы больше никогда туда не зайдете, но данные останутся пылиться на устройстве.
Еще один источник разбухшего кеша - это сбои в работе ПК, когда он неожиданно выключается. Хром не успевает удалить то, что совсем не нужно. При следующем запуске браузер оставляет эту информацию, забывая о ней. Для настольных компьютеров и ноутбуков большой размер временных файлов не так критичен, как для мобильных устройств.
Если рассмотреть бюджетный смартфон на андроиде, то размер хранилища браузера может занимать до 10−15% встроенной памяти гаджета. Для ПК на механических винчестерах важен не объем информации, а то, что она хранится во множестве мелких файлов. Это повышает фрагментацию диска и замедляет работу системы.
Другая проблема, которую вызывает кеш - сложности в работе сайта. Когда в системе имеется загруженная часть веб-страницы, Хром ее обновлять не будет. А если в загрузке прошел сбой, или при работе возникла ошибка, то и сайт будет исполняться некорректно. И пока данные в кеше не обновятся, система не стабилизируется.
Подводя итог, кеш в браузере нужно очищать . От этого зависит:
- Количество свободного места в системе.
- Фрагментация дисков ПК.
- Стабильность работы сайтов.
Периодичность, с которой следует проводить очистку, зависит от нагрузки на браузер. Не стоит впадать в крайности: удалять раз в день, или раз в год. Выкидывайте мусор по понедельникам каждую неделю для активной рабочей станции. Или в конце месяца, если Хром не испытывает больших нагрузок. Для стабильной работы устройства этого вполне достаточно.
Как удалить кэш на ПК
Очистить кэш в Гугл Хром можно тремя способами:
- Через браузер Google Chrome.
- Очистить кэш, используя софт для оптимизации ПК.
- Вручную.
 Ручная уборка
- самый радикальный из предложенных способов. Вы видите, что есть в папке с кешем и гарантированно удаляет ее содержимое. При настройках Windows по умолчанию, кеш находится в каталоге: «C:\Users\_Пользователь_\AppData\Local\Google\Chrome\UserData\Default\Cache>». Удалите содержимое папки, чтобы убрать кешированные файлы.
Ручная уборка
- самый радикальный из предложенных способов. Вы видите, что есть в папке с кешем и гарантированно удаляет ее содержимое. При настройках Windows по умолчанию, кеш находится в каталоге: «C:\Users\_Пользователь_\AppData\Local\Google\Chrome\UserData\Default\Cache>». Удалите содержимое папки, чтобы убрать кешированные файлы.
Программы для удаления кеша исполняют не только поставленную задачу, но и проводят общую профилактику работы ПК Список популярных оптимизаторов:
- Ccleaner
- Tuneup utilities.
- Advanced system care.
Эти программы начинают работать после установки. В версиях от производителя, удаление кеша сразу выставлено в настройках. Несомненным плюсом таких утилит является слежение за состоянием системы в реальном времени.
Средства Google Chrome позволяют избавиться от кеша, не выходя из обозревателя. Перейдите в настройки браузера (кликните по иконке с тремя точками, верхнем углу окна программы, выберете «Настройки»). В строке поиска введите «Кеш» и кликните по пункту «Очистить историю». В открывшемся окне пометьте сточку об очистке кеша, снимите другие галочки, если не собираетесь удалять остальную информацию. Нажмите «Очистить историю».
Как очистить кэш в мобильных устройствах
Для смартфонов и планшетов можно составить такую же инструкцию по зачистке, но она будет лукавая. Утилиты-оптимизаторы работают на одном мобильнике и ничего не делают на другом. Удалению из Хрома я не верю - сложно проверить результат. Ручная уборка - самый простой и эффективный способ:
- Шторку вниз.
- Настройки.
- Приложения.
- Google Chrome.
- Очистить кеш.
 Несколько свайпов по экрану, пара-тройка тапов, и Хром гарантированно остался без кеша. Из любопытства можно посмотреть, сколько места занято под нужды Хрома перед очисткой.
Несколько свайпов по экрану, пара-тройка тапов, и Хром гарантированно остался без кеша. Из любопытства можно посмотреть, сколько места занято под нужды Хрома перед очисткой.
Проводя регулярное обслуживание системы, в частности, очистку кеша в браузере Google Chrome, вы повышаете стабильность работы устройства и освобождаете место на диске. Для этого не требуется специальных знаний, а хватит и базовых навыков.