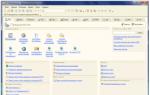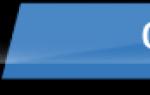Как на клавиатуре перевернуть экран. Перевернулся экран на ноутбуке
Вам когда-нибудь нужно было перевернуть дисплей вашего компьютера вверх ногами? Возможно, вам нужно просматривать графику с другого угла, или, может быть, вам нужно настроить экран с неудобным расположением. Или, может быть, вы хотели бы сыграть шалость с коллегой. В любом случае поворот экрана вашего компьютера легко сделать.
Перевернуть экран на ноутбуке или компьютере комбинация клавиш.
Попробуйте использовать сочетания клавиш. Если у вас есть графический адаптер Intel. Если вы используете Windows 7 или 8,10, вы можете в любой момент быстро поворачивать экран на 90°, 180° или 270°, нажав три клавиши. Попробуйте сочетания клавиши, описаны они ниже.
Просто держите Control + Alt, а затем выберите клавишу со стрелкой.
Ctrl + Alt + ↓ — Переверните экран вверх дном.
Ctrl + Alt + → — Поверните экран на 90° вправо.
Ctrl + Alt + ← — Повернуть экран на 90° влево.
Ctrl + Alt + — Верните экран в стандартную ориентацию.
Если это не сработает, вам нужно будет использовать один из приведенных ниже способов.
Повернуть экран на компьютере, через изменения ориентаций.
Другой способ поворота экрана — щелкнуть правой кнопкой мыши на рабочем столе Windows и в открывшемся подменю выбираем «Разрешение экрана», далее откроется окно где можно будет изменить ориентацию. А также Вы можете переключаться между портретом и пейзажем в раскрывающемся окне «Ориентации».
Большинство людей задается вопросом как же можно повернуть экран на ноутбуке или компьютере на 90, 180 градусов в Windows 7,8. Может Вы хотите пошутить над коллегой на работе, просмотреть контент под другим углом, или у вас возникла проблема, ваш экран перевернулся, и Вы не знаете как вернуть его в исходное положение. В нашей статье мы подробно расскажем Вам про методы как можно это сделать.
Как перевернуть экран комбинацией клавиш и через интерфейс графического адаптера Intel
Часто способ применим для ноутбуков. Если у вас в ноутбуке, компьютере есть встроенный графический адаптер Intel, то самый простой метод поворота изображения монитора - это использование горячих клавиш. Для этого существует такие комбинации клавиш:
- Ctrl + Alt + стрелочка вверх - возвращение изображения в стандартное положение.
- Ctrl + Alt + стрелочка вниз - переворачивание экрана вверх ногами.
- Ctrl + Alt + стрелочка влево - повернуть экран на ноутбуке на 90 градусов влево.
- Ctrl + Alt + стрелочка вправо - перевернуть изображение на мониторе на 90 градусов вправо.
Вы так же можете проделать такие же действия в настройках встроенного адаптера Intel:
1. Откройте графику Intel. Обычно она доступна в трее рядом с . Нажмите по значку Intel, выберите «графические характеристики».

2. Выберите «основной режим» приложения. В разделе «основные настройки» в области «поворот» установите соответствующее положение.

3. Кликните дважды OK для фиксации переворота.
Вы так же можете после нажатия на иконку Intel, навести курсор на «параметры графики», затем «поворот» и установить необходимый параметр. В результате сразу экран ноутбука повернется.

Ели у вас возникнут проблемы с вышеописанным способом, и он не действует, то тогда переходите к шагам следующего метода.
Как повернуть экран, используя стандартные возможности Windows
В Windows 7,8 существуют свои настройки по управлению ориентацией отображения дисплея. Чтобы воспользоваться этой возможностью проделайте следующий алгоритм действий:
1. На свободном месте (где нет ярлыков) рабочего стола щелкните правой кнопкой, после чего откроется меню, в котором вам необходимо выбрать «разрешение экрана».

3. Нажмите на элемент положения экрана (показано на скриншоте), для выбора другой ориентации вашего экрана. Укажите на необходимое вам положение:
- альбомная – стандартная ориентация
- портретная – поворот на 90 градусов влево
- альбомная (перевернутая) – переворот на 180 градусов
- портретная (перевернутая) – изменение положения на 90 градусов вправо

4. После внесения изменений кликните OK, после чего Вы увидите изменение положения экрана и сообщение с таймером об подтверждении или отмене изменений. Чтобы не запутаться, нажмите стрелку влево, затем клавишу Enter. Окно автоматически закроется, и изменения вступят в силу.
Как изменить положение изображения экрана через видеоадаптеры NVIDIA и AMD Radeon
Чтобы повернуть экран на ноутбуке, компьютере в Windows 7,8 Вы также можете использовать ПО видеоадаптеров известных производителей NVIDIA и AMD Radeon. Для начала определите свою видеокарту и в зависимости от фирмы производителя, выполните описанные шаги ниже.
Если у Вас адаптер NVIDIA, сделайте так:
1. Откройте панель управления NVIDIA, щелчком правой кнопки в свободной области рабочего стола и выбора соответствующего пункта меню. Альтернативный способ запуска NVIDIA из трея или .

2. В левом меню в разделе «дисплей» выберите подпункт «поворот дисплея».
3. В правой части, соответственно, сделайте выбор 1 из 4 положений экрана (подробно положения описаны выше в способе стандартных возможностей Виндовс).

Примечание: не все модели ноутбуков содержат данные настройки.
Если у Вас адаптер AMD Radeon, проделайте так:
1. Как и в NVIDIA, доступ к панели AMD, Вы можете получить из меню, кликнув правой кнопкой на рабочем столе.
2. В левой панели выберите «общие задачи дисплея», затем «повернуть рабочий стол».
3. В правой панели выберите нужный угол поворота экрана и кликните «применить». Подтвердите изменения.

Надеемся, что материал помог Вам повернуть экран на ноутбуке, компьютере в Windows 7, 8 в положение 90 (вправо, влево) 180 градусов. Если возникли проблемы с поворотом, рекомендуется обновить видео драйвер. Далее повторите попытку.
Что делать, если изменилась ориентация экрана на ноутбуке? Исправить проблему помогут правильное сочетание кнопок на клавиатуре, специальные программы или изменение параметров видеокарты. Подробнее о каждом из предложенных вариантов, а также о возможности отключить функцию поворота на устройстве, вы узнаете во время ознакомления с этой статьёй.
Как повернуть экран на ноутбуке?
Существует несколько способов быстро и легко изменить угол поворота дисплея. Подробная инструкция к каждому из них представлена далее."Горячие" клавиши
Это наиболее простой вариант, не требующий особых навыков. Но подходит только обладателям устройств, оснащённых адаптером Intel.Что нужно делать:
Контекстное меню
Способ поможет тем, у кого не получилось воспользоваться кнопками. Действия следующие:
Настройка драйверов
Варианты использования несколько отличаются для владельцев устройств с разными . Основные виды карт и инструкции по устранению проблемы приведены ниже.Как необходимо действовать:
 Ещё 1 простой вариант управления настройками видеокарты.
Ещё 1 простой вариант управления настройками видеокарты.
Как это происходит:

Intel
На сегодняшний день является наиболее распространённой видеокартой.Как работать:

Специальные программы
Если стандартного функционала Windows для решения проблемы недостаточно, можно использовать сервисы для их расширения.Среди наиболее популярных:
- iRotate. Задать необходимые параметры можно, воспользовавшись простым и удобным контекстным меню.
- EEERotate . С помощью утилиты возможно переворачивать текст и картинки. Позволяет перевести тачпад на боковое управление.
- Pivot Pro . Создана для настройки функций экрана. Даёт возможность выбрать разрешение, цвет, автоматическую настройку размеров окон в приложениях.
При выборе подходящей программы нужно ориентироваться на возможности операционной системы.
Особенности разворота экрана на разных ОС
Все приведённые способы подходят для стандартных операционных систем. Владельцы последней версии Windows 10 могут дополнительно воспользоваться ещё 1 простым вариантом: У владельцев некоторых устройств параметры ориентации дисплея изменяются автоматически. Чтобы проблема больше не беспокоила, используйте возможность отключения функции. Ниже представлена инструкция для владельцев адаптера Intel.
У владельцев некоторых устройств параметры ориентации дисплея изменяются автоматически. Чтобы проблема больше не беспокоила, используйте возможность отключения функции. Ниже представлена инструкция для владельцев адаптера Intel.
Как справиться:

Вернуть экрану прежнее положение можно без особых знаний и навыков. Достаточно знать особенности своего устройства и правильно выбрать подходящий вариант. Чтобы избежать ошибок, достаточно запомнить несколько простых хитростей и точно следовать приведённым инструкциям.
Человека пугает такое обстоятельство: экран на ноутбуке внезапно перевернулся. Пользователь думает, что эта странность – свидетельство поломки, но изменение монитора не вызывают пропажу данных. Нажатие нескольких клавиш или установка утилиты вернет экрану нормальный вид.
Перед тем, как переворачивать экран «так, как было», пользователь стремится выяснить, что произошло с устройством. Есть 5 ситуаций, меняющих вид картинки.
- Спонтанное нажатие комбинации кнопок. Если сам пользователь уверен, что не трогал клавиатуру, то это не значит, что никто не имел к ней доступа. Дети или домашние животные могли надавить на клавиши.
- Сбои в работе драйвера. Так происходит, когда он устарел. Новая версия программы скачивается из Интернета.
- Сломалась графическая карта. С этой поломкой справятся мастера из сервисного центра.
- Физическое движение ноутбука в другую сторону (пользователь укладывает устройство на бок, чтобы посмотреть видеоролик или фотографии).
- Активность вредоносных программ. Использование «шпионских» браузеров (Tor Browser) иногда приводит к тому, что вирусы попадают в ноутбук. Устройство проверяют с помощью антивирусного программного обеспечения.
Интересно знать! Иногда экран меняет свою ориентацию после замены комплектующих. Программное обеспечение нового устройства не совмещается с ПО старого.
Как отключить случайный поворот экрана в лэптопах
Если поворот случился из-за нажатия клавиш, то пользователь устраняет опцию разворота картинки. Вся процедура занимает 10 – 15 секунд. Что следует делать:
- воспользоваться настройками видеоадаптера;
- выбрать «Графические характеристики»;
- найти опцию управления «горячими кнопками»;
- напротив пункта «Функции клавиш быстрого запуска» находится отметка: одним кликом мыши галочка устраняется - с этой минуты картинка не будет перекручиваться.
Если владелец планирует менять конфигурацию Рабочего стола, тогда ему не стоит отменять быстрые кнопки.
Инструкция для ОС Windows 7 и 8
Чтобы вернуть исходный вид экрана, пользователь делает следующее:
- правой половиной мыши нажимает на экран Рабочего стола, выбирается строчка «Разрешение экрана»;
- далее находится подраздел «Ориентация»;
- если картинка отображена правильно, то активна альбомная ориентация;
- в случае поворота с ног на голову выставляется режим «Альбомная»;
- когда альбомный вид будет установлен, необходимо зафиксировать его - для этого нажимается кнопка «Сохранение».
На функцию коррекции картинки выходят через «Пуск». Задача пользователя – найти настройку разрешения экрана.
Как перевернуть экран Windows, используя стандартные средства операционной системы
Первое, что надо предпринять – перезагрузить устройство. Если изображение перекрутилось из-за случайного сбоя системы (такое бывает после резкого выключения компьютера), то экран вернется в исходное положение.
Выполнив возврат системы предыдущих пунктов восстановления, человек вернет экран в первоначальный вид. Важно вспомнить день, когда картинка стояла прямо. Опция «восстановление» задается в поисковике кнопкой «Пуск».
Как повернуть экран Windows 7 горячие клавиши
Одна из опций «быстрой помощи», предусмотренная современными версиями Виндоус – горячие клавиши. Для управления изображением надо удерживать 3 кнопки: Ctrl, Alt и стрелку. Пользователи выбирают направление «вверх», чтобы вернуть старую конфигурацию экрана. Нажатие стрелок «вправо», «влево» дает разворот картинки в нужную сторону.
Если после очередного выключения и включения ноутбука экран стоит так, как был установлен, тогда сбои в системе отсутствуют.
Важно ! Функция быстрых клавиш доступна не во всех ноутбуках. Устройства, выпущенные ранее 2006 года, а также девайсы фирмы ASUS могут не иметь этой опции.
Переворачиваем экран при помощи специальных программ
Для исправления картинки применяются специальные программы. В ноутбуках их не устанавливают по умолчанию. Владельцы гаджетов ищут в интернете программы iRotate 1.37 и EEERotate. С помощью этих утилит можно задавать экрану любой градус и менять положение картинки. С программой iRotate 1.37 пользователь управляет двумя мониторами.
Обратите внимание! Утилиты для изменения градуса мониторов устанавливают на планшетах представители творческих профессий (дизайнеры). Новинками пользуются брокеры.
Переворот изображения с помощью изменения настроек видеокарты
Программное обеспечение, которое имеется на видеоадаптере, поможет вам настроить нужный вид экрана.
Вариант исправления неполадки подойдет не только для ноутбука, оснащенного встроенной видеокартой, но и для устройств с дискретным графическим адаптером.
Как изменить положение изображения экрана через видеоадаптеры NVIDIA и AMD Radeon
Если на ноутбуке графический адаптер NVIDIA, то план действий таков:
- Опуститься в правый нижний угол и щелкнуть по значку, изображенному в виде стрелки.
- Когда панель раскроется, станет виден логотип NVIDIA. Продолжение работы будет с этой программой.
- В списке выбирается строчка «панель управления».
- Увидев панель конфигураций, пользователь ищет навигационное меню. Оно расположено слева.
- Нужно найти опцию «Поворот дисплея». Как выглядит открывшаяся страница, можно посмотреть на картинке «Коррекция экрана через панель управления NVIDIA».
- Текущее изображение повернется, если пользователь установит отметку напротив нужного пункта.
- Заключительное действие – нажатие на кнопку «применить». Картинка примет вид, удобный для пользователя.
Если устройство оснащено видеоадаптером AMD Radeon, тогда порядок действий меняется. Сначала пользователь перезагружает систему. Зайдя в центр управления видеокарты, надо выйти на опцию «Общие задачи дисплея». Затем кликнуть кнопкой мыши на строчку «Повернуть рабочий стол». Открывается несколько изображений (градусы разворота). Остановившись на нужной картинке нажать подтверждение.
Выключить поворот экрана в настройках графики Intel
С помощью встроенного чипсета от Intel юзер может повлиять на вид экрана. Что следует сделать:
- выйти на рабочий стол;
- щелкнуть мышкой;
- когда откроется список опций, стрелка направляется на «Параметры графики»;
- кликнуть на пункт «поворот»: после этого пользователь указывает на сколько градусов он хочет развернуть монитор. В распоряжении человека поворот картинки на 90, 180 и даже на 270 градусов;
- выбрав нужный вариант разворота, необходимо подтвердить изменения.
Чтобы подстраховаться от случайных разворотов картинки, установите на устройство последнюю версию антивируса (Panda Free Antivirus, Kaspersky).
Заключение
Рабочая ситуация, когда перевернулся экран на ноутбуке. Как исправить: если нажатие «быстрых клавиш» недоступно, то пользователь скачивает специальную программу или обращается к настройкам видеоадаптера. Если трансформация экрана – не единственный сбой в системе, то стоит показать устройство компьютерному мастеру.
Нашли опечатку? Выделите текст и нажмите Ctrl + Enter
Многие пользователи не интересуются базовыми возможностями собственного компьютера, из-за чего периодически принимают неверные решения. К таким моментам относится и разворот изображения на экране компьютера или ноутбука. Как правило, данным вопросом начинают интересоваться тогда, когда поворот изображения уже осуществлен (по независящим от пользователя причинам – что-то сделал ребенок, домашний питомец, пошутил коллега, был запущен вирус, и т.д.), и необходимо вернуть его к изначальному состоянию.
Основных способов поворота экрана четыре:
- Использование настроек операционной системы.
- Использование настроек драйвера видеокарты.
- Использование клавиш.
- Использование вспомогательных (или же нежелательных, например – вирусов) программ.
Для операционной системы Windows более новой, чем XP процедура поворота мало отличается, однако малознакомый графический интерфейс способен ввести в ступор, поэтому рассмотрим разные версии операционных систем данного семейства.
Использование настроек Windows 7
Шаг 1. Разверните перечень меню рабочего стола (desktop), используя ПКМ (правая кнопка мыши), или специальную кнопку «Menu» на клавиатуре, и войдите в окно настройки «Разрешение экрана».

Шаг 2. Используя графу «Ориентация» в выпадающем каталоге отметьте пункт, соответствующий нужным параметрам. По нажатию на кнопку «ОК» или «Применить» будет осуществлен поворот экрана.

Важно! Обратите внимание, «Портретная» ориентация развернет изображение экрана на 90 градусов против часовой стрелки, «Альбомная (перевернутая)» – на 180 градусов, «Портретная (перевернутая)» – на 90 градусов по часовой стрелке.
Шаг 3. Для сохранения режима нужно использовать кнопку «Сохранить изменения».

Важно! Если изменения не будут подтверждены Вами в течение 15 секунд, произойдет откат настроек до последнего сохраненного состояния.
Использование настроек Windows 10
Шаг 1. Разверните перечень меню desktop, используя правую кнопку мышки, или специальную кнопку «Menu» на клавиатуре, и войдите в окно настройки «Параметры экрана».

Шаг 2. В выпадающем списке отметьте опцию, соответствующую нужным параметрам. По щелчку на кнопке «Применить» будет осуществлен поворот экрана.

Использование настроек Mac OS X
Шаг 1. Разверните меню Apple и используйте пункт «System Preferences…».

Шаг 2. Найдите каталог «Displays» и разверните его.

Шаг 3. Из списка всех подключенных мониторов выберите тот, изображение которого нужно развернуть.

Шаг 4. В выпадающем списке «Rotation» задайте угол поворота изображения.

На заметку! Вращение происходит по часовой стрелке.
Шаг 5. При наличии нескольких одновременно подключенных мониторов, Вы можете развернуть изображение на каждом из них, если воспользуетесь функцией «Show mirroring options…». Данная опция позволяет использовать «зеркалирование» изображений, то есть, на всех экранах изображение и его поворот относительно нормали будет продублированы. Если опция неактивна – настройка каждого подключенного монитора производится отдельно.

Использование настроек драйвера видеокарты
В настоящее время наиболее распространенными являются видеокарты трех производителей:

Разница между моделями, конечно, может быть очень большой, но в первую очередь нас интересуют различия между картами разных производителей.
| Производитель | Описание | Достоинства | Недостатки |
|---|---|---|---|
| Intel | По своей сути, являются офисными. Наиболее часто являются встроенными | Низкая цена | Не адаптированы под игры и работу с графикой. При работе используют ресурсы оперативной памяти |
| AMD | Предназначены, в первую очередь, для работы с графикой. Как правило, дискретные | Высокая производительность, наилучшая цветопередача | Слабо адаптированы под игры. Обладают повышенной теплоотдачей, что является критичным при использовании видеокарты в мобильных устройствах (ноутбук, нетбук) |
| Nvidia | Дискретные видеокарты, адаптированные под игры | Предлагают большую, по сравнению с прочими изготовителями, производительность, при той же стоимости | Цветопередача хуже чем у AMD. Слабо адаптированы под работу с 3-D графическими редакторами |
Использование настроек драйвера видеокарты Intel
Шаг 1. Раскройте графический интерфейс, используя специальную кнопку в трее и пункт меню «Графические характеристики».

Шаг 2. В основном интерфейсе следует развернуть список основного режима работы и войти в пункт «Основные настройки».

Шаг 3. В выпавшем меню выберите графу «Поворот» и задайте нужный угол поворота изображения.

Шаг 4. Для сохранения режима отображения воспользуйтесь кнопкой «ОК».

На заметку! Есть более быстрый способ изменения угла изображения – в шаге 1 выбрать строку «Параметры графики», следом пункт «Поворот» и выбрать нужную опцию. Данный метод более быстрый, но менее наглядный.

Использование настроек драйвера видеокарты AMD
Шаг 1. Раскройте графический интерфейс, используя специальную иконку в трее и ссылку в списке «AMD Catalyst Control Center».

Шаг 2. В основном интерфейсе следует развернуть список общих заданий монитора и войти в опцию «Повернуть рабочий стол».
Шаг 3. В правом фрейме графического интерфейса драйвера укажите необходимый угол поворота изображения.

Шаг 4. Для сохранения режима отображения используйте кнопку «Применить (А)».

Использование настроек драйвера видеокарты NVIDIA
Шаг 1. Разверните перечень меню desktop, используя правую кнопку мышки, или специальную кнопку «Menu» на клавиатуре, и войдите в окно настройки «Панель управления NVIDIA».

На заметку! В зависимости от версии драйвера специальная кнопка в трее может отсутствовать, однако вход в настройки через меню desktop доступен при любых версиях драйвера.
Шаг 2. В диалоговом окне управления следует развернуть меню «Дисплей» и войти в закладку «Поворот дисплея».

Шаг 3. В правом фрейме графического интерфейса драйвера выберите нужный угол поворота изображения.

Шаг 4. Для того чтобы закончить процедуру смены угла поворота, следует использовать кнопку «Применить».

На заметку! Применение новых параметров при использовании видеокарты NVidia не требует подтверждения.
Использование «Горячих» клавиш
Данный метод актуален для операционных систем семейства Windows, начиная с Vista, и наиболее часто используется при работе с ноутбуком, поскольку не все дискретные видеокарты имеют набор команд для «Горячих» клавиш. В соответствии с ранее описанными углами поворота используются четыре комбинации:

Использование вспомогательных программ
Вспомогательные программы помогут Вам менять угол поворота экрана на системе XP и более ранних (хотя и на современных Windows их можно использовать). Рассмотрим на примере утилиты «iRotate».
Установка iRotate

Программа является бесплатной и очень маленькой по объему, однако имеет собственный инсталлятор и достаточно удобный функционал. Стоит упомянуть, что данная утилита автоматически определяет количество подключенных мониторов, дает краткое описание видеокарты и позволяет манипулировать каждым из экранов в отдельности.
Шаг 1. Скачайте и запустите инсталлятор iRotate.
Важно! Для установки потребуются права администратора.
Шаг 2. Ознакомьтесь с текстом лицензии. В случае согласия выставьте опцию «I agree with above terms and conditions» и нажмите кнопку «Next». Если Вас не устраивает соглашение, воспользуйтесь кнопкой «Exit» для выхода из программы-установщика.

Важно! Программа является свободно распространяемой, ответственности за нестабильную ее работу производитель не несет, как сказано в соглашении: «Вы используете программу на собственный страх и риск».
Шаг 3. Укажите место установки программы. Для изменения директории воспользуйтесь кнопкой «Browse…». После указания пути установки нажмите «Start».

Шаг 4. По окончанию инсталляции, раскроется окно с предложением создать папку программы в меню «Пуск», вывести ярлык на рабочий стол, и запустить утилиту. После выставления нужных опций и нажатия «ОК» установка программы «iRotate» будет завершена.

Шаг 5. Перед выходом из инсталлятора Вам будет предложено ознакомиться с описанием утилиты, а именно:
- Операционные системы, на которых она была протестирована (последней в списке значится Vista, однако и на более новых системах программа работает стабильно).
- Список видеокарт и драйверов к ним, с которыми утилита может работать.
- Перечень «Горячих» клавиш.

Использование iRotate
Шаг 1. Разверните значки трея и найдите монитор, которым Вы хотите управлять.

На заметку! Программа создает собственные кнопки для каждого монитора и помечает их цифрами, начиная с основного.
Шаг 2. Щелкните по кнопке, соответствующей нужному монитору и в выпавшем меню выберите угол поворота изображения.

На заметку! Обратите внимание на подсказки в правой части меню – эти «Горячие» клавиши соответствуют стандартным комбинациям Windows, но не требуют обновления драйверов видеокарты (в случае любой из систем), кроме того этими клавишами можно пользоваться в ОС XP и более ранних.
Шаг 3. Для настройки автоматического запуска программы используйте пункт меню «О iRotate». В открывшемся окне выставьте флажок на строчке «Загружать вместе с Windows».

Заключение
Мы рассмотрели основные способы изменения угла поворота экрана. Для более простого и корректного управления Вашим дисплеем, рекомендуем поддерживать драйверы видеокарты в актуальном состоянии – это облегчит настройку через интерфейс драйвера и «научит» его распознавать «Горячие» клавиши. В настоящее время почти не осталось утилит для управления монитором, все их функции включены в современные операционные системы. Однако, если Вы решили воспользоваться подобной программой, не забудьте проверить ее на вирусы – довольно часто начинающие «хакеры» создают программы-шутки, использование которых может привести к нежелательным последствиям.
Видео — Как развернуть экран на компьютере